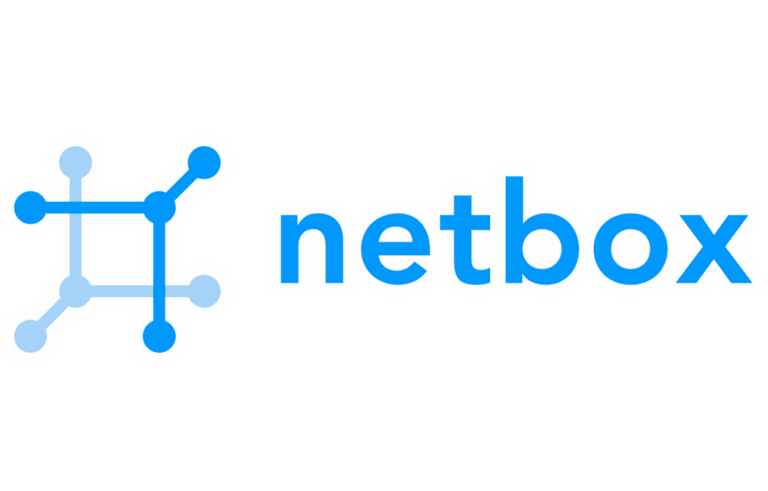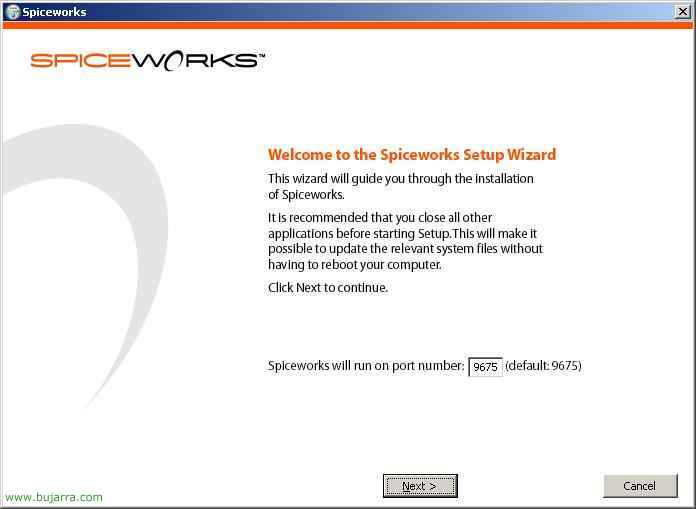
Instalación y configuración de SpiceWorks
SPICEWORKS es un software totalmente gratuito que genera información útil de la LAN de tu organización, sacando estadisticas de cuantos dispositivos hay en la red, cuantos PC’s, servidores, impresoras, switches… Y de cada uno saca toda la información posible, que sistema operativo tiene, que software/parches tiene instalado, su configuración, datos fisicos… y la parte interesante sería la de las alertas. Se pueden generar alertas y que nos avise cuando hay una, por ejemplo que no tenga AntiVirus, espacio en disco, servicios caidos… Lo primero de todo es conseguir este software, su web es: www.spiceworks.com.
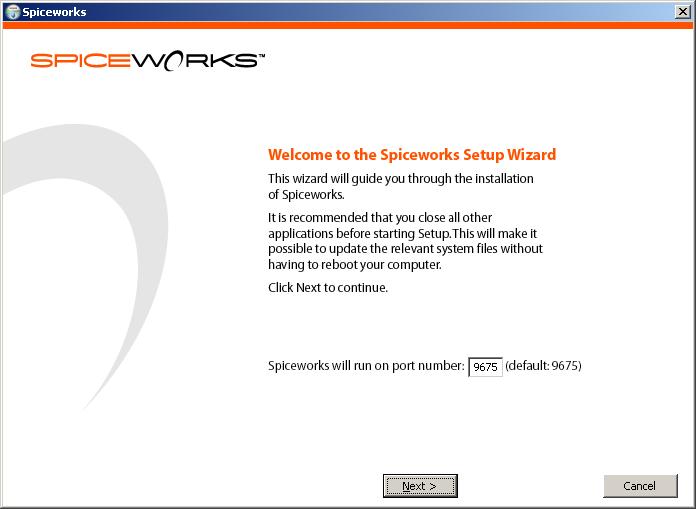
Lo descargamos y lo instalamos, empieza un asistente, como vemos nos abrirá un puerto, el 9675 por defecto. Así que podremos conectarnos con un navegador a está aplicación desde cualquier PC, damos a “Next”,
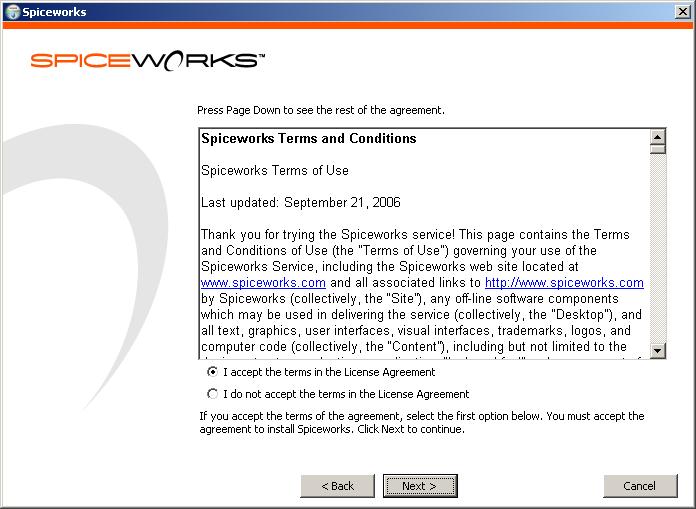
Aceptamos la licencia “I accept the terms in the License Agreement” y continuamos “Next”

El path por defecto donde nos instalará la app, si queremos lo cambiamos. pulsamos sobre “Install” para ya empezar a instalarlo.
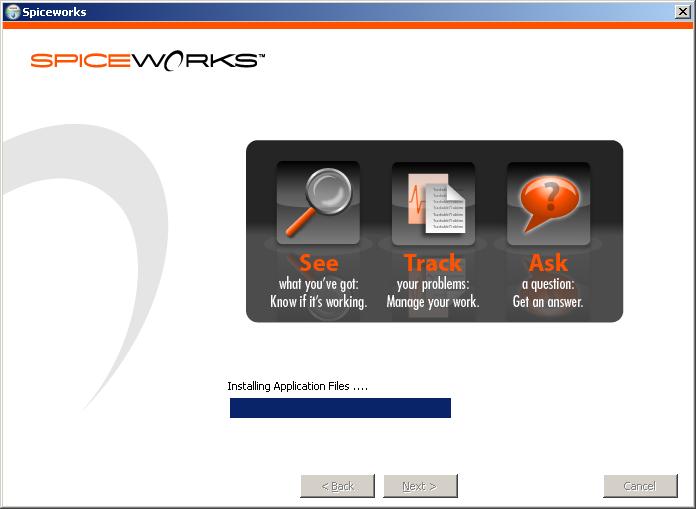
…
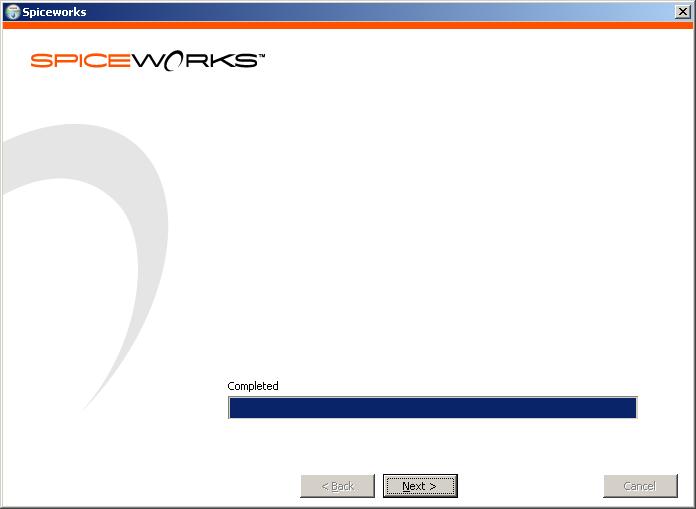
Bien, finaliza correctamente, pulsamos sobre “Next”
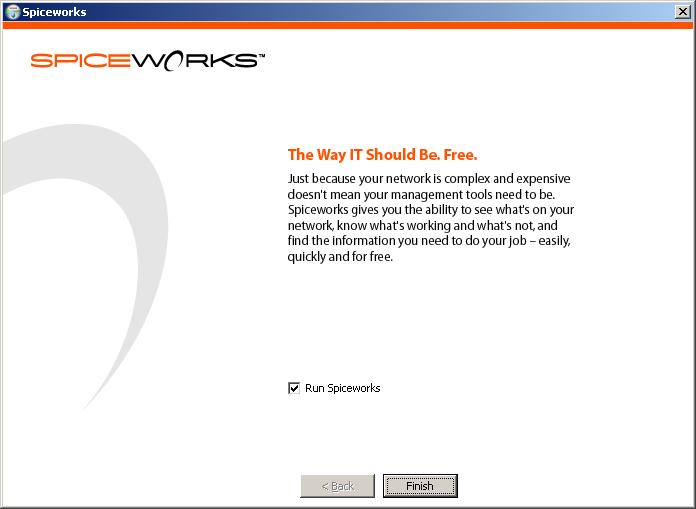
“Finish”
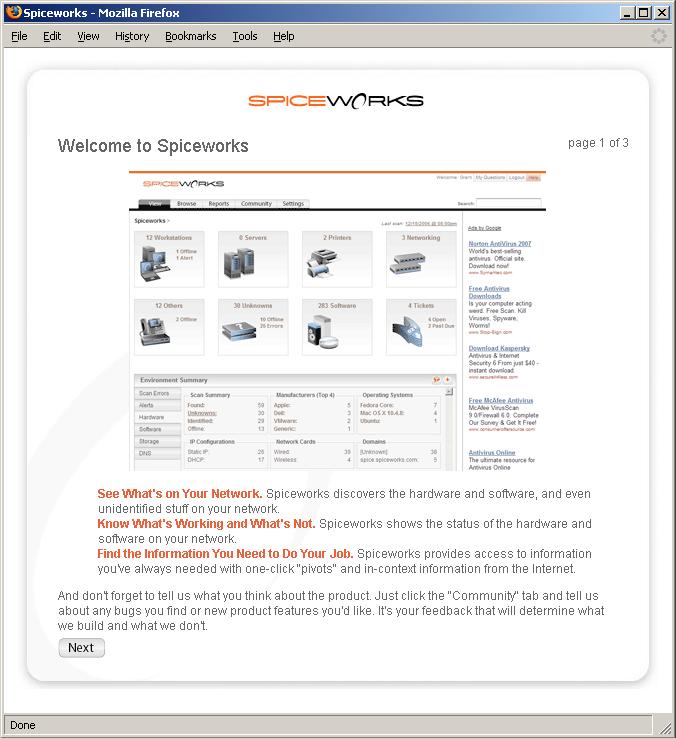
Bien, ya lo ha instalado, aquí tenemos un asistente de configuración, tenemos que registrarnos, sólo es para tema de estadísticas y comprobar cuanta gente usa su producto, pulsamos sobre “Next”,
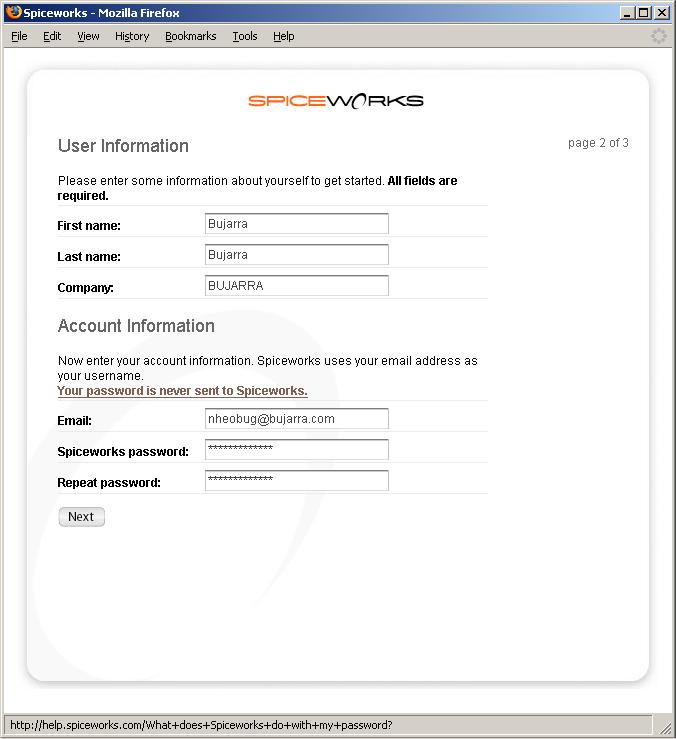
Metemos nuestros datos, lo importante es el mail con su contraseña para luego poder logearnos en la consola, después pulsamos “Next”,
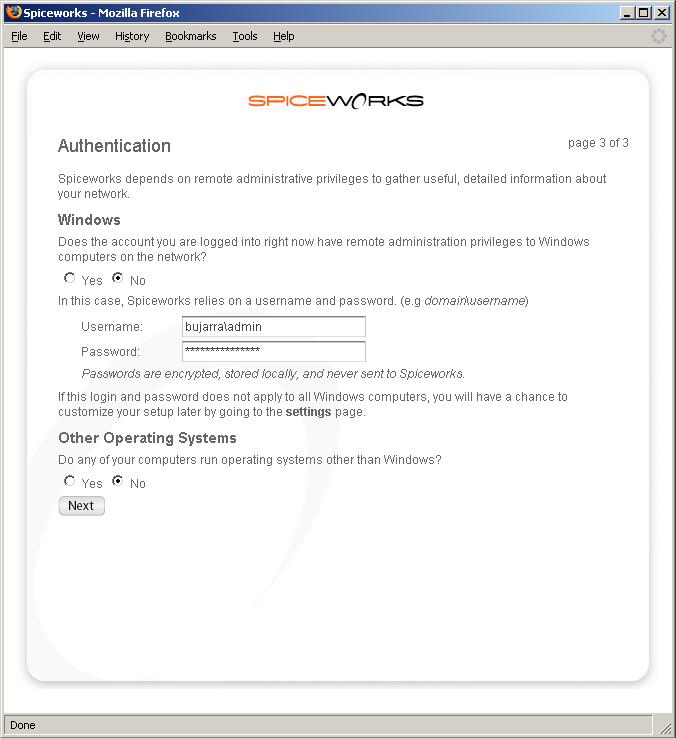
Si tenemos privilegios actualmente con la cuenta que hemos instalado el SpiceWorks, decimos que sí, si no, metemos la cuenta del administrador de dominio junto al dominio (DOMINIOadministrador), continuamos “Next”
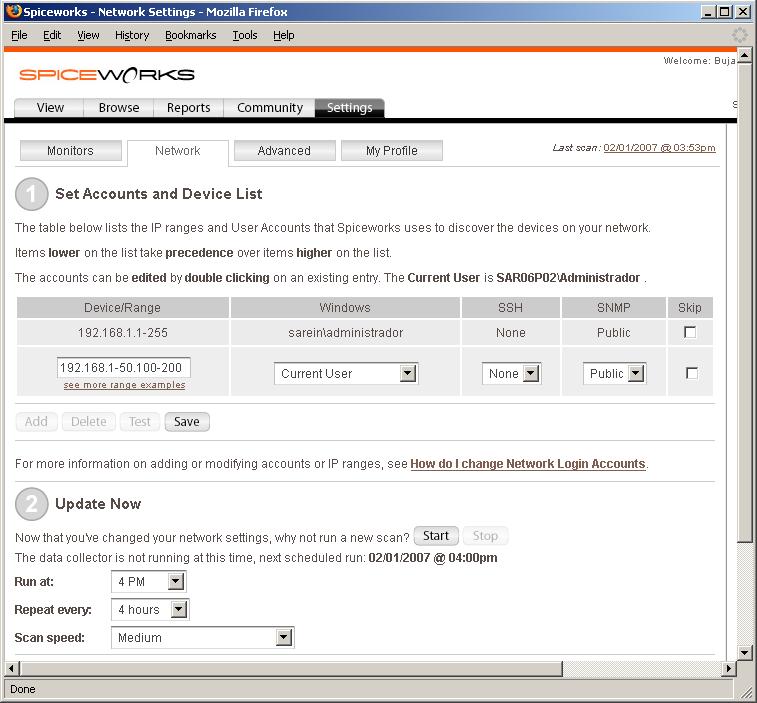
En “Device/Range” ponemos el rango que queremos que nos analice la red, normalmente nuestro rango IP de la empresa, en “Windows” la cuenta con privilegios”; si disponemos de algún sistema Unix configuraremos SSH para sacar también información de él. Grabamos la información con “Save” y en el punto 2 configuramos cada cuanto queremos que haga escaneos, y a que hora queremos que empiece, lo normal para no generar mucho ancho de banda y tener información actualizada es entre 4 y 8 horas. Una vez que lo tengamos, lo guardamos y comenzamos un escaneo para comprobar lo que tenemos en la red pinchando en “Start”,
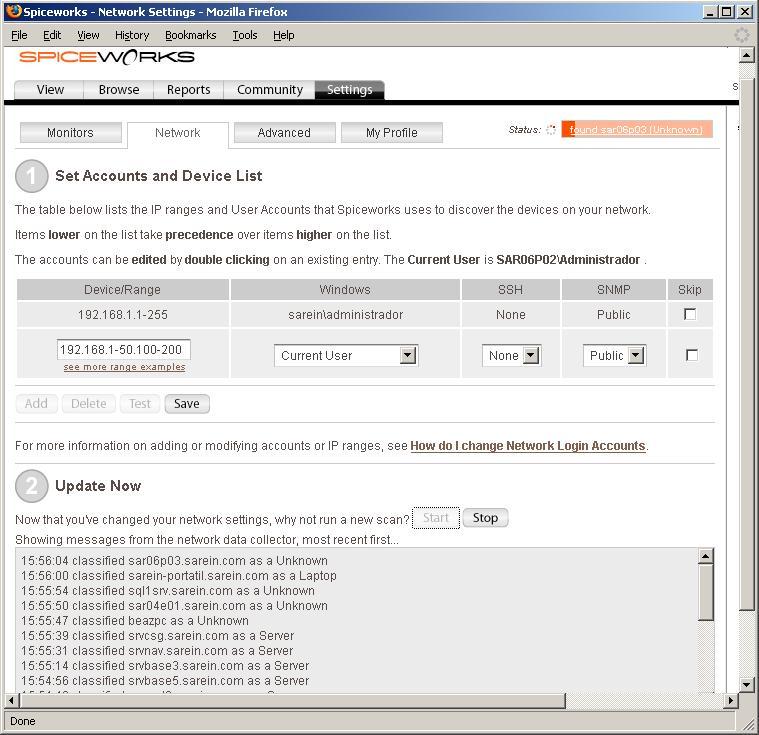
Ya comenzó el análisis, vemos que va sacando equipos de la red y arriba en “Status” viene el % completado, esperamos un rato para que complete un 100%.
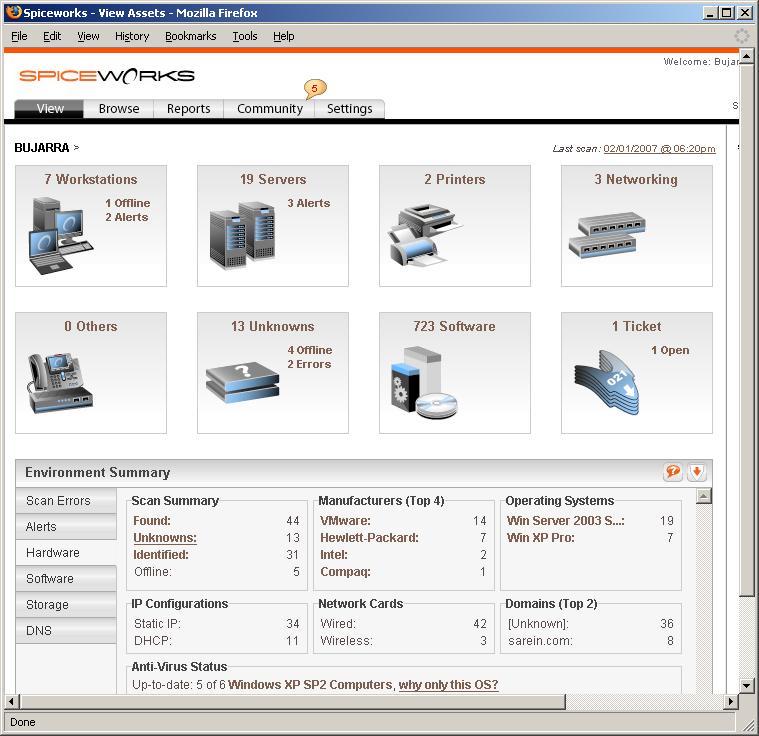
Una vez que finalice, en “View”, viene un resumen de todo lo que tenemos en nuestra red, cuantos PC’s, servidores, impresoras… y demás, incluso los que vienen como “Unknowns” podemos moverlos al grupo de objeto que sea (centralitas de teléfono, switches…), y en la parte de abajo podemos ver un resumen de Sistemas Operativos, frabricantes de hardware…
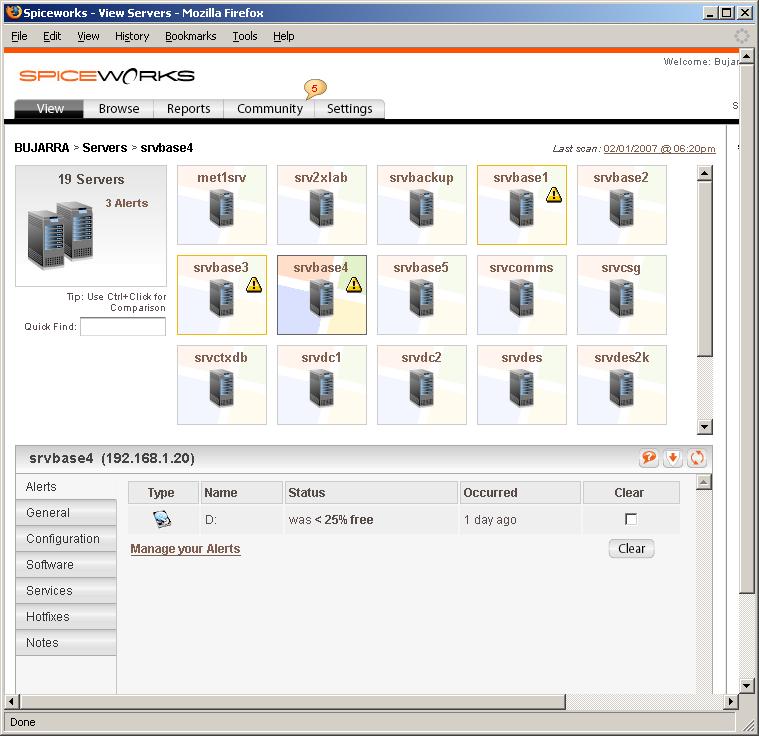
Si entramos en cualquier apartado, vemos los equipos que tenemos, por ejemplo aquí vemos los servidores que tiene mi red y los que marca con alerta. Vemos que configuración tienen, programas instalados, servicios corriendo, parches instalados… En este ejemplo, vemos que tiene un servidor una alerta, y que es por que el disco tiene menos de un 25% libre.
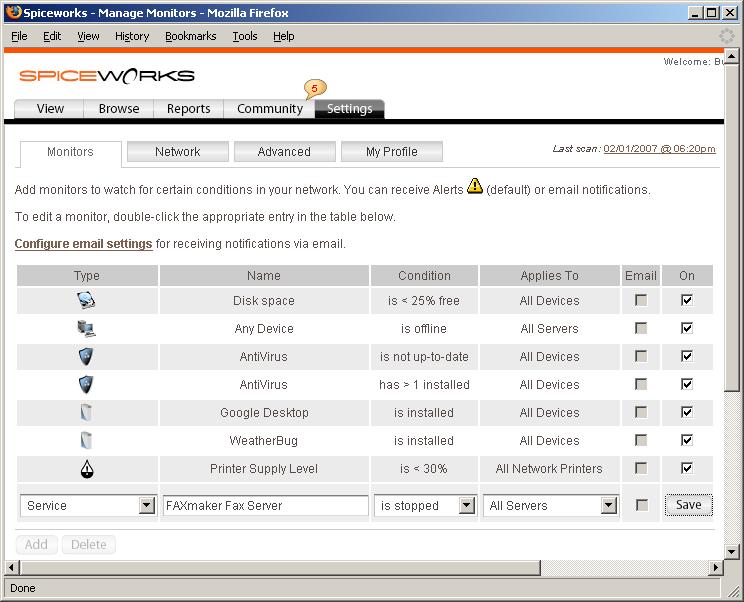
Si queremos, podemos personalizar estas alertas, para ello vamos a “Settings” > “Monitors” y ahí veremos las que hay, podemos quitarlas y agregar alguna nueva o modificar las existentes. Por ejemplo a mí me interesa saber cuando un servicio está caido de un servidor, pues creamos una nueva alerta, indicamos que es de tipo “Service” y en “Name” empezamos a escribir el nombre del servicio que nos interesa monotorizar, por ejemplo, el “FAXmaker Fax Service” (al empezar a teclear el servicio que nos interese, nos saldrán todos los que nos haya detectado en los PCs/servidores), indicamos la condición, que esté parado “is stopped” y lo aplicamos a todos los servidores por ejemplo, lo guardamos en “Save” y cuando lo encuentre parado marcará al servidor con una alerta, o si queremos (mejor) se puede configurar que nos mande alertas por correo electronico, vía mail pinchando en “configure email settings”.
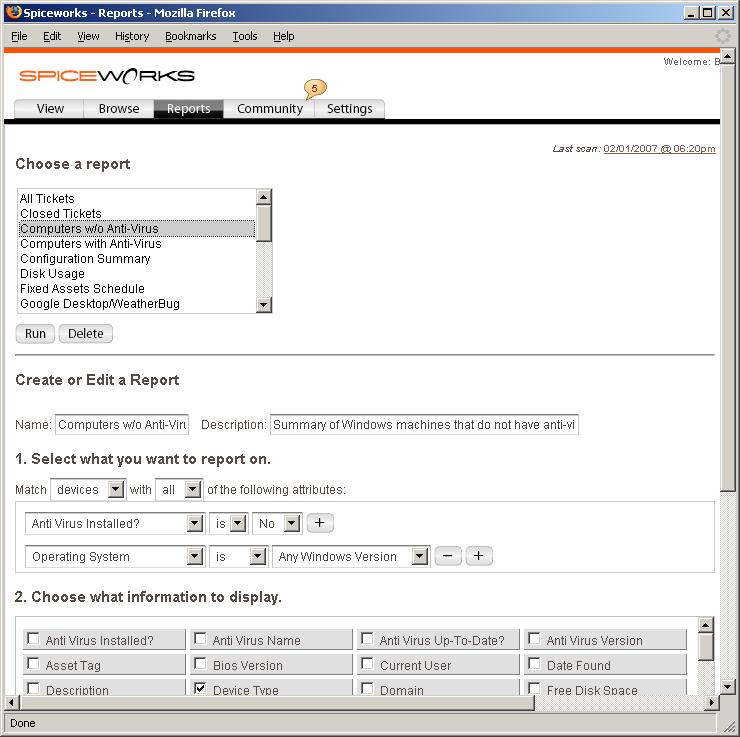
Además si queremos podemos sacar informes de lo que queramos, tiene unos por defecto o si no, nos los creamos nosotros. Para ello, primero, pulsamos en “Reports”, y sobre el informe que nos interese es directamente pulsar en “Run”. Si queremos podemos crearnos uno nuevo en la parte de abajo indicando las condiciones que nos interese, lo guardaremos desde “Save”.
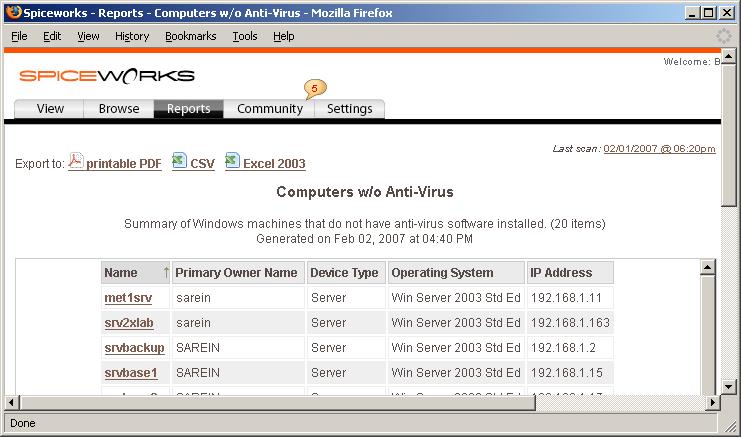
Bien, si ejecutamos un report de estos, nos muestra un informe en web, pero podemos sacarlo en formato PDF “printable PDF” o también en un formato de Excel “Excel 2003”, está bien por si tenemos que presentar algún tipo de informe o tenemos que usar comparativas sobre tiempos de caidas de servidores…

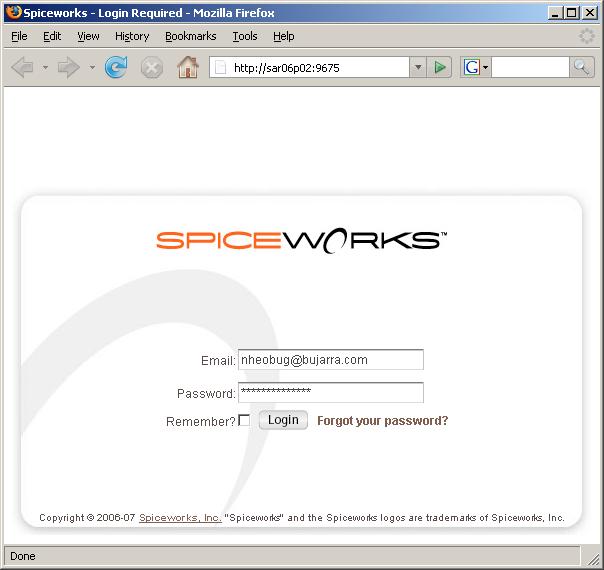
Bueno para abrir el Spiceworks nos deja un acceso directo en el escritorio, y si no, lo interesante es abrirlo por web usando el puerto 9675 via la consola web.