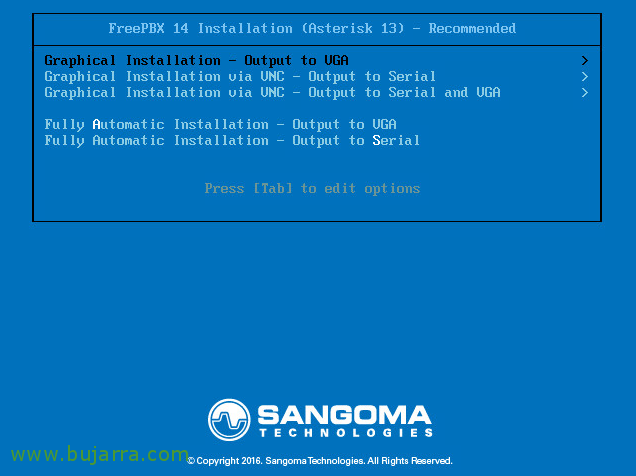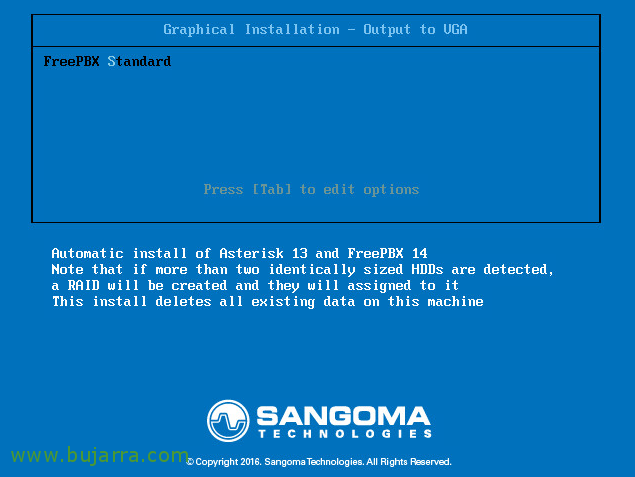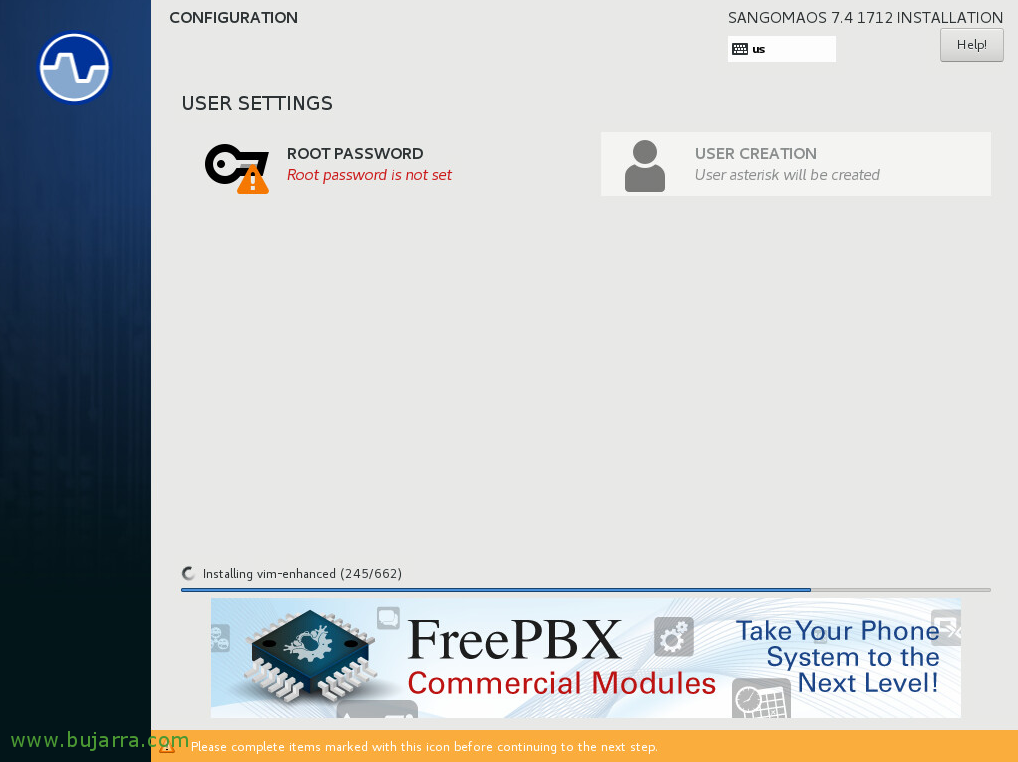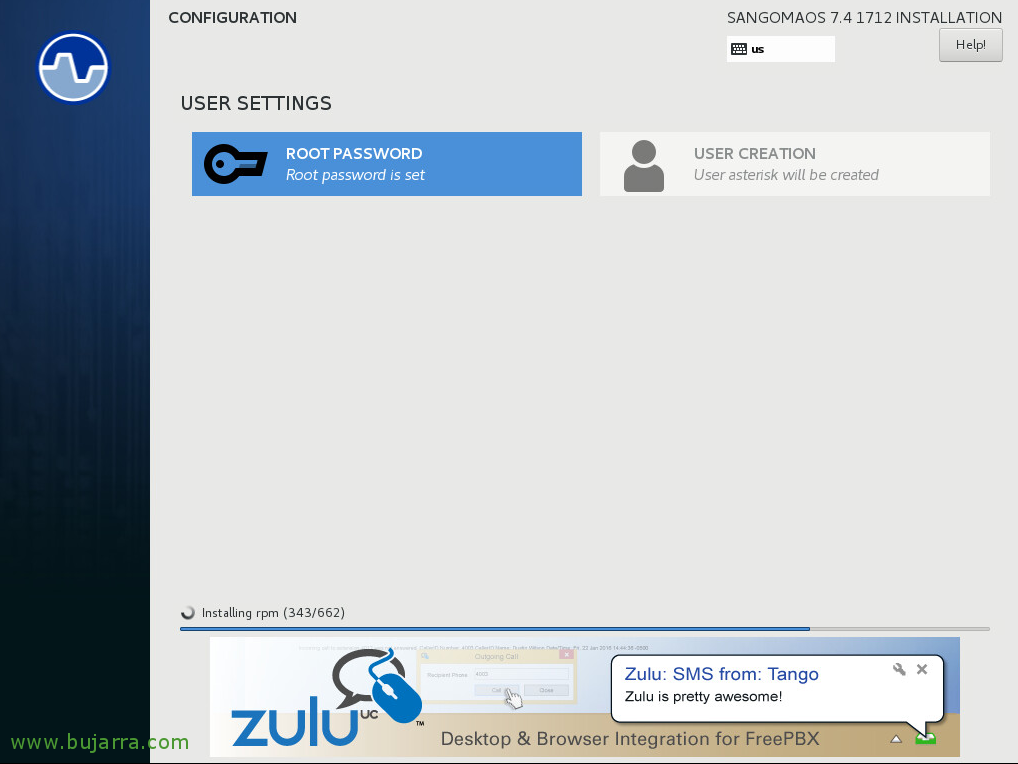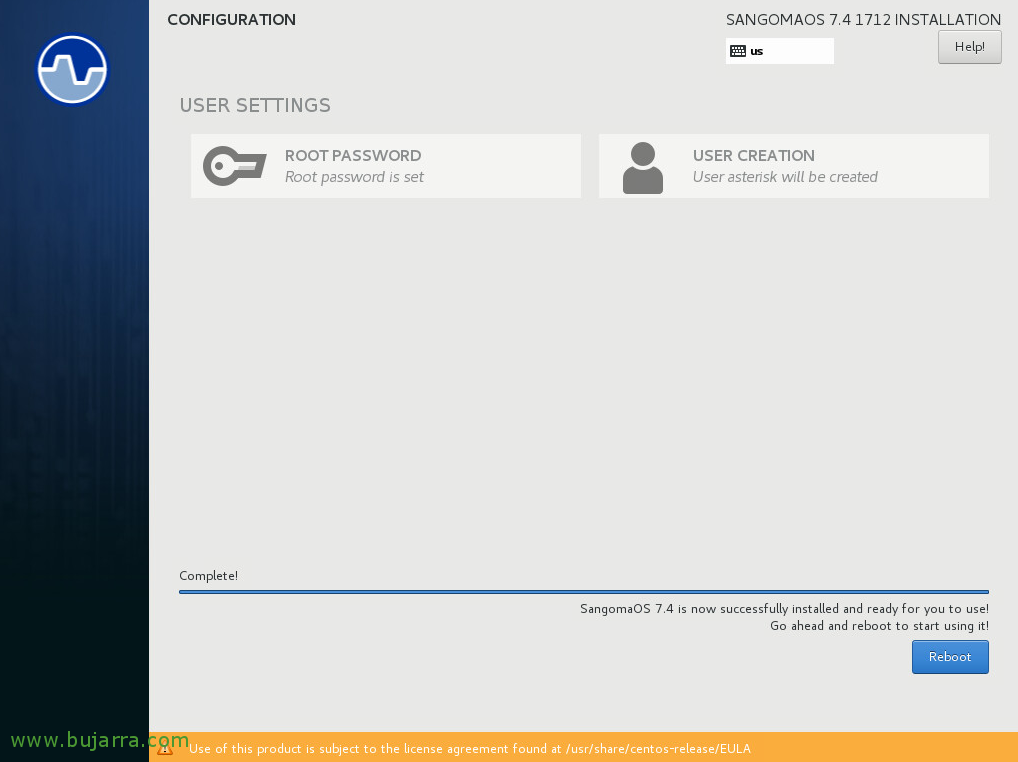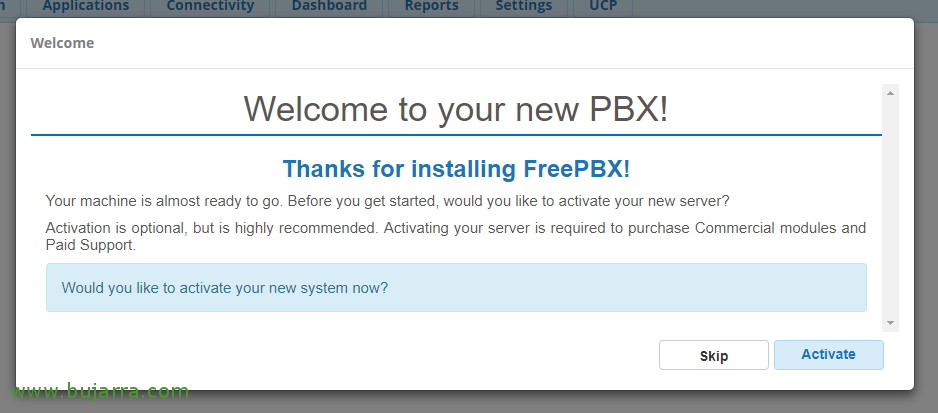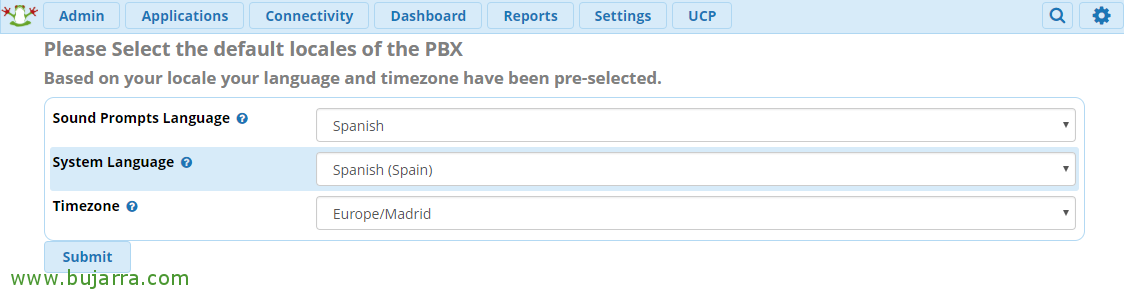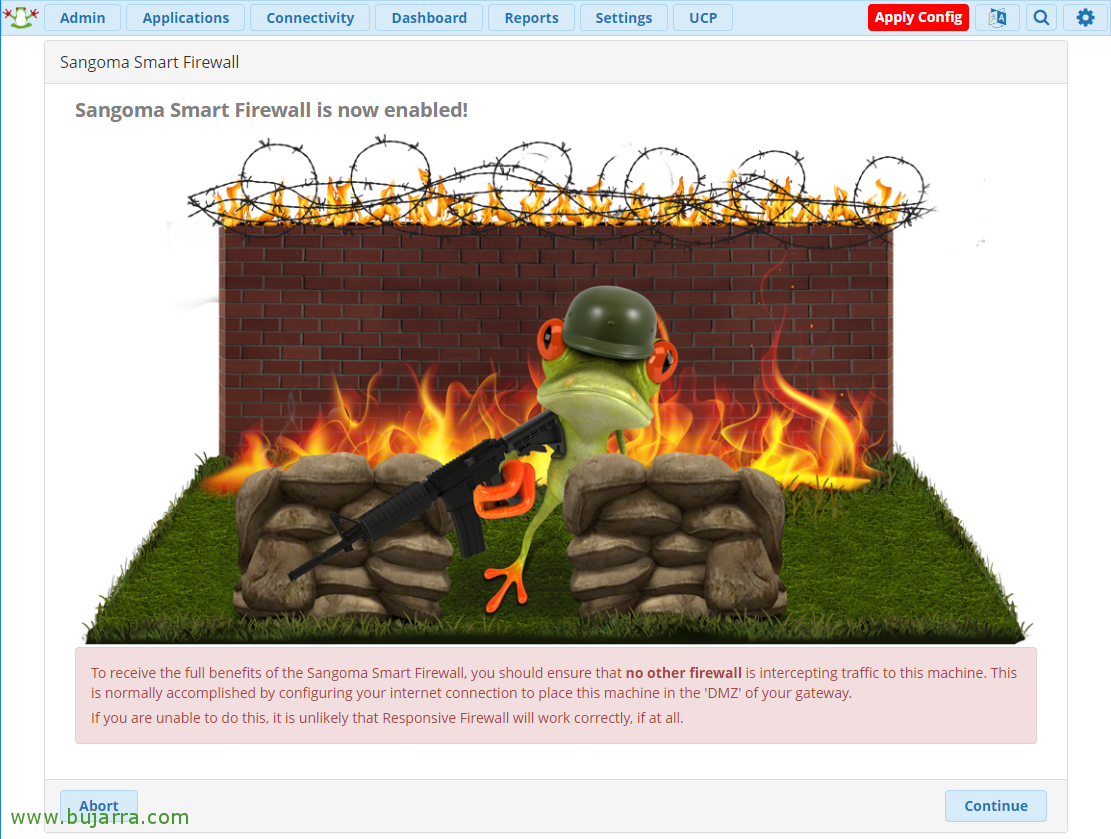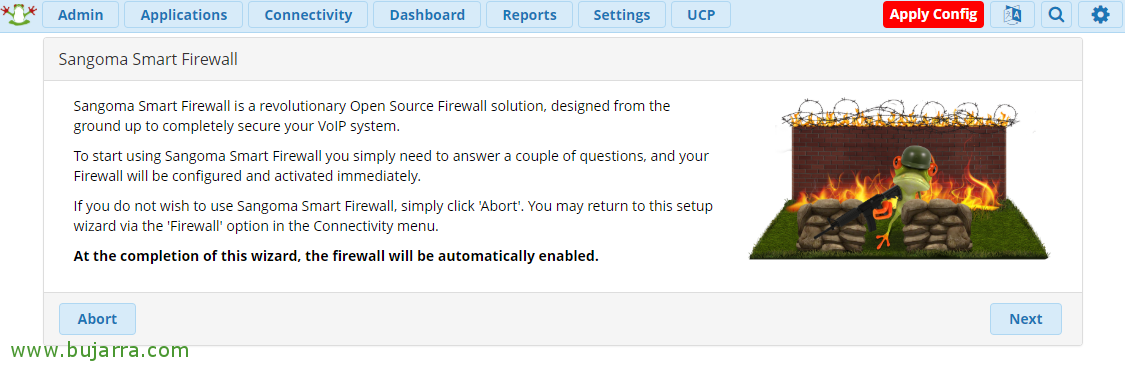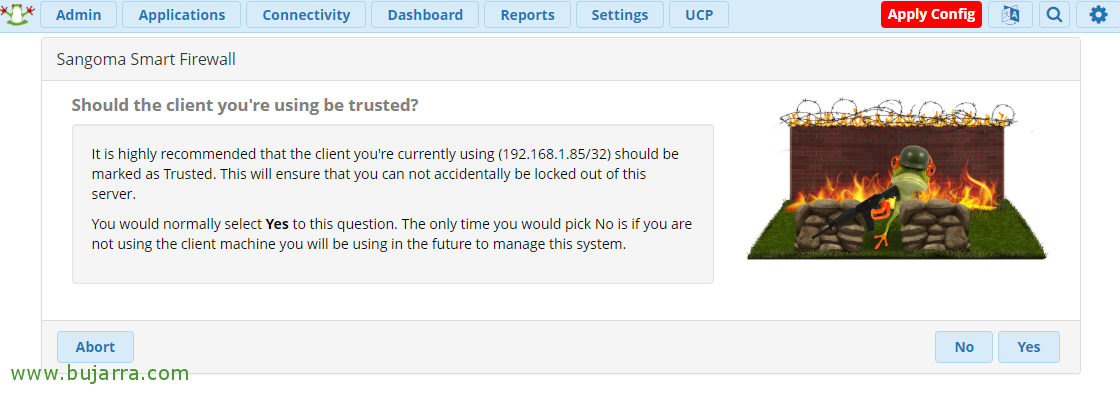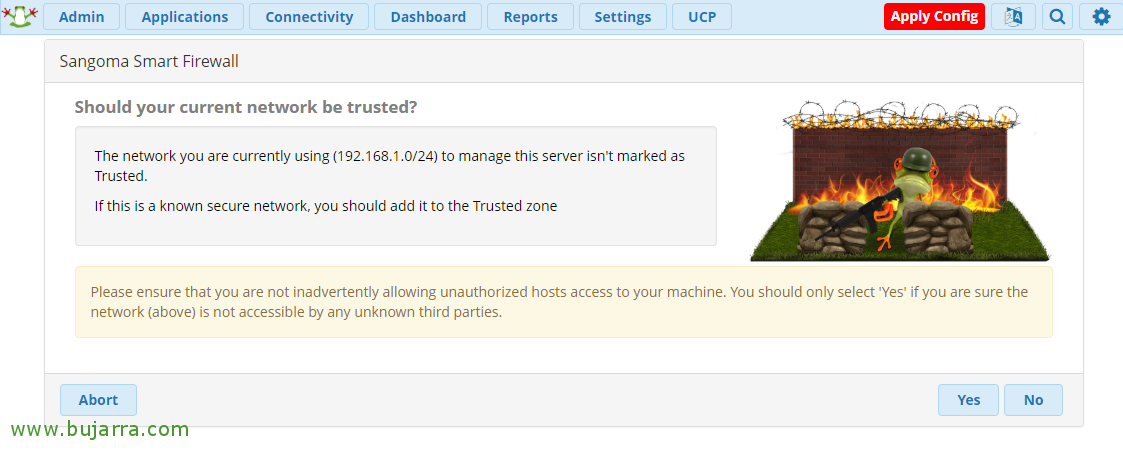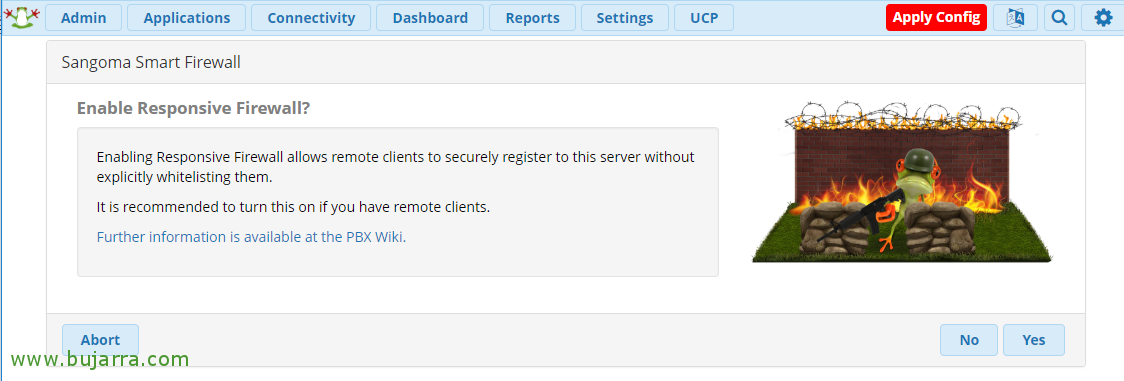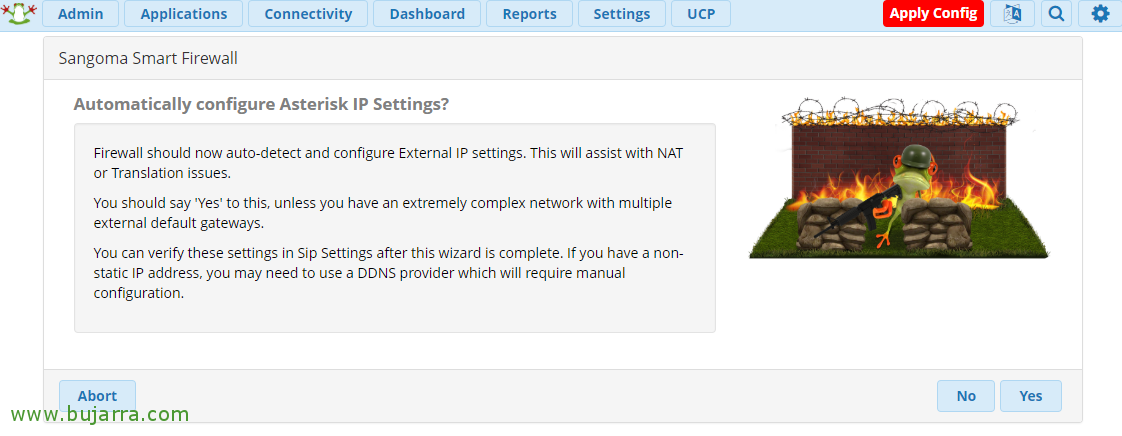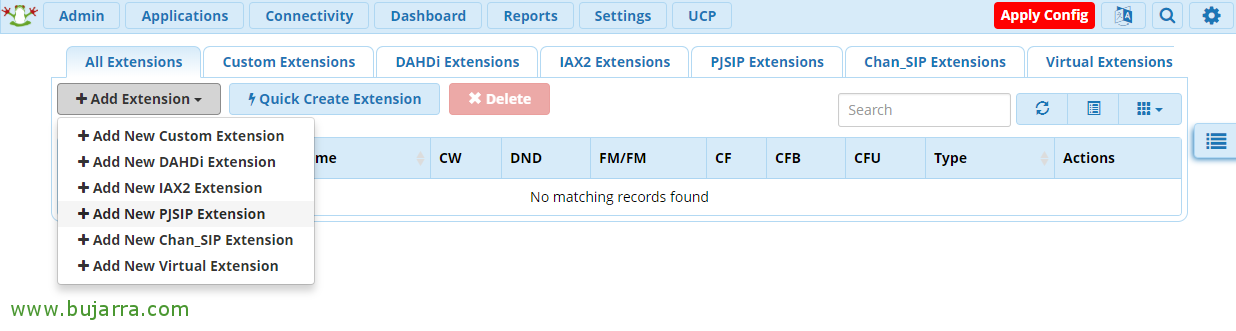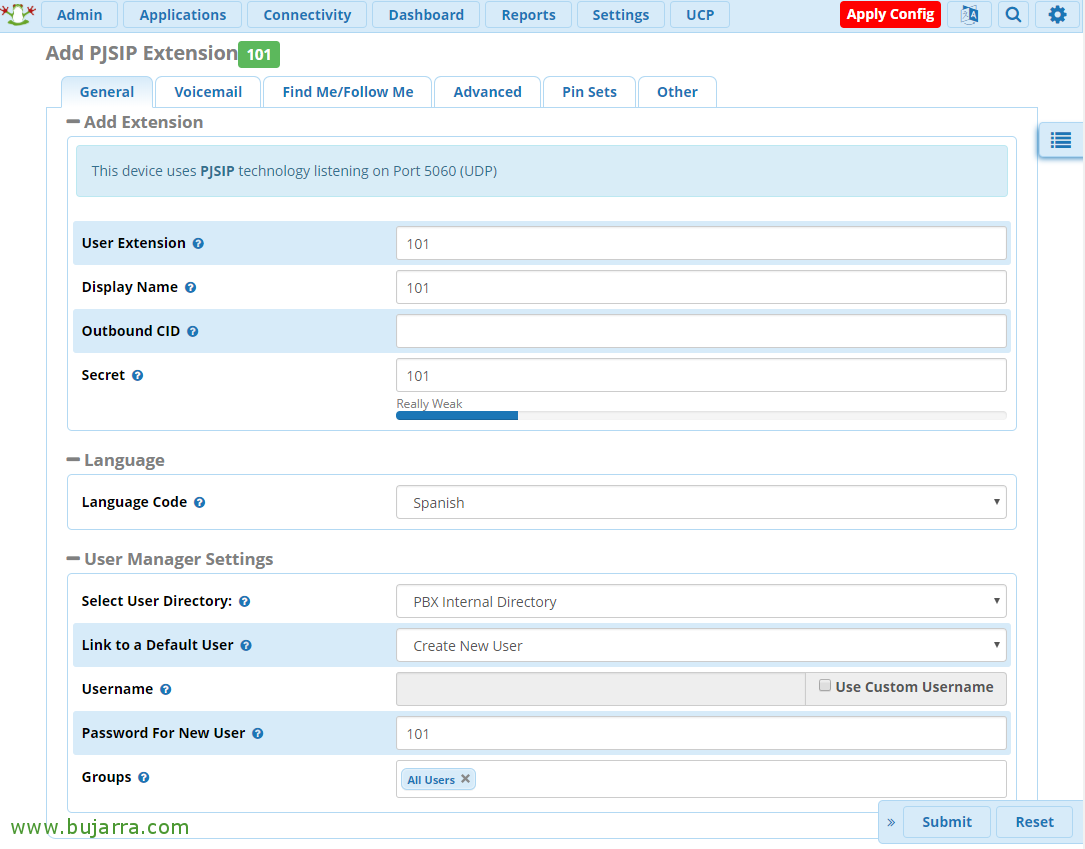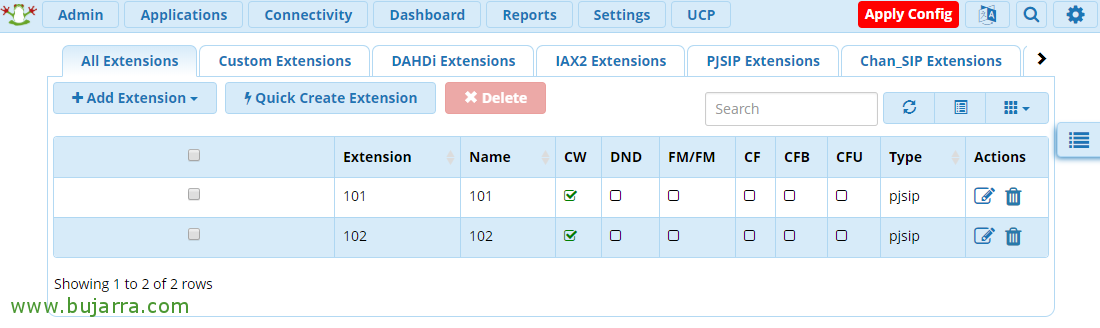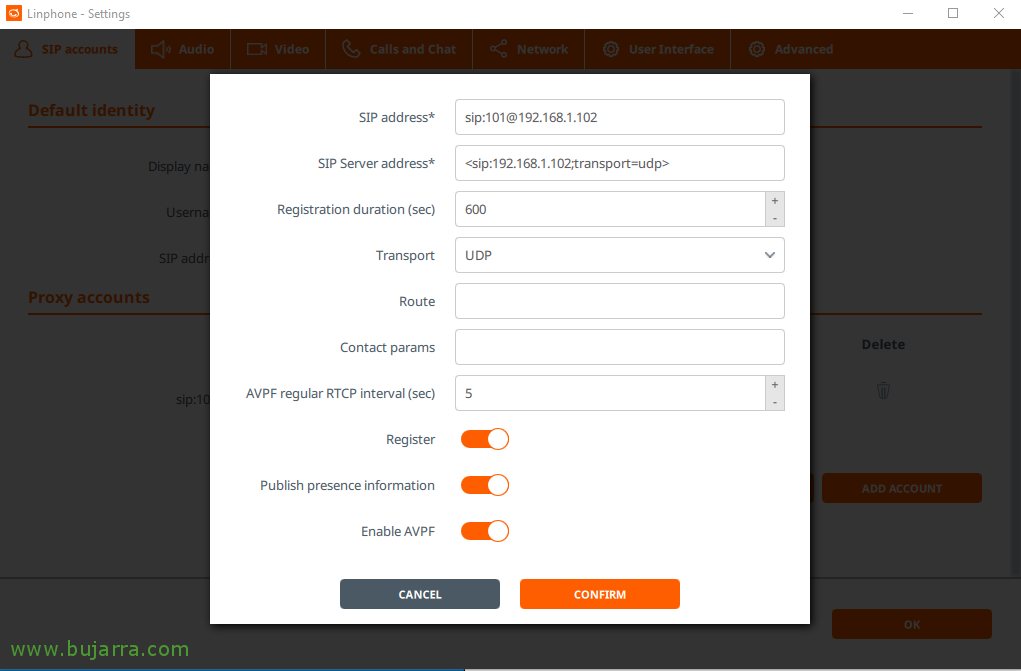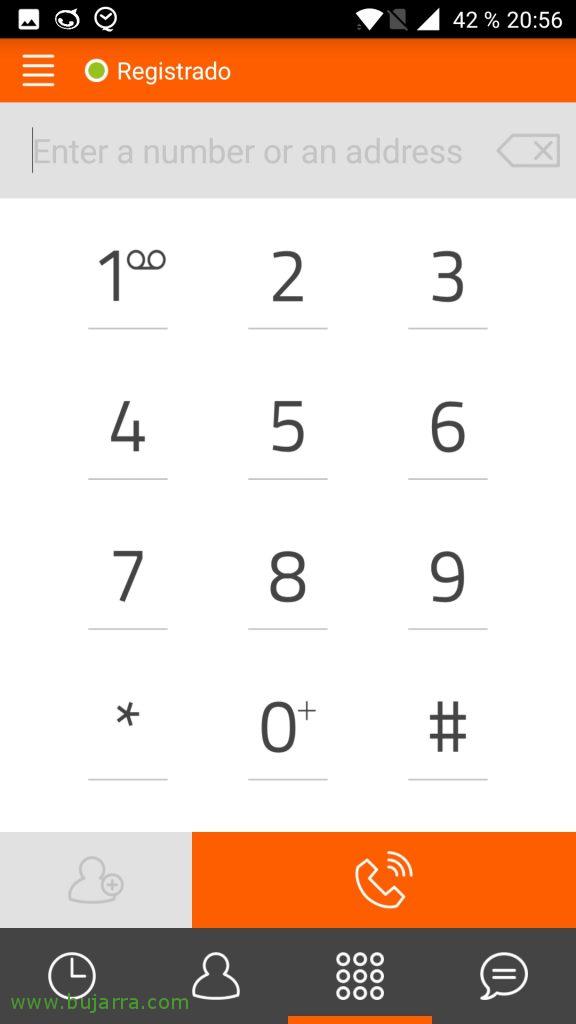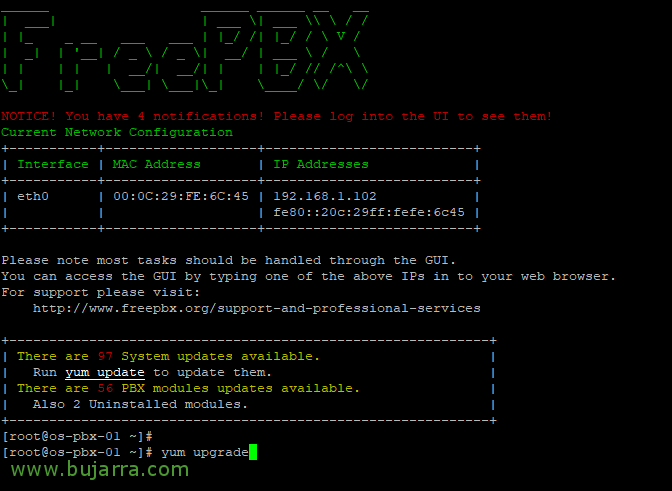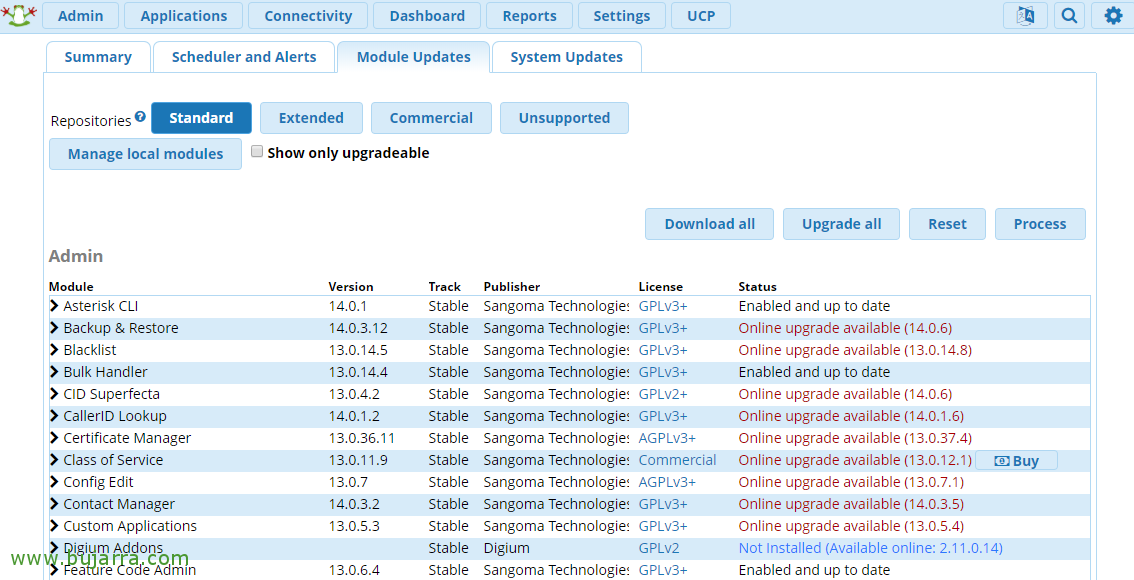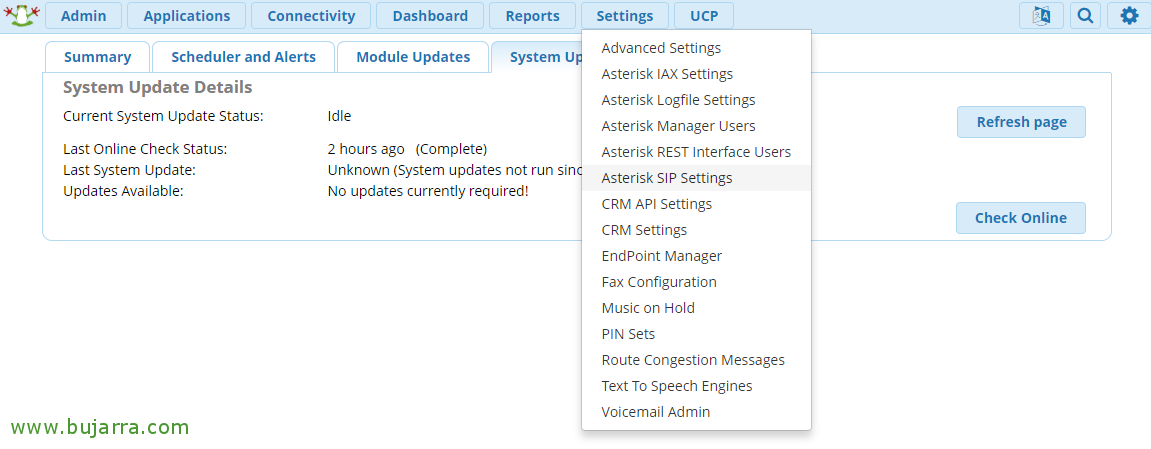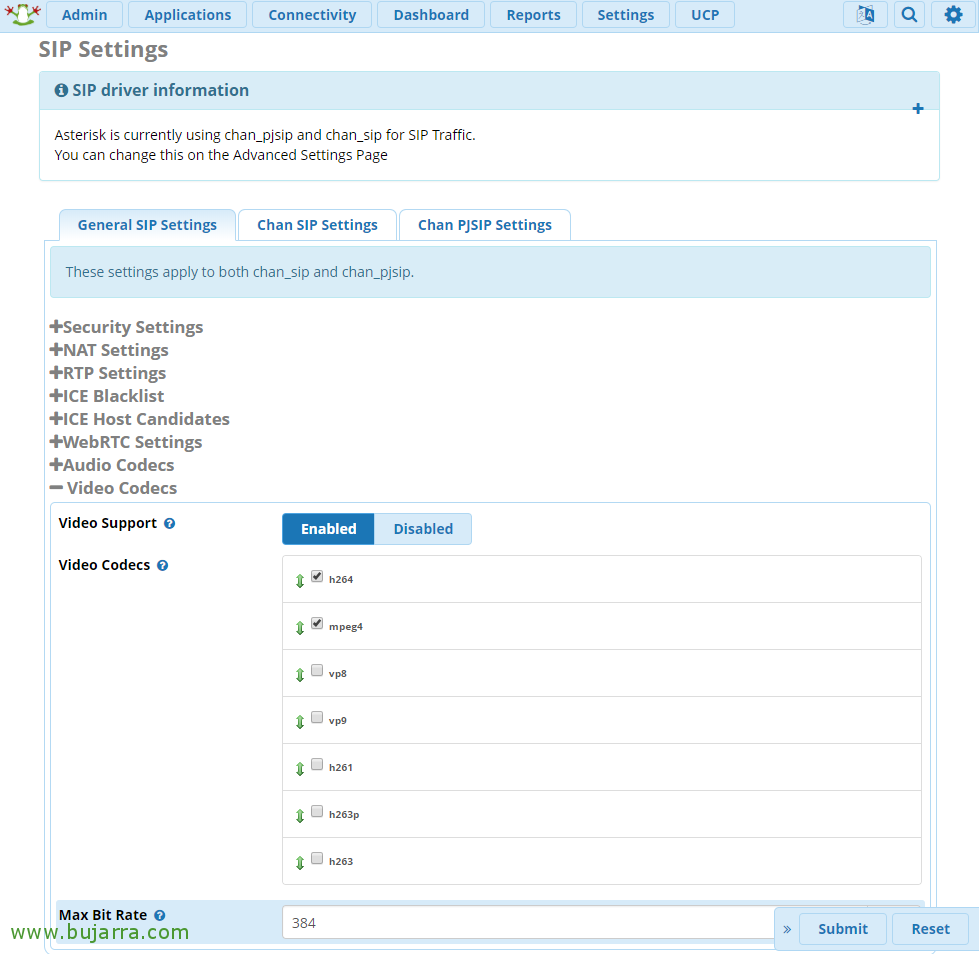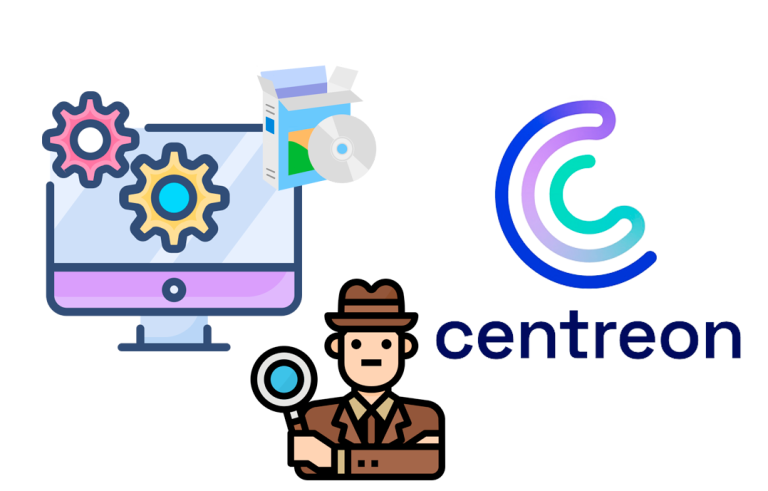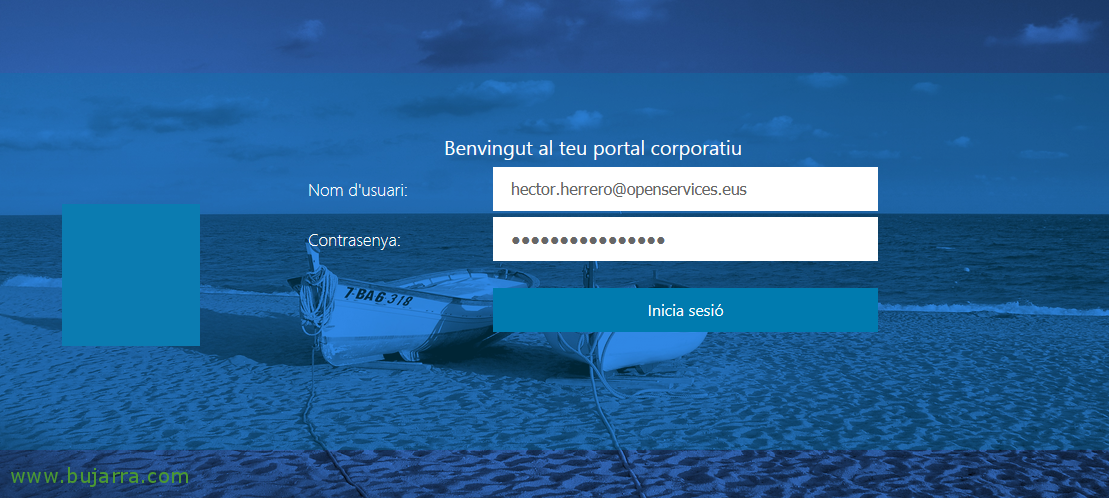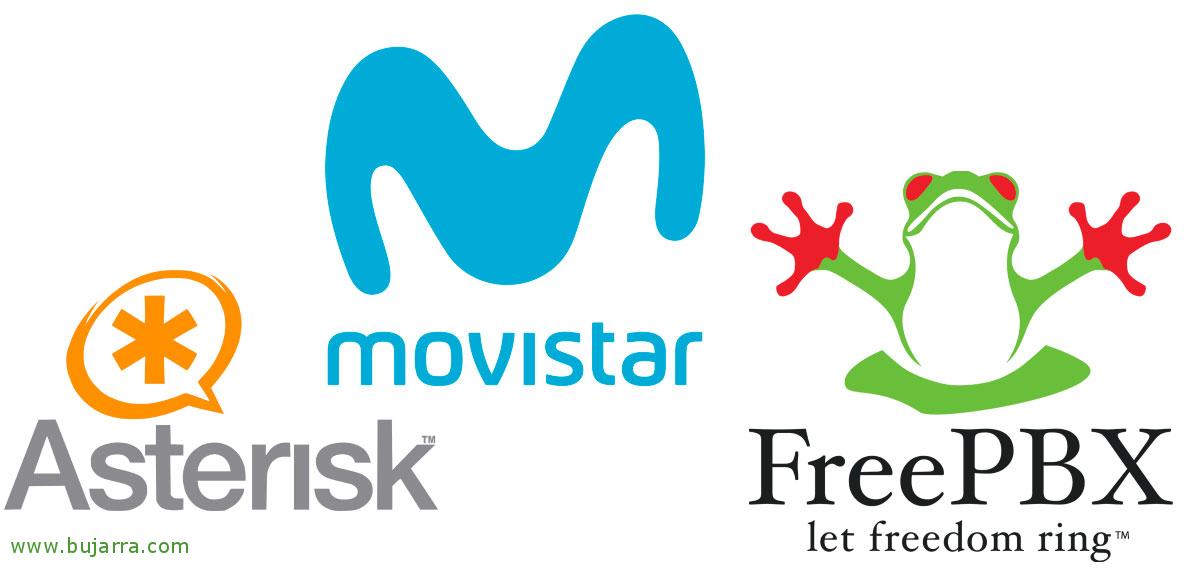Instalación de FreePBX y configuración básica
En este documento veremos la instalación de una centralita telefónica IP mediante FreePBX, la distribución que trae instalado Asterisk y nos permite mediante GUI configurar nuestro PBX de una forma más sencilla e intuitiva. Este primer documento únicamente consiste en una instalación y configuración base que usaremos en documentos futuros para hacer cosas muy chulas integrandolo con unas Raspberry Pi.
Entre otras, tenemos 2 opciones, o realizar la instalación de FreePBX en una máquina virtual, o usar por ejemplo una Raspberry Pi e instalarle RasPBX directamente. En este documento haremos la instalación en una MV, y lo dicho, en este y otros documentos veremos por ejemplo cómo crear extensiones, como conectar un softphone… si tenemos fibra óptica de Movistar, cómo hacer y recibir llamadas con nuestra centralita, o mejor aún, cómo hacer llamadas gracias a una Raspberry Pi directamente con ordenes de voz, en plan “Llama a mamá” y tener un sistema de llamadas para el salón de casa flipante, un buen micrófono y altavoz… tenemos un manos libre molón!
Instalar FreePBX,
Lo dicho, en este post usare una máquina virtual que crearé en mi entorno de VMware, será una máquina muy ligerita ya que Asterisk dependiendo el entorno no necesita grandes recursos, os recuerdo que en una Raspberry Pi va fenomenal también!
Nos descargamos la ISO de la web de FreePBX, introducimos la ISO a una máquina virtual y hacemos la instalación, seleccionamos normalmente la opción recomendada (aunque posteriormente la actualizaremos), FreePBX 14 Installation (Asterisk 13).
Seleccionamos “Graphical Installation – Output to VGA”,
Y seleccionamos “FreePBX Standard”,
En el menú de configuración, antes de hacer la instalación configuraremos lo que nos interese, al menos las opciones de red desde “Network & Hostname”,
Le configuramos un nombre de equipo y desde “Configure” > “General” marcaremos la interfaz como activa y en “IPv4 Settings” configuraremos nuestra dirección IP estática. “Save”, y tras configurar el resto de opciones que nos interesen, comenzamos la instalación desde “Begin Installation”,
Durante el proceso de instalación, deberemos establecer la contraseña del usuario root desde “Root password”,
Ponemos una contraseña segura & “Save”,
… y nada, a esperar mientras instala…
Una vez instalado, pulsamos en “Reboot” para reiniciar, quitamos la ISO/DVD.
Configuración inicial,
Tras la instalación, si accedemos con un navegador a la URL de FreePBX, nos indicará que tenemos que crear un usuario con privilegios de administrador, le establecemos una contraseña e indicamos el correo electrónico, pulsamos en “Create Account”,
Por fin, podemos entrar ya al panel de administración desde “Free PBX Administration”,
Nos validamos con la cuenta de administrador que acabamos de crear & “Continue”,
Si queremos podemos activar nuestra instalación, será necesario si vamos a comprar módulos comerciales.
Indicamos el lenguaje principal para los sonidos, idioma del sistema o zona horaria & “Submit”,
“Continue” para configurar el firewall de FreePBX,
“Next”,
Si nos interesa añadir la IP desde la que estamos accediendo a la lista de acceso pulsamos “Yes”,
Si nos interesa añadir el rango IP actual a la lista de acceso pulsamos “Yes”,
Pulsamos en “Yes” para habilitar el Responsive Firewall que permitirá registrarse directamente a nuestros clientes remotos,
Pulsamos “Yes” para autodectectar la configuración de red de Asterisk,
Creando Extensiones,
Para crear las extensiones para usar en los softphone, lo haremos desde “Applications” > “Extensions”,
“Add Extension” > “Add New PJSIP Extension”,
Y creamos tantas extensiones como necesitemos, les asignaremos al menos la Extension y la contraseña, en este ejemplo yo crearé un par de ellas para hacer el ejemplo la 101 y la 102.
Una vez tengamos las extensiones creadas, ya podremos guardar y cargar la configuración, pulsamos en “Apply Config”,
Probando, probando…
Ahora en nuestro portátil o equipo, así como en nuestro teléfono, podremos descargarnos cualquier softphone para usar la centralita IP y hacer llamadas de voz IP con ella. Los más utilizados o comunes suelen ser el softphone de 3CX, Zoiper o X-Lite, aún que en este pantallazo es Linphone en un Windows 10, que más da para que veáis la configuración que hay que poner.
Nos validamos con una de las extensiones que acabamos de crear, en este caso usaré la 101, confirmamos la dirección IP de nuestro FreePBX y el transporte UDP que usaremos.
Si tenemos un móvil o tablet, pues lo mismo, descargamos e instalamos la app softphone que más nos guste y la configuramos, en este Android estoy usando la extensión 102, así que no queda más que marcar 101 y probar la llamada!!!
Actualización del sistema,
Deberemos tener FreePBX actualizado y securizado con contraseñas buenas en las extensiones y usuarios, verdad? Desde la shell podremos actualizar el sistema mediante:
[sourcecode]yum update[/sourcecode]
Los módulos los actualizaremos desde “Admin” > “Updates”, en la pestaña “Module Updates”, seleccionamos el repositorio, por defecto Standard, pulsamos en “Check Online”, tras la comprobación marcamos todos para actualizar con “Upgrade all” y realizamos la actualización con “Process”.
Habilitando Videollamadas,
Algo interesante es poder hacer videollamadas o que? Bueno, pues si queremos habilitarlas, primero os recomiendo tener actualizado tanto el sistema como los módulos, y desde “Settings” > “Asterisk SIP Settings”,
En “General SIP Settings”, al fina, en Video Codecs, deberemos habilitar el Video Support pulsando en “Enabled”, y seleccionaremos todos los codecs para tener más compatibilidades con cualquier softphone que usemos. Pulsamos en “Submit” y “Apply Config” par aguardar los cambios, podremos ya en nuestro telefono IP intentar hacer una video llamada si es que lo soporta.
Así que con esto acabo un primer tutorial inicial de cómo desplegar FreePBX con Asterisk y configurarlo muy básicamente para hacer llamadas y videollamadas! Espero os haya interesado! En otro documento haremos un manos libres con una Raspberry Pi que atienda o haga las llamadas que le pidamos por el microfono, y otro post de cómo usar la fibra óptica de Movistar para hacer o recibir llamadas de nuestra oficina u hogar!