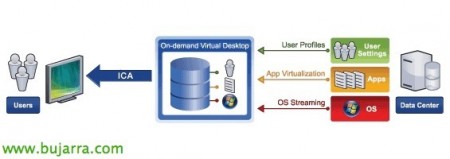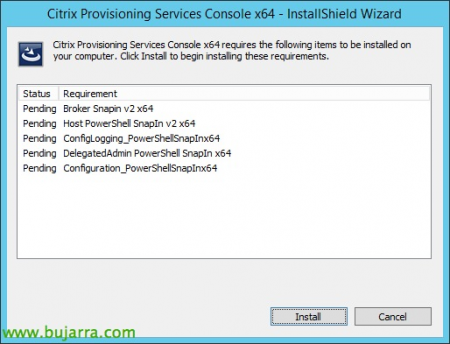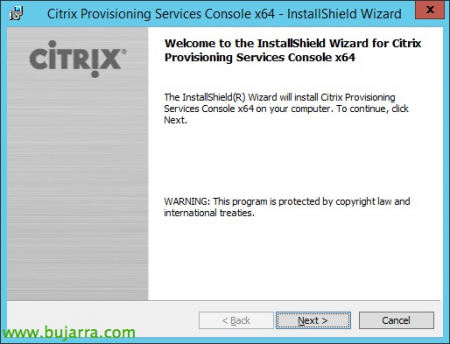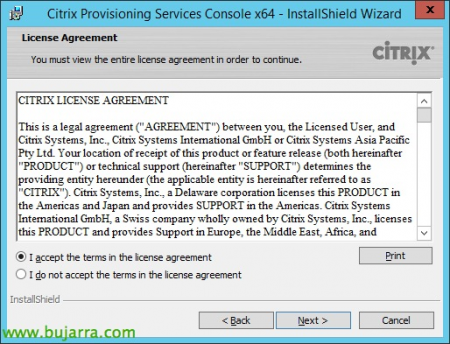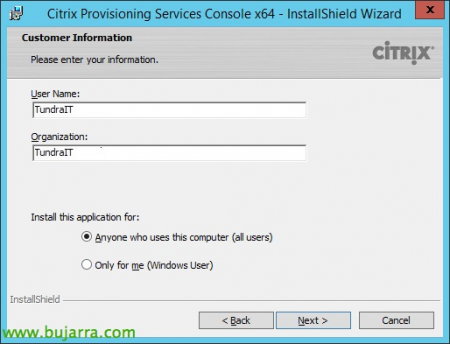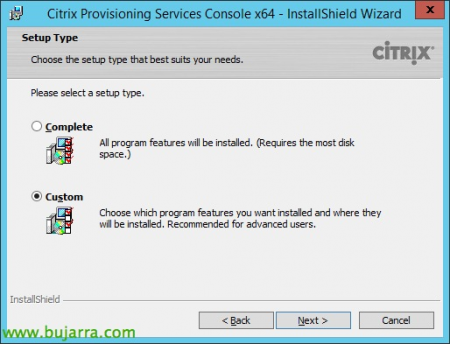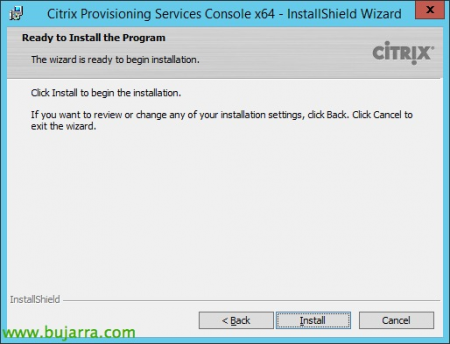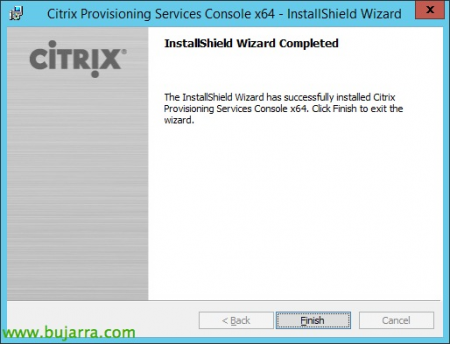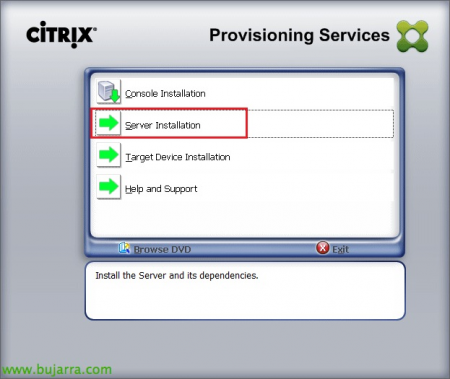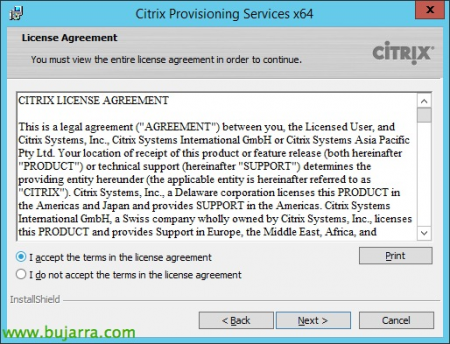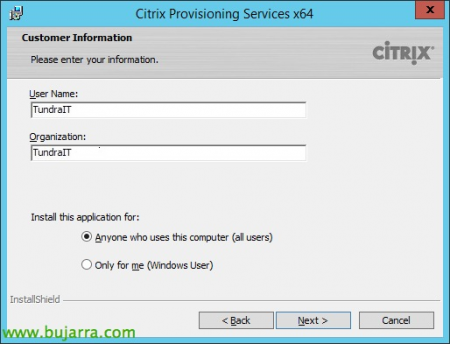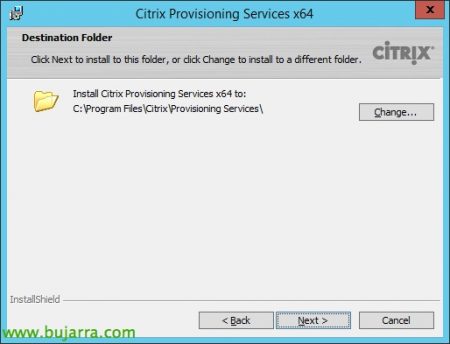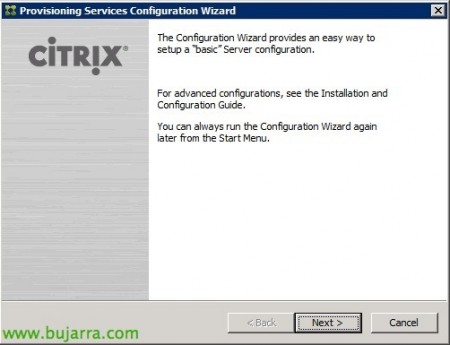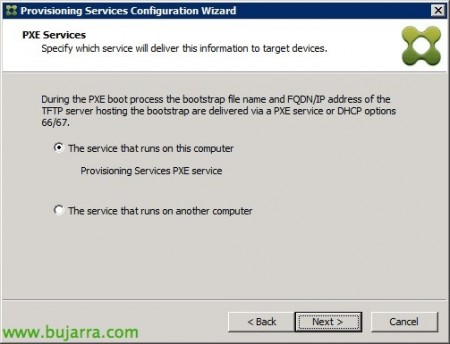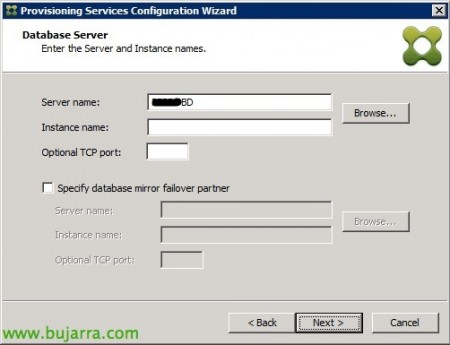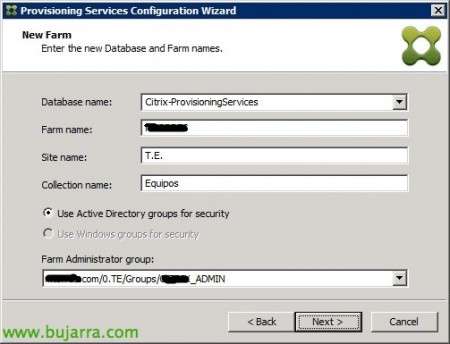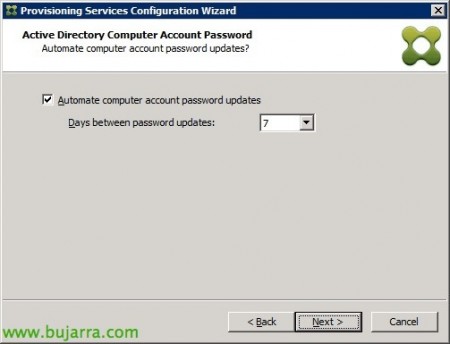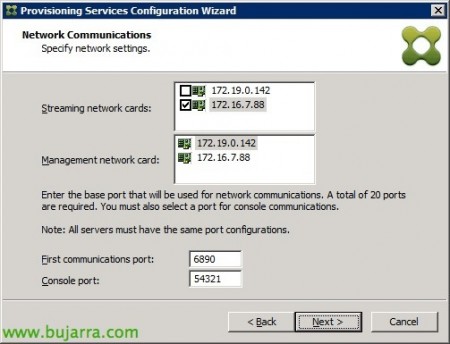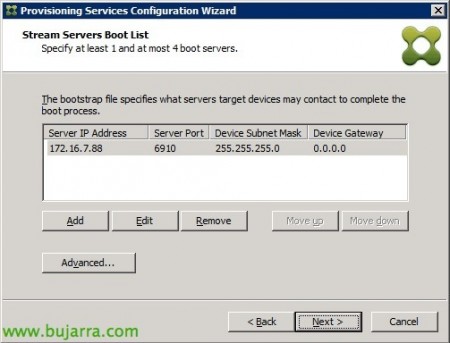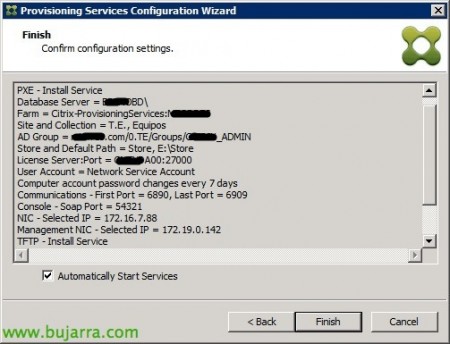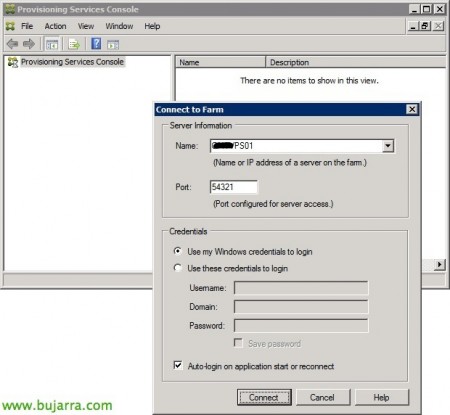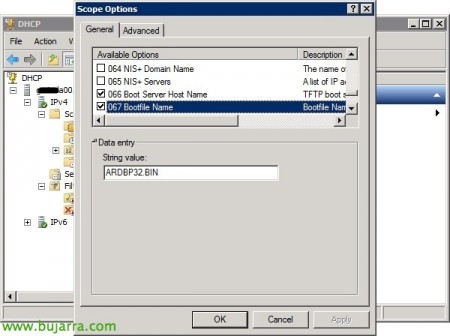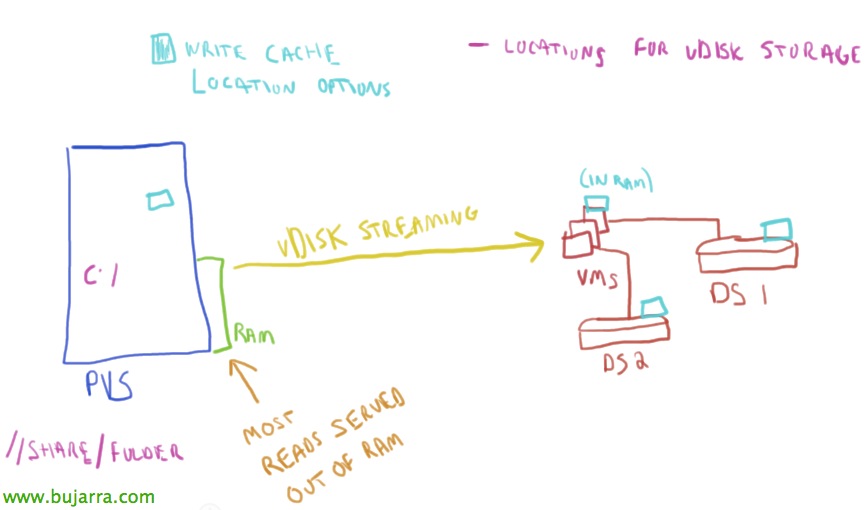Citrix Provisioning Services 7.1 con Citrix XenDesktop 7.1 – Parte 1
Comenzamos una serie de tres artículos sobre cómo realizar una implementación de Citrix Provisioning Services integrándolo con Citrix XenDesktop, una forma de aprovisionamiento de SO a los desktops virtuales que presentaremos a los usuarios. En este primer artículo veremos la instalación de PVS Console, PVS Server y realizaremos el asistente de configuración de PVS!
Con Citrix Provisioning Services podremos distribuir servidores o escritorios / físicos o virtuales por la red, llamado aprovisionamiento de equipos a demanda. Este aprovisionamiento o streaming nos permitirá de una forma dinámica y acelerada la generación de nuevos escritorios virtuales o servidores en el momento deseado. Junto a XenDesktop podremos gestionar escritorios virtuales como en VMware View con VMware Composer, distribuiremos imagenes de disco que se obtienen desde un escritorio virtual maestro con el Agente de Provisioning Services a nuestros usuarios. Como resumen, podremos provisionar y reaprovisionar equipos en tiempo real a partir de una misma imagen de disco compartida.
En este viejo video comprobamos cómo podemos hacernos con 150 nuevos equipos al momento, los distribuiremos por la red y podremos arrancar equipos ligeros, thinclients, fatclients, raspberry’s o directamente integrarlo con XenDesktop y proporcionar equipos al momento. Estos equipos no tienen por qué tener un disco duro, una unidad de CD… simplemente que tengan una tarjeta de red y arranquen con PXE desde la BIOS.
Lo primero de todo instalaremos un servidor de Provisioning Services para generar posteriormente una serie de escritorios virtuales, pero antes instalaremos el agente de Provisioning Services en un equipo maestro del que obtendremos la imagen de su disco (dinamica) con el sistema operativo y las aplicaciones instaladas & configuradas. Una vez dispongamos de dicho disco lo distribuiremos mediante PXE por la red y los equipos que deseemos arrancarán esa imagen (ideal para integraciones con XenDesktop). Adicionalmente podremos asignar a los usuarios un Personal vDisk que les permitirá instalar aplicaciones y cambiar la configuración de sus escritorios! O podremos también distribuirles aplicaciones centralizadas a estos desktops mediante la instalación de Citrix Receiver en los VDA y la asignación de aplicaciones publicadas a los usuarios!
Instalación de las consolas de Provisioning Services,
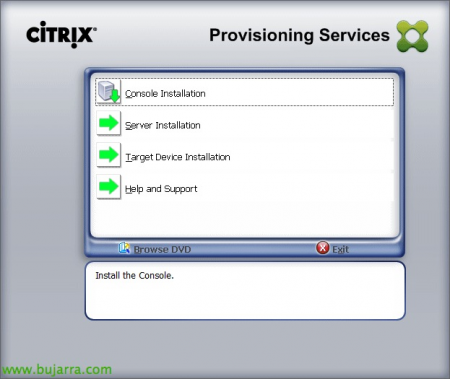
Bueno, en esta implementación utilizaremos Citrix Provisioning Services 7.1 y Citrix XenDesktop 7.1 que tienen soporte con Windows 2012 R2, Windows 8.1 e interesante opción en PS de caché en RAM. Deberemos tener ya una instalación de XenDesktop correctamente instalada y configurada (podemos verlo en este documento). Comenzaremos primero por la instalación de las consolas de gestión para PVS, desde el autorun de la ISO descargada de la web de MyCitrix seleccionaremos “Console Installation”, lo tendremos disponible si tenemos como edición una Enterprise o superior.
Deberemos instalar unos componentes antes de instalar la consola de PVS, pulsamos en “Install”,
“Next”,
Aceptamos el acuerdo de licencia,
Indicamos un nombre & empresa, “Next”,
Path predeterminado de PVS Console: %ProgramFiles%CitrixProvisioning Services Console, “Next”,
Seleccionaremos instalación completa o personalizada,
Instalaremos ‘Provisioning Services Console’ para poder gestionar el entorno y además ‘Boot Device Manager’ si querremos personalizar el arranque de los escritorios utilizando alternativas del DHCP que tengamos, arranque de PXE o TFTP.
Pulsamos “Install” para comenzar su instalación!
Tras un par de minutos ya tendremos las consolas necesarias para administrar PVS, esto lo podremos realizar en el propio servidor o en cualquier Windows 7 u 8.
Instalación del servidor de Provisioning Services,
Continuamos instalando el servidor de Provisioning desde el DVD que nos habremos bajado de MyCitrix, en el autorun seleccionamos “Server Installation”.
Seleccionamos “Install Server”, la instalación de un servidor de licencias Citrix se da ya por instalada previamente en el entorno XenDesktop.
Instalamos el cliente SQL Nativo, “Sí”,
“Yes”,
Comenzamos con el asistente de instalación de Citrix Provisioning Services 7.1, “Next”,
Aceptamos el acuerdo de licencia,
Indicamos nuestro nombre y organización, “Next”,
Path predeterminado de Provisioning Services: %ProgramFiles%CitrixProvisioning Services, “Next”,
Pulsamos en “Install” para comenzar la instalación de PVS 7.1!
Y finalizamos el asistente de instalación! ahora comenzaremos con la configuración básica del servidor de PVS.
Asistente de configuración de Provisioning Services,
Una vez finalizada la instalación nos aparecerá el asistente de configuración, también podremos ejecutarlo desde el Menú Inicio, “Next”,
Deberemos seleccionar donde se ejecuta el servidor de DHCP, en este escenario ya tenemos uno instalado en un DC de la red,
Igualmente, deberemos indicar donde se van ejecutar los servicios de TFPT, si en el mismo PVS o en otro equipo para el arranque PXE de los desktops. Deberemos utilizar ‘Boot Device Manager’ si queremos alternativas de arranque al DHCP tradicional o TFTP.
Si es el primer servidor de PVS crearemos una granja,
Para ello, deberemos indicar un servidor de BBDD SQL Server,
Indicaremos además el nombre de BD que crearemos, el nombre de la comunidad, el sitio actual y un nombre para la colección de desktops, además de indicar el grupo del AD que serán los administradores de PVS.
Creamos un nuevo almacén o store y lo nombramos que será dónde guardemos nuestros vDisk’s con la información completa del disco del escritorio virtual de las plantillas, “Next”. Posteriormente podremos crear otro tipo de almacenamiento en otro tipo de sistema que se nos adapte mejor para tener mayor rendimiento como CIFS, NAS, iSCSI o Fibre Channel (SAN).
Indicamos quien es nuestro servidor de licencias Citrix y lo validamos, “Next”,
Indicamos las cuentas de servicio para los servicios de Stream y Soap, esta cuenta deberá ser la que tenga permiso de acceso a la BD de SQL Server, “Next”,
Indicaremos los días que pasarán para que PVS mantenga el password de la cuenta de las máquinas en el AD actualizado.
Seleccionamos el adaptador de red que servirá para realizar el streaming de los desktops y seleccionaremos el otro adaptador que dispondremos para la gestión mediante la consola.
Si tenemos algún servidor TFTP en la red podemos usarlo con la imagen ARDBP32.BIN, si no, instalamos el servidor TFTP que viene con Provisioning Server marcando el check de “Use the Provisioning Services TFTP service”, con el que publicaremos la imagen ARDBP32.BIN y desplegaremos los discos a las máquinas, “Next”,
Dejamos la dirección IP de nuestro servidor de Streaming, si tenemos más servidores los pondremos aquí, en las opciones avanzadas si marcamos ‘Verbose mode’ podremos obtener ayuda en el caso de tener problemas a la hora del despliegue.
Comprobamos la configuración y si es correcto damos “Finish” & “Automatically Start Services”,
… esperamos mientras configura y reincida los servicios…
Listo, ya tenemos el servidor instalado y muy básicamente configurado. “Done”.
Nos conectaremos con la consola de administración al servidor de PVS que hayamos instalado, “Connect”,
Y antes de finalizar y seguir con una parte 2 del documento habrá que configurar el servidor DHCP que tengamos en la red con las opciones 66 y 67 del rango para los desktops, en la primera opción indicaremos la IP o nombre del servidor TFTP y en la segunda el archivo de boot ‘ARDBP32.BIN’.