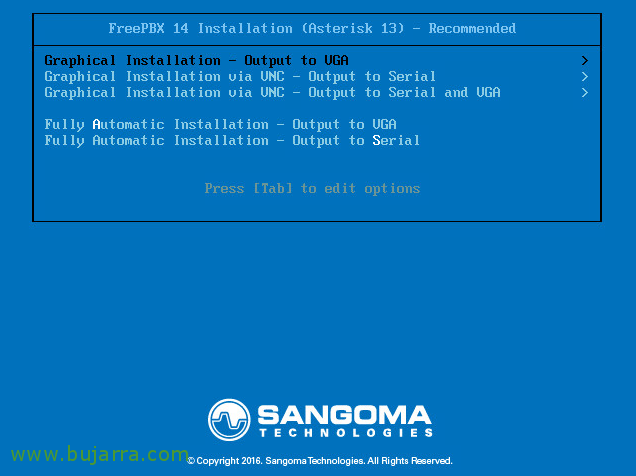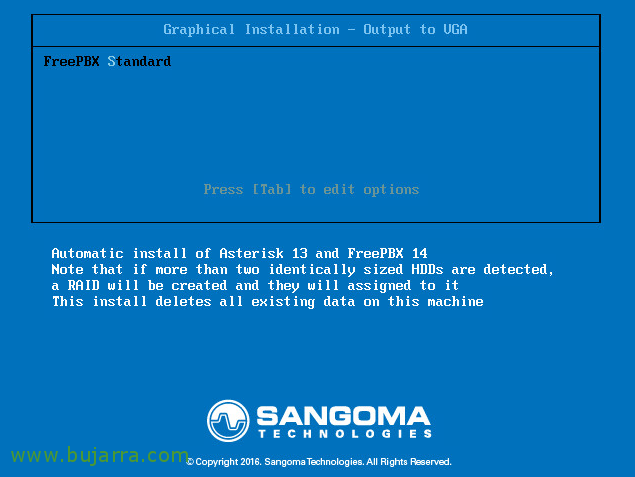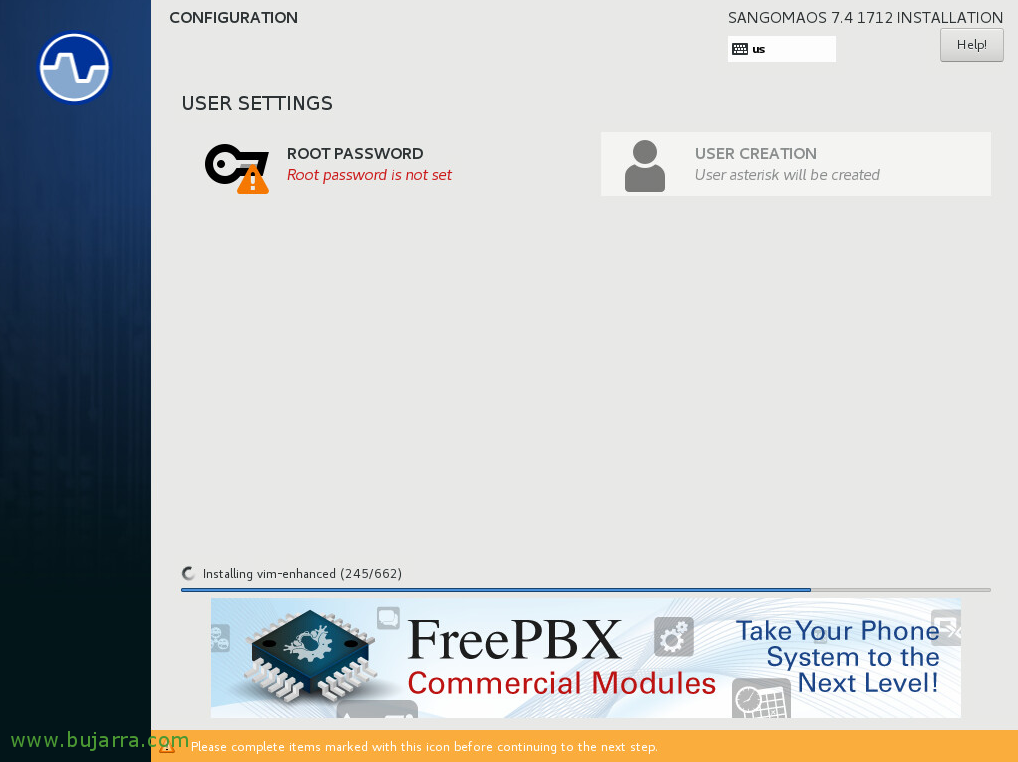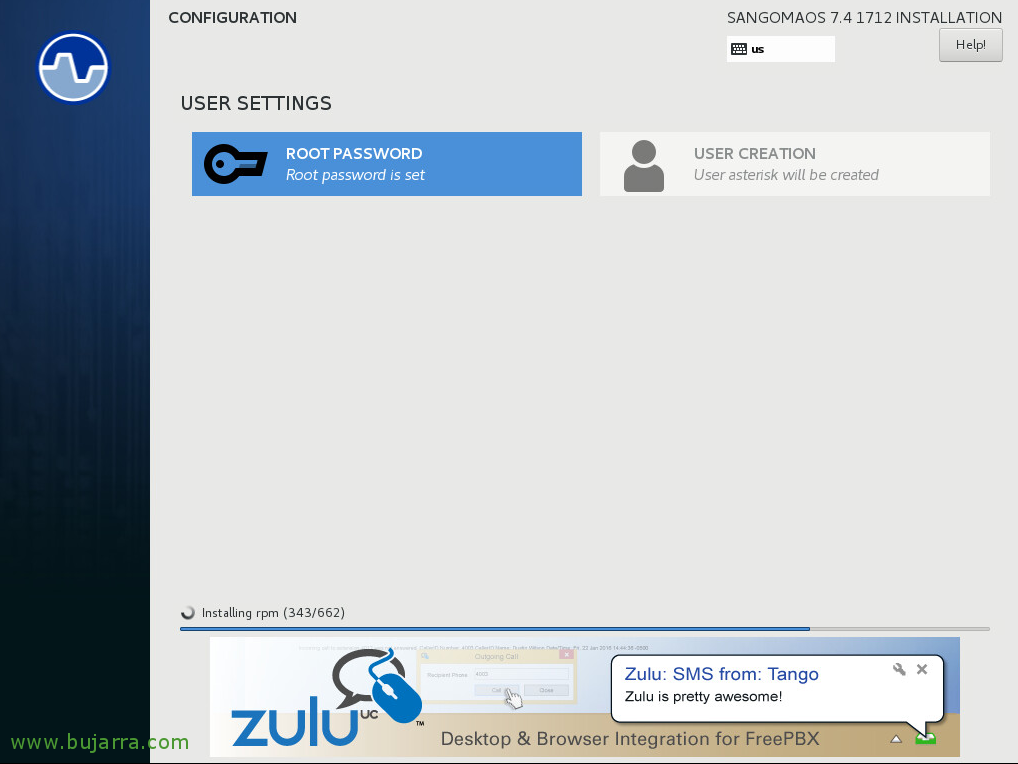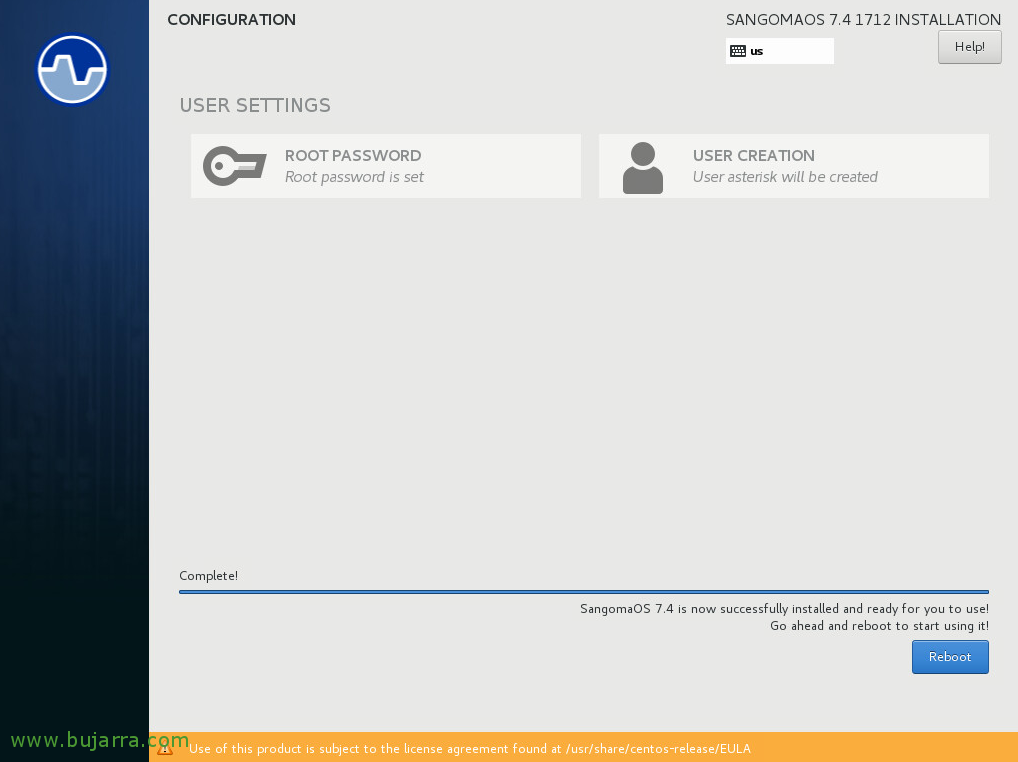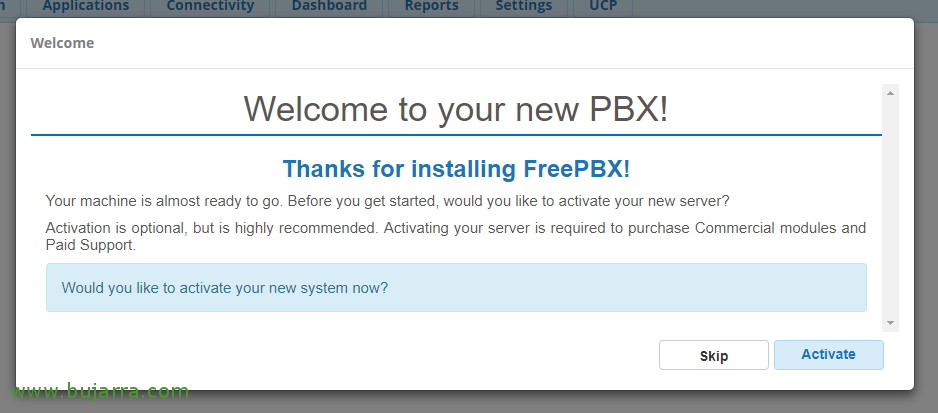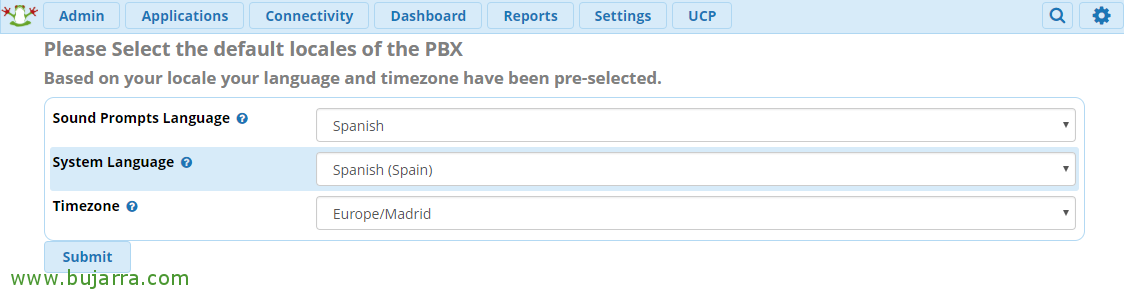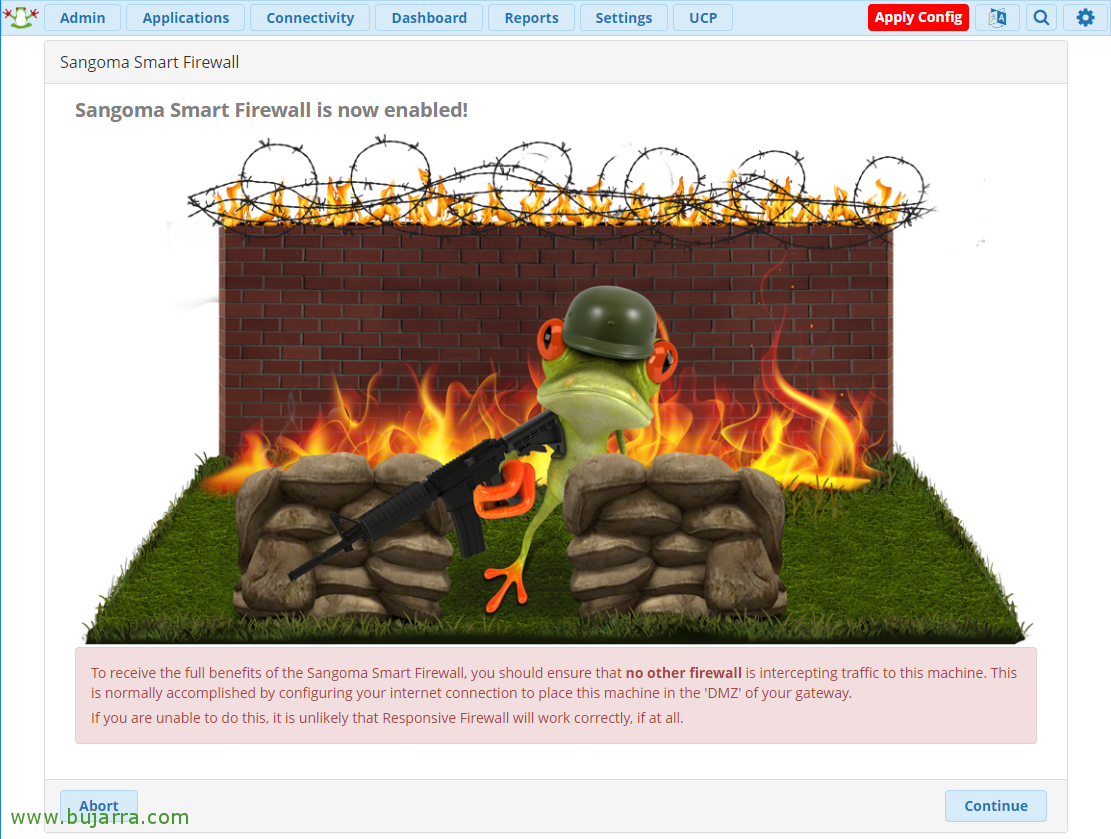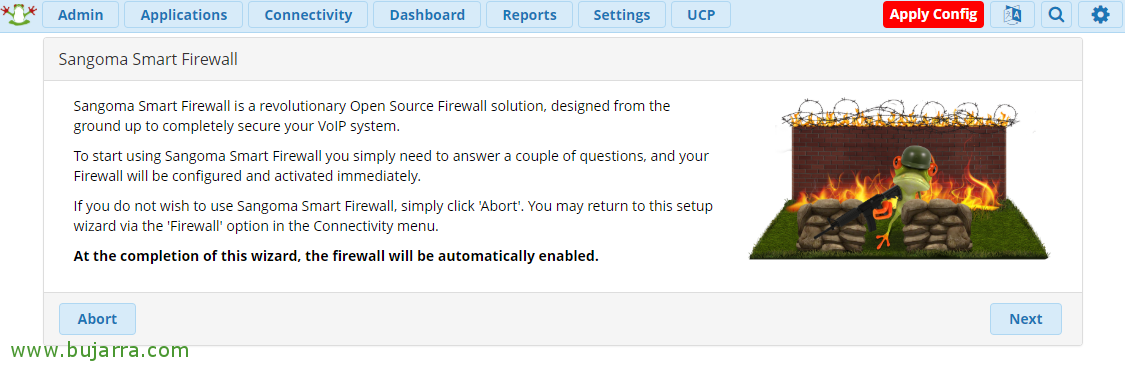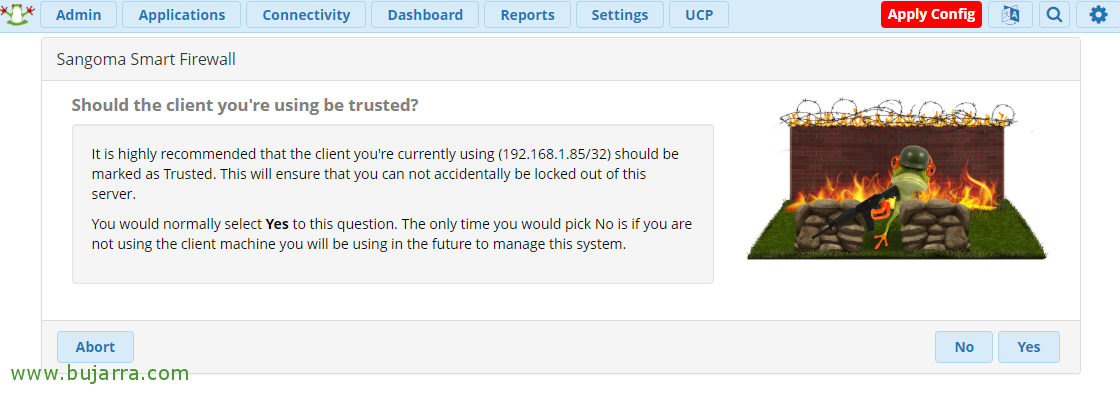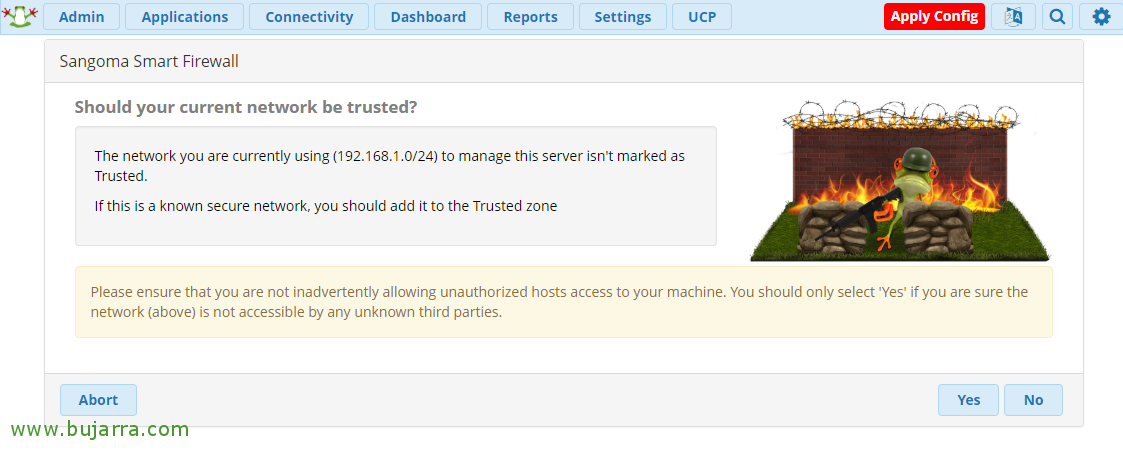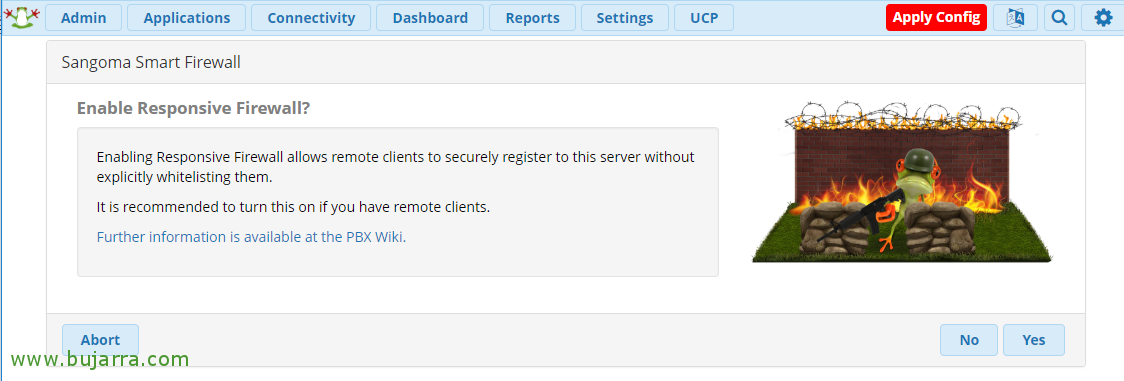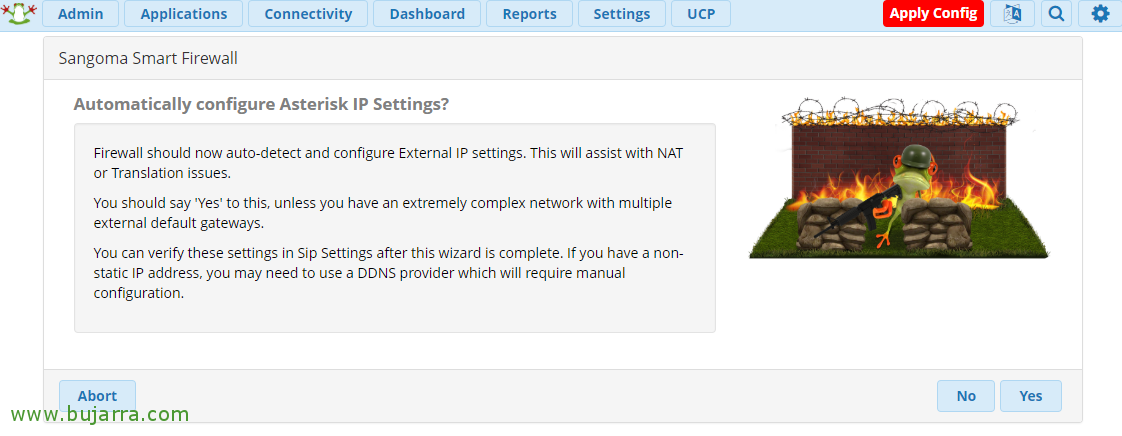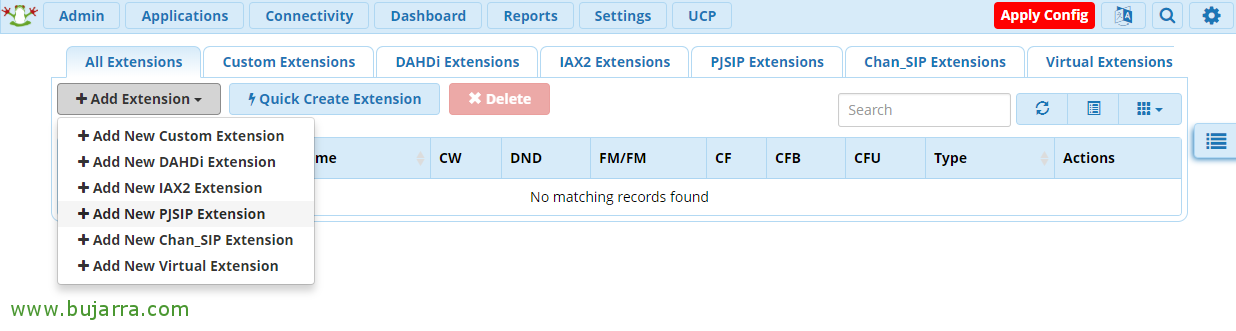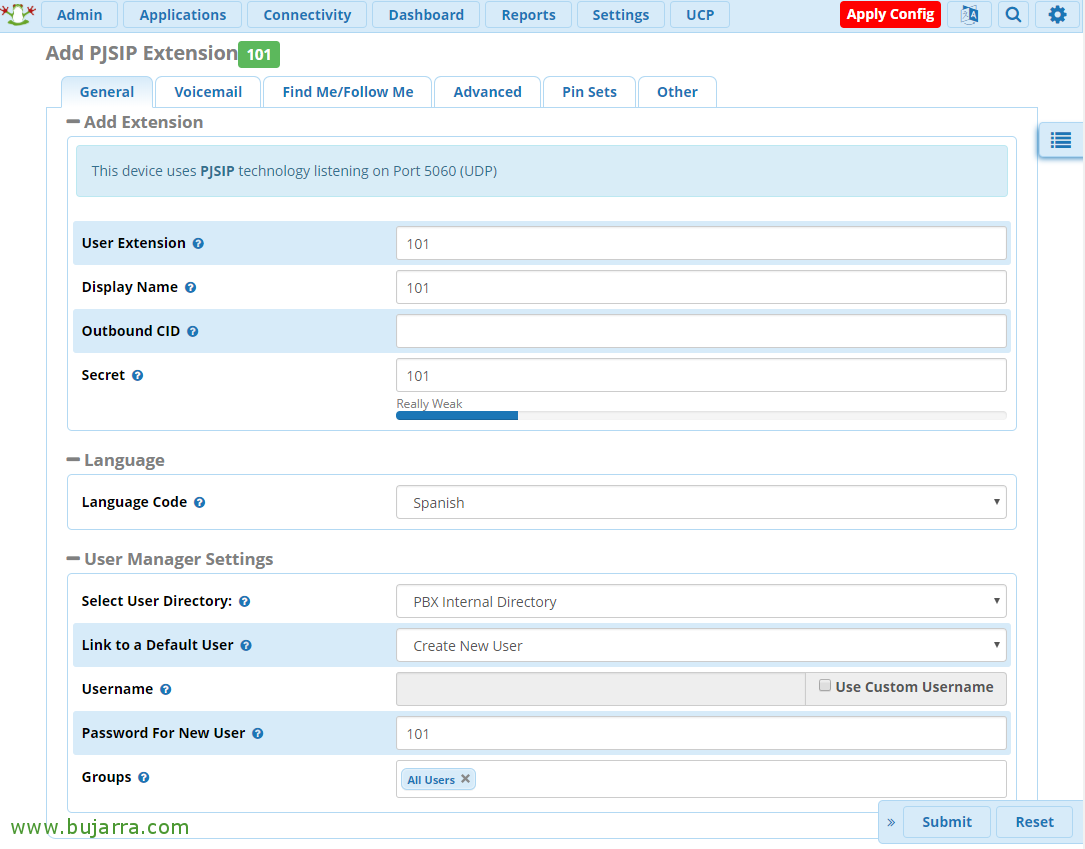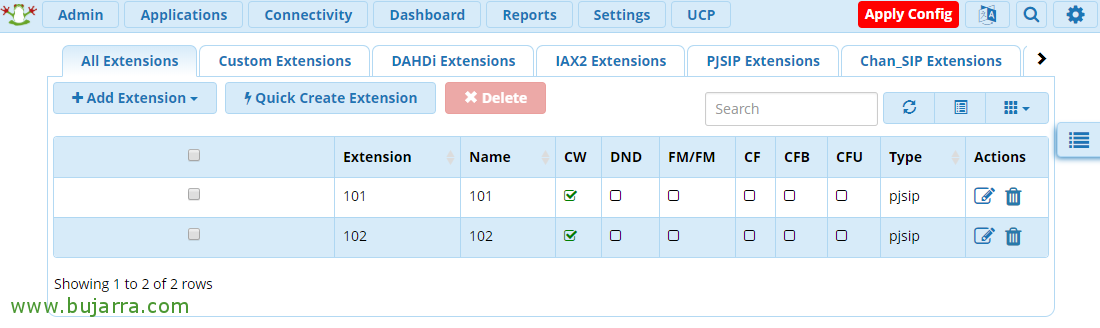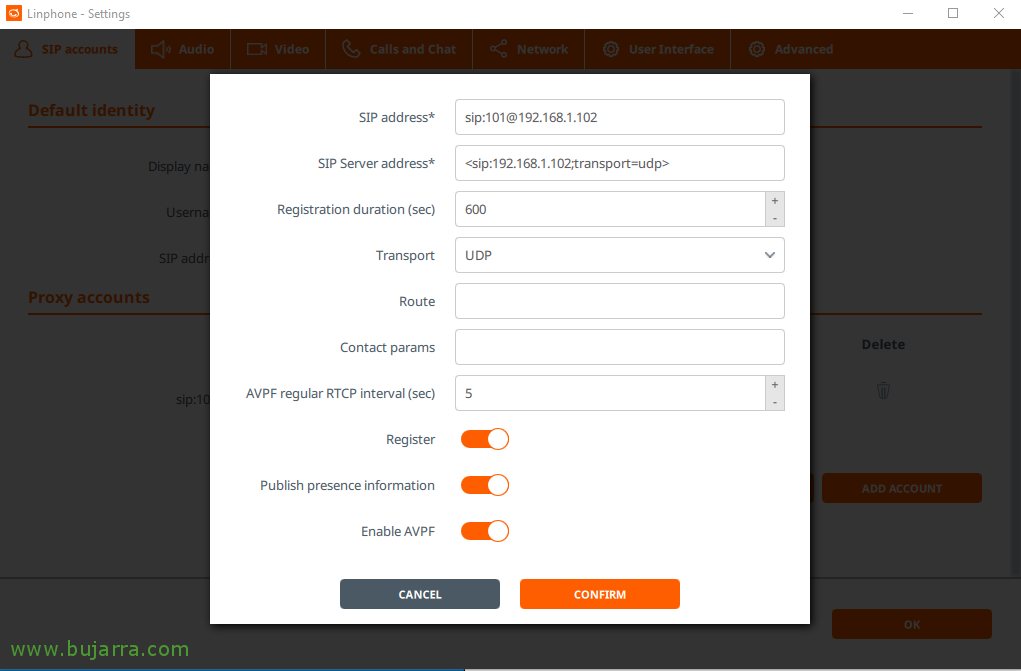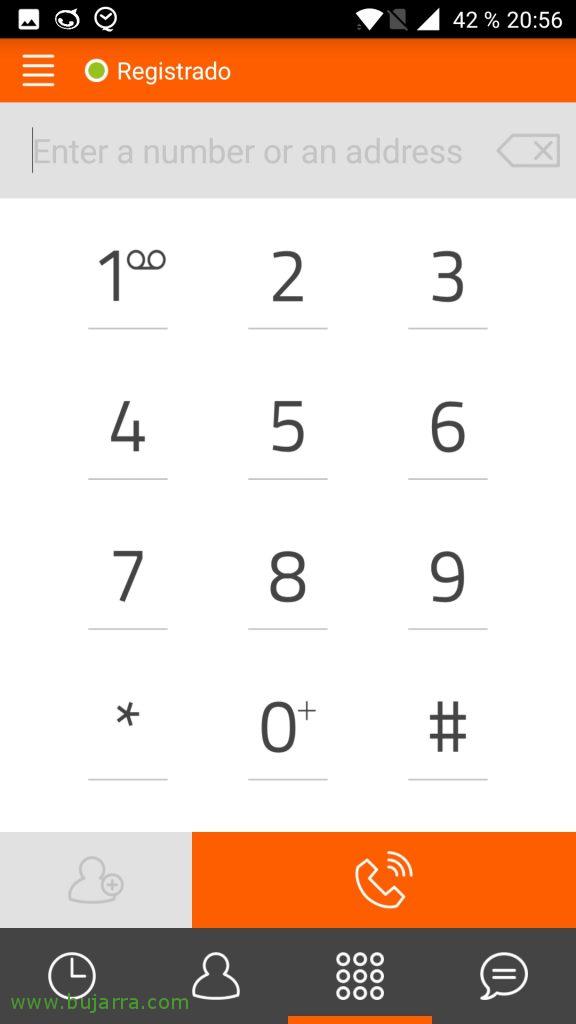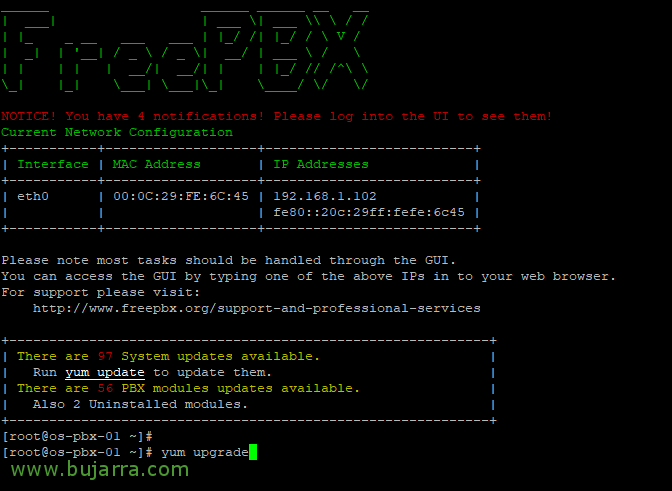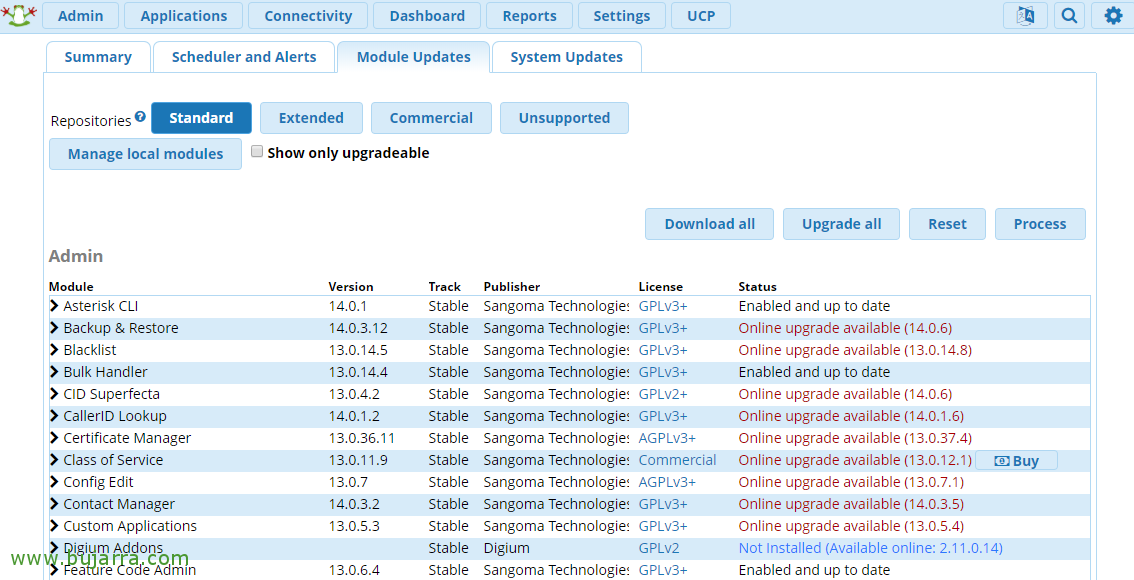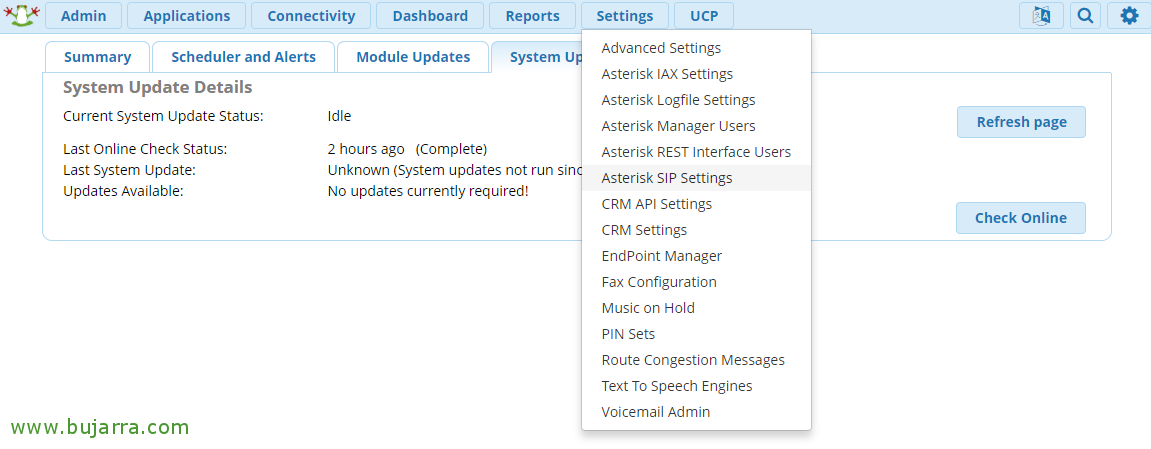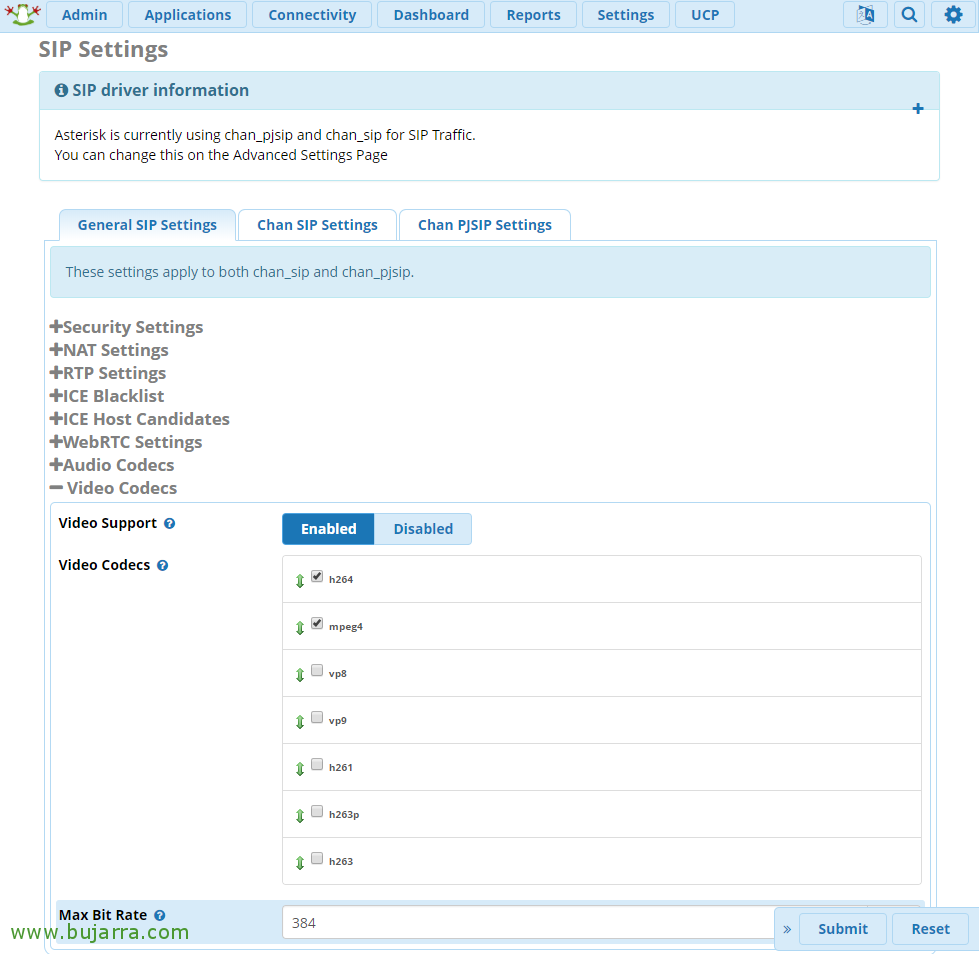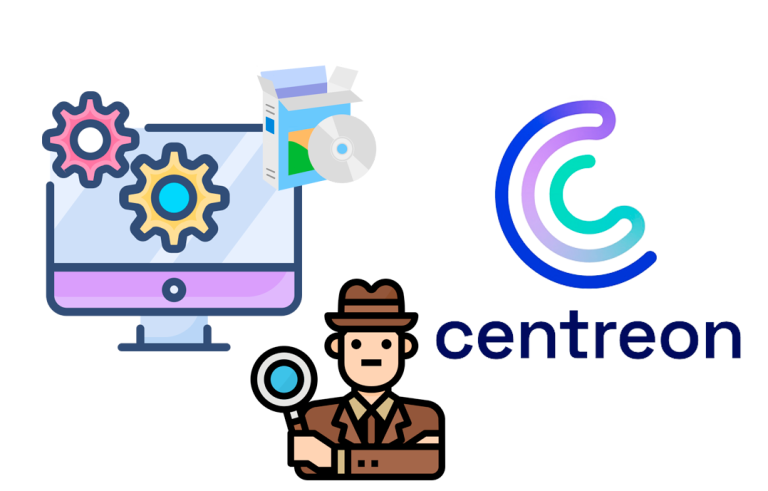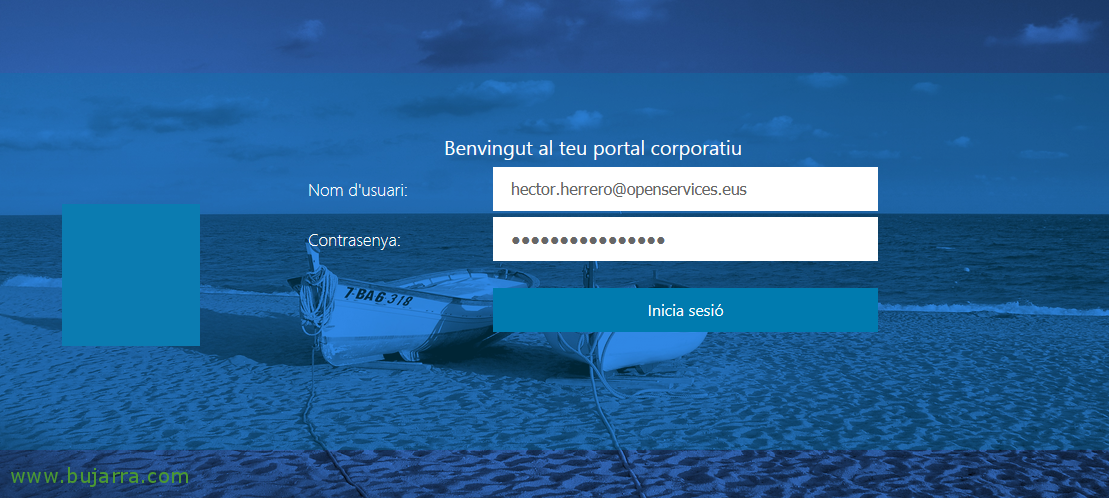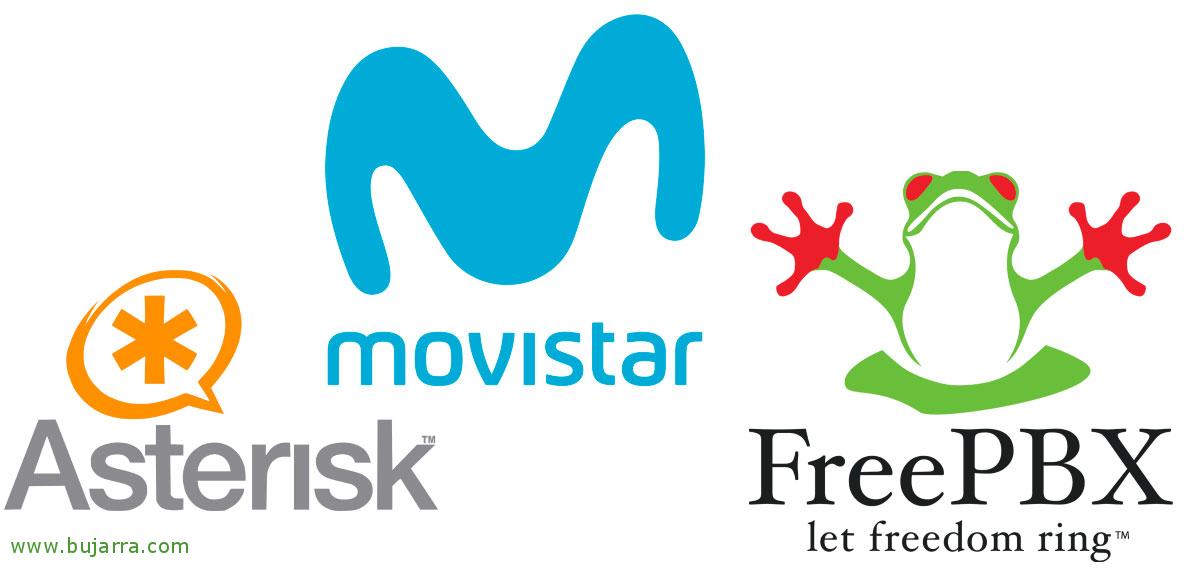Instal·lació de FreePBX i configuració bàsica
En aquest document veurem la instal·lació d'una centraleta telefònica IP mitjançant FreePBX, la distribució que porta instal·lat Asterisk i ens permet mitjançant GUI configurar el nostre PBX d'una forma més senzilla i intuïtiva. Aquest primer document únicament consisteix en una instal·lació i configuració base que farem servir en documents futurs per fer coses molt xules integrant-lo amb unes Raspberry Pi.
Entre d' altres, tenim 2 opcions, o realitzar la instal·lació de FreePBX en una màquina virtual, o usar per exemple una Raspberry Pi i instal·lar-li RasPBX directament. En aquest document farem la instal·lació en una MV, i el que s' ha dit, en aquest i altres documents veurem per exemple com crear extensions, com connectar un softphone… si tenim fibra òptica de Movistar, com fer i rebre trucades amb la nostra centraleta, o millor encara, com fer trucades gràcies a una Raspberry Pi directament amb ordres de veu, en pla “Flama a mama” i tenir un sistema de trucades per al saló de casa flipant, un bon micròfon i altaveu… tenim un mans lliure.!
Instalar FreePBX,
El que s'ha dit, en aquest post utilitzo una màquina virtual que crearé en el meu entorn de VMware, serà una màquina molt lletjor ja que Asterisk depenent l'entorn no necessita grans recursos, us recordo que en una Raspberry Pi va fenomenal també!
Ens descarreguem la ISO de la web de FreePBX, introduïm la ISO a una màquina virtual i fem la instal·lació, seleccionem normalment l'opció recomanada (encara que posteriorment l'actualitzarem), FreePBX 14 Installation (Asterisk 13).
Seleccionem “Graphical Installation – Output to VGA”,
I seleccionem “FreePBX Standard”,
En el menú de configuració, abans de fer la instal·lació configurarem el que ens interessi, almenys les opcions de xarxa des de “Network & Hostname”,
Li configurem un nom d'equip i des de “Configure” > “General” marcarem la interfície com a activa i en “IPv4 Settings” configurarem la nostra adreça IP estàtica. “Save”, i després de configurar la resta d' opcions que ens interessin, comencem la instal·lació des de “Begin Installation”,
Durant el procés d'instal·lació, haurem d' establir la contrasenya de l' usuari root des de “Root password”,
Posem una contrasenya segura & “Save”,
… i res, a esperar mentre instal·la…
Un cop instal·lat, posem en “Reboot” per reiniciar, treiem la ISO/DVD.
Configuració inicial,
Després de la instal·lació, si accedeixen amb un navegador a la URL de FreePBX, ens indicarà que hem de crear un usuari amb privilegis d'administrador, li establim una contrasenya i indiquem el correu electrònic, posem en “Create Account”,
Per fi, podem entrar ja al panell d'administració des de “Free PBX Administration”,
Ens validem amb el compte d'administrador que acabem de crear & “Continue”,
Si volem podem activar la nostra, caldrà si anem a comprar mòduls comercials.
Indiquem el llenguatge principal per als sons, idioma del sistema o zona horària & “Submit”,
“Continue” per configurar el firewall de FreePBX,
“Next”,
Si ens interessa afegir la IP des de la qual estem accedint a la llista d'accés posem “Yes”,
Si ens interessa afegir el rang IP actual a la llista d'accés posem “Yes”,
Posem en “Yes” per habilitar el Responsive Firewall que permetrà registrar-se directament als nostres clients remots,
Posem “Yes” per autodectectar la configuració de xarxa d'Asterisk,
Creant Extensions,
Per crear les extensions per fer servir als softphone, ho farem des de “Applications” > “Extensions”,
“Add Extension” > “Add New PJSIP Extension”,
I creem tantes extensions com necessitem, els assignarem almenys l'Extension i la contrasenya, en aquest exemple jo en crearé un parell per fer l'exemple la 101 i la 102.
Un cop tinguem les extensions creades, ja podrem guardar i carregar la configuració, posem en “Apply Config”,
Provant, provant…
Ara al nostre portàtil o equip, així com al nostre telèfon, podrem descarregar-nos qualsevol softphone per usar la centraleta IP i fer trucades de veu IP amb ella. Els més utilitzats o comuns solen ser el softphone de 3CX, Zoiper o X-Lite, encara que en aquesta pantalla és Linphone en un Windows 10, que més dóna perquè veieu la configuració que cal posar.
Ens validem amb una de les extensions que acabem de crear, en aquest cas faré servir la 101, confirmem l'adreça IP del nostre FreePBX i el transport UDP que farem servir.
Si tenim un mòbil o tablet, doncs el mateix, descarreguem i instal·lem l'app softphone que més ens agradi i la configurem, en aquest Android estic fent servir l'extensió 102, així que no queda més que marcar 101 i provar la trucada!!!
Actualització del sistema,
Haurem de tenir FreePBX actualitzat i securitzat amb contrasenyes bones en les extensions i usuaris, veritat? Des de la shell podrem actualitzar el sistema mitjançant:
[sourcecode]yum update[/sourcecode]
Els mòduls els actualitzarem des de “Admin” > “Updates”, a la pestanya “Module Updates”, seleccionem el repositori, per defecte Standard, posem en “Check Online”, després de la comprovació marquem tots per actualitzar amb “Upgrade all” i realitzem l'actualització amb “Process”.
Habilitant Videollamades,
Una cosa interessant és poder fer videotrucades o que? Bo, doncs si volem habilitar-les, primer us recomano tenir actualitzat tant el sistema com els mòduls, i des de “Settings” > “Asterisk SIP Settings”,
En “General SIP Settings”, al fina, en Video Codecs, haurem d'habilitar el Video Support polsant en “Enabled”, i seleccionarem tots els codecs per tenir més compatibilitats amb qualsevol softphone que fem servir. Posem en “Submit” y “Apply Config” per esperar els canvis, podrem ja al nostre telefon IP intentar fer una videotrucada si és que ho suporta.
Així que amb això acabo un primer tutorial inicial de com desplegar FreePBX amb Asterisk i configurar-lo molt bàsicament per fer trucades i videotrucades! Espero us hagi interessat! En un altre document farem un mans lliures amb una Raspberry Pi que atengui o faci les trucades que li demanem pel microfon, i un altre post de com usar la fibra òptica de Movistar per fer o rebre trucades de la nostra oficina o llar!