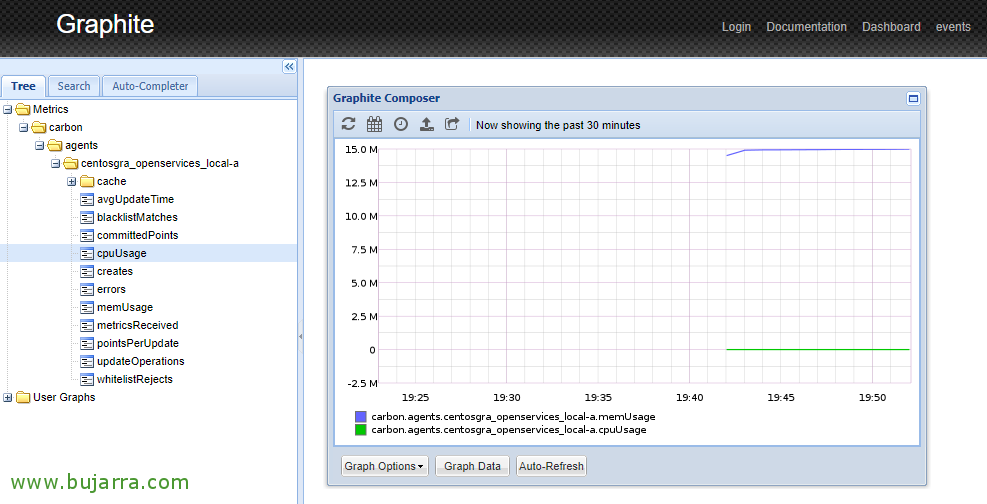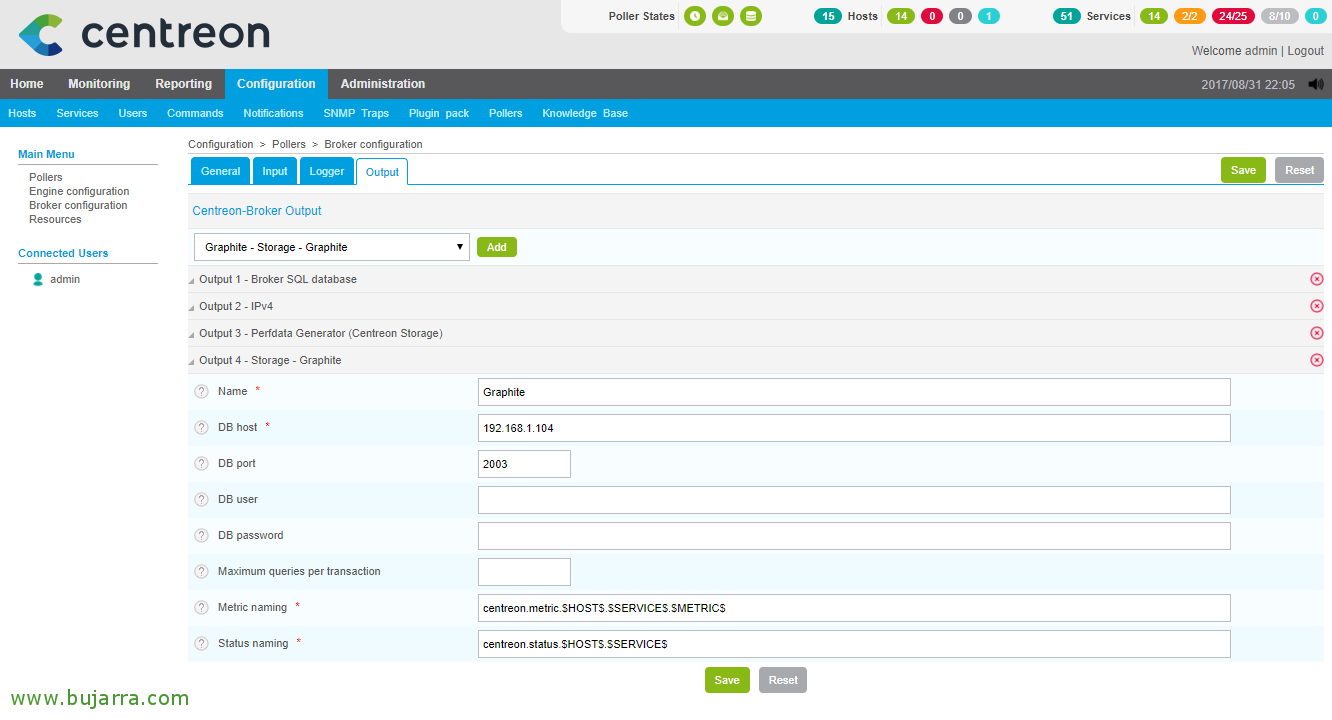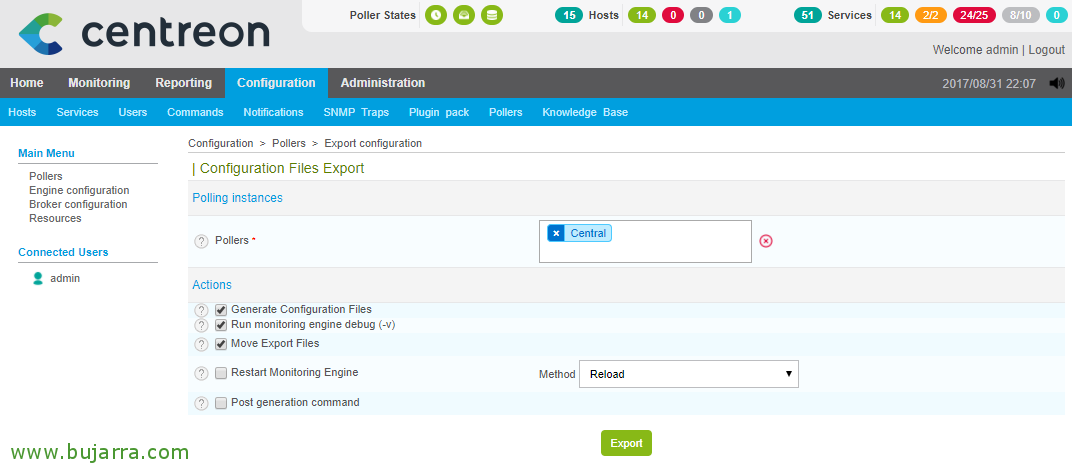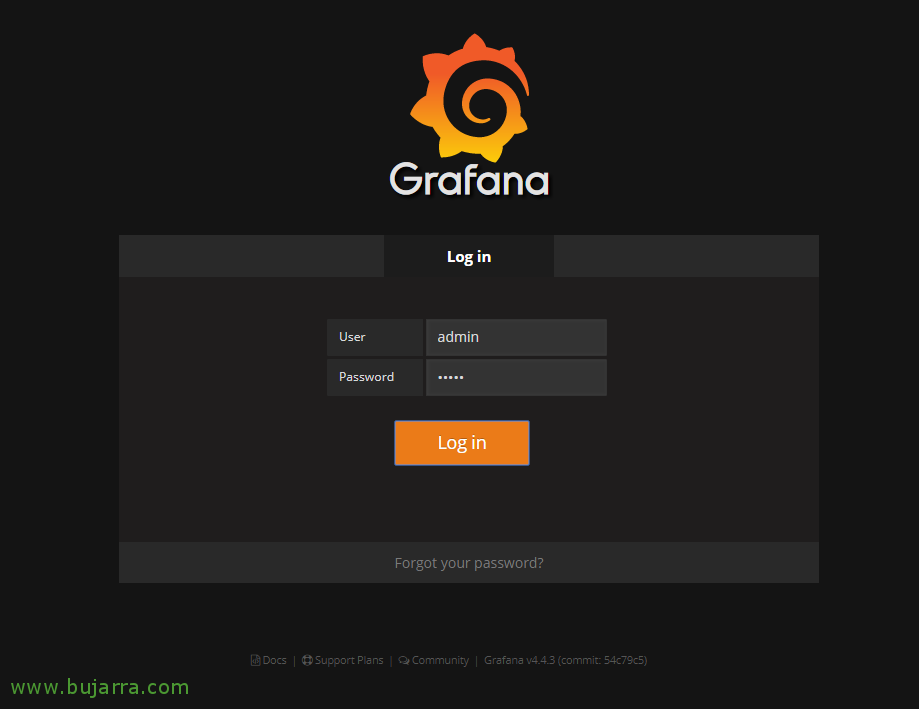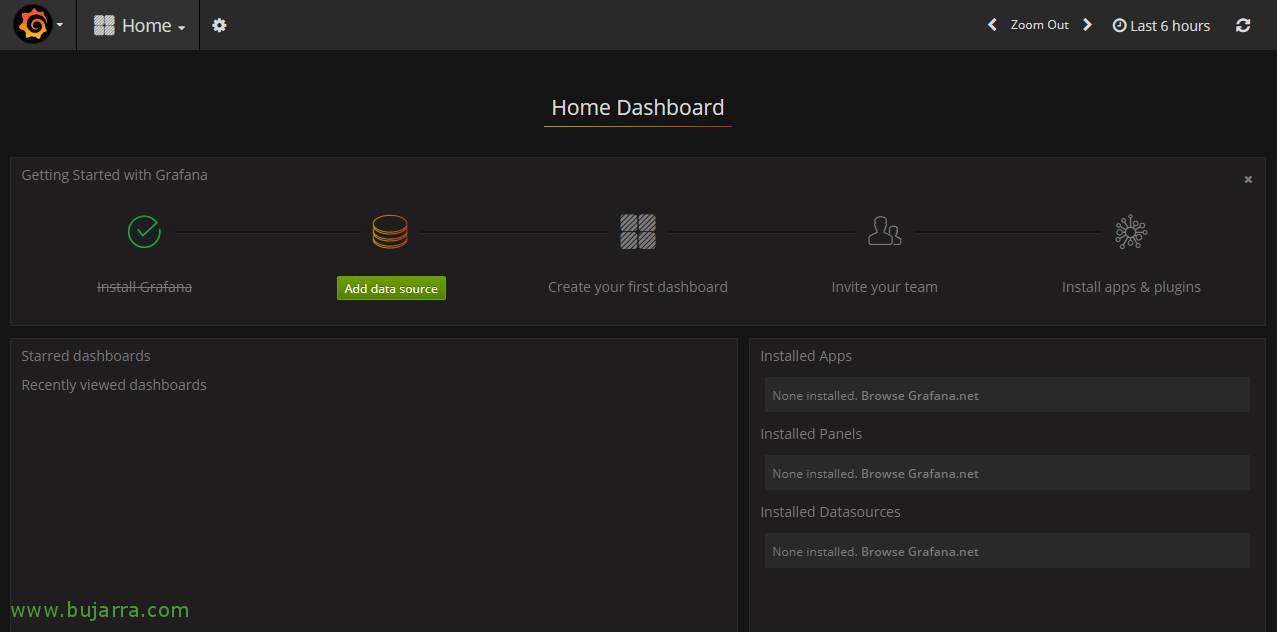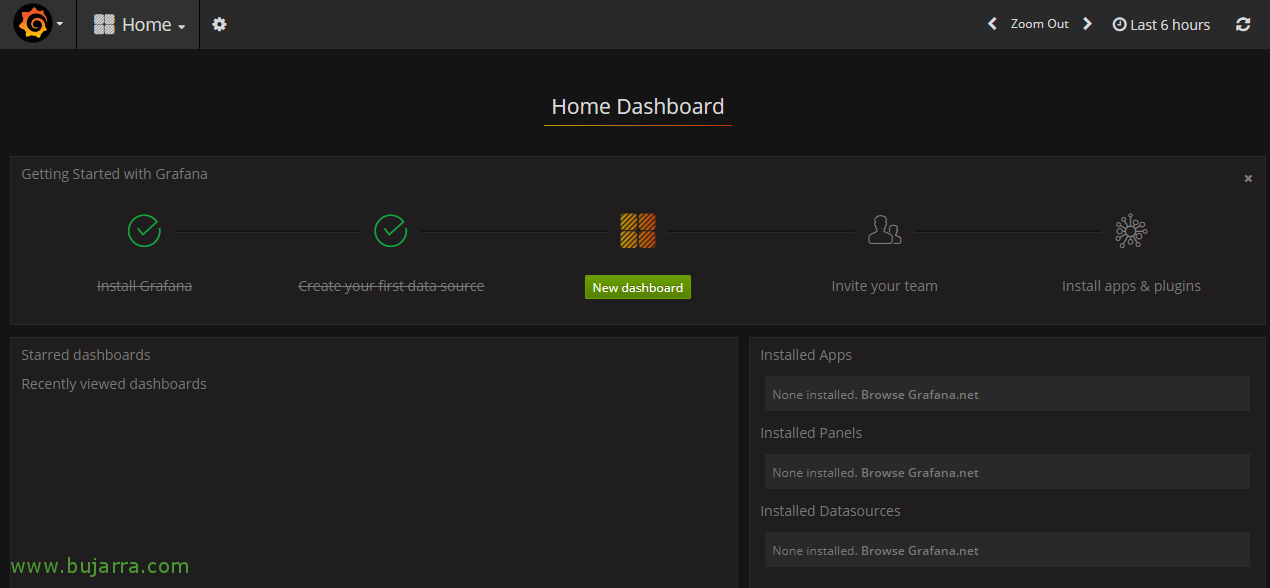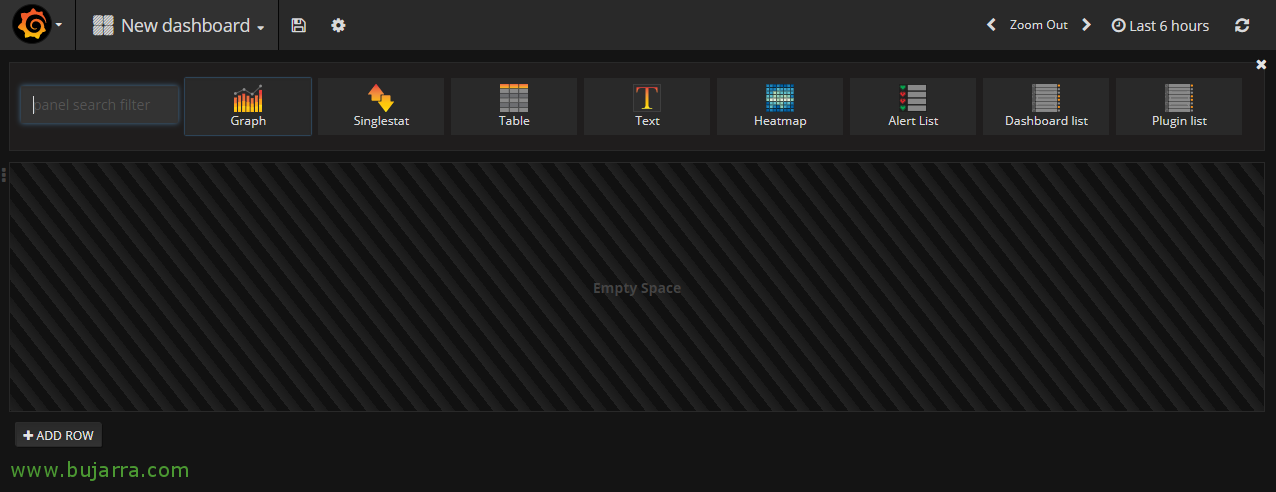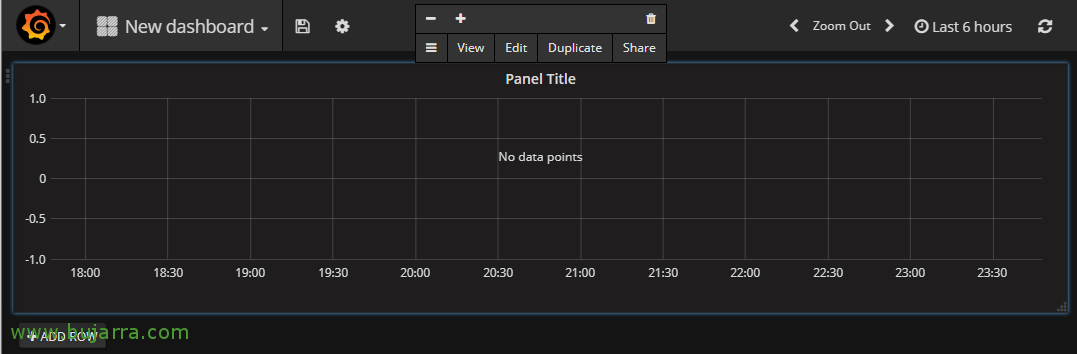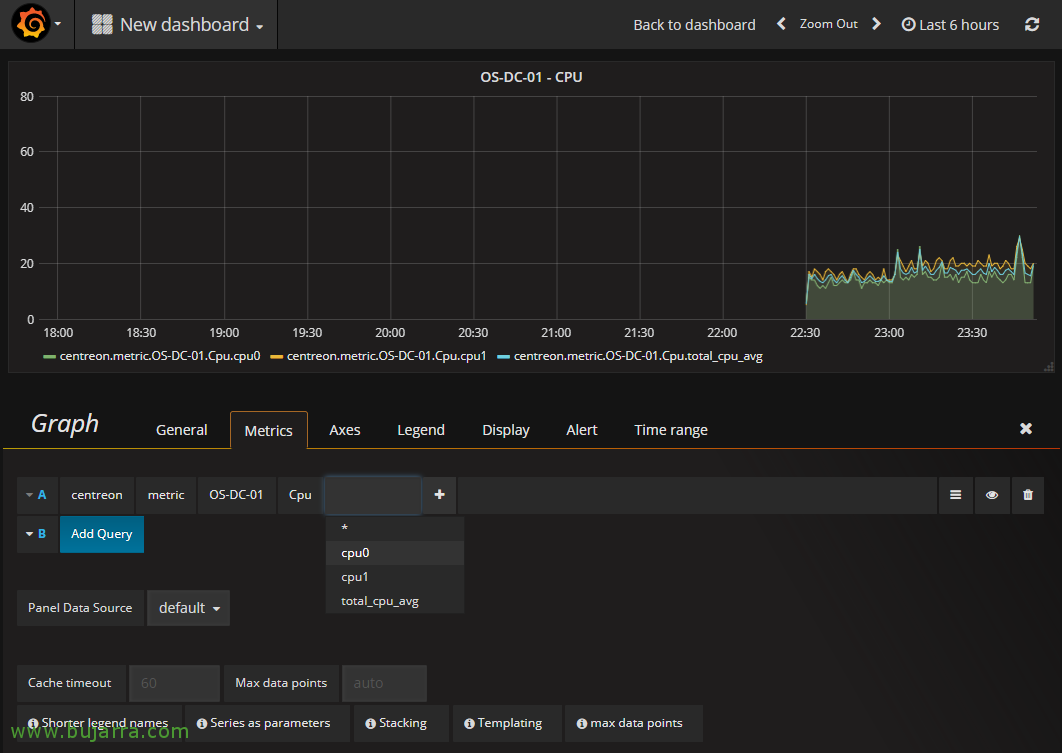安装 Graphite 和 Grafana 以可视化 Centreon 的图形
在本文档中,我们将产生幻觉… 特别是如果您是图形测量的粉丝并想利用它们… 我们将能够将 Centreon 的结果导出到带有 Grafana 的机器上,并获得数据可视化的最佳解决方案… 我们将能够生成的仪表板将令人印象深刻, 我们将根据自己的喜好定制它们, 结合我们与 Centreon 监控的每个项目的指标或间隔. 而且超级简单!
森通 (等等) 允许您将收集的数据导出为时间序列数据库格式 (TSDB 数据库), 因为多亏了它, 我们可以将它们存储在 Graphite 数据库中,并使用 Grafana 将这些数据呈现在漂亮的仪表板中. Grafana 是一个开放平台,用于创建我们自己的仪表板,使我们能够监控我们的基础设施. 本文档内容, 我们将看看如何在装有 CentOS 的机器上安装 Graphite 及 Grafana 7. 因此, 我们的 Centreon 或 Nagios 将像迄今为止一样监控我们的平台, 而且还, 我们会将 IT 监控的指标重定向到远程数据库, Grafana 将能够读取此信息,因此我们将创建我们感兴趣的仪表板!
请注意,本文档不必仅用于 Nagios 或 Centreon, 但是我们将在未来的文档中看到如何从 MySQL 数据库中读取和处理信息,例如, 你会看到有多有趣, 我们将看到未来家庭或公司用电量的测量值, 或者我们能想到的任何东西, 这真的令人印象深刻,尤其是如果我们把它放在我们公寓的屏幕上. 或者在我们的家里有一面魔镜,我会告诉你, 已经… 我甚至敢把我在家里组装的照片放上去,这样你就能看到它有多么令人印象深刻.
石墨安装,
本例中的 Centreon 计算机的 IP 地址为 192.168.1.57 我们将安装 Graphite 和 Grafana 的 Centos 将是 192.168.1.104. 开始!!
安装 Graphite 的步骤, 我们将使用 EPEL 存储库, 如果您尚未安装, 您必须这样做, 然后我们安装 Graphite 和必要的软件包:
[源代码]yum install -y epel-release
Yum install -y httpd graphite-web python-carbon perl[/源代码]
我们初始化 graphite 接口并通过运行:
[源代码]/usr/bin/graphite-管理 syncdb –无输入
/usr/bin/石墨构建索引
/usr/bin/chown -R apache:Apache /var/lib/石墨网
systemctl start carbon-cache[/源代码]
我们编辑欢迎文件并使用哈希小本对所有内容进行评论 (#).
[源代码]vim /etc/httpd/conf.d/welcome.conf[/源代码]
我们修改文件 '/etc/httpd/conf.d/graphite-web.conf’ 允许从任何 IP 访问:
[源代码]##服务器名称 graphite-web
<IfModule mod_authz_core.c>
# 阿帕奇 2.4
需要全部授予
</IfModule 模块>
<IfModule 模块 !mod_authz_core.c>
# 阿帕奇 2.2
订单拒绝,允许
允许所有人
</IfModule 模块>[/源代码]
然后我们重新启动服务以重新加载配置:
[源代码]systemctl restart httpd[/源代码]
除了添加一些允许外部访问 Graphite 端口和 Web 访问的规则之外, 我们重新启动防火墙以重新加载配置, 为此:
[源代码]防火墙 CMD –区域 = 公共 –永久 –添加服务=http
防火墙 CMD –区域 = 公共 –永久 –添加端口 = 2003/TCP
防火墙 CMD –重新加载[/源代码]
眼睛, 我们必须指出服务从 Centos 机器开始, 是的? 为此,我们执行:
[源代码]Chkconfig httpd 上
chkconfig grafana-server 上
chkconfig carbon-cache 开启[/源代码]
我们可以尝试打开 Graphite 以查看我们是否有访问权限,如果它包含一些信息,则查看默认代理, 为此,它不会比根据 CentOS 的 IP 地址打开浏览器更容易, 在这种情况下,就像 HTTP 一样简单://192.168.1.104 并查看我们拥有哪些数据…
将输出从 Centreon 重定向到 Graphite,
不错, 现在我们也要让 Centreon Broker 将数据写入 Graphite, 为此,我们必须在安装了 Centreon 的机器上按照以下步骤作!
我们在 Broker 中安装我们需要的插件:
[源代码]yum install -y centreon-broker-graphite[/源代码]
现在我们可以打开 Centreon 的 GUI 配置, 我们将 “配置” > “轮询器” > “代理配置” > “中央代理主” > 睫毛 “输出” > 在 Output (输出) 组合中,我们选择 'Graphite – 存储 – 石墨’ > “加”, 我们按如下方式填写以下字段:
- 名字: 石墨
- 数据库主机: 192.168.1.104 (Graphite IP 地址)
- 数据库端口: 2003
- DB 用户:
- DB 密码:
- 指标命名: centreon.metric.$HOST$.$SERVICE$.$METRIC$
- 状态命名: centreon.status.$HOST$.$SERVICE$
通过这种方式,我们表明我们的 Centreon 收集的信息将导出到何处,以及它将以何种格式发送到我们的 Graphite (然后我们将在 Grafana 看到它).
照常, 请记住,在任何配置更改后, 我们需要在 Centreon 中重新加载配置, 为此, 我们将从: “配置” > “轮询器” > “导出配置” > 马克 “生成配置文件” & “运行 Monitoring engine debug” & “移动导出文件” & 在 Method 中,我们选择 “重新加载”, 我们终于点击 “出口” 我们等待…
然后, 我建议您从它们的 shell 重新启动这两个 Centreon 服务, 我们将 Putty 或任何我们想要的东西连接到 Centreon 机器并执行:
[源代码]服务 CBD 重启
服务 Centengine 重启[/源代码]
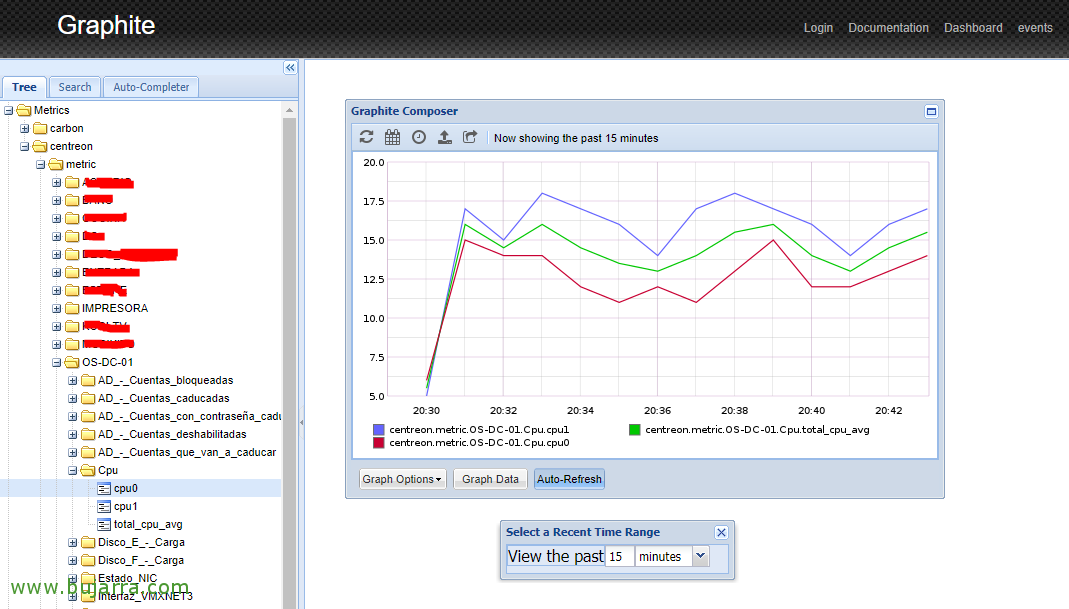
如果我们想要, 我们可以再次回到 Graphite,看看我们是如何从我们心爱的 Centreon 那里获得新指标的… 事情进展顺利, 不?
Grafana 安装
回到我们的 CentOS 机器, 让我们继续安装和配置 Grafana!
第一件事是将新的 Repository 添加到我们的机器上, 为此, 我们创建文件 '/etc/yum.repos.d/grafana.repo’ Con el siguiente contenido:
[源代码][格拉法纳]
名称=格拉法娜
baseurl=https://packagecloud.io/grafana/stable/el/7/$basearch
repo_gpgcheck=1
已启用 = 1
gpgcheck=1
gpgkey=https://packagecloud.io/gpg.key https://grafanarel.s3.amazonaws.com/RPM-GPG-KEY-grafana
sslverify=1
sslcacert=/etc/pki/tls/certs/ca-bundle.crt[/源代码]
然后我们继续安装 Grafana 并启动其服务:
[源代码]yum install -y grafana
Systemctl Start grafana-server[/源代码]
我们向机器本身的防火墙添加端口访问 3000 能够从任何计算机连接到 Grafana & 我们用:
[源代码]防火墙 CMD –区域 = 公共 –永久 –添加端口 = 3000/TCP
防火墙 CMD –重新加载[/源代码]
就是这样!! 我们已经有 (我) Graphite 安装和配置, (第二) 我们的 Centreon 已经将数据发送到这台机器,并且 (第三) 一个已安装的 Grafana,它将能够解释获得的数据并在仪表板中向我们展示,就像那位唱歌的斗牛士所说的那样… “im-pressing”!!!
访问 Grafana 并创建我们的第一个仪表板,
我们已经可以使用 CentOS 针对我们机器的 IP 地址打开浏览器并连接到 grafana, 在我的例子中,它将与这个方向背道而驰: HTTP 协议://192.168.1.104:3000 我们使用密码为“admin”的默认 admin 用户进行验证.
首先,您需要设置数据源, 那是, 我们告诉您,Grafana 可以从 Graphite DB 读取数据, 我们首先点击 “添加数据源”,
在这个连接器中,我们指示:
- 名字: 森通
- 类型: 石墨
- 网址: HTTP 协议://本地主机
然后点击 “加”, 正如我所说, 这样,我们将使 Grafana 能够从本地计算机读取数据, 由 Graphite. 在其他文档中,我们将了解如何添加其他数据源来处理和利用 Grafana 中的其他类型的信息.
继续学习此入门向导, 我们将点击 “新仪表板” 创建我们的第一个 Dashboard!
嗯,老实说, 使用 Grafana 超级超级简单, 我们将能够在每个仪表板中添加不同类型的面板, 我们从最典型的开始, 这只不过是 'Graph type'’ 正如我们将理解的那样,这些是图形, 可以是线性的, 在列中, 押… 你会发现这一切, 它非常非常直观!!!
它将创建第一个面板,我们可以调整其大小以使其看起来更大或更小, 通过双击标题,我们可以对其进行编辑, 点击 “编辑”,
正如伟大的 Tamariz 所说… Tiarararaaa!!!! 哦,魔法!!! 周到….
此面板可以显示我们想要的任何内容, 我们有多个标签页 (常规, 指标, 轴, 传说, 显示…) 我鼓励您发现或耐心等待,在以后的文章中,我将为您提供具体的例子. 但是,拜托, 在 'Metrics' 标签页中’ 我们可以添加我们感兴趣的指标, 让我们做一个非常简单的例子, 我们补充说它是“Centreon”类型’ > '公制’ > '服务器’ > “项目受监控”, 砰。!!!! 将在图表中显示, 我们已经可以在此处看到我们使用 Centreon 监控的任何服务器或设备!! 它将带出它的名称和我们从 Centreon 监控的所有服务!!! 奥莱, olé 和 olé Rigodón!!!
你觉得怎么样?? 不要告诉我,我们不能考虑要可视化什么以及如何可视化, 带有 Grafana 的精美图形?
通过花一点时间,我们可以用我们感兴趣的面板创建仪表板, 每个 Panel 及其指标, 不管他们是什么, 您会发现它们可以进行最充分的定制, 让它成为我们最喜欢的… 为了证明,在未来的某个文件中,我们将返回 Grafana 以看到更多的可能性!!!