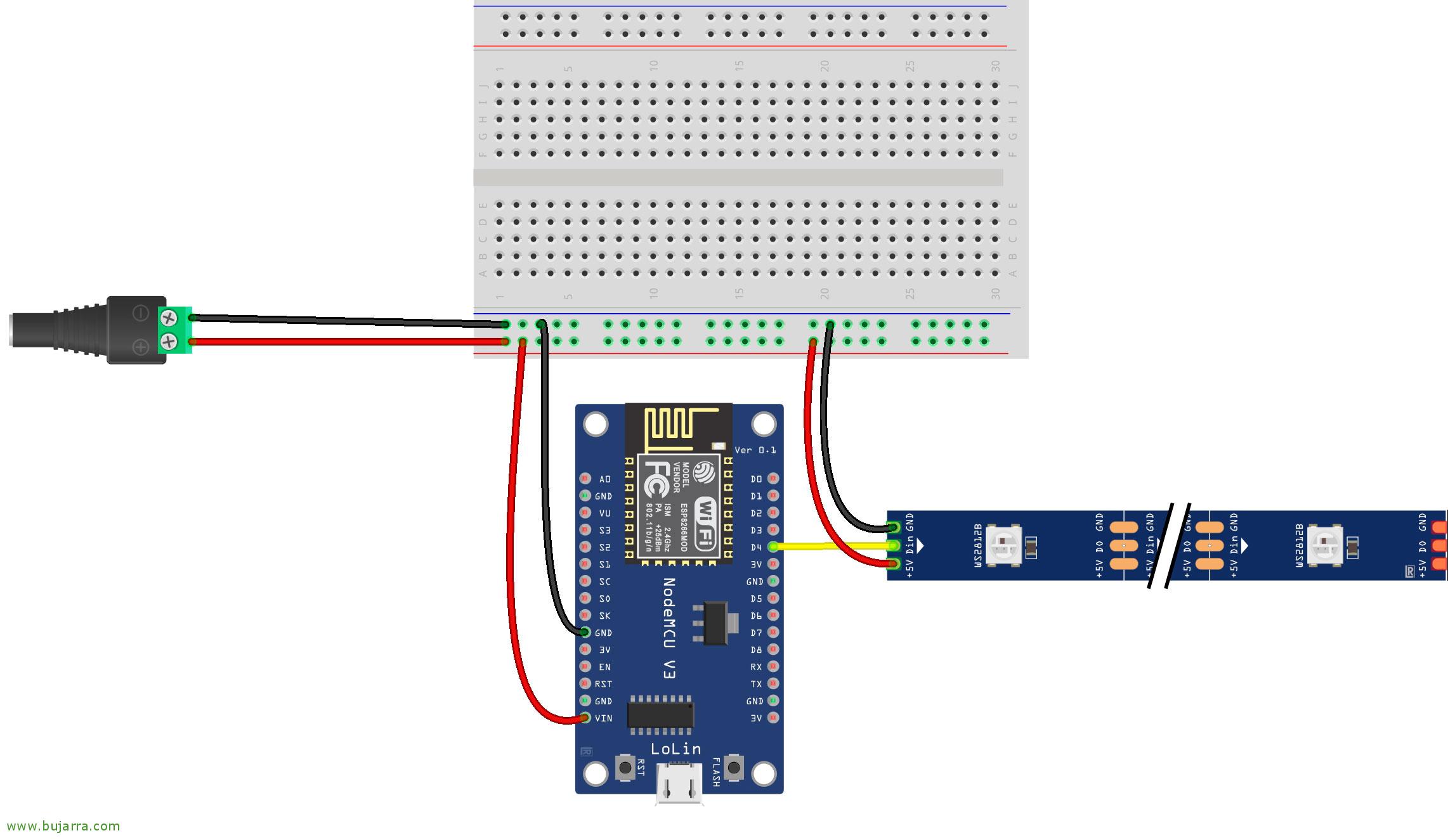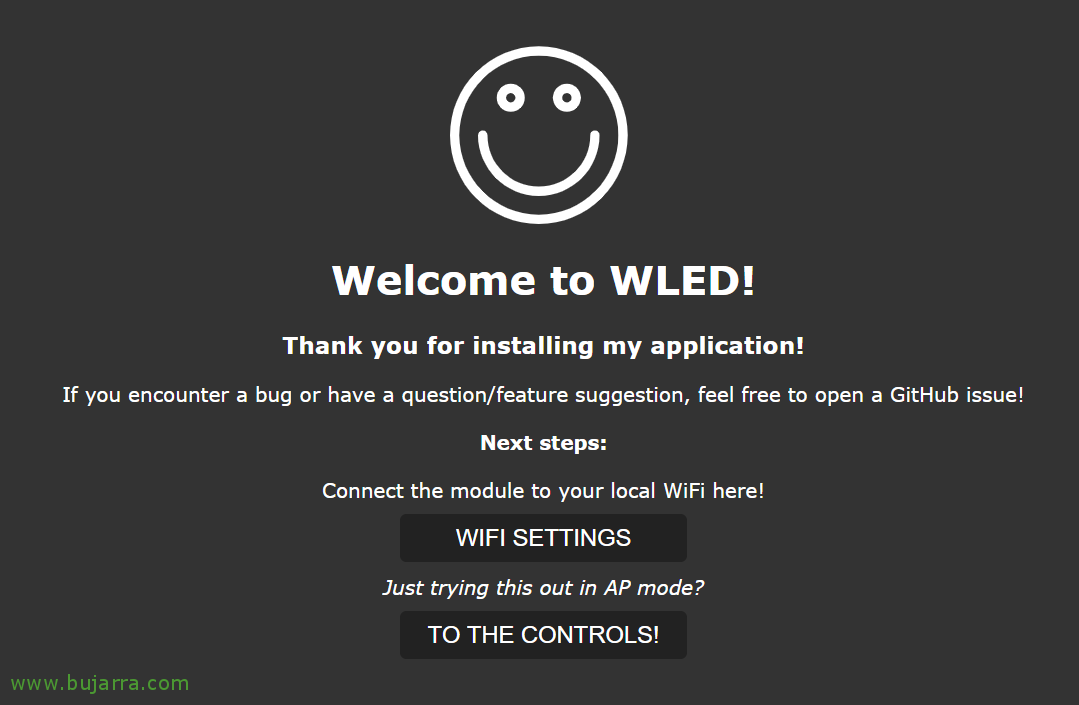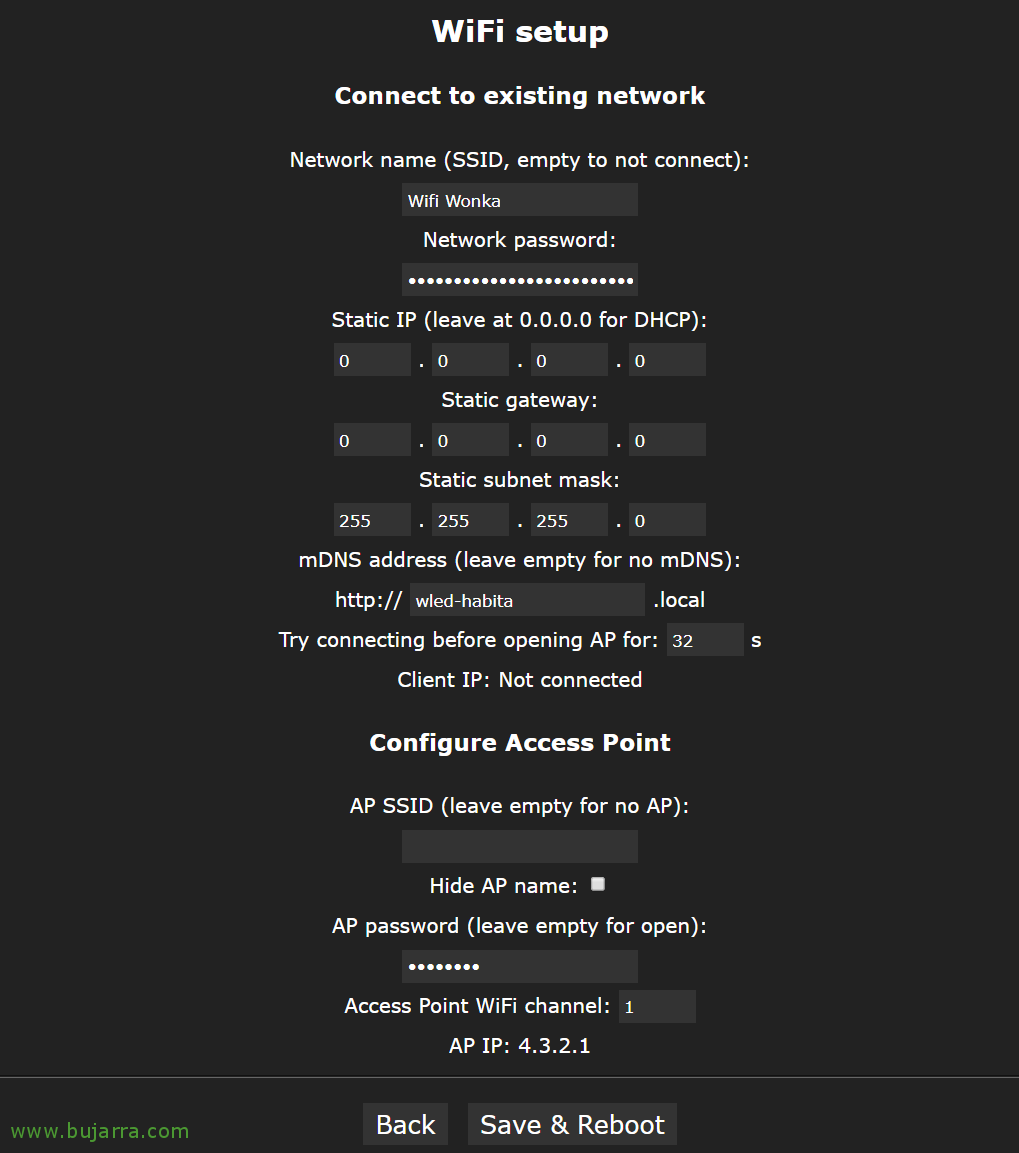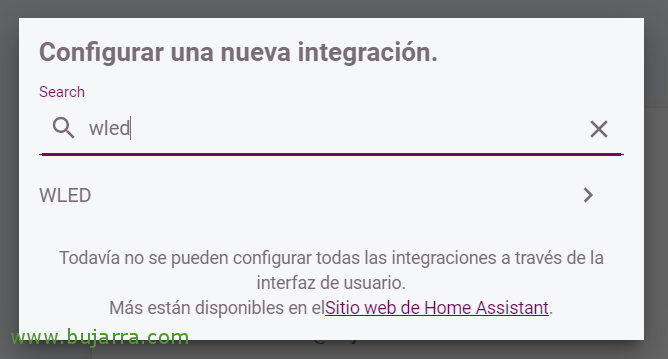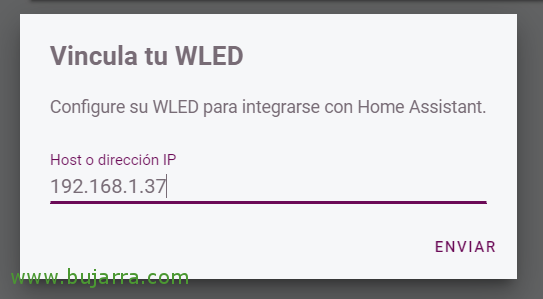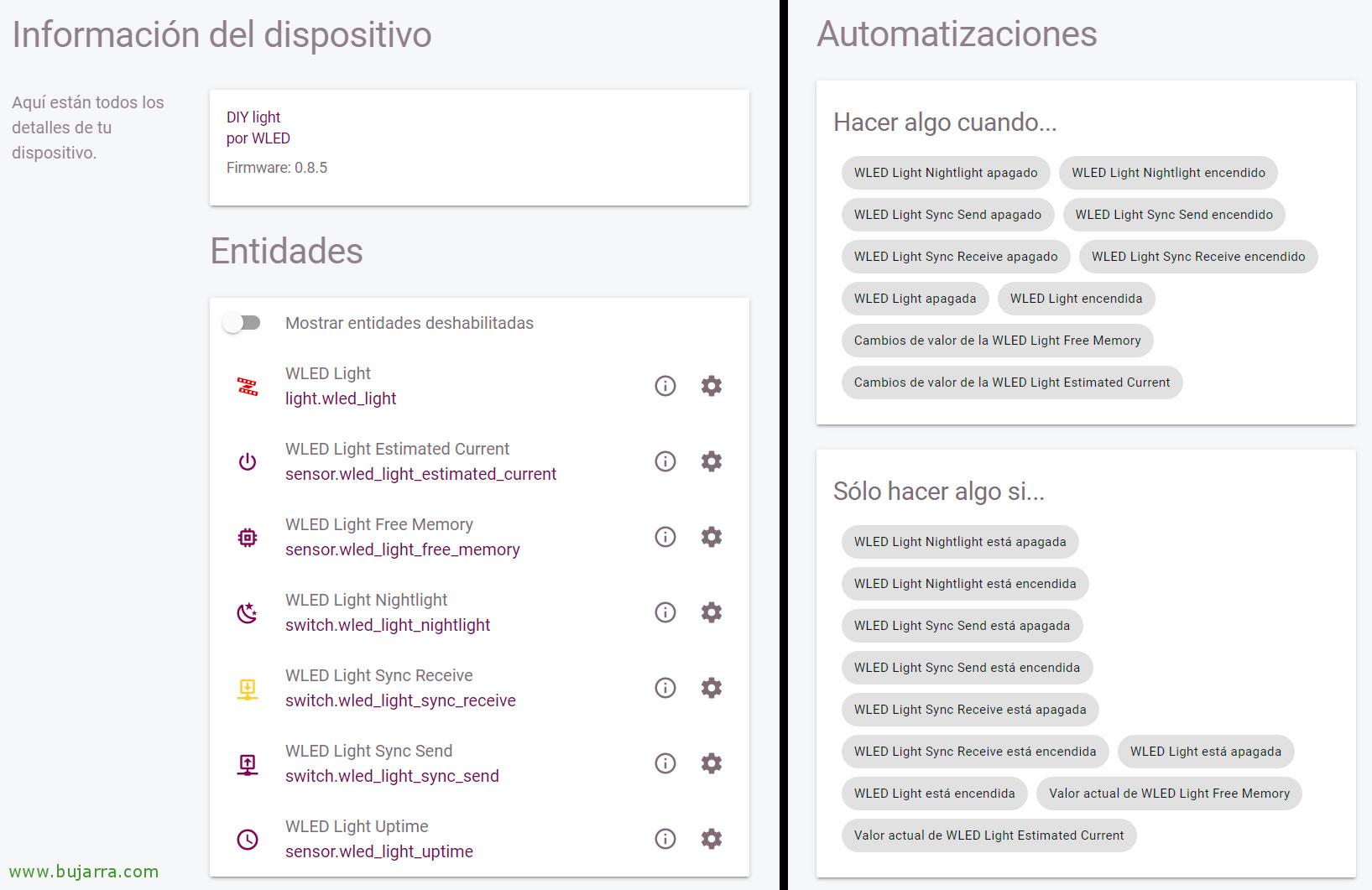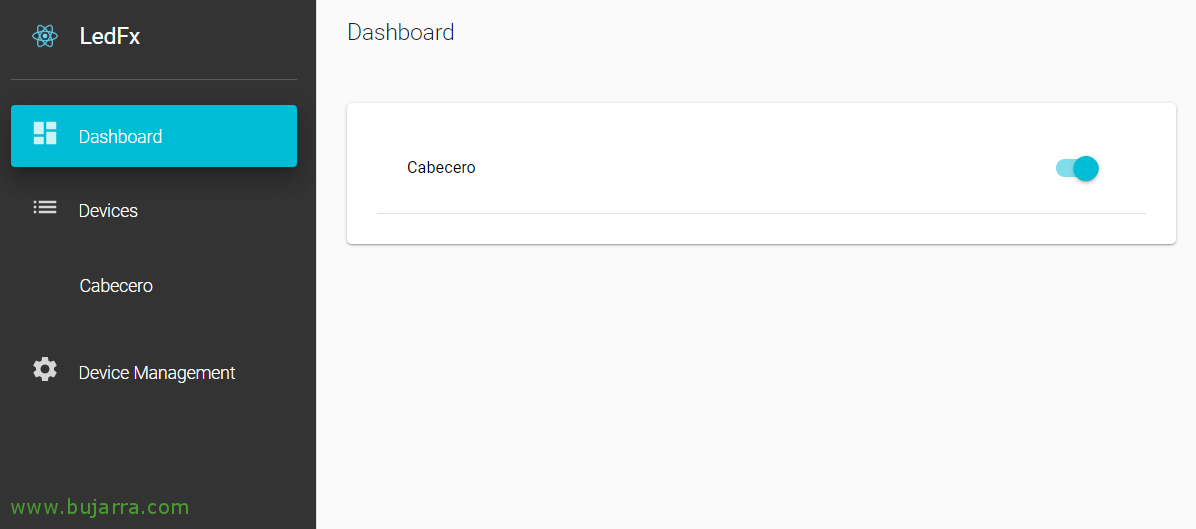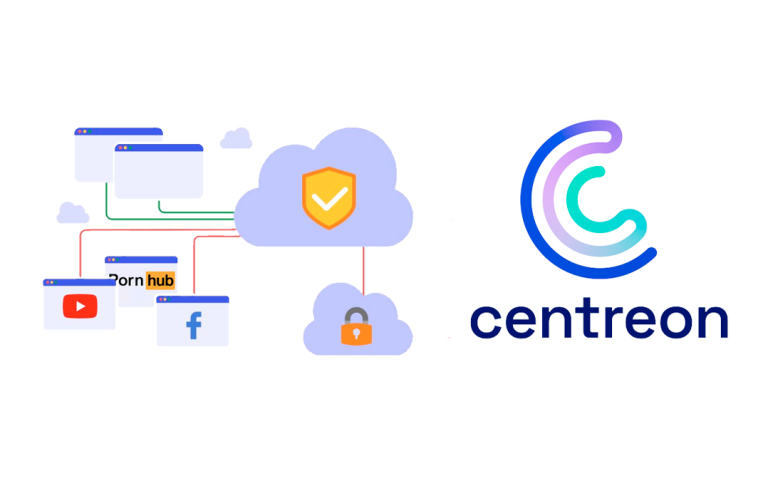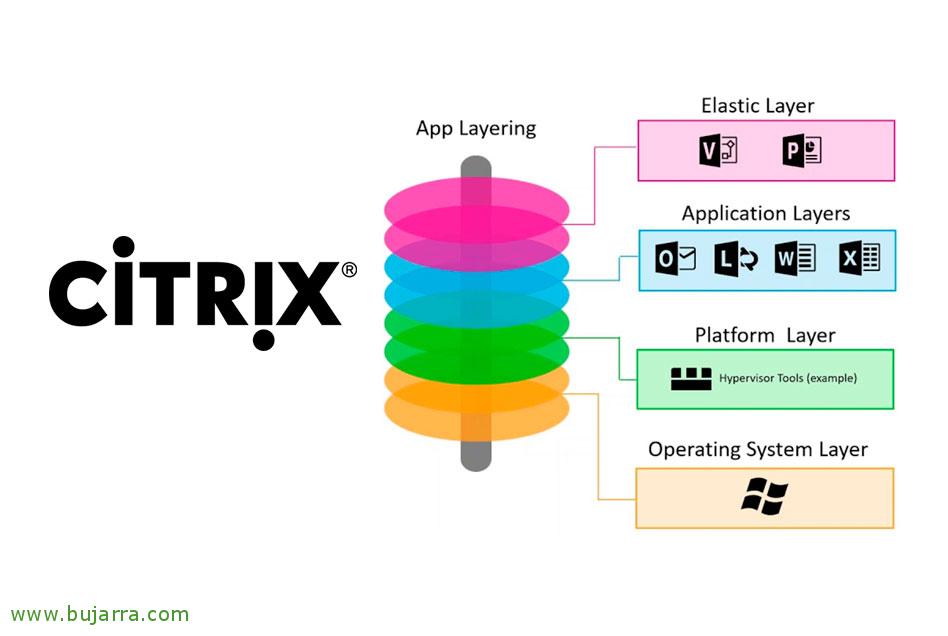Levando as fitas de LED para outra dimensão com WLED e LedFx, NodeMCU e Home Assistant
Poço, Este post está carregado, onde vamos ver diferentes produtos que também os combinam fazem mágica. Vamos conectar uma faixa de LED WS2812B a um NodeMCU e carregar o WLED para obter alguns efeitos muito legais, também montaremos LedFx para mover os LEDs com áudio e acabaremos apresentando tudo através do Home Assistant para controle de automação residencial.
O que eu disse, NodeMCU é uma placa Arduino com o chip ESP8266 e módulo Wifi que muitos de vocês conhecerão, E se não, Eu encorajo você a fazer seu primeiro álbum para apresentá-lo a este mundo emocionante. Vamos baixar um firmware maravilhoso chamado WLED que carregaremos no chip, Com isso poderemos controlar as tiras a partir de um aplicativo, de nossos celulares ou de um navegador, Este firmware tem muitos efeitos para controlar este tipo de tiras de LED, além de ter muitas configurações e possibilidades. Adicionaremos as fitas de LED que temos ao nosso Home Assistant para poder controlar centralmente ou fazer automações. E para colocar a cereja no topo do bolo usaremos LedFx, que nada mais é do que mais um projeto maravilhoso que podemos rodar em qualquer máquina e todo o áudio que a máquina capta através de um microfone fará com que os LEDs se movam em seu próprio ritmo.
A primeira coisa será a conectividade, vamos conectar a faixa de LED WS2812B ao nosso Arduino, Deixo-vos este esboço para que possam ter uma pequena ideia, o D4 do NodeMCU v3 é o GPIO2, conecte-o ao pino de dados da faixa de LED. Então podemos conectar o 5V diretamente à placa (neste caso, para o VIN) para evitar o uso de outra fonte de alimentação externa e, assim, alimentar também a faixa de LED. E, finalmente, conectamos a terra aos GNDs.
WLED
Em seguida, baixaremos o WLED, um projeto super interessante que implementa um serviço web no ESP8266/ESP32 que permite controlar as tiras Neopixel que são diodos LED do tipo 5050 com controladores WS2812B, WS2811, SK6812 ou APA102. Por enquanto, a versão mais recente que temos é a 0.8.5, baixado do GitHub o arquivo para ESP8266, Neste caso “WLED_0.8.5_ESP8266.bin”. E nós o carregamos com ESP Easy Flash ou algum utilitário semelhante de qualquer computador, tenha cuidado ao selecionar a porta COM correta e selecionar bem o firmware.
Se conectarmos tudo, ao iniciar o NodeMCU, criar AP chamado WLED-AP com senha: WLED1234
Nós nos conectamos e acessamos com um navegador para o seu IP padrão: http://4.3.2.1/
Devemos configurar nosso Wifi, Clique em “Configurações de Wi-Fi”
E nada, indicamos nossa senha SSID e Wifi, indicamos se queremos IP estático ou dinâmico usando DHCP, inserimos seu nome DNS… “Salvar & Reinicializar”.
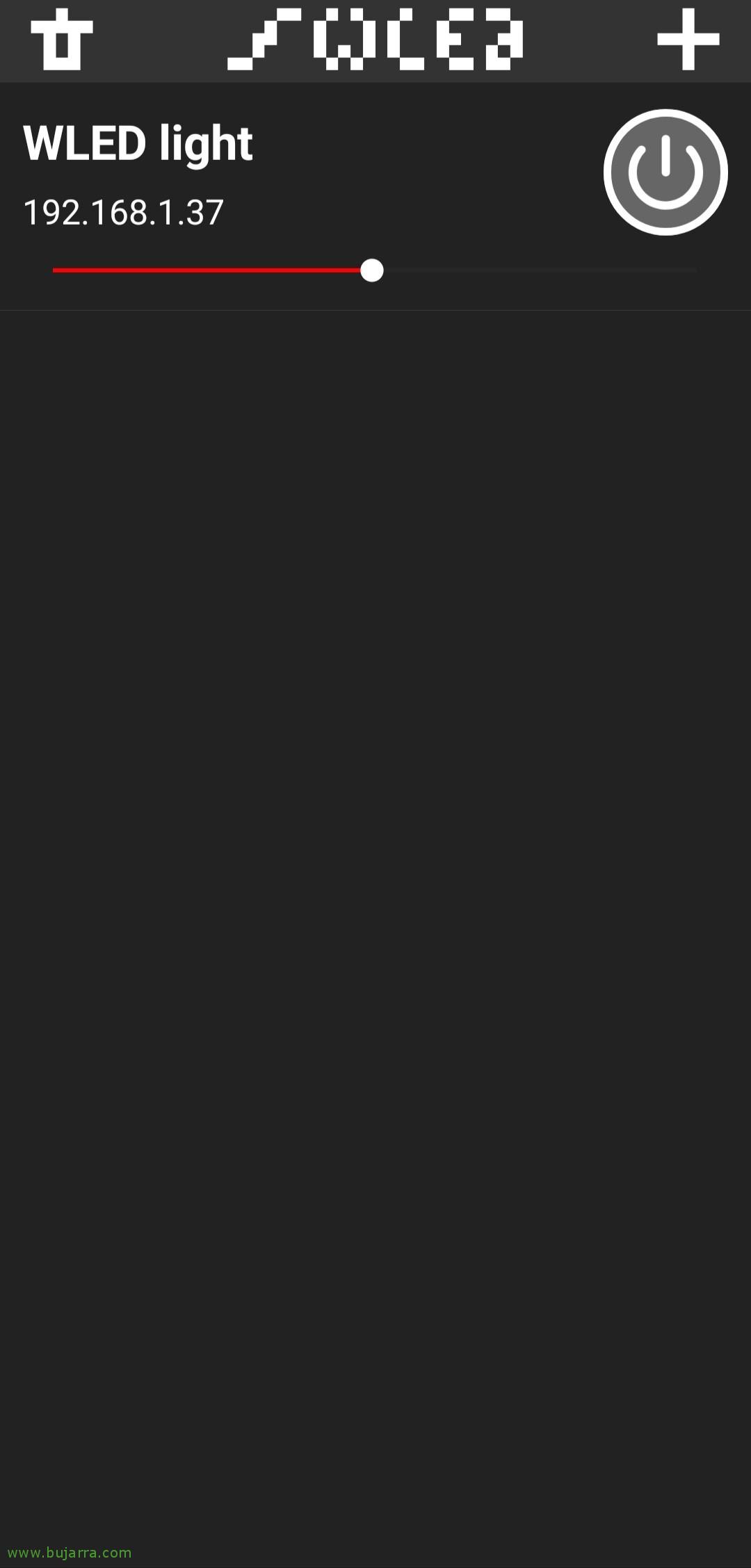 |
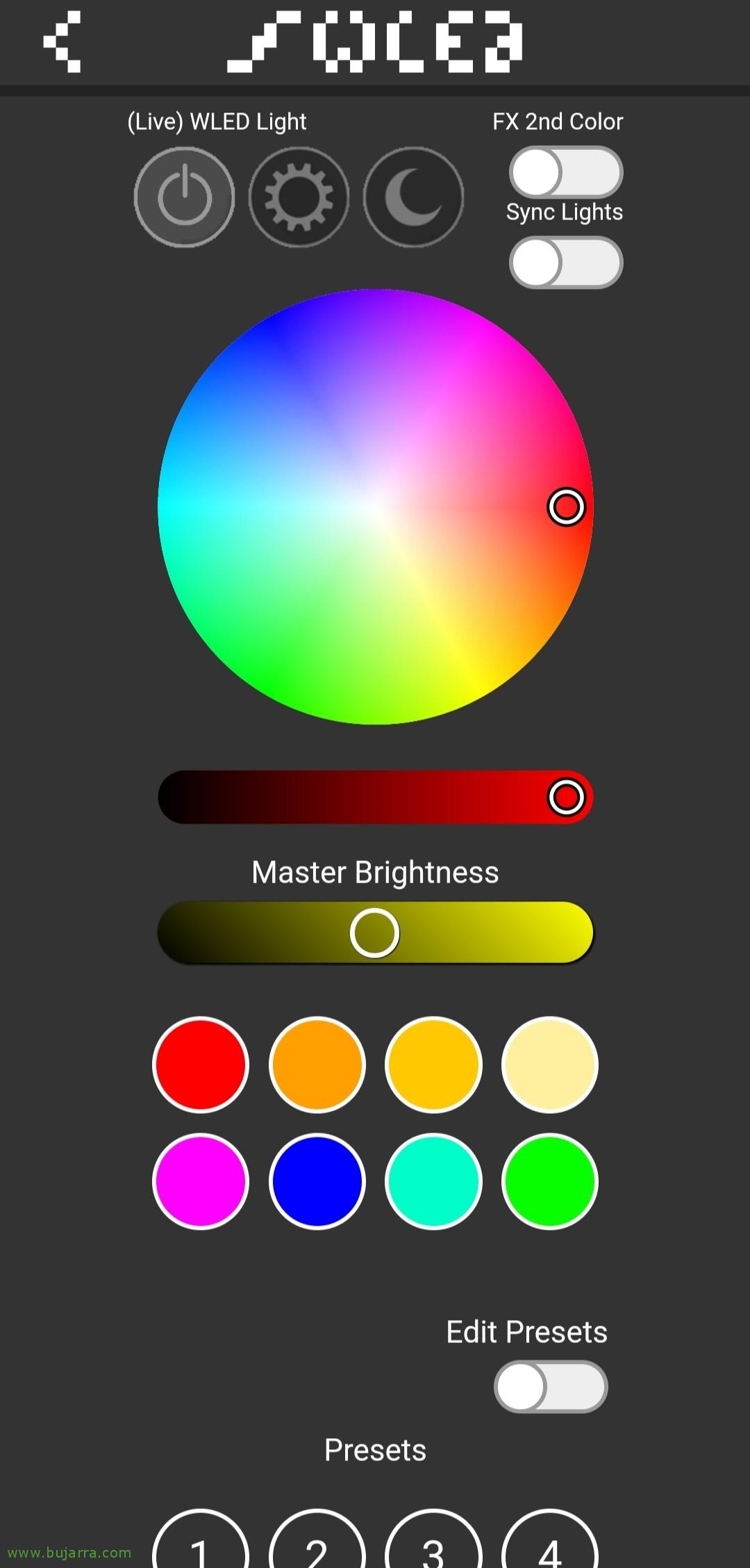 |
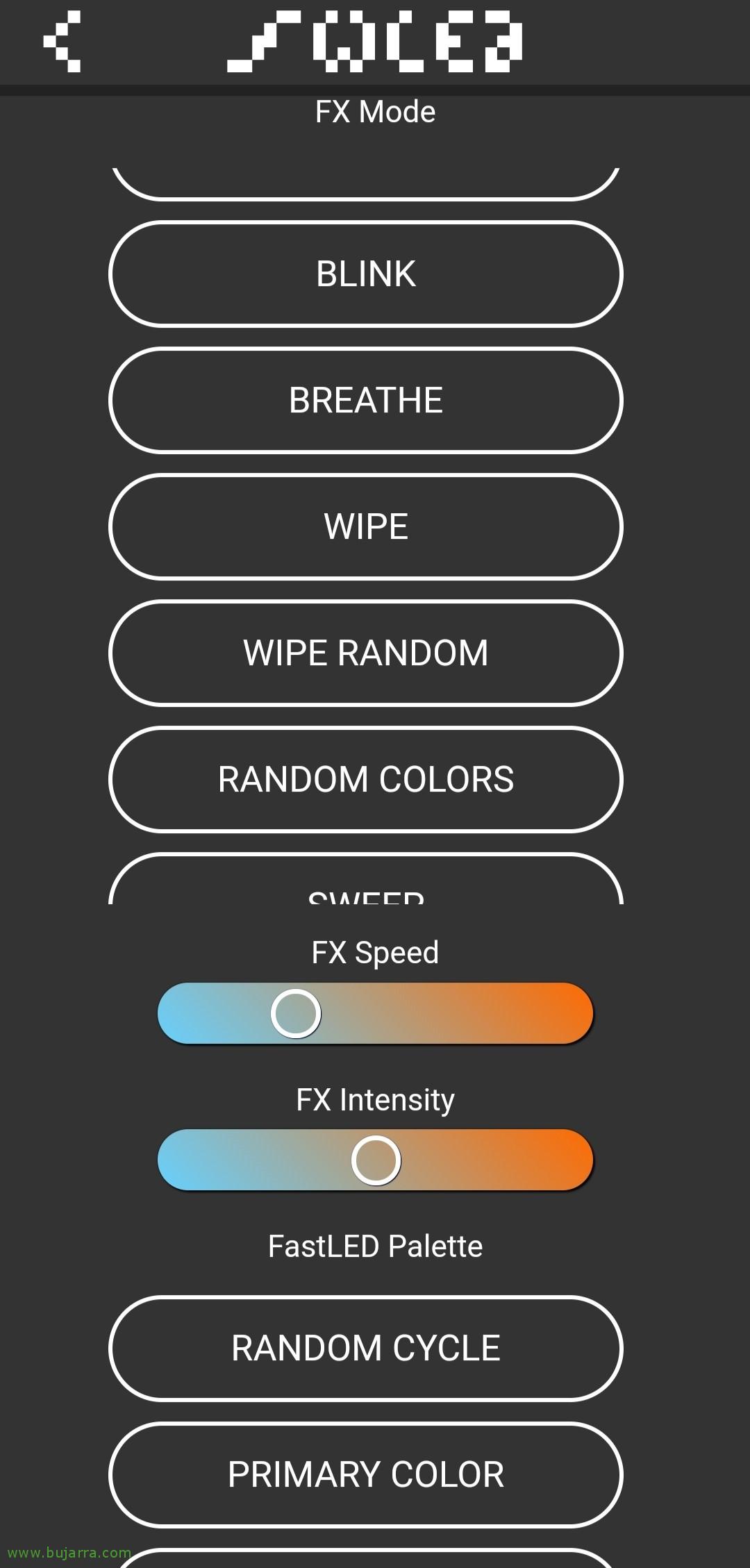 |
Seremos capazes de gerenciar WLED com um navegador, acessando o novo IP que você pegou depois de reiniciar e se conectar ao nosso AP Wifi. Ou também podemos gerenciá-lo do nosso celular com um aplicativo chamado “WLED”, podemos procurá-lo no “Loja de jogos” e suponho que para iOS também haverá 🙂
Como podemos ver, basta clicar no botão “+” e detectará diretamente as tiras de LED que temos ligadas e conectadas à rede. Poderemos brincar com os estilos, Aplique uma cor sólida, ou use os efeitos predefinidos que são infinitos, bem como personalizar o nosso. Algo importante que teremos que fazer será, em “Configurações” > “Preferências de LED” configurando o número de LEDs que temos, Isso nos dirá a amperagem necessária para alimentá-lo corretamente, assim como podemos especificar o máximo que nosso transformador dá. E não se esqueça de especificar um nome ou descrição, uma vez que temos muitas tiras, podemos então juntá-los em grupos (via porta de sincronização UDP) e poder ter os mesmos efeitos em todos eles.
Assistente Doméstico
Se tivermos um Home Assistant ou Hassio atualizado, podemos adicionar o controle WLED diretamente das integrações, por isso, na caixa de pesquisa ao digitar “WLED” vamos procurá-lo e selecioná-lo.
Especificamos o endereço IP desta faixa de LED, o IP que nosso Arduino possui e clique em “Enviar”,
Perfeito, Quão simples… Podemos associá-lo a uma área se tivermos definido os cômodos da casa, Clique em “Acabar”.
Ele nos mostrará as entidades que criou para nós, para poder controlar a faixa de LED, calcule seu consumo em mA, Memória livre… além das automações que podemos fazer.
Oh, bem, nas visualizações do Home Assistant, Como sempre, criamos nossos cartões conforme estamos interessados, Este é um exemplo das entidades que ele criou para nós.
E quando clicamos na entidade WLED principal, podemos definir a cor que nos interessa nesta faixa, ou definir um efeito… É legal, Não?
LedFx
Poço, e se quisermos colocar (Por exemplo) um Raspberry Pi com um microfone espalhado e que o que esse microfone ouve faz com que os LEDs se movam de uma forma ou de outra, Se colocarmos música para que eles dancem ao som deles, ou com a voz que faz alguns efeitos… Embora possamos colocar um sensor de som no próprio Arduino se quisermos fazê-lo individualmente, A ideia de fazer isso com um 'microfone em rede'’ é que várias tiras se movem da mesma maneira.
Temos que instalar o LedFx, podemos fazê-lo rapidamente em um Windows ou Linux.
No Windows, talvez seja rápido tentar, Precisar Anaconda Instalado, e em um Terminal que iniciamos ativaremos um ambiente virtual e o carregaremos:
[Código-fonte]conda criar -n ledfx python=3.6
Conda Ativar LEDFX[/Código-fonte]
Instalamos o LedFx e suas dependências:
[Código-fonte]Configuração do Conda –adicionar canais conda-forge
Conda instalar Aubio Portaudio Pywin32
pip instalar ledfx[/Código-fonte]
E nós carregamos:
[Código-fonte]LEDFX –interface do usuário aberta[/Código-fonte]
No Linux, A instalação seria:
[Código-fonte]sudo apt-get install portaudio19-dev -y
PIP3.6 Instalar LEDFX
LEDFX –interface do usuário aberta[/Código-fonte]
Se você precisar de mais informações sobre sua instalação, Confira a documentação oficial: https://ahodges9.github.io/LedFx/
Nós vamos “Gerenciamento de dispositivos”, aqui adicionaremos todas as fitas de LED que temos com WLED, Clique no botão “+”,
Indicar “e131” no tipo, fornecemos um nome e o endereço IP WLED, bem como o número de LEDs que a faixa possui. Clique em “Adicionar”,
E nada, podemos ativá-lo ou desativá-lo, bem como se clicarmos em uma faixa para ver como funciona.
Ele nos mostrará o áudio que está ouvindo do microfone e o pintará em ondas, É tão fácil, Temos as tiras de LED dançando! Também podemos alterar os diferentes tipos de efeitos, muito, muito completo. Como de costume, Espero que você tenha achado interessante,