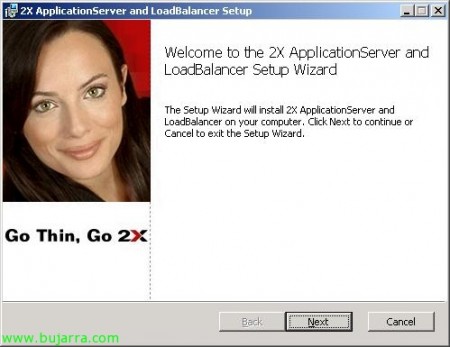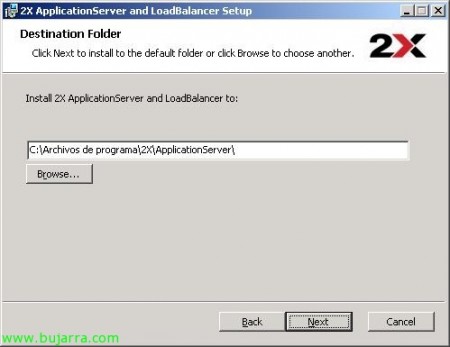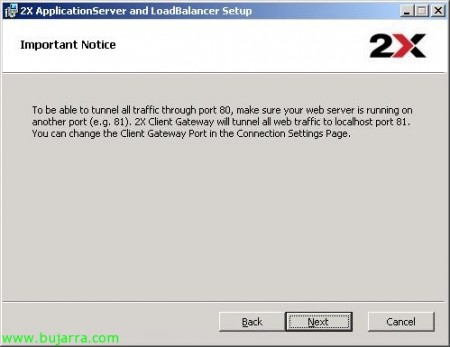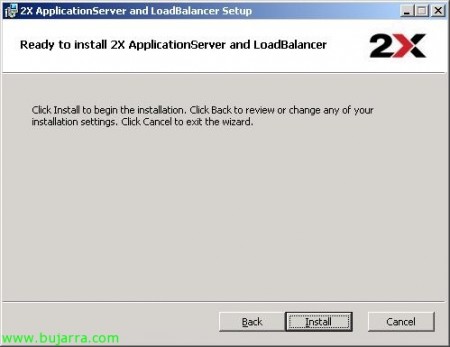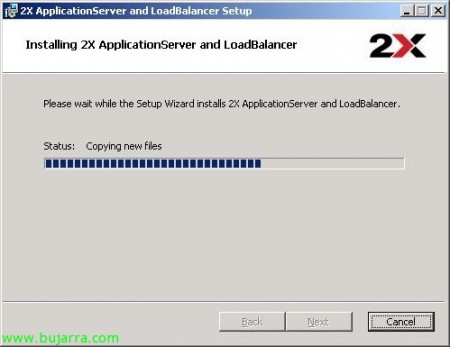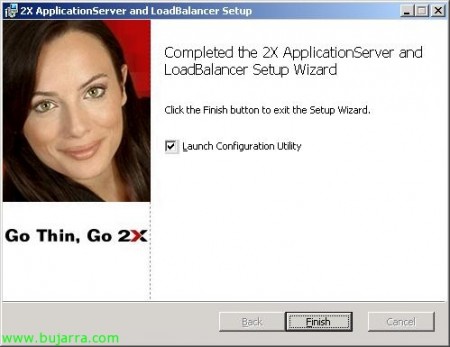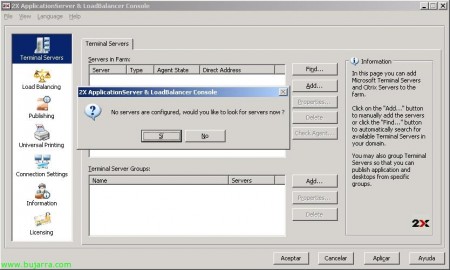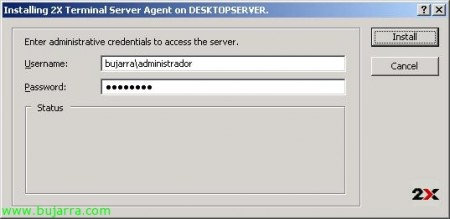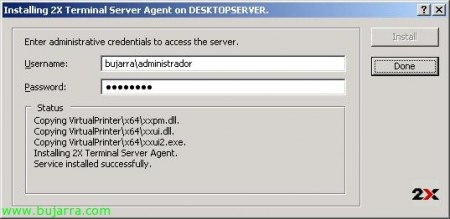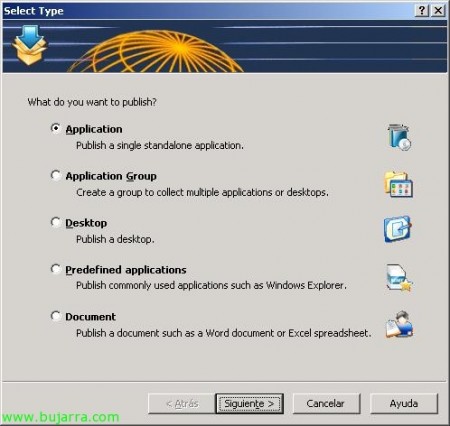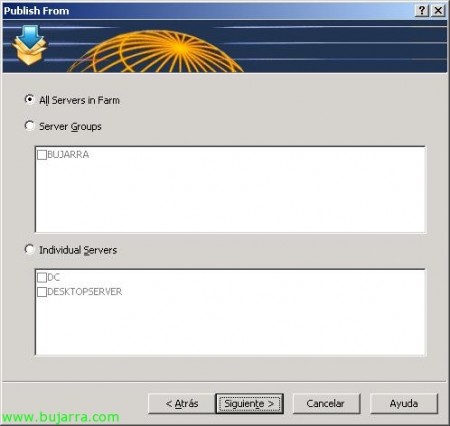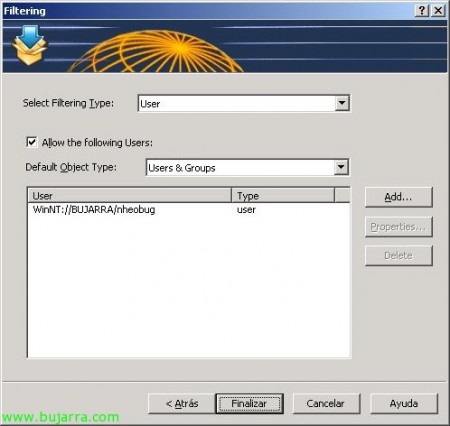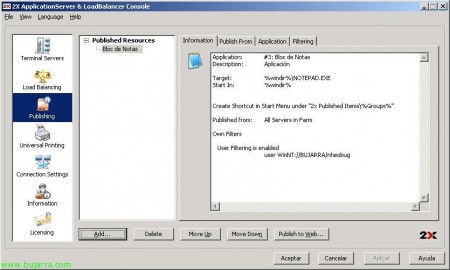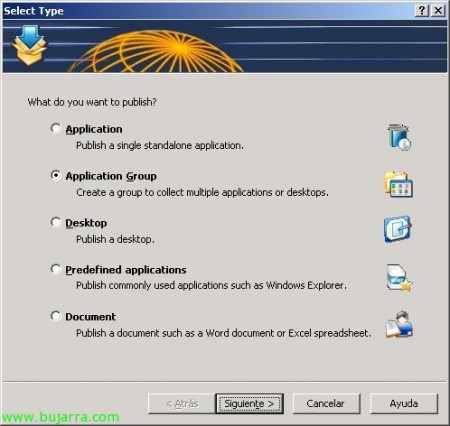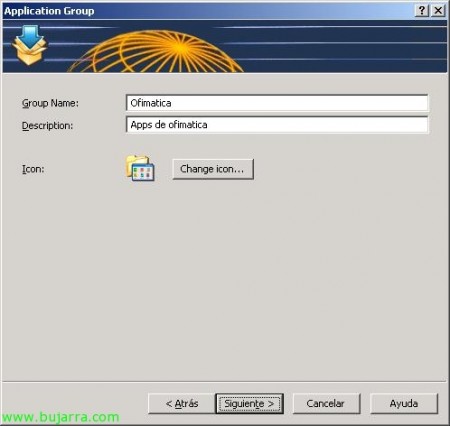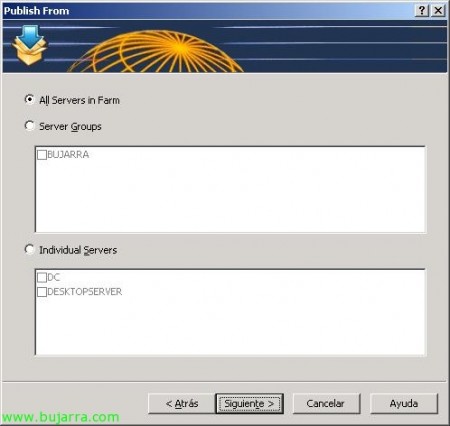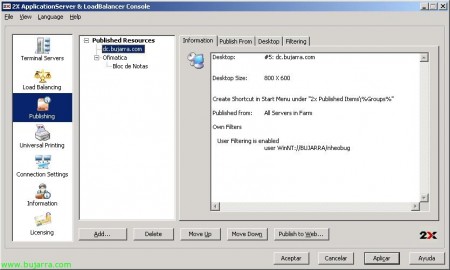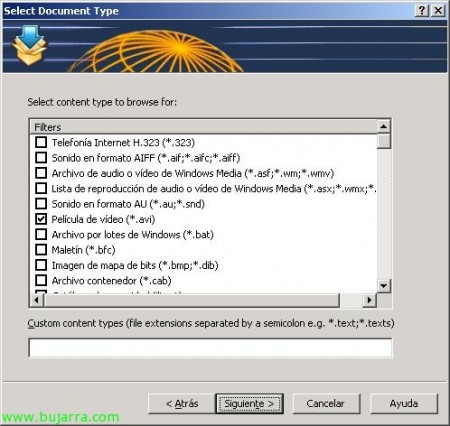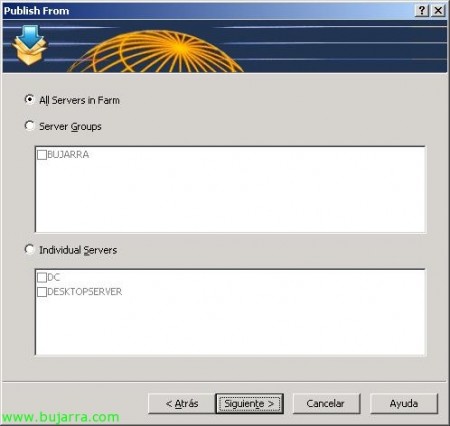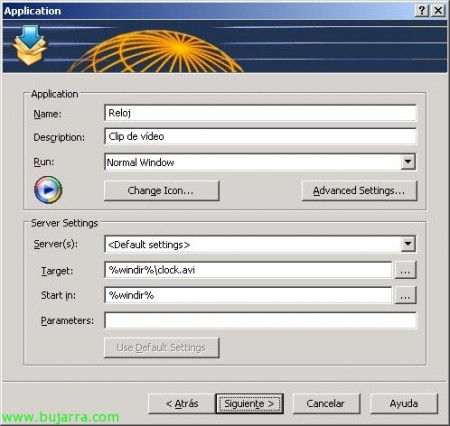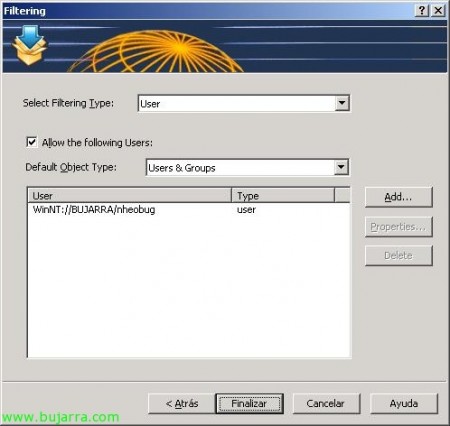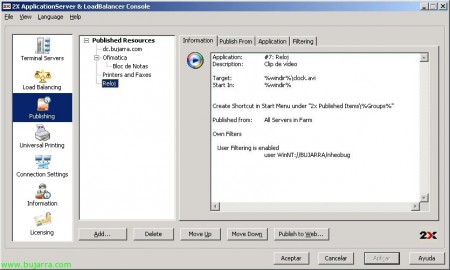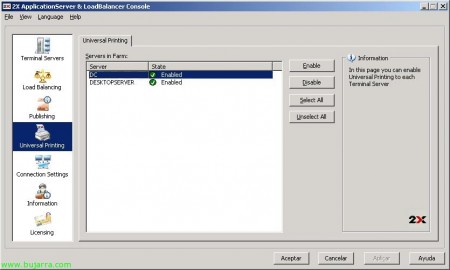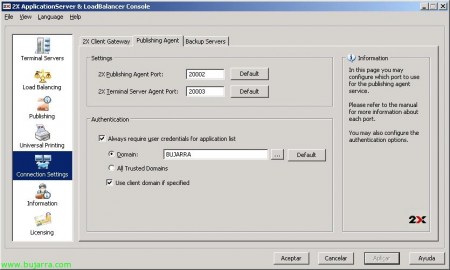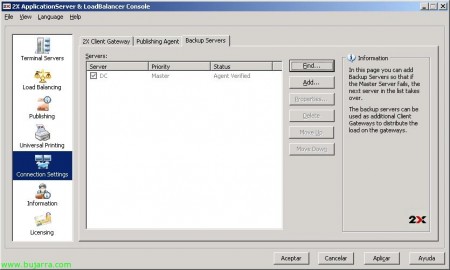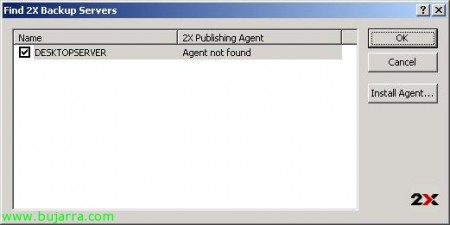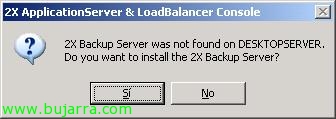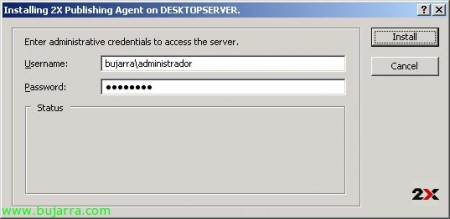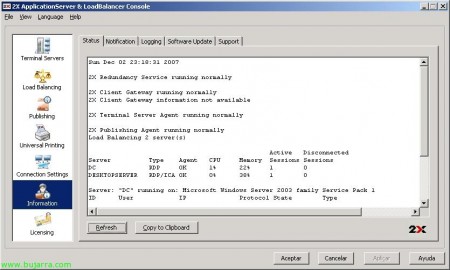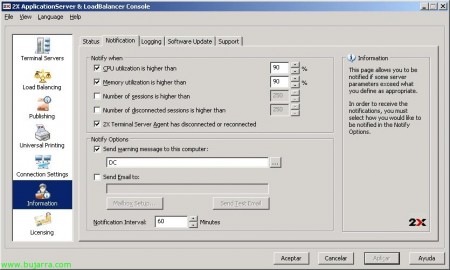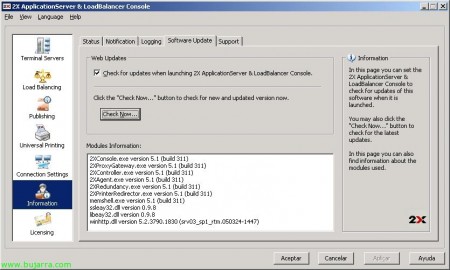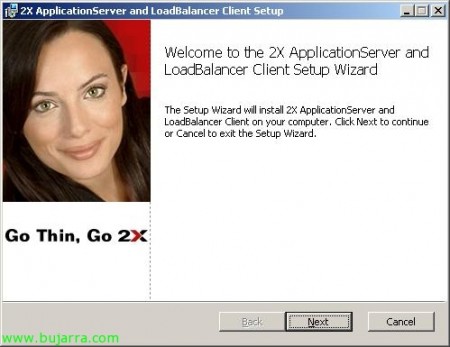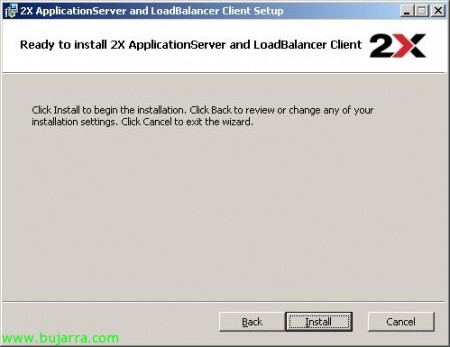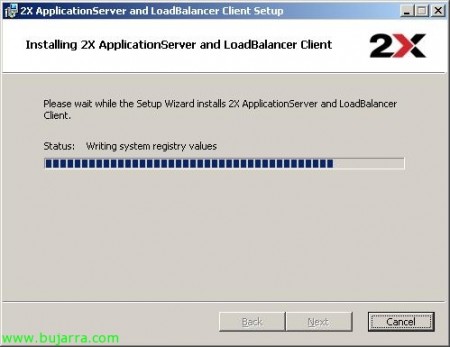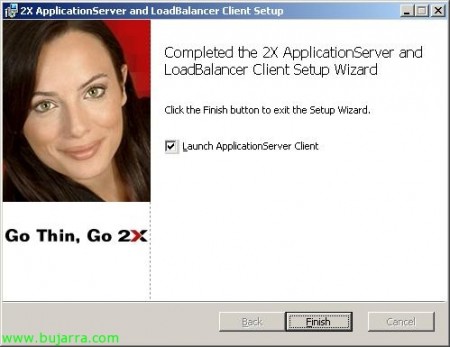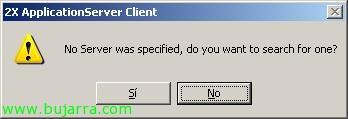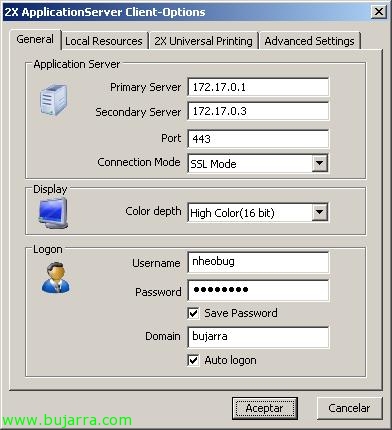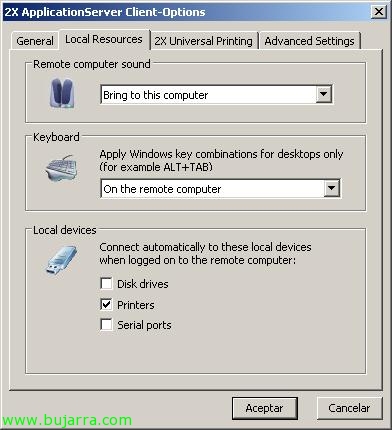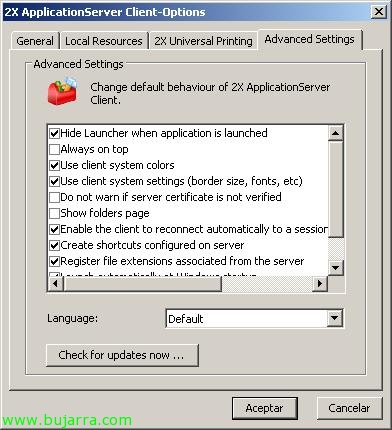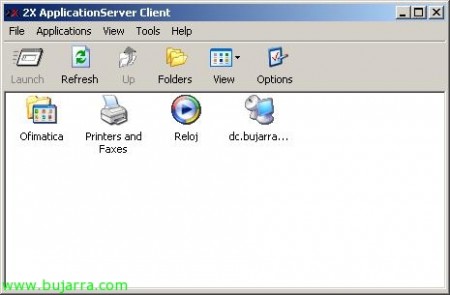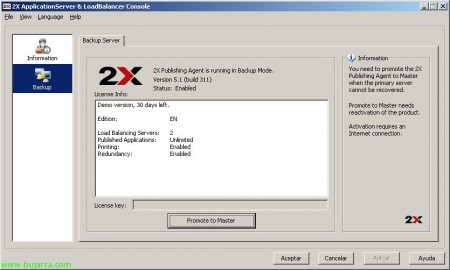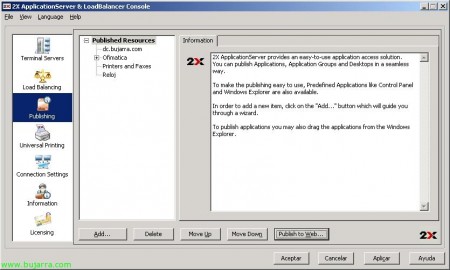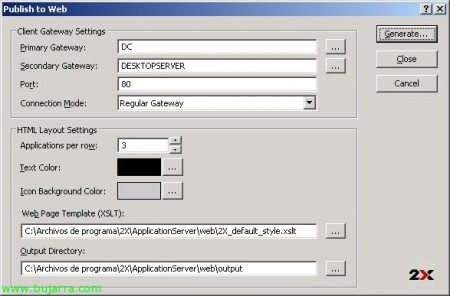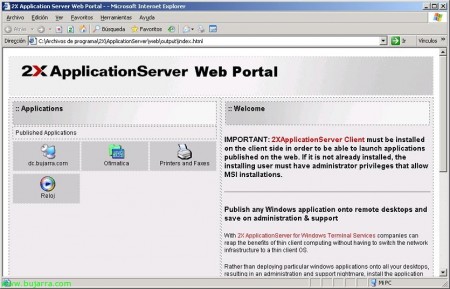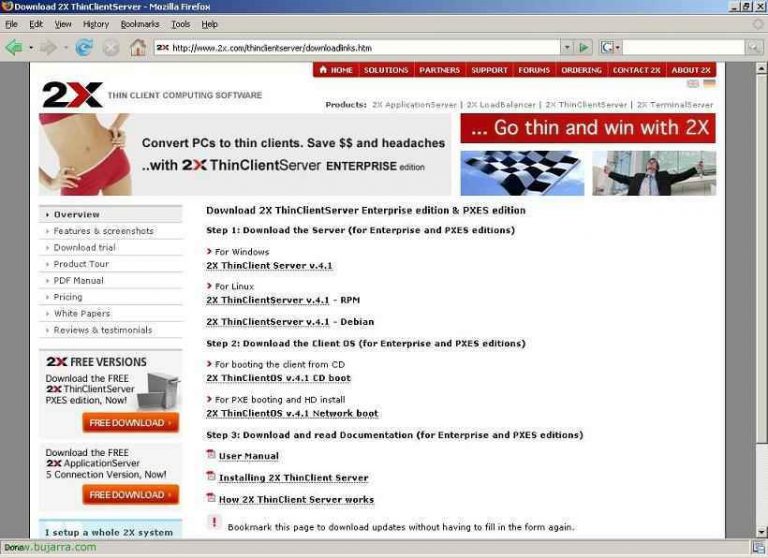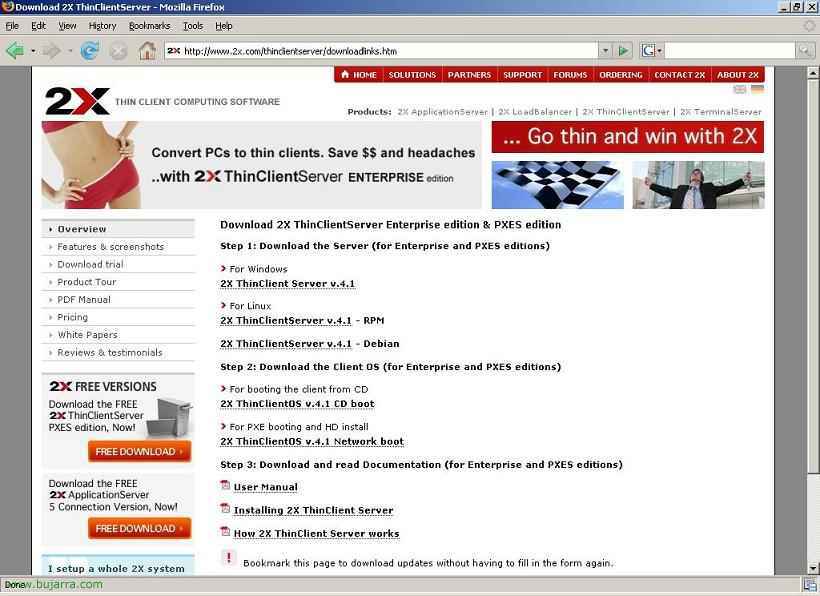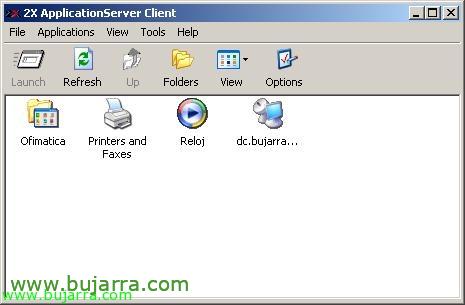
2X Load Balancer – 2X ApplicationServer
2X Load Balancer y 2X ApplicationServer for Microsoft Terminal Services and Citrix,
En este documento se muestra cómo usar una alternativa a Citrix para el uso de publicación de aplicaciones, basandose en la compaía 2X de distribución de software a PC’s o ThinClients. Nos permitirá conectarnos tanto a aplicaciones, como a contenido o escritorios remotos de una forma rápida y segura, desde cualquier dispositivo y teniendo las aplicaciones de una forma centralizada.
Instalación de Load Balancer y 2X ApplicationServer – AQUI
Configuración de Load Balancer y 2X ApplicationServer – AQUI
Instalación de 2X ApplicationServer Client – AQUI
Uso de 2X ApplicationServer Client – AQUI
Configuración del servidor de backup – AQUI
2X ApplicationServer Web Portal – AQUI
Instalación de Load Balancer y 2X Application Server,
Debemos descargar el software desde la web oficial de 2X, www.2x.com, desde ahí tendremos acceso al Load Balancer y al ApplicationServer, nos instalamos el paquete en el que vienen los dos, o sólo lo que nos interese.
Ejecutamos la instalación, e seguimos o mago, “Próximo”,
Aceitamos o contrato de licença, “Aceito os termos do Contrato de Licença” & “Próximo”,
Seleccionamos el path de instalación para 2X, Inadimplência: “C:Archivos de programa2XApplicationServer” & “Próximo”,
Tenemos dos opciones, si lo que nos interesa es un único servidor, sólo publicar aplicaciones en un único servidor de Terminal Server, Assinalar “Small to Medium Business Edition”. Y si tenemos varios servidores, que es lo normal y queremos hacer un balanceo de la carga y tener varios servidores con aplicaciones publicadas instalaremos “Enterprise Edition”, “Próximo”,
Seleccionamos los componentes que queremos tener instalados, en mi caso una instalación completa: “2X ApplicationServer and LoadBalancer” que es el servicio que nos permitirá publicar apps y hacer un balanceo de dicha carga, “2X Terminal Server Agent” para el tema del balanceo necesitamos que todos los servidores TS lo tengan instalado, e “2X Client Gateway” instala el cliente y la consola de administración “2X Management Console”. “Próximo”,
Nos da una advertencia que necesita libre el puerto 80 para el tunel entre el cliente y el servidor, lo tendremos en cuenta de no tenerlo ocupado con otro servicio, caso contrário, podemos cambiarlo de puerto o incluso usar 443, “Próximo”,
Nada mau, Pressionado “Instalar” para instalar ya,
… Aguarde alguns minutos…
Finalizó correctamente la instalación,
Configuración de Load Balancer y 2X ApplicationServer,
En esta parte veremos como configurar el balanceo de carga entre los servidores 2X, cómo publicar aplicaciones y algún aspecto más,
Abrimos la consola de 2X, o “2X ApplicationServer & LoadBalancer Console”, si es la primera vez que la abrimos nos indicará que no hay ningún servidor configurado, así que para buscar uno pulsamos en “Sim”,
Nos muestra estos dos servidores (“CC” es el servidor 2X, el actual; y el otro, DESKTOPSERVER es uno que tiene Terminal Services instalado), lo que vamos a hacer es instalar el agente en el segundo servidor para realizar este balanceo de sesiones de TS, seleccionamos este servidor y pulsamos “Install Agent”,
Indicamos los credenciales para instalar el “2X Terminal Server Agent” e clique em “Instalar”,
… esperamos mientras lo instala…
Nada mau, Clique em “Done” pq se ha instalado correctamente,
Vemos que está OK y que nos muestra que servicios usan ambos servidores, vemos que los dos tienen Terminal Server y que uno de ellos además CItrix Metaframe (no necesario!), “OKEY”,
Vemos que tenemos ya ambos dos servidores en la granja/comunidad, si queremos agregar más lo haremos desde “Adicionar…” o buscándolos desde “Find…”. Lo que ahora haremos es crear un grupo de Terminal Server para cuando publiquemos las aplicaciones lo hagamos directamente sobre un grupo y no sobre un servidor, Por isso, clicamos em “Adicionar…”,
Indicamos un nombre al grupo y agregamos los servidores que nos interesen, Clique em “OKEY”,
Vemos ya el grupo y los servidores que pertenecen a él.
No “Load Balancing” tenemos el método que se usará para realizar el balanceo, lo normal es por recursos (“Resource Based”) y podemos seleccionar con qué contadores, si por sesiones de usuarios, memoria usada o CPU. Además podemos permitir que los usuarios se reconecten a sus sesiones desconectadas (“Reconnect to disconnected sessions”) o limitar a cada usuario un escritorio (“Limit user to one session per desktop”).
Na parte de “Publishing” es donde veremos y publicaremos las aplicaciones, grupos de aplicaciones, contenidos, Mesas, aplicaciones predefinidas… Clique em “Adicionar…” para publicar una,
En este caso publicaremos un programa normal, Clique em “Aplicação” & “Seguinte”,
Seleccionamos si en concreto estará sólo en un servidor o en todos, lo ideal es que todos los servidores tengan las mismas aplicaciones instaladas y en los mismos directorios. “Seguinte”,
E em “Target” buscamos la aplicación que queramos publicar desde el botón “…”, en este caso vamos a publicar algo rápido, el Bloc de Notas, cambiamos los parámetros que nos interesen, cómo el nombre, la descripción, el icono y en “Configurações Avançadas…” tenemos más interesantes, además podemos ponerle parámetros a la aplicación… “Seguinte”,
Podemos publicar está aplicación a todo el múndo o filtrarlo por usuarios, grupos o equipos. En mi caso por usuarios y agrego desde “Adicionar…” las cuentas de usuario que me interesan del Directorio Activo, en este caso será al usuario nheobug. “Fim”,
Vemos las aplicaciones publicadas, en este caso sólo el Bloc de Notas y su resumen. Vamos a agregar más, para organizarlo en grupos, Clique em “Adicionar…”
Selecionar “Application Group”, “Seguinte”,
Indicamos un nombre al grupo y una descripción, “Seguinte”,
Podemos igual que antes organizar e indicar quien va a ver este grupo y quien puede acceder a él, “Fim”,
Ahora podemos mover las aplicaciones dentro del grupo para organizarlo bien, pulsando “Move Up” ou “Move Down”. Vamos a publicar un escritorio remoto, Clique em “Adicionar…”,
Seleccionamos el tipo de aplicación a “Versão desktop” & “Seguinte”,
Seleccionamos desde donde queremos publicarlo, desde todos los servidores miembros de la granja, “Seguinte”,
Y Aquí decimos el nombre del escritorio, del servidor destino, podemos cambiarle el icono y personalizar más opciones desde “Configurações Avançadas…”, establecer una resolución de pantalla, “Seguinte”,
IDEM, personalizamos los permisos de acceso y “Fim”,
Más opciones de publicar, podemos publicar aplicaciones ya predefinidas, veámoslas, desde “Adicionar…”,
Selecionar “Predefined applications” & “Seguinte”,
Tenemos estas posibilidades, varias opciones del Panel de Control… la más interesante la de las impresoras por si tienen problemas para establecer la predeterminada (“Printers and Faxes”), aunque podemos echar un vistazo a este documento de cómo publicar aplicaciones raras – AQUI.
Y finalmente veamos cómo se publica un documento, un archivo, lo que es un contenido, Clique em “Adicionar…”
Selecionar “Document” & “Seguinte”,
Seleccionamos el tipo de fichero que nos interesa, si no sale indicamos la extensión, en mi caso publicaré un video, un avi, marco “Película de vídeo (*.avi)” & “Seguinte”,
Este video estará disponible en ambos servidores, “Seguinte”,
Lo primero es agregarla desde “Target” pulsando en el botón “…” y posteriormente ya modificamos los valores que nos interesen, cómo el nombre, Descrição… “Seguinte”,
Igual que antes, establecemos si queremos unos usuarios para acceder a dicho contenido, grupos o equipos. “Fim”,
Comprobamos las aplicaciones que tenemos publicadas y sus detalles.
No “Universal Printing” tenemos que servidores tienen habilitado el driver universal por si un usuario se lleva su impresora y no están los drivers de esta en los servidores 2X.
Em “Connection Settings” tenemos los puertos que usa 2X. Por exemplo “2X Client Gateway Port” será el puerto que use el cliente del 2X en conectarse al servidor Gateway de 2X, así cómo cuales son los puertos de RDP e ICA si no usamos los que son los predeterminados. Lo que yo haré será encriptar el tráfico entre el cliente y el servidor para una mayor seguridad, usaré el puerto 443tcp HTTPS en vez del 80tcp HTTP, para ello marcaré “Enable SSL on Port” y agregaré un certificado para dicha función. Lo ideal es comprar un certificado válido y lo agregamos en “Private Key file” e “Certificate file”, mas se não, podemos usar uno nuestro no confiable por parte de los clientes, les dará una alerta y punto, Clique em “Generate new certificate…”
Seleccionamos los bit’s de encriptación, 1024, 2048 ou 4096 y rellenamos los datos para el certificado y donde lo guardaremos, “Salvar”, así ya tendremos nuestro propio certificado.
No “Publishing Agent” simplemente son los puertos que usarán los agentes para conectarse entre ellos, los predeterminados son 20002 durante “2X Publishing Agent Port” e 20003 durante “2X Terminal Server Agent Port”. Seleccionamos la autenticación si queremos que sea sólo para un dominio en concreto o para todos en los que se confía.
Y en la pestaña “Backup Servers” veremos cuales son los servidores de respaldo, en este caso por ahora no tenemos ninguno, si se nos cae este servidor los usuarios no tendrían balanceo y podrían irse al otro servidor, por isso, debemos agregar un servidor por lo menos, o lo buscamos “Find…” o manualmente, “Adicionar…”
Seleccionamos el servidor que nos interese como servidor de backup y pulsamos “OKEY”,
“Sim” para instalar el 2X Backup Server en este servidor,
Metemos los credenciales para instalar con permisos en dicho servidor y pulsamos “Instalar”,
… Esperamos enquanto ele é instalado…
Pressionado “Done” ya que se ha instalado bien.
Aquí comprobamos cual es el servidor Master y cuales los backups.
Em “Informação”, tenemos la pestaña “Situação” donde nos vendran las informaciones de todos los servidores, sus estados…
No “Notification” podremos configurar notificaciones y que se envíen por mail o dejen simplemente unas alertas en un servidor…
No “Logging” podremos habilitar que se logee todo lo que pase en los servidores, tipo auditoría.
No “Software Update” podremos actualizar el software de 2X desde “Check Now…”
No “Licensing” es donde podremos gestionar el tema de las licencias.
Instalación de 2X ApplicationServer Client,
Podemos descargar de forma gratuíta el software de la web de 2X, www.2x.com, este será el software que usaremos para conectar nuestros PC’s a los servidores 2X.
Ejecutamos la instalación, salta el asistente, “Próximo”,
Aceitamos a licença, “Próximo”,
Seleccionamos el path de instalación para el cliente, Inadimplência: “C:Archivos de programa2XApplicationServer Client”, “Seguinte”,
Se clicarmos em “Instalar” comenzará ya la instalación en la parte cliente…
… Esperança…
Marcamos el check “Launch ApplicationServer Client” para ejecutar ya el cliente y probar la conexión contra los servidores 2X, “Acabar”,
Uso de 2X ApplicationServer Client,
Aquí mostraremos cómo configurar la parte cliente para acceder al servidor de 2X. Está claro que si accederemos desde el exterior los puertos que se vayan a usar dependerán de la configuración por parte del Gateway si por el 80, o por el contrario por la capa segura usando SSL por el 443.
La primera vez que abramos el cliente nos dirá que no está configurado, si estamos en la LAN podemos decirle “Sim” para que busque los servidores en la red de forma simple. Lo normal es configurarlo a mano, así que le indicaré “Não”.
Nós vamos “Ferramentas” > “Opções…”
Y configuramos el cliente, da seringa “Geral”; indicamos cual es el servidor primario, el servidor secundario o de backup y el puerto que usará, en este caso será una conexión segura usando sólo el 443tcp, tipo de conexión: “SSL Mode”. Podemos configurar desde aquí también la profundidad de colores, normal será “High Color (16 bit)”. Indicamos ya si queremos desde aquí el usuario y la contraseña que usaremos para acceder a dichas aplicaciones.
No “Local Resources” podemos configurar la parte del sonido si queremos que tenga o no, las combinaciones del teclado, si queremos llevar hasta los servidores las unidades de disco locales, las impresoras y los puertos serie.
No “2X Universal Printing” podremos configurar por qué impresora imprimiremos desde este cliente, si por la predeterminada, si la seleccionaremos antes de imprimir, podemos especificar una o directamente se nos visualizará en pantalla.
No “Configurações Avançadas” podemos personalizar un poco más el cliente, así como seleccionar un idioma para él o buscar actualizaciones. Aceitar,
Ya veremos de forma automática las aplicaciones a las que tenemos acceso con el usuario que nos hemos conectado y ahora sólo falta ejecutar una en concreto.
La primera vez que la abramos nos informará que el certificado está firmado por el propio servidor y que nosotros sabemos si tenemos que confiar en él, marcamos a verificação de “Do not ask me again” e nós pressionamos “Sim”. Esto es por no usar un certificado de una entidad emisora de confianza.
Nos saldrá este logon… cargando componentes, conectando…
Y aquí tendríamos la aplicación remota ejecutada desde el cliente, todos los recursos van contra el servidor y lógicamente no será este tipo de aplicaciones las que publiquemos si no algo que los clientes no tienen por qué tener instaladas.
Configuración del servidor de backup,
Simplemente veremos las opciones que tenemos desde el servidor de respaldo,
Nos logueamos en él y abrimos la consola de “2X ApplicationServer and LoadBalancer Console”, veremos una pequeña parte de “Informação” con los Logs y el estado del servidor.
Em “Backup” es donde veremos la posibilidad de promocionarlo como servidor principal, si el principal se nos cayera por algún motivo, pulsando “Promote to Master”.
2X ApplicationServer Web Portal,
Simplemente podemos configurar un servidor web para que use unos ficheros de configuración que podemos configurar, estos serían los pasos.
Si abrimos la consola del servidor y vamos a “Publishing”, tenemos una opción llamada “Publish to Web…”
Configuramos los parámetros y en “Output Directory” es donde configuraremos el destino de los ficheros que nos creará, Clique em “Gerar…”
“Sï”,
“Sim” para ver la web de con los resultados,
Aquí tendríamos los ficheros que deberíamos subir a un servidor web, ya si un usuario pulsa en ello ya podría ejecutar las aplicaciones.
www.bujarra.com – Héctor Herrero – Nh*****@*****ra.com – v 1.0