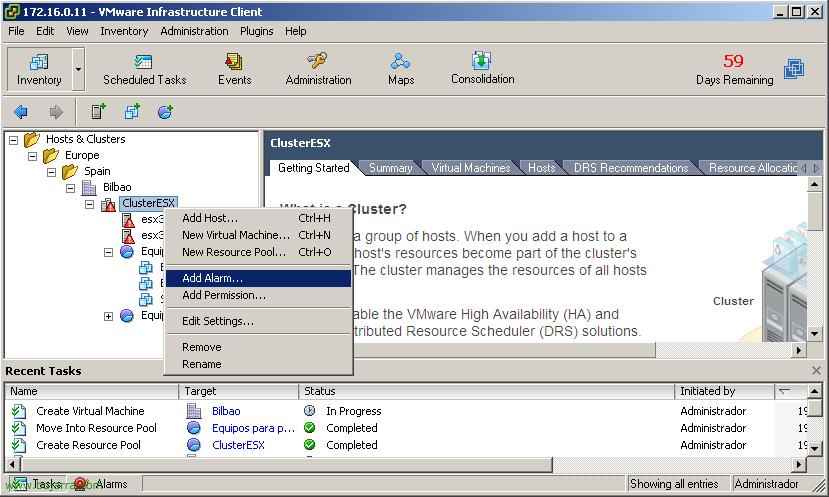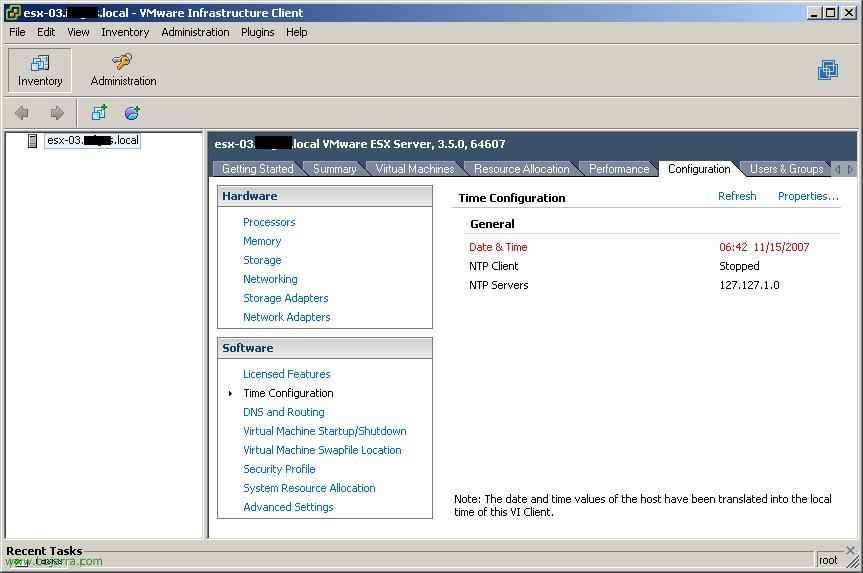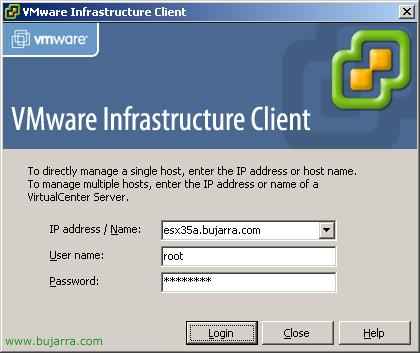
通用 VMware Virtual Center 设置
Conectándonos a un host ESX o a un VirtualCenter con VMware Infrastructure Client – 这里
Organizando una estructura de VirtualCenter, creando directorios, datacenters y agregando hosts – 这里
Creación de máquinas virtuales (MV) – 这里
Migrar una MV entre diferentes hosts – 这里
Creando un clúster con (HA y DRS) y migrando hosts a él – 这里
Creación y usos de las reservas de recursos o Resource Pool – 这里
Resumen de todas las pestañas y partes de la consola de administración de VirtualCenter – 这里
Conectándonos a un host ESX o a un VirtualCenter con VMware Infrastructure Client,
Simplemente mostrar cómo nos conectaríamos a un host ESX o a un VirtualCenter de VMware con el cliente de infraestructuras. Debemos instalarnos primero el cliente, desde un servidor ESX o bajándonoslo de Internet – 这里.

Abrimos el cliente e introducimos el nombre del host ESX a conectarnos, 通常, al conectarnos a un host de ESX el usuario será ‘root’ y la contraseña que le hayamos indicado en la instalación.

Nos mostrará un aviso de seguridad, que será una advertencia que es un certificado de seguridad en el que no confiamos. Debemos pulsar en “忽视” y marcar el check de “Do not display any security warnings for ESX server”. Esto lo que nos asegura es que toda la comunicación y transferencia de datos con nuestro servidor ESX irá encriptada.

Y este sería el panel de gestión que usaremos para administrar un host de ESX. Pero no todos, ya que para administrar un conjunto de servidores usaremos un VirtualCenter.

Ahora veremos cómo conectarnos a un VirtualCenter, ya que éste será el que usemos para administrar los host de ESX entre otras cosas. Introducimos el nombre del servidor con VirtualCenter, su usuario, que normalmente será ‘Administrador’ y la contraseña que tenga en local o de dominio, dependiendo. 点击 “登录” para conectarnos.

Nos mostrará un aviso de seguridad, que será una advertencia que es un certificado de seguridad en el que no confiamos. Debemos pulsar en “忽视” y marcar el check de “Do not display any security warnings for VirtualCenter server”. Esto lo que nos asegura es que toda la comunicación y transferencia de datos con nuestro servidor de VirtualCenter irá encriptada.
Organizando una estructura de VirtualCenter, creando directorios, datacenters y agregando hosts,
En este apartado podremos ver cómo estructurar una organización de servidores ESX con VirtualCenter, además crearemos un datacenter que es una hubicación física de servidores ESX y agregaremos host’s a ella.

Al conectarnos a un VirtualCenter por primera vez, lo tendremos vacio y deberemos de organizarlo, normalmente si es una estructura pequeña, se crea directamente un Datacenter aquí, pero si podemos tener diferentes hubicaciones para los servidores, primero crearemos una serie de directorios para organizarlo. 那么 “主机 & 集群” 右键单击 “New Folder”

Y organizamos por directorios, ya sea Europa, 西班牙… hasta que lleguemos a la hubicación del datacenter. Botón secundario sobre un directorio y creamos nuestro primer Datacenter “New Datacenter”, y normalmente se le da el nombre de la hubicación física de los servidores host.

Una vez que tenemos nuestro sitio definido, ahora no queda más que agregar nuestros servidores ESX o host, para ello con botón derecho sobre el datacenter > “添加主机…” y agregamos todos nuestros servidores ESX que queramos administrar.

Introducimos el nombre de un host, nombre completo (FQDN (英语)) y un usuario para poder conectarnos al servidor, normalmente el usuario ‘root’ 和您的密码 “下一个”,

Nos comprueba la versión del servidor ESX y las máquinas virtuales que tiene alojadas, en este caso ninguna, “下一个”,

Seleccionamos a qué datacenter le queremos meter y “下一个”,

Comprobamos que todo está OK y pulsamos en “完成” para agregarlo. Y ahora debemos agregar tantos host como queramos introducir en este Datacenter para posteriormente crear máquinas virtuales en ellos, poder crear un clúster e introducirlos en él, poder usar HA o DRS…
Creación de máquinas virtuales (MV),
Aquí veremos cómo crear una máquina virtual en un host ESX. En mi caso crearé un equipo con Windows XP, para crearlo rápido, lo normal es crear servidores para poder tener nuestros servidores virtualizador o también puestos y poder usar herramientas de Desktop Virtualization y que nuestros usuarios usen ThinClients.

Ahora vemos que nuestro VirtualCenter va cogiendo color, ya tenemos nuestros dos servidores ESX y sobre uno de ellos crearemos una máquina virtual, con botón derecho encima de uno de ellos > “新建虚拟机…”

Debemos seguir el asistente, desde aquí podremos indicar el nombre de la MV, el disco que debe tener, la memoria RAM, donde alojaremos la MV… Debemos seleccionar el tipo de configuración, en mi caso seleccionaré “习惯…” para ver todas las posibilidades que nos da. “下一个”,

Seleccionamos un nombre para la MV y un lugar para ubicarla, el datacenter, “下一个”,

Debemos seleccionar donde la guardaremos, si en el disco duro del servidor ESX o si disponemos de un disco de almacenamiento común. Si tenemos más de un servidor ESX debemos tener un almacenamiento común, ya que si queremos que si se cae un ESX se ejecuten las MV en los otros ESX debemos tenerlo. Así que yo que lo tengo, selecciono mi datastore de almacenamiento compartido. “下一个”,

Seleccionamos el S.O. que tendrá la MV, esto no quiere decir que nos instalará ese S.O. si no que preparará el hardware de la máquina con los requisitos de ella. “下一个”,

Seleccionamos el número de procesadores virtuales que le queremos asignar a la máquina virtual, dependerá de la carga que vaya a sufir. “下一个”,

Seleccionamos la memoria RAM que queremos que tenga está MV, igual que el anterior, este es un parámetro totalmente dependiente del tipo de carga que vaya a aguantar la MV. “下一个”,

Debemos seleccionar las interfaces de red que nos interese que tenga está MV, y a qué red virtual la conectaremos, en mi caso sólo le crearé un adaptador de red virtual e irá a la red de MV “Virtual Machine Network”, ademas estará conectada al encender la MV, “下一个”,

Seleccionamos el tipo de adaptador de almacenamiento, si será BusLogic o LSI Logic, “下一个”,

Debemos crear un disco duro virtual para la MV, 所以我们拨号 “Create a new virtual disk” 和 “下一个”,

Seleccionamos la capacidad del disco duro virtual, “下一个”,

Podemos seleccionar opciones avanzadas para el disco si nos interesa, como que se guarden los cambios o no cuando la MV se apague. “下一个”,

Tenemos un resumen de la MV, 如果一切正确,请单击 “完成” 创建它, ahora tocaría instalarla con nuestros CD’s o imagen ISO.

Pulsamos en el PLAY para arrancar la MV y en el otro icono para poder tener una consola de la MV y ver su pantalla.

E imprescindible que cuando tengamos la máquina virtual instalada le instalemos las VMware Tools, ya que mejoraremos notablemente el rendimiento de la MV.
Migrar una MV entre diferentes hosts,
Este procedimiento se muestra cómo mover diferentes máquinas virtuales entre diferentes hosts, sería un movimiento manual, suponiendo que no tenemos DRS para moverlas manualmente.

Viendo la situación actual, tenemos dos servidores esx35a y esx35b, si queremos que una MV se ejecute en otro servidor, vemos que ahora está en el B, para que se ejecute en la A, con botón derecho en la MV y “迁移…”

Seleccionamos el servidor destino a la que le moveremos y “下一个”,

Comprueba si puede migrarse, y si tenemos un Pool de recursos en ella, seleccionaríamos a cual la moveríamos, en este caso no hay ninguno. “下一个”,

Nos da la posibilidad de mover los ficheros de la MV, 逻辑, se da por echo que existe un almacenamiento compartido, así que los ficheros de la MV estarán en este espacio y no hay que moverlos a ningún sitio, si no que simplemente se ejecute en este nuevo host. “下一个”,

Comprobamos que está todo OK para migrar la MV y pulsamos en “完成”.

Vemos que la MV ya se ejecutaría en el host esx35a, y que abajo en las tareas se ha completado.
Creando un clúster con (HA y DRS) y migrando hosts a él,
Esta es la parte interesante de VMware Infrastructure, poder tener balanceo de los hosts y las máquinas virtuales, poder tener un clúster de hosts y no saber en qué host se ejecuta qué MV, si no configurar la carga a nivel de grupo de servidores.

Para crear un clúster lo haremos a nivel de Datacender, con botón derecho en él y seleccionando la opción de “New Cluster…”
注意: ¿Qué es VMotion? Es una tecnología implementada en VI, en la que nos permite mover una maquina virtual de un host (ESX) a otro host sin tener que detenerla y los usuarios se percaten. Pueden estar los usuarios trabajando con esa maquina virtual y se mueve de forma manual o automática a otro host. Para ello necesitaremos un almacenamiento común (NAS/SAN/iSCSI). Las maquinas virtuales se mueven de un host a otro para temas de mantenimiento en los host o directamente por temas de rendimiento, se mueven al servidor que esté más ligero.

Indicamos el nombre al clúster y seleccionamos las opciones que querramos para nuestro clúster. Marcaremos dependiendo de la licencia que hayamos adquirido. 我们有:
– “VMware 高可用性” que nos permite poder migrar entre los hosts de forma automática las MV en caso de caida de un host.
– “VMware DRS” o Distributed Resources Scheduler que permite poder mover de forma automática las MV entre los hosts sin tener que realizar parada de la MV dependiendo cómo lo configuremos, las movería en caliente y si un host se cae las MV de ese host se distribuirán a los hosts disponibles sin parada de ejecución de los usuarios.

Debemos configurar el WMware DRS, es la forma que se moverán las MV entre los hosts ESX, tenemos tres posibilidades:
– “手动”: No se moveran de forma automática ninguna MV entre los hosts, 否则, deberíamos de moverlas manualmente, así que si un host ESX está sobrecargado DRS no se ejecutará y moverá las MV para liberar carga.
– “Partially automated”: Tampoco se moverán las MV entre los hosts si alguno de ellos tiene sobrecarga, sólo se moverán a la hora de arrancar una MV, verá cual es el servidor con menos carga y desde él se ejecutará.
– “Fully automated”: Y este es el modo más interesante, poder mover las MV de forma automática entre los diferentes hosts, si un host se sobrecarga será inteligente y moverá la MV que considere al host más libre de carga, todo ello dependiendo del tipo de valor que indiquemos, si más conservativo/suave o más agresivo. El parámetro que se suele dejar en las cuatro estrellas. “下一个”,

Configurando “VMware 高可用性”, simplemente indicaremos cual es el número de host que permitiremos que se apaguen y el HA siga funcionando, dependerá de la carga que pueda soportar los hosts que nos queden libres. Y sobre todo si permitiremos que se ejecuten las MV cuando sobrecargemos los hosts o no. “下一个”,

Sobre el fichero de intercambio de las máquinas virtuales o “VM Swapfile”, donde se hubicará, si con las MV (推荐) o en el datastore del host. Lo normal es que se guarde con las máquinas virtuales ya que si usamos VMotion el rendimiento será peor si se tiene que copiar entre diferentes hosts. “下一个”,

Comprobamos el resumen de la creación del clúster y pulsamos en “完成” 创建它.

Una vez creado el clúster, debemos agregar los hosts al clúster, tan simple cómo arrastrar un host al clúster.

Cuando agregamos un host a un clúster nos pregunta qué hacer con las MV de este host, si meterlas en un Pool de recursos existentes en el clúster o si crear un pool de recursos, dejamos la primera opción y ya despúes crearemos pooles de recursos si nos interesan. “下一个”,

Comprobamos que es lo que queremos hacer “完成” para agregar este host en este clúster.
Creación y usos de las reservas de recursos o Resource Pool,
Sirve para crear un recurso donde meteremos máquinas virtuales y podamos reservarles recursos de CPU o memoria, para que otras MV no les cojan recursos que no las pertenezcan. Podamos tener en un pool de recursos unas máquinas virtuales vitales para la organización, por ejemplo un par de servidores de base de datos y reservarles una cantidad de memoria RAM que veamos como mínima para ellas.

Para crear un pool de recursos lo podremos hacer desde el Datacenter o el Clúster directamente, 右键单击 “New Resource Pool…”

Indicamos un nombre al pool de recursos y seleccionamos las reservas que nos interesen. Por ejemplo los recursos de CPU, cuantos Megahercios (兆赫) le reservaremos o si queremos limitar para que no use más MHz de los que le indiquemos. E igual para los recursos de memoria RAM, podemos reservarle una cantidad de Megabytes o limitarle para que no use más de lo que le indiquemos. Además podemos compartir diferentes niveles de carga por si tenemos más pooles de recursos para que unas reservas tengan más o menos prioridad. “还行” 保存.

Y movemos nuestras MV a nuestros pooles de recursos. Por ejemplo unas reservas para equipos críticos o para equipos de pruebas y no consuman lo que no deban.
Resumen de todas las pestañas y partes de la consola de administración de VirtualCenter,
A partir de aquí veremos un resumen de todas las ventanas y pestañas del VirtualCenter usando el VMware Infrastructure Client,

Si nos colocamos en la vista de “Virtual Machines and Templates” podremos ver las máquinas virtuales que tiene nuestro Datacenter y las plantillas que tiene, 从 “总结” veremos el número de hosts o servidores ESX, el número de máquinas virtuales, el número de clústers, el número de redes y de diferentes almacenes de datos.

从 “虚拟机” vemos el estado de las diferentes máquinas virtuales, si están encendidas o no, el estado de las alarmas, el nombre del host donde se almacenan, la memoria y CPU que están consumiendo.

在 “主机” vemos los servidores ESX de nuestra organización / 数据中心, el estado de cada servidor, si tienen alguna alarma o no, y el consumo de CPU o memoria, así cómo la cantidad total de RAM que dispone cada uno de ellos.

在 “任务 & Events” tenemos las tareas que se han ido ejecutando en nuestro Datacenter en la parte de “任务”.

Y en la parte de “Events” los eventos que hemos podido tener en los hosts o MV.

在 “Alarms” veremos las alarmas que nos han saltado (在 “Triggered Alarms”) y las que tenemos creadas o definidas.

在 “权限” los permisos que tenemos creados de grupos con permisos de acceso a los recursos.

Podemos tener un mapa de nuestra organización para ver la estructura de máquinas virtuales, nuestras redes, nuestras conexiones de datos… 这一切都来自 “Maps”.

Si cambiamos la vista y nos vamos a la normal, veremos las propiedades que tenemos a nivel de Clúster, vemos todas sus pestañas. 在 “总结” vemos si tenemos habilitado o no DRS o HA, vemos el total de gigahercios de nuestro clúster y de memoria RAM, así como el total de hosts, de procesadores y de máquinas virtuales.

在 “Resource Allocation” podemos ver si tenemos algún límite configurado a nivel de máquina virtual de CPU o de Memoria RAM.

在 “行为艺术” veremos una gráfica de la carga de la CPU a nivel de clúster,

En este caso vemos la gráfica a nivel de memoria RAM,

Si nos colocamos en un host estas serán las propiedades que podemos observar sobre cada host. 在 “总结” tenemos un resumen de este host, nos indica qué servidor es, cuantas máquinas virtuales tiene en ejecucción, cuanta CPU tiene en uso, cuanta memoria RAM, sus datastores y sus redes virtuales.

在 “虚拟机” veremos las máquinas virtuales que tiene este host, si están en ejecución o no, el estado de sus alertas, y el consumo tanto de CPU cómo de memoria.

在 “行为艺术” veremos una gráfica del estado de la CPU o memoria del host.

在 “配置” es donde podremos configurar casi todas las opciones a nivel de host. 在 “Processors” vemos los procesadores que tiene este host.

在 “记忆” la memoria que tiene este servidor, cuanta está asignada, cuanta usada y cuanta usa la Service Console.

在 “联网” vemos el estado de la red virtual, los switches virtuales, qué tenemos conectado a cada switch y los adaptadores de red físicos.

在 “网络适配器” las tarjetas de red que dispone mi host y si tienen algún switch virtual conectadas a ellas, 连接类型…

在 “Licensed Features” es donde se configura el licenciamiento a nivel de host, donde indicamos quien es el servidor de licencias, el tipo de licencias, la edición de las licencias y si disponemos de algún complemento adicional o Add-On.

在 “DNS and Routing” podremos configurar parámetros cómo el nombre del host, 它所属的域, sus servidores DNS y las puertas de enlace, ya sea para la Service Console o para VMkernel.

在 “Virtual Machine Startup/Shutdown” podemos configurar los tiempos para que se arranquen las MV de forma automática o se apaguen cuando un host se arranca o se detiene.

在 “Virtual Machine Swapfile Location” podemos configurar donde ubicar el fichero de paginación de las MV.

在 “安全配置文件” es donde configuraremos los parámetros para el firewall, los puertos que abriremos, tanto para conexiones salientes cómo entrantes.

Y finalmente repasamos las propiedades de las Máquinas virtuales. 在 “总结” vemos un resumen del hardware asignado a la MV, así lo que está consumiendo, sólo su estado de encendida/apagada, 您的 IP 地址, y si tiene las VMware Tools instaladas.

Sobre una máquina virtual podemos hacer snapshots, que son imagenes iguales de la MV, cómo sacarle una foto en un momento determinado, para poder restaurarla a ese estado posteriormente si lo necesitamos, a modo de backup. Esto es lo que usa el VMware Consolidated backup para funcionar.

Estas serían las propiedades que tenemos a nivel de máquina virtual, a nivel de hardware, desde aquí será donde podamos agregarle diferente hardware a una máquina virtual, más discos, o quitarle algún hardware que no necesite como la disquetera.

在 “选项” podemos modificar parámetros más avanzados de hardware.

在 “资源” sirve para realizar reservas a nivel de MV, tanto de CPU, memoria o disco.

Si damos con el botón derecho la opción de “Report Performance” 在 VC 上, podremos sacar gráficas de rendimiento a nivel de CPU, 磁盘, 记忆, red o sistema. Y poder exportarlas a ficheros XLS de Excel.

Si cambiamos la vista a “Networks”…

Veremos las redes en común que tiene nuestro Datacenter y las MV conectadas a ellas.

Si cambiamos la vista a “数据存储”…

Veremos los almacenamientos que tiene nuestro Datacenter, sean compartidos o de los propios ESX y poder explorar para ver el contenido desde “浏览数据存储…”

Desde el botón “计划任务” podemos programar diferentes tareas cómo: cambiar el estado de encendido de una MV, clonar una MV, distribuir una MV desde una plantilla, Mover una MV con VMotion, Reubicar una MV, crear una MV, crear un snapshot de una MV o agregar un host.

En el botón de “管理” 在 “会话” podemos ver las sesiones activas que tenemos de usuarios administrando este VirtualCenter.

在 “许可证” podemos ver el estado de nuesta licencia, cuanto tenemos consumido y cuanto libre.

在 “System Logs” los logs a bajo nivel de lo que sucede.

Otra de las posibilidades que nos da VirtualCenter es la de poder importar appliances virtuales, podernos bajar de internet cualquier servidor e integrarlo en nuesta comunidad ESX. 因为 “文件” > “Virtual Appliance” > “进口…”

Seleccionamos de donde obtendremos este appliance, si desde internet, desde un fichero en concreto o desde una dirección URL en concreto. 我们选择第一个选项 & “下一个”.

Y si pinchamos en “VMware Virtual Appliance Marketplace” podremos bajarnos vía web algún appliance que nos interese.

Esta es la web oficial de VMware de los Virtual Appliances (http://www.vmware.com/appliances) y desde aquí podemos buscar el appliance que necesitemos ya instalado.

Tenemos más opciones interesantes en “管理” > “VirtualCenter Management Server Configuration…”

Tenemos todas estas opciones configurables, importantes cómo las licencias, o conexión al Directorio Activo, SNMP (SNMP 协议), configuración del servidor de correo, SSL认证…
www.bujarra.com – 赫克托·埃雷罗 – NH*****@bu*****.c噢 – v 1.0