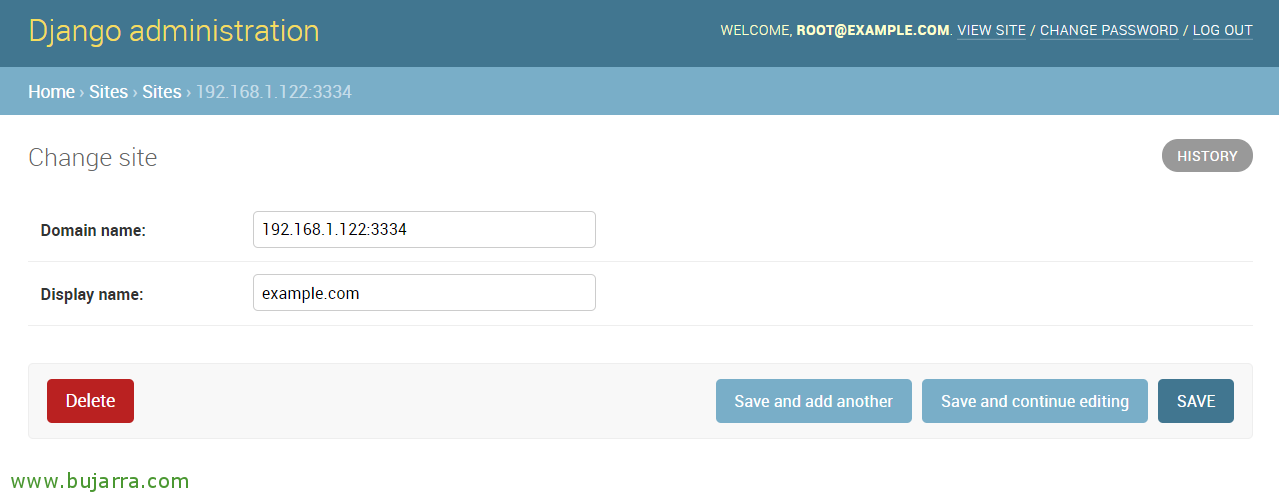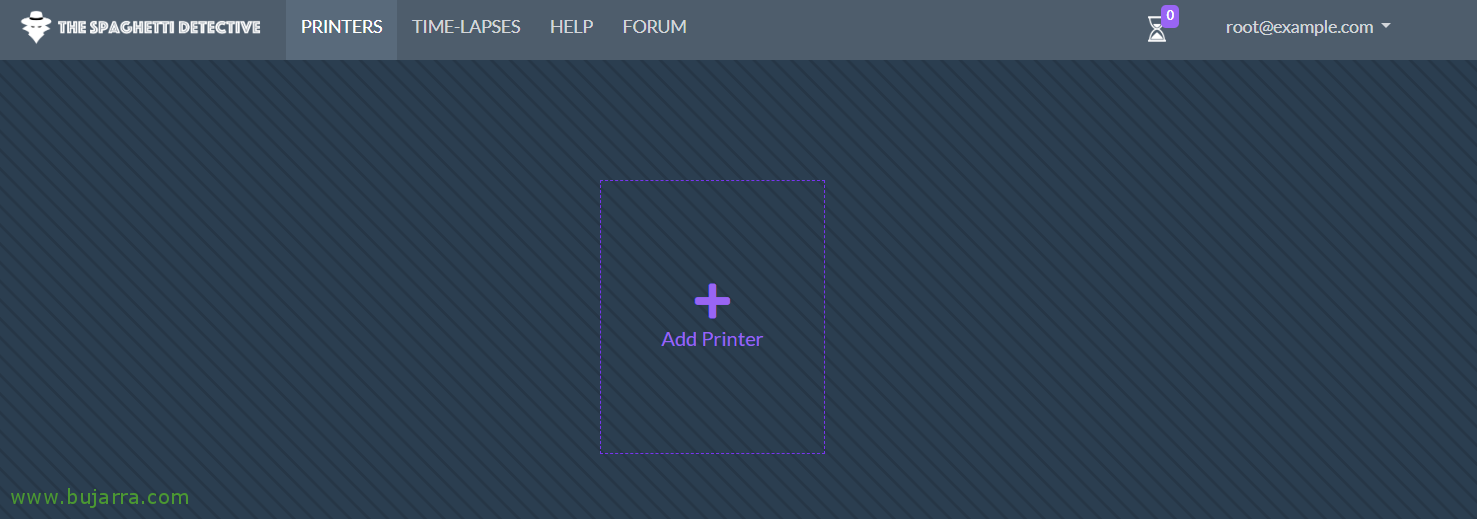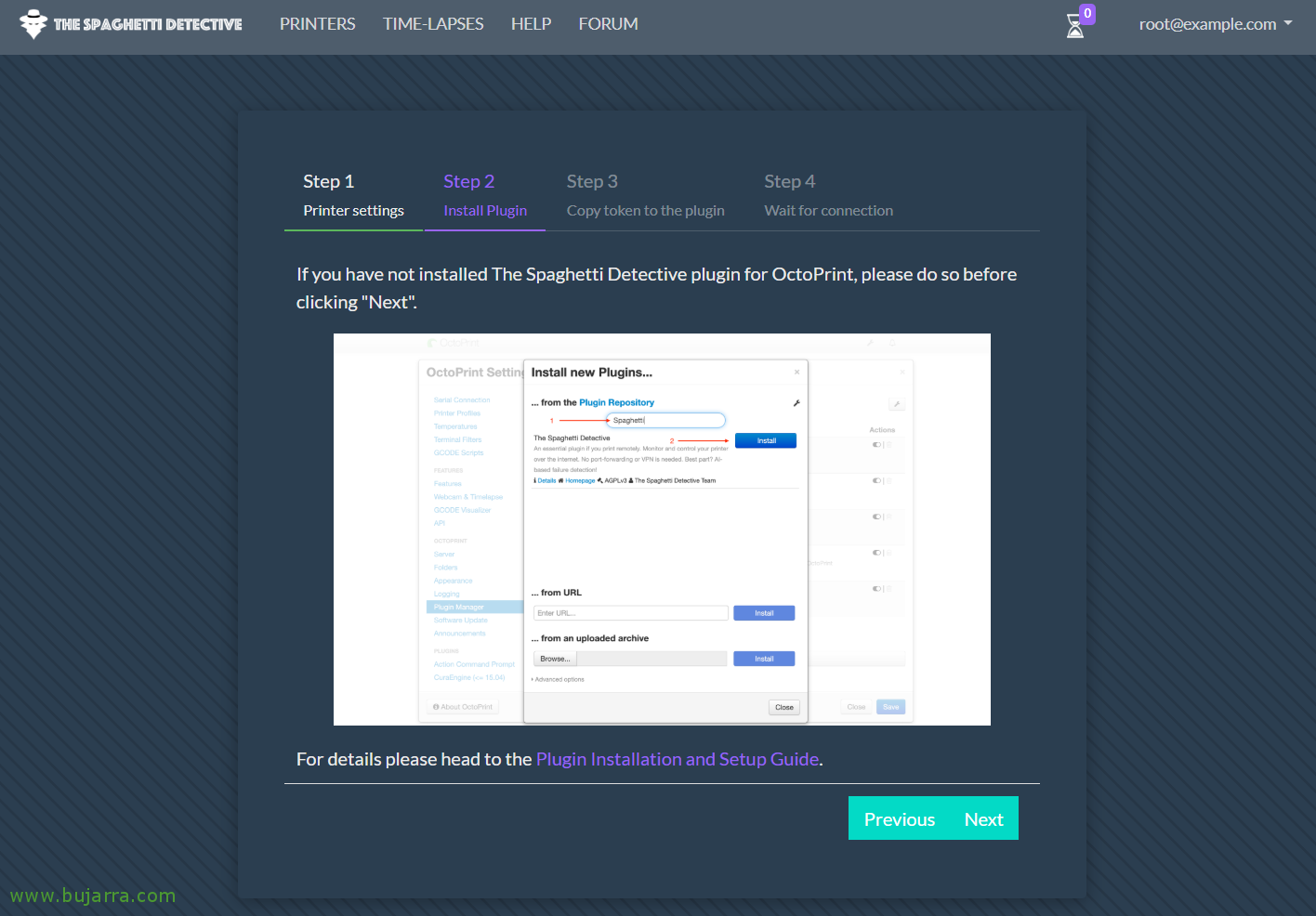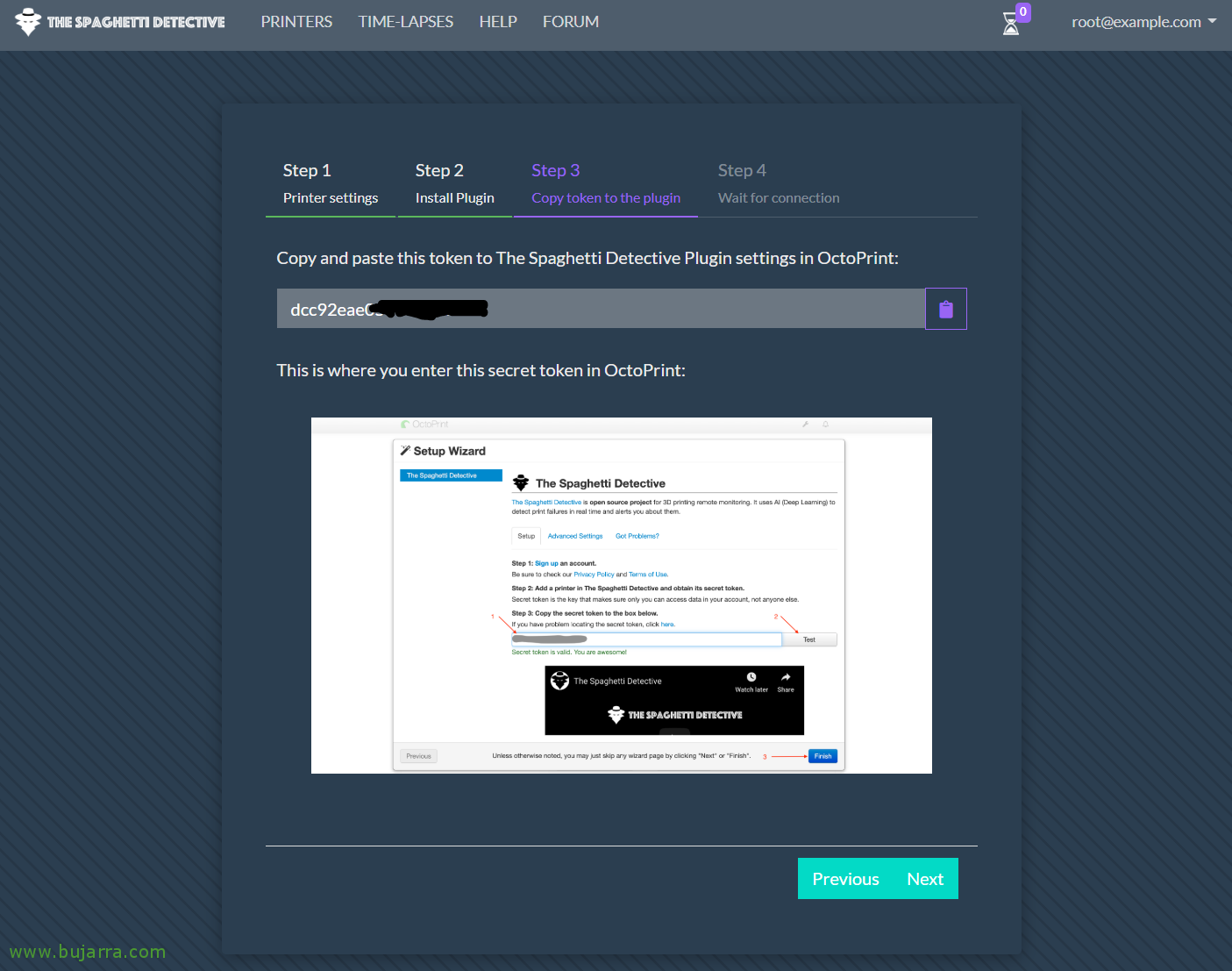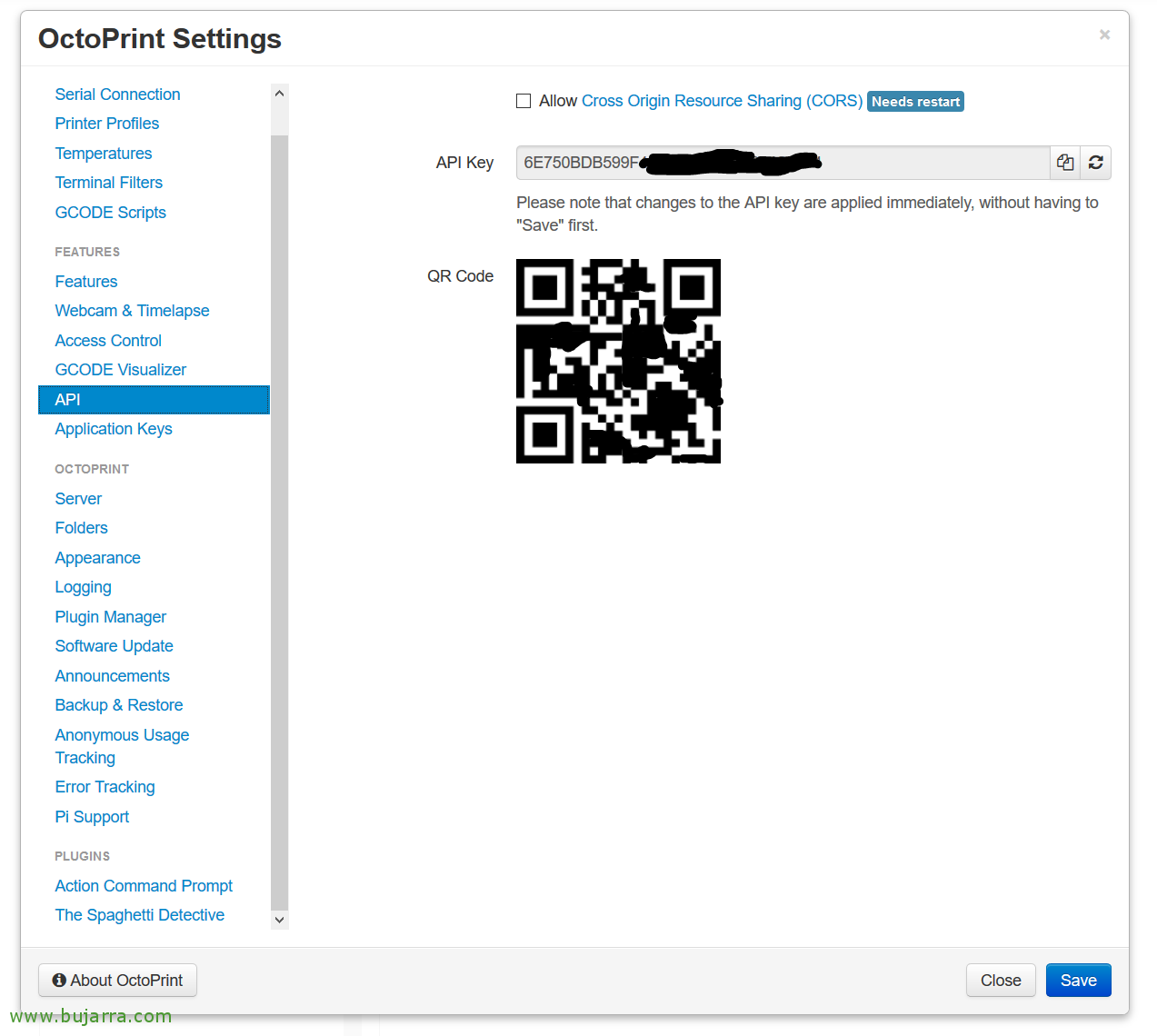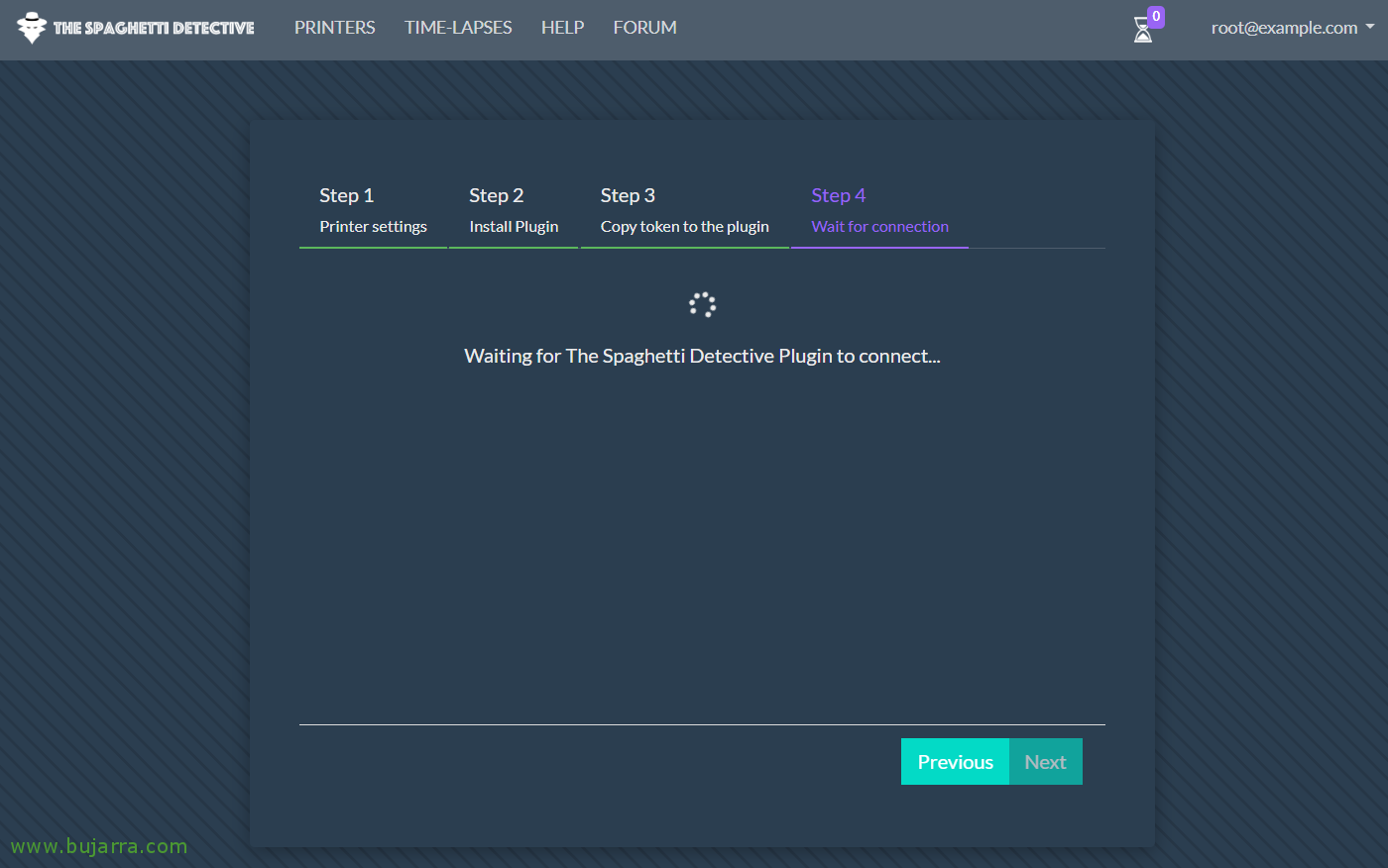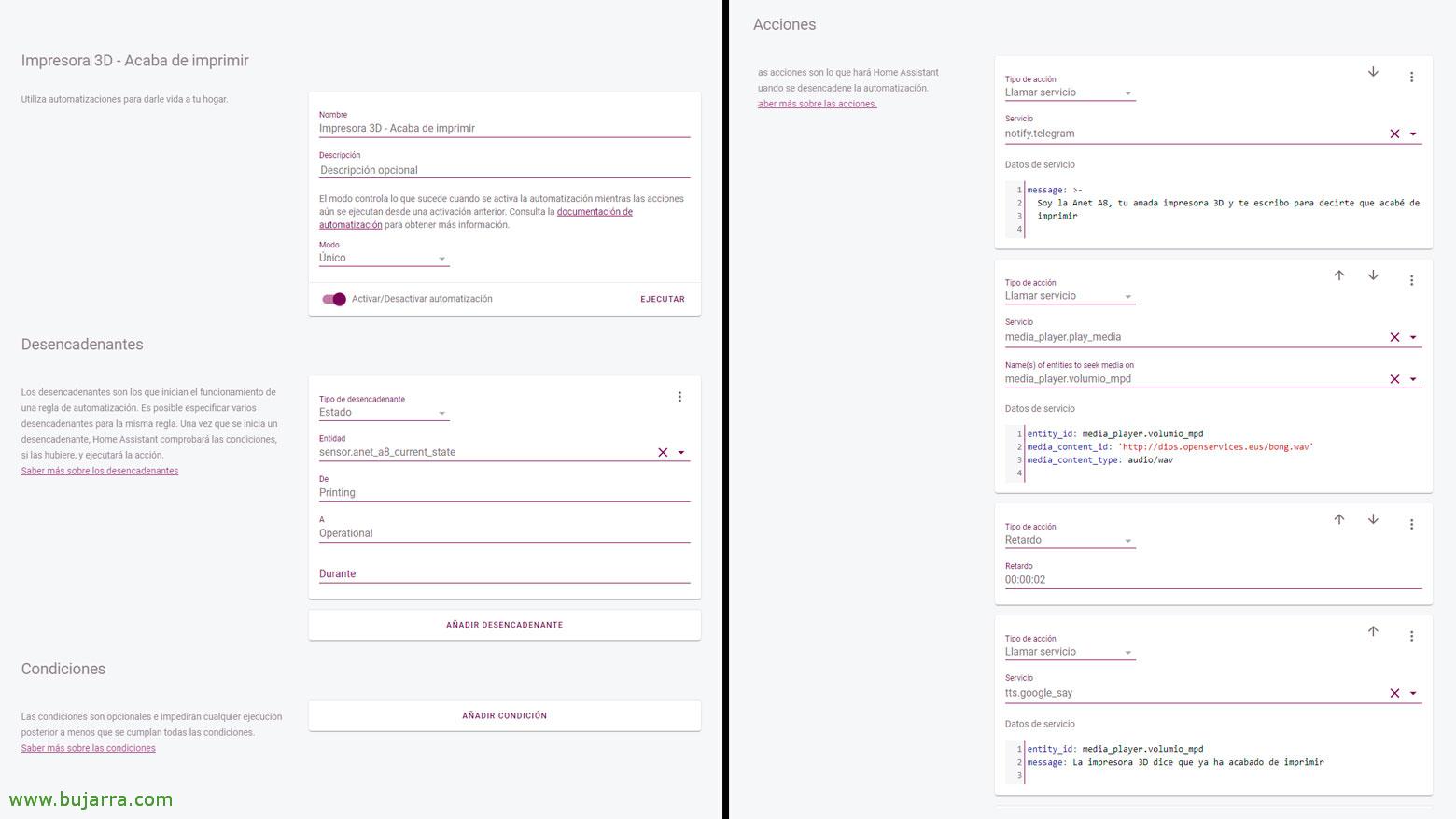使用 OctoPrint 控制我们的 3D 打印机, 意大利面侦探和家庭助理
井, 我认为这将是一个疯狂的帖子, 所以从现在开始,我向你道歉… 嗯什么? 我们将尝试了解如何安装 OctoPrint 来控制我们的 3D 打印机, 我们将继续 The Spaghetti Detective,以便在打印过程中有人寻找我们,如果发生不合时宜的情况,请停止打印, 或者做你必须做的事. 我们最终将其与 Home Assistant 集成, 以创建自动化和集中政府的想法.
最后,我被鼓励写了这篇文章, 这并不是说它是以 3D 打印机为主题的博客, 但是,许多极客拥有它们可能很常见, 有趣的是,我们可以了解这种类型的解决方案以及它们之间的集成.
我们将从 Octoprint 开始, 我们将它安装在 Raspberry Pi 上, 或者如果您更喜欢并且更舒适, 您可以直接下载 SD 卡镜像 就是这样. 这个 Octoprint 将允许我们远程和无线管理 3D 打印机, 以及最常见的任务,例如发送要打印的内容, 看看效果如何, 停… 那么已经说了什么, 我们将继续设置我们自己的 The Spaghetti Detective 服务器, que como su nombre indica investigará y nos alertará en caso de ver espaguetis o ´si se mueve la pieza, en determinado, si la impresión falla, y todo ello mediante una webcam. Y al final del post lo dicho, integraremos Octoprint con Home Assistant para poder manejarlo desde ahí directamente y tengamos la posibilidad de hacer alguna automatización.
.
Instalando OctoPrint,
我说了什么, o nos bajamos la imagen directamente y nos olvidamos de estos pasos, 或者如果我们想要, en nuestro Raspbian podremos instalarlo, 根据消费者的口味. Pasos para instalarlo manualmente:
sudo apt update sudo apt install python-pip python-dev python-setuptools python-virtualenv git libyaml-dev build-essential mkdir OctoPrint && cd OctoPrint virtualenv venv source venv/bin/activate pip install pip --upgrade pip install --no-cache-dir octoprint sudo usermod -a -G tty pi sudo usermod -a -G dialout pi ~/OctoPrint/venv/bin/octoprint serve
.
Y ya podremos abrir el navegador contra la dirección IP de la Raspberry Pi que tiene OctoPrint, tras un simple asistente inicial de bienvenida, donde entre otras opciones habremos configurado brevemente qué impresora tenenemos. Recordar conectar el cable USB entre la Rasbperry Pi y la placa de la impresora, 然后, podremos conectar ya con la impresora.
Y darle un vistazo que la GUI es bastante simplona y es muy sencillo su uso.
如果你仔细观察, estos pantallazos son de hace tiempo, donde incluso me daba una alerta pq el firmware que usaba mi Anet A8 era de esos peligrosos que podía prender fuego… A día de hoy eso ya está corregido con Marlin 🙂
.
Lo que tendremos que hacer, será instalar el Plugin de The Spaghetti Detective en OctoPrint, 为此,我们将 “设置” > “Plugin Manager” > “Get More…” y escribimos “The Spaghetti Detective”, nos aparecerá en el listado y le damos a “安装…”
.
Cuando finalice le damos “Restart now”, por ahora acabamos con OctoPrint, luego volvemos.
.
Instalar The Spaghetti Dectective
TSD requerirá al menos 2GB de RAM, por lo que quizá si tienes una Raspberri Pi anterior a la 4 no podrás hacer mucho, en mi caso personal la tengo corriendo bajo una máquina virtual. Estos son los pasos que necesitarás para tenerlo instalado, necesitaremos previamente instalar Docker y luego será tan sencillo como clonarnos el repositorio y levantar el contenedor con todo ready. Si quieres más info, su sitio oficial.
apt-get install docker docker-compose git clone https://github.com/TheSpaghettiDetective/TheSpaghettiDetective.git cd TheSpaghettiDetective sudo docker-compose up -d
.
Una vez el contenedor de The Spaghetti Dectective se ha levantado, podemos con un navegador ir a la web de admin de Django: HTTP 协议://DIRECCION_IP:3334/管理
违约, entraremos como 柔**@*****le.com con contraseña supersecret
.
En la web de administración de Django, 我们将 “网站” 和 “域名” indicamos DIRECCION_IP_TSD:3334 并单击 “救”.
.
现在, si vamos al interfaz http://DIRECCION_IP_TSD:3334/ podremos añadir nuestra impresora desde la pestaña “Printers” > “Add Printer”.
.
Cumplimentamos el asistente, le damos un nombre a la impresora y qué hacer en caso de fallo, “下一个”,
.
Nos indica que instalemos el Plugin de The Spaghetti Dectective en OctoPrint, cosa que ya dejamos hecha antes si lo recordáis. “下一个”,
.
Ahora nos pide el Token para tener acceso a OctoPrint, eso de donde se saca? te lo dejo en el siguiente pantallazo.
.
Si vamos a los Settings de OctoPrint > “应用程序接口” ahí lo tendrás. Si alguien está aburrido el código QR está modificado 😉
.
顺便一提, no olvidemos en los mismos Settings de OctoPrint configurar la dirección IP del servidor The Spaghetti Dectective. Y grabar los cambios.
.
总, que entonces ya podríamos seguir con el asistente y esperar que se conecten…
.
¡Perfecto! Tenemos todo listo.
.
Podremos ver que TSD se conecta perfectamente a nuestro OctoPrint, y veremos la impresión en directo, donde veremos cómo va detectando en tiempo real si hay cualquier fallo… Además recuerda que puedes configurar desde aquí directamente para que te haga unos timelapses, ya verás que chulos quedan.
顺便一提, si queda alguna duda, la camara está conectada a la Raspberry Pi que corre OctoPrint, bien sea una webcam genérica por USB o sea el módulo de cámara propietario con el cable flexible.
Y no queda mucho más que hacer, con esto tendremos nuestras impresiones e impresoras seguras, si pasa algo y no estamos, 我们会找出答案.
.
Integrando OctoPrint con Home Assistant,
Si queremos tener este interfaz, para poder conocer el estado de nuestra impresora 3D desde el propio Home Assistant, con la idea de seguir centralizando todos nuestros dispositivos inteligentes del hogar… pues lo tenemos muy fácil, 照常, editamos nuestro configuration.yaml y añadiremos lo siguiente:
octoprint: 主机: DIRECCION_IP_OCTOPRINT api_key: XXXXXXXXXXXXXXXXXXXXXXXXXXXXXXXX name: Anet A8 bed: 真 # true si nuestra impresora tiene cama que se calienta number_of_tools: 1 # Número de boquillas camera: - 平台: mjpeg name: OctoPi still_image_url: HTTP 协议://DIRECCION_IP_OCTOPRINT/webcam/?action=snapshot mjpeg_url: HTTP 协议://DIRECCION_IP_OCTOPRINT/webcam/?action=stream
.
Y con eso lo tenemos todo listo, reiniciamos Home Assistant y añadimos las entidades a una tarjeta, ¡fin!
井, con esto último lo dejamos por hoy con este post, es un ejemplo de una automatización basándonos en el estado de nuestra impresora 3D, que como podemos ver, cuando finalice la impresión mandará un mensaje de Telegram y además nos lo notificará por los altavoces de casa 🙂
照常, espero os haya sido de interés y agradeceros a todos los que dais esos Likes y Recomendaciones en redes sociales.