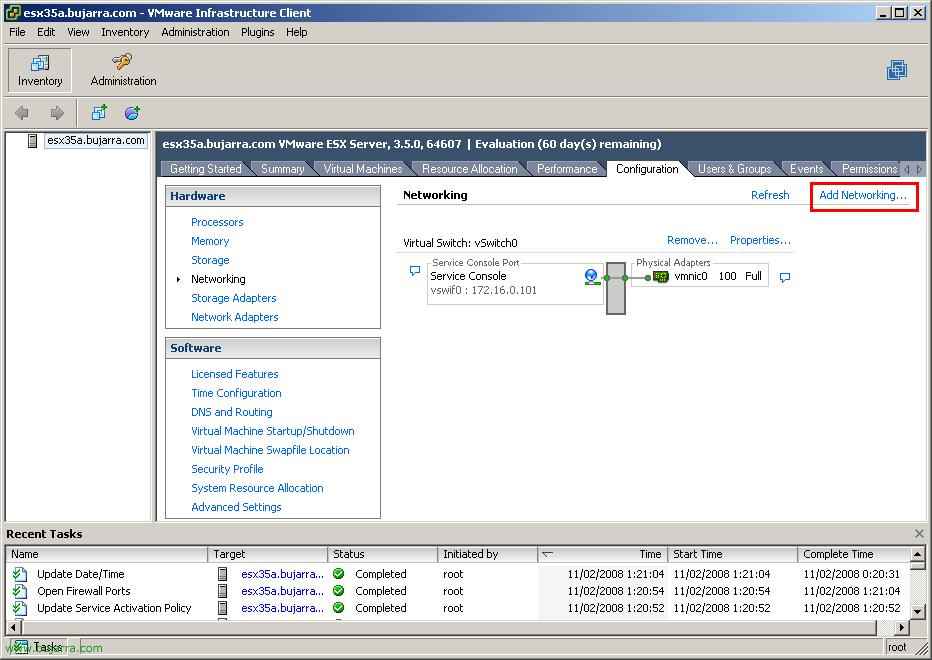安装, 使用 VMware Virtual Center 和 VMware Infrastructure Client 配置和管理虚拟基础架构
En este procedimiento se explica cómo montar un VirtualCenter para administrar nuestra Infraestructura Virtual, con ello los servidores ESX y sus máquinas virtuales, para ello necesitamos un servidor que tenga el VirtualCenter Server, a él nos conectaremos con el cliente: “VMware Virtual Infrastructure Client” y desde ahí administraremos todo.
– Instalación de VMware VirtualCenter Server – 这里
– Instalación de VMware Virtual Infrastructure Client – 这里
– Administración de VMware Virtual Center / VMware Virtual Infraestructure – 这里
Instalación de VMware VirtualCenter Server,
Lo primero es tener el Virtual Center almacenado en algún servidor. Para instalar el VirtualCenter, nos lo podemos bajar de internet, o si nos conectamos con un navegador a un servidor ESX podremos descargarla desde ahí.

Comienza con un asistente que nos indica que es la instalación de la VMware VirtualCentar Server 2.0, “下一个”,
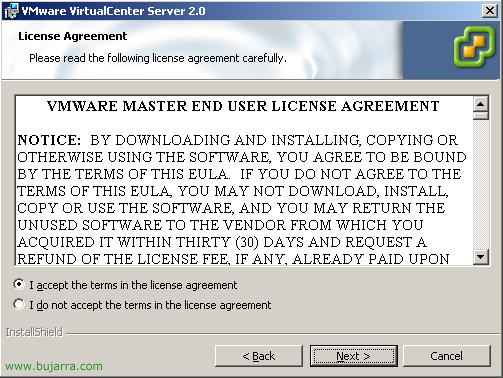
我们接受许可协议 “I accept the therms in the license agreement” & “下一个”,
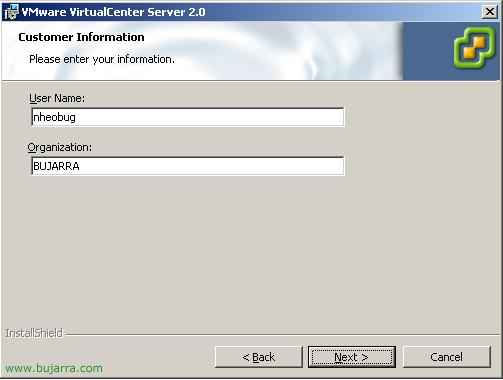
Indicamos un nombre y a la organización a la que se pertenece, datos descriptivos, “下一个”,

El directorio de instalación, 违约 “C:Archivos de programaVMwareVMware VirtualCenter 2.0”, podemos cambiarlo o seguir,

Que instalación haremos? normalmente una típica que son los componentes necesarios, podemos quitar la consola de administración, 但这没有意义, “典型” & “下一个”,

Necesitamos una BD de SQL o de Oracle, si tenemos un servidor en la red meteremos la BD ahí para un rendimiento óptimo, en este caso yo no tengo ningún servidor de base de datos en la red, así que me instalaré una versión limitada de SQL llamada MSDE, me creará una instancia llamada MSDE_VC.
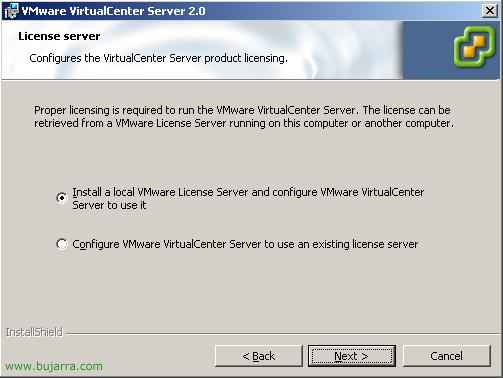
Si es una primera instalación, necesitamos un servidor de licencias, un VMware License Server, 所以我们勾选了第一个选项 (este caso), si ya lo tenemos instalado marcaremos la segunda opción, “下一个”,
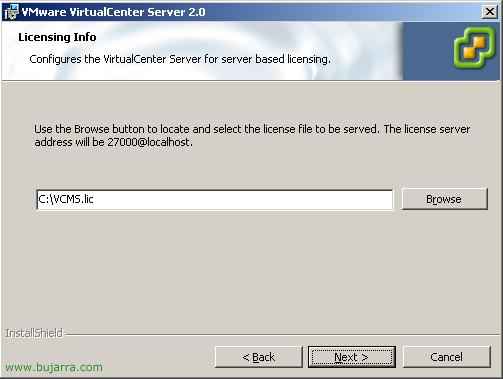
Al haberle indicado que vamos a instalar un servidor de licencias, nos pide por un fichero .lic que es el que tiene las licencias. Si no tenemos uno, nos podemos descargar un fichero lic con un tiempo limite, de evaluación. Buscamos nuestra licencia desde “浏览” 我们继续. “下一个”,

Estos son los puertos que se van a asignar para los siguientes servicios, voy a dejar los que vienen por defecto:
VMware Virtual Infrastructure Web Service HTTPS port: 443
VMware Virtual Infrastructure Web Service HTTP port: 80
VMware VirtualCenter diagnostics port (TCP 协议): 8083
VMware VirtualCenter port (TCP 协议): 902
VMware VirtualCenter heartbeat port (UDP 协议): 902
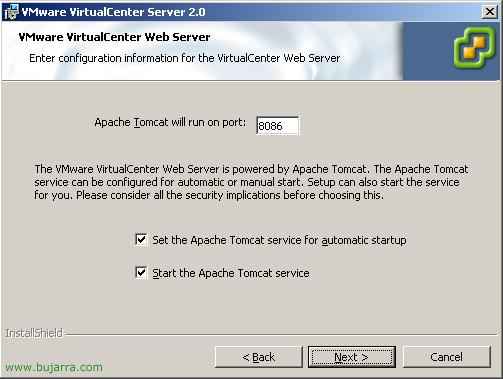
Necesitamos un servidor web para el VirtualCenter, usaremos Tomcat y el puerto predeterminado será el 8086, vamos a marcar los dos checks, para que arranque Tomcat automaticamente con Windows, y marcamos el otro check para que nos arranque Tomcat ahora. “下一个”,

不错, comenzamos a installar “安装”,

Nos instala MSDE si lo hemos elegido antes…
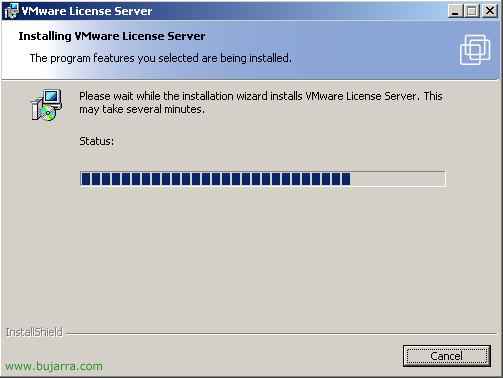
… nos instala el servidor de licencias si anteriormente lo hemos elegido…
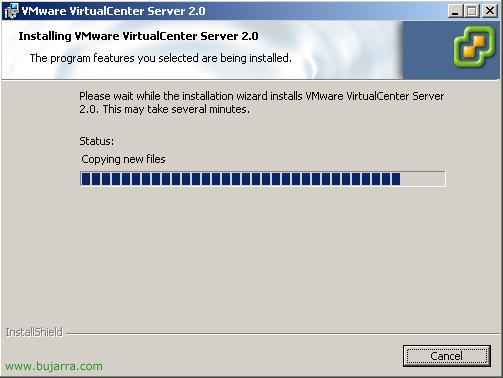
… instalando VirtualCenter…

“完成” y ya ha finalizado el proceso de instalación de la parte servidor.
Instalación de VMware Virtual Infrastructure Client,
Una vez instalada la parte de VMware VirtualCenter, nos falta el cliente, que será el programa que usaremos para gestionar el entorno virtual, para instalarlo lo haremos conectandonos con un navegador al VirtualCenter o a un servidor ESX. Por supuesto esta instalación la haremos en un puesto desde donde querramos tener acceso a la gestión VI, lo normal es desde nuestro puesto con Windows XP (x 示例).

Abrimos un navegador contra el servidor donde hemos instalado VMware VirtualCenter, nos bajamos e instalamos pinchando en “Download the VMware Infrastructure Client”.

Comenzará un asistente breve el cual nos instalará el cliente, iniciamos la instalación pinchando en “下一个”,

我们接受许可协议 “我接受许可协议中的条款” 我们继续 “下一个”,

Indicamos un nombre y a la organización a la que se pertenece, datos descriptivos, “下一个”,

Ese es el path por defecto de la instalación del cliente, podemos cambiar la ruta si queremos desde “改变”, 继续, “下一个”,

Y ya comenzamos la instalación desde “安装”,

… 等待几秒钟…
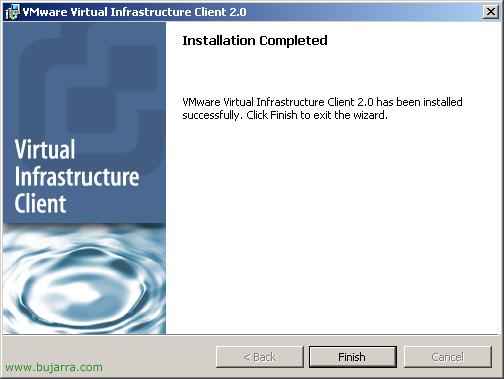
不错, “完成” ya por fin hemos acabado con todo el proceso de instalación, ya podemos jugar un poco 😀
Administración de VMware Virtual Center / VMware Virtual Infraestructure,

Lo primero para comenzar es abrir el “VMware Virtual Infrastructure client”, es el cliente con el que nos conectaremos al VMware VirtualCenter,

Metemos el nombre del servidor o la dirección IP del VirtualCenter, y un usuario/contraseña con credenciales de administrador para administrarla y pulsamos sobre “登录”…

Al de unos segundos nos habrá abierto la consola, en este documento se comentará por encima las posibilidades que nos da, aunque son muchísimas más. Lo primero que vermos es un inventario de los hosts (servidores ESX), si tenemos algún clúster… Lo primero para organizar es crearse un Datacenter que será donde trabajaremos en un futuro, yo ahí meteré mis servidores ESX, mis máquinas virtuales… 那么 “主机 & 集群” > 右键 > “New Datacenter”.
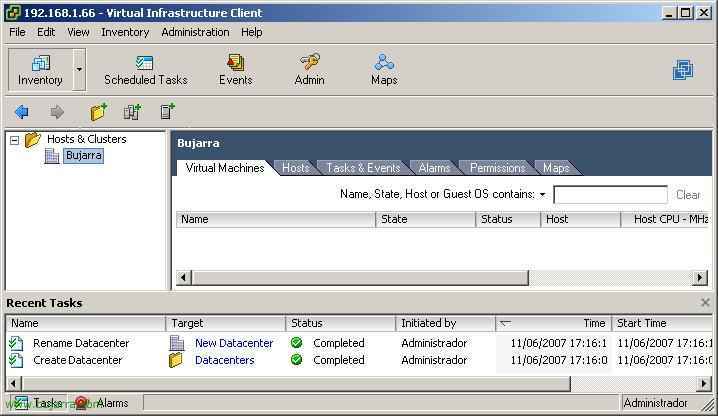
我们给你一个名字, 就我而言, “布哈拉”. Vemos en “Recent Tasks” las tareas que vamos realizando y su progreso, si se han finalizado o no.
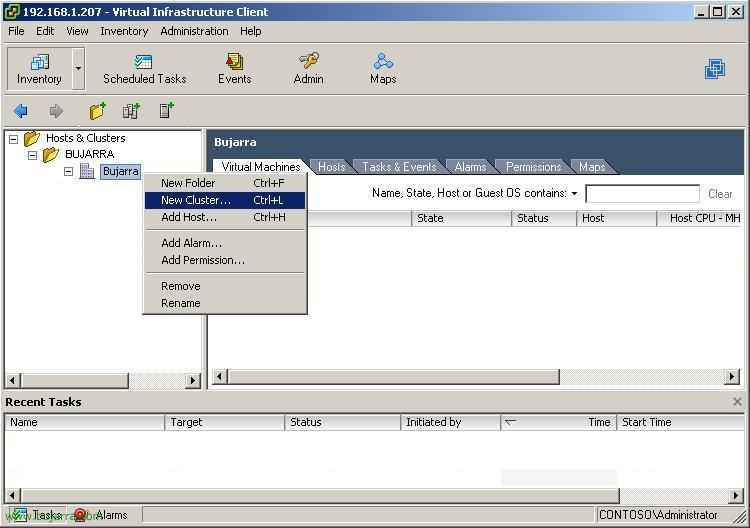
井, 就我而言, cómo voy a crear un clúster para que haya un sistema de alta disponibilidad con HA o DRS, luego meteré dos hosts en él y sus correspondientes máquinas virtuales, para crear un clúster, sobre el Datacenter con el botón derecho “New Cluster…”
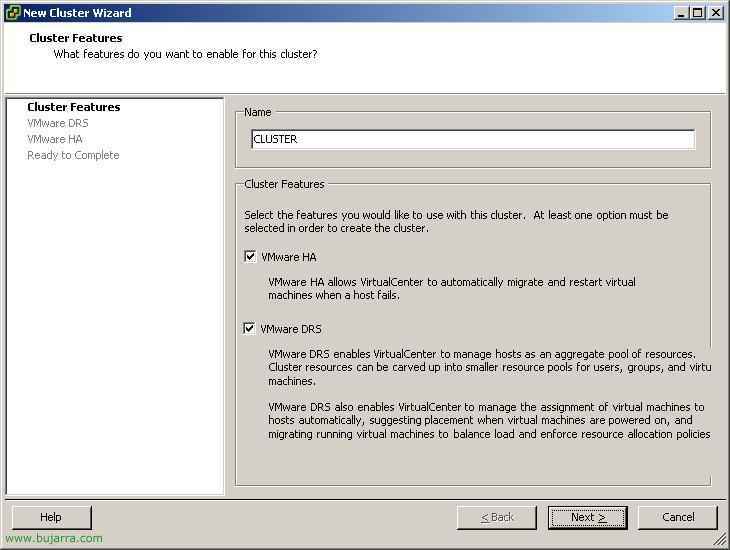
Le indicamos un nombre al clúster, yo que soy muy original le llamaré CLUSTER, y marcamos los checks que nos interesen, tenemos dos:
“VMware 高可用性” es para que podamos mover una máquina virtual de un host a otro migrandolo y sin parar la maquina virtual. Y también por supuesto por si se cae un host que las máquinas virtuales que tenga en uso en ese momento se encenderían de forma automática en otro host (esta última prueba yo no la puedo realizar con este documento, así que al finalizar el mismo, 只是, quita el cable de alimentación de un ESX, algo brusco, pero comprobarás cómo las máquinas que estaban en uso en un host pasan a iniciarse en el otro host.
“VMware DRS”, esto nos permite, 第一, crearnos los pool de recursos para gestionar el hardware que queremos que tengan ciertas maquinas virtuales; y por otra parte tiene un sistema que según cómo lo configuremos nos aconseja o nos hace el siguiente trabajo de forma automática: Si un host tiene X máquinas virtuales y tenemos otro host más libre de carga, nos sugerirá que movamos alguna maquina virtual al host más liberado, o directamente nos la migrará él.
Marcamos ambas y “下一个”,
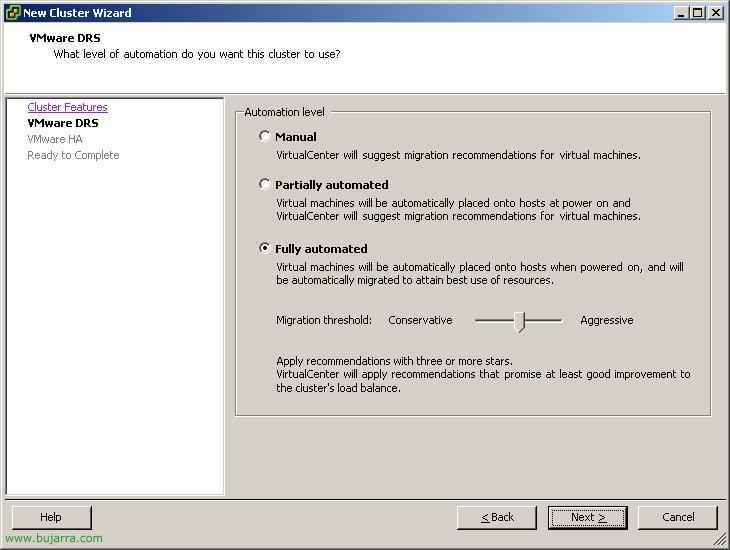
Al seleccionar el VMware DRS, 我们有三个选择:
“手动”, nos sugiere que migremos ciertas máquinas virtuales pero él nunca nos las moverá.
“Partially automated”, al arrancar una máquina virtual nos la arrancará en el host que esté más liberado pero luego no nos las moverá entre los host, simplemente nos lo aconsejará.
“Fully automated”, al arrancar nos pone las máquinas virtuales en el host más libre de carga y según la cantidad de estrellas que tenga una maquina virtual nos la moverá a otro host o no, podemos configurarlo desde la barra, 因为 “Conservative” 自 “Aggressive”.
Marcamos la que nos interese y “下一个”,

在 “VMware 高可用性” especificaremos cuantos fallos nos permitirá de hosts en el clúster, lo normal es 1.

Comprobamos que todo está bien y finalizamos la creación.

不错, ahora no queda otra cosa que agregar a los servidores ESX, 为此, 在右键单击 cluster “添加主机…”

Indicamos el nombre de los servidores ESX, en mi caso serán host1 y host2, los agregamos uno a uno. En este caso pongo o bien el nombre o bien la IP y el usuario para poder conectarnos a él. “下一个”,

Nos ve la información del servidor ESX, 继续, “下一个”,

En que Datacenter meteremos las máquinas virtuales de este host…
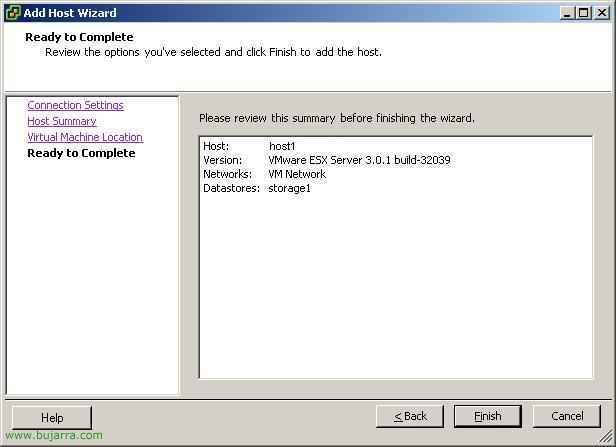
我们检查一切是否正常,并且 “完成”,
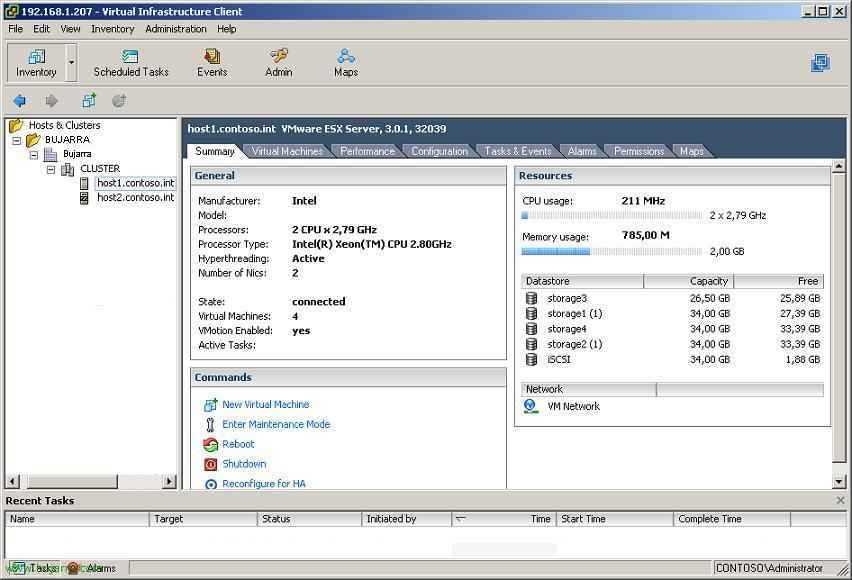
Habría que agregar todos los hosts que tengamos, en mi caso sólo estos dos. 现在, desde uno de ellos repasaremos las pestañas que tenemos, 第一个 “总结”, veremos un resumen del hardware del ESX, que tipo de servidor es, cuantas máquinas virtuales tiene, cuanta memoria tiene disponible y cuanta ocupada al momento, idem con la CPU; y los Datastore que es donde se almacenarán las máquinas virtuales. Además tenemos más opciones por si queremos apagarlo, 重新启动…

在 “虚拟机”, veremos que máquinas virtuales tiene, si están encencidas o no, cuanta CPU y memoria están consumiendo y su estado, muy importante. Desde aquí también podremos crear máquinas virtuales.
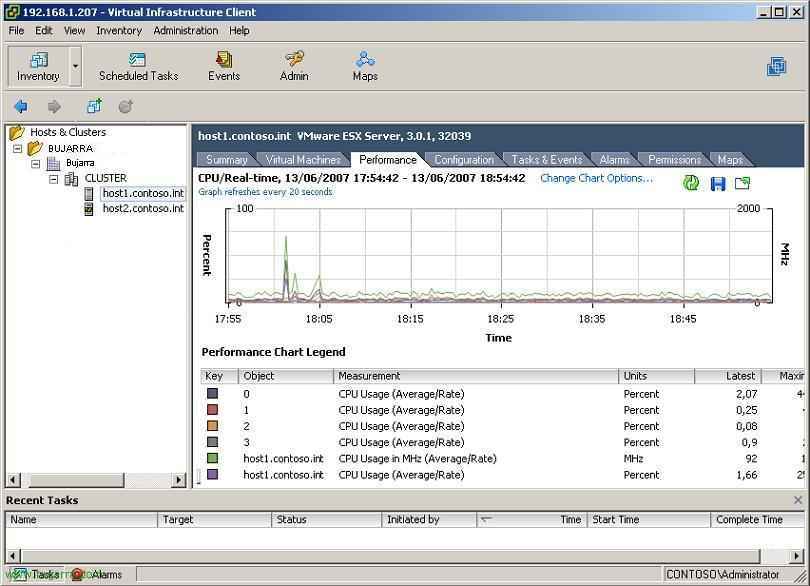
在 “行为艺术” tenemos una gráfica del estado de rendimiento del servidor ESX, consumo de CPU, 记忆… podemos personalizar este cuadro.

La pestaña “配置” es donde podremos configurar bastantes opciones, cómo cuantos procesadores queremos asignar a las MV de este host, 记忆, 网络适配器… Podremos configurar parametros de red desde aquí así como el tema de licencias. 因为 “添加存储” es desde donde le he agregado el almacenamiento común llamado “iSCSI (国际托管)” para poder crear el clúster y almacenar las máquinas virtuales en él.

Tenemos más pestañas cómo la de “任务 & Events” que simplemente son tareas de mantenimiento programadas por nosotros o eventos. La de “Alarms” es una pestaña donde veremos alarmas del host, por ejemplo si una máquina virtual está consumiendo más de lo normal o se acerca a los límites establecidos. En la de “权限” es donde daremos permisos si queremos a otro administrador sobre este host para que también lo pueda administrar. Y la pestaña de “Maps” es un breve mapa de la configuración, de forma visual.

Después de meter los host, lo que se suele hacer es crear los pool de recursos o “Resource Pool”; esto es una forma muy cómoda de compartir el hardware de un host, para que se reserve un mínimo por ejemplo de rendimiento a las máquinas que nos interese y no nos tire otras máquinas. Por ejemplo crearía un pool de recursos para meter un servidor virtual de SQL y si le hacen grandes consultas y tiene picos de CPU, que los tenga sólo esta máquina virtual y su pool y no me afecte para nada a la CPU de otras máquinas virtuales. Simplemente para reservar recursos y que se respeten las MV. Para crear uno, 在右键单击 cluster “New Resource Pool…”
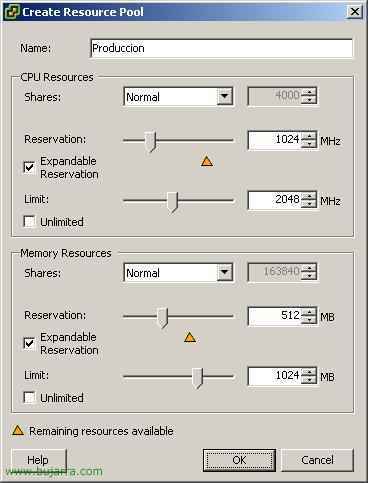
Le indicaremos un nombre, por ejemplo para hacer pruebas, yo para las máquinas virtuales del dpto. de Producción. Compartimos la CPU de forma normal, y le reservaré como mínimo 1Ghz de CPU por si alguna máquina de otro pool quiere usar más CPU, este gigaherzio no me lo cojerá 😀 Y hago lo mismo con la memoria RAM, le reservo como mínimo 512Mb de RAM a este pool y de máximo que podrán usar será 1Gb (las cantidades numéricas son ejemplos, es que mis hosts eran muy pobres :D). Tenemos la posibilidad de marcar “Unlimited” en algún caso para no poner límite máximo de CPU/RAM. “还行”.
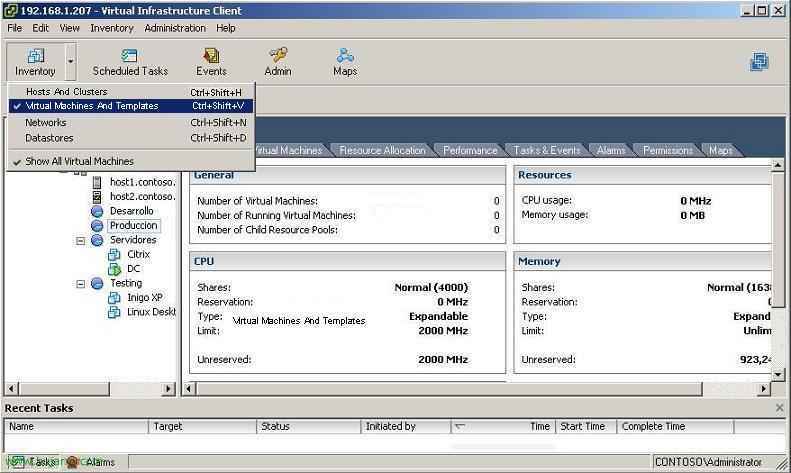
现在, vamos a ver cómo crear una plantilla de una máquina virtual para luego no tener que instalar de nuevo el sistema operativo en otra máquina virtual, si no usar estas plantillas, para empezar deberemos de cambiarnos a “Virtual Machines And Templates”.

Y crearemos un directiorio donde meteremos estas máquinas virtuales que usaremos cómo plantilla, sobre el Datacenter con botón derecho “New Folder”
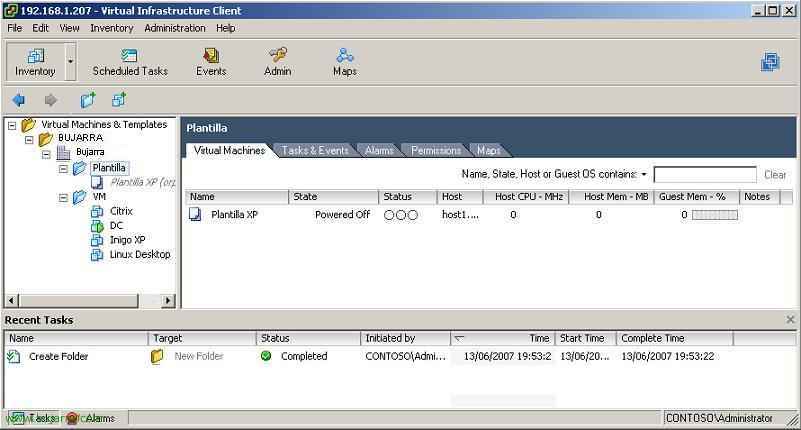
Y al directorio este le llamaremos por ejemplo “模板”, ahí meteremos plantillas de MV, por ejemplo esa que se ve en la imagen llamada “Plantilla XP”, lo usaremos más adelante.

井, 我们返回 “Host And Clusters” para crear ya por fín una máquina virtual!!!
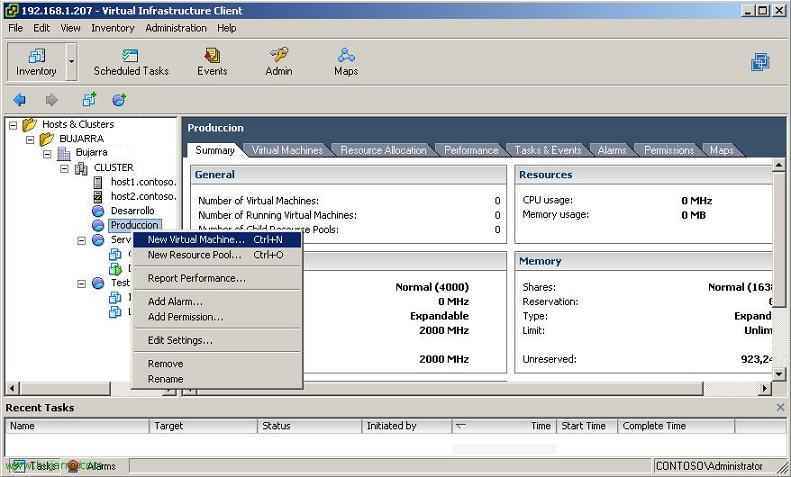
不错, para crear una máquina virtual, sobre el pool de recursos que hemos creado antes o en el que nos interese, 右键 “新建虚拟机…”

Y este asistente ya es facilon, simplemente es para crear una máquina virtual, seleccionamos la configuración de la MV “Tipical” 或 “习惯”

Indicamos el nombre de la máquina virtual y en que carpeta la vamos a guardar del inventario. Por ejemplo si queremos que sea una plantilla la guardaremos en la del inventario de Plantilas, o si es una MV para el departamento de Desarrollo pues en su inventario o directamente en uno genérico llamado “虚拟机”. “下一个”

Seleccionamos donde la vamos a almacenar, los ficheros de la máquina virtual, si queremos usar un clúster, tienen que ir en un almacenamiento compartido al que puedan acceder multiples hosts y no sólo uno, así que lo seleccionamos y “下一个”,

Seleccionamos el S.O. 和 “下一个”,

Cuantas CPUs tendrá la MV, “下一个”,

Le asignamos ya la memoria RAM…

Y cuantos adaptadores de red queremos ponerle a la máquina virtual, y si queremos que esten conectados al arrancar la máquina virtual.

Indicamos la capacidad para el disco duro de la máquina virtual…

Comprobamos que está todo bien y finalizaríamos. “完成”.

Vemos ahora la organización que tenemos desde la consola. Repasamos que pestañas tiene una máquina virtual, comenzamos por la primera, marcamos una máquina virtual, 例如 “直流” 和 “总结” podemos ver como su nombre indica un breve resumen de la máquina virtual, 您的状态, su S.O., sus recursos…
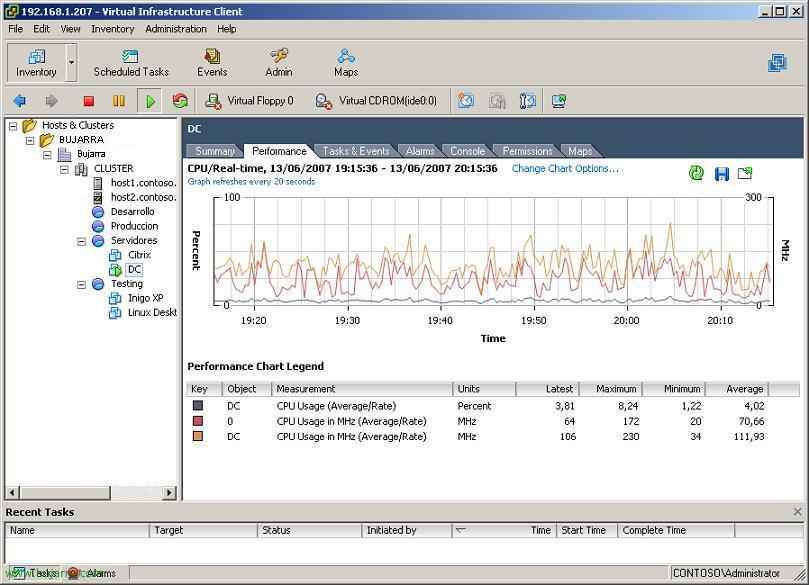
从 “行为艺术” veremos el rendimiento del hardware virtualizado,

在 “安慰” veremos la propia consola del S.O. si es un Windows desde ahí podremos mover el ratoón o si es otro sistema operativo será desde donde lo gestionemos.

在 “权限” son los permisos que queremos dar a los demás administradores sobre esta máquina virtual, podemos agregar aquí un usuario y que tenga control total sobre esta MV, así que cuando abra el VMware Virtual Server Client y se conecte a VMware VirtualCenter con su usuario sólo verá las máquinas vituales a las que tendrá acceso.
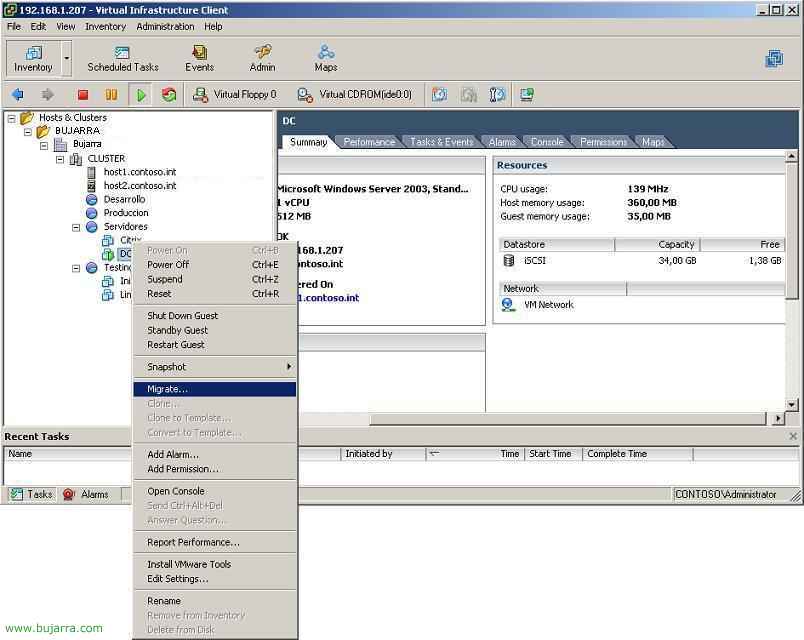
Aquí ahora veremos cómo mover/migrar una máquina virtual de un host a otro sin detenerla, por ejemplo para cualquier tarea de mantenimiento sobre un host, por supuesto los usuarios no se darían cuenta que la máquina sobre la que están trabajando se está moviendo de un host a otro. Para moverla manualmente, la seleccionamos y con botón derecho “迁移…”

Seleccionamos el host de destino a donde la queremos mover, 例如 “host1”, “下一个”,

Y a que “Resource Pool” si es que la queremos cambiar de pool de recursos, “下一个”,

Y la prioridad de movimiento, alta o baja,

井, comprobamos que todo está bien y le damos s “完成”, nos comenzaría a mover la máquina virtual de un host a otro; desde la barra de abajo de “Recent Tasks” podremos ver el estado de la migración de la MV, tardará dependiendo de los recursos de la máquina virtual.
Y poco más se puede comentar sobre VirtualInfraestructure en un documento, es probar los servidores ESX y administrandolo todo con las herramientas “VirtualCenter Server” 和 “虚拟基础架构客户端”.
www.bujarra.com – 赫克托·埃雷罗 – NH*****@bu*****.c噢 – v 1.0