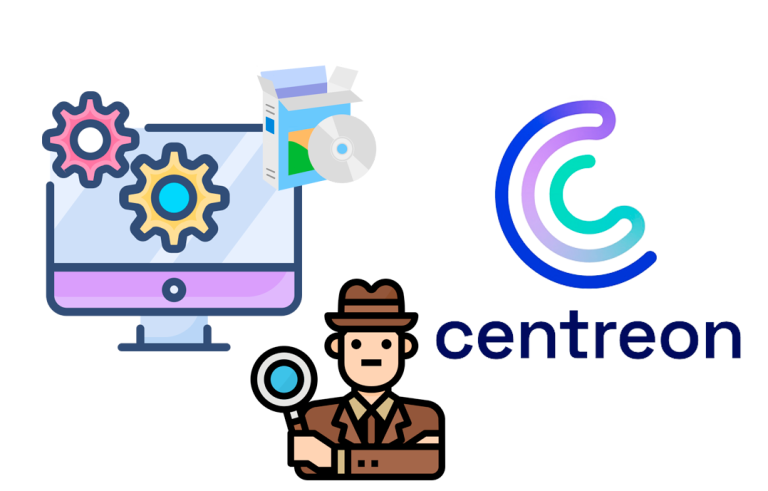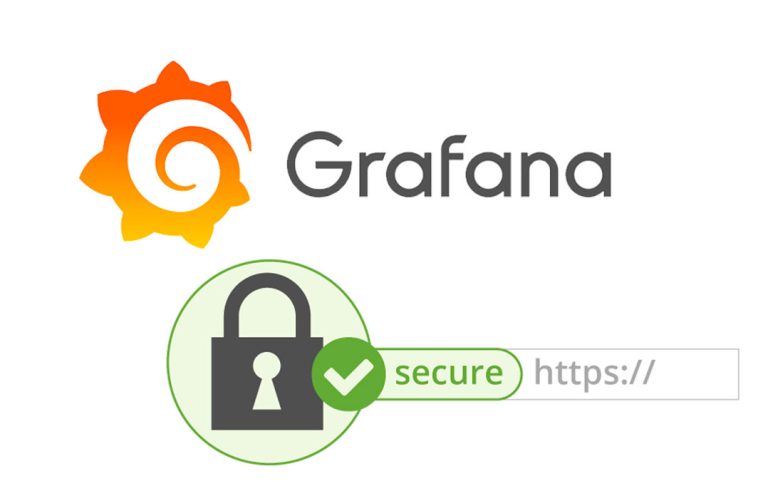安装 VMware ESXi 6.5 + DCUI 公司 + 主机客户端
这是一系列文章中的第一篇,我们将探讨如何完美地部署和配置 VMware vSphere 平台 6.5, 在本文档中,我们将了解 ESXi 虚拟机管理程序的简单安装, 以及使用 DCUI 简要介绍其基本配置,我们将访问您的 Host Client 来管理它以及您的虚拟机. 我们将继续编写其他文档,这将使我们成长和优化我们的环境!
我们可以在本地 SD 设备上安装 ESXi, USB接口, SAS 公司, SATA的, 固态硬盘, 伦。。。
这个过程非常简单,只需 15 几分钟后,我们将安装虚拟机管理程序, 我们可以将 ISO 映像转储到可启动 USB 中 UNetbootin 或 鲁弗斯.
我们需要确认主机及其硬件是否在 VMware 硬件兼容性列表中, 在其 HCL 中.
安装将在本地完成, 在本地控制台上或通过 iLO 或类似设备.
我们需要启用 Intel-VT 或 AMD, 以及超线程.
如果我们想下载 ESXi, 我们将能够使用 此链接 来自 VMware 官方网站. 您有一个免费版本,如果您想尝试所有功能, 有 60 日!
ESXi 安装 6.5,
我们将了解安装 ESXi 所需的简单步骤, 我们插入录制了 ISO 的 CD 并开始!
选择要在引导中安装的 ESXi 映像 & 我们按 ENTER 键,
Enter 以继续,
我们阅读许可和 F11 以接受它.
我们必须选择要安装 ESXi 的本地磁盘. 我们看到不止一张专辑可能是正常的, 关心. 最重要的是,避免连接到 SAN, 建议从光纤上拔下跳线,以避免可能的人为错误.
选择我们正在使用的键盘的语言 & 进入,
我们将密码设置为 root 用户和未来的管理员,
我们确认数据正确无误,使用 F11 可以开始安装,
我们等了几分钟......
我们已经在服务器上安装了 ESXi! 我们重新启动它,然后, 我们必须进入 DCUI 控制台并配置基本网络参数,并能够通过 Host Client 访问其配置, 或者直接将其添加到 vCenter 并从那里进行管理.
DCUI 公司,
Direct Console User Interface 是 Hypervisor 提供给我们的本地管理界面, 从中我们可以执行最基本和初始的配置任务.
在服务器控制台本身中,或者如果我们与 iLO 或类似设备连接, 我们可以按 F2 键解锁服务器, 按 F12 键重新启动或关闭此 ESXi 主机.
DCUI 将允许我们更改 root 密码, 设置 Server Lock 级别, 为此主机配置管理网络, 除了配置故障排除选项之外,这些选项将允许我们启用 ESXi shell, 启用 SSH 或重新启动管理代理. 最后,我们将能够看到服务器日志, 支持信息或一个漂亮的选项,它将主机配置重置为出厂设置,丢失所有配置.
您应该知道,如果您通过 SSH 访问主机,例如使用 Putty, 在 shell 上,你写 'dcui', 您将能够从命令行访问 DCUI, 在某些场合有用!
主机客户端,
HTML5 网站,除了访问其虚拟机之外,我们还可以在 ESXi 主机上进行配置.
如果我们用浏览器访问 ESXi 主机的 IP 地址,就可以进入这个 ESXi 主机的配置网站, 我们验证自己…
在主视图中,我们将有一个 Host 的摘要, 我们将在这里看到各种机器信息, 可用资源, 配置…
从 “管理” 我们将能够在主机上进行配置, 第一件事显然是针对时间服务器或 NTP 服务器设置时间, 以及我们是否想要启用自动虚拟机引导, 启用硬件快捷方式, 更改 Server 电源选项, 许可证管理, 已安装的 VIB, 我们可以从主机启动或停止的服务. 以及创建用户和配置对此主机的访问!
从 “监督” 我们将能够看到主机级别的最基本性能图表, 我们可以看到它的 CPU, 记忆, 网络和磁盘. 我们还将能够看到硬件传感器生成的事件, 执行的 Server 事件或任务; 我们还将能够看到系统日志或主机在警报模式下提供给我们的通知.
从 “虚拟机” 我们将能够创建和管理虚拟机, 我们将能够通过浏览器中集成的 HTML5 访问其控制台,或者更好地使用远程控制台或 VMRC.
从 “存储” 我们将能够格式化主机的本地磁盘,并将其用作 VMFS 数据存储作为 VM 的存储, 以及连接到远程存储阵列并访问其 LUN.
在 “网络”, 它将是我们创建虚拟网络的地方, 我们将在其中提供与外部世界的 VM 的连接,并配置我们需要的网络和 VMKernel 端口!