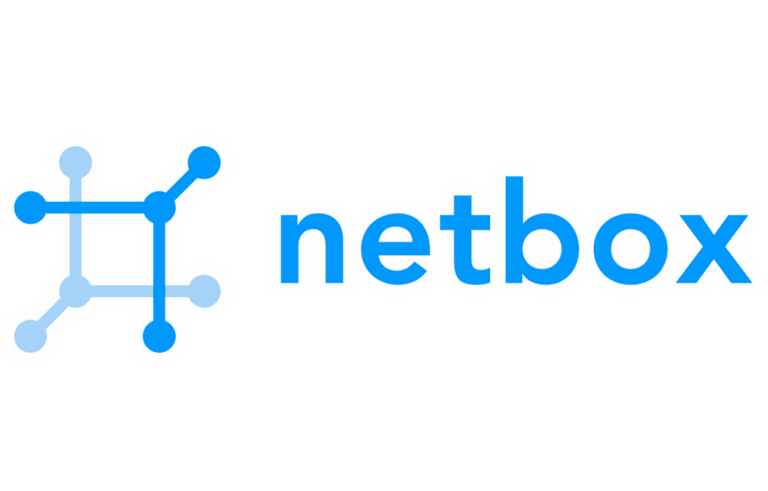Instalación y configuración de Microsoft Office ProjectServer 2003
En este documento explicaremos cómo instalar de forma correcta Project Server 2003, para ello necesitamos un servidor SQL (vale con un 2000) para almacenar la BD de los proyectos de Project Server, en este servidor después le meteremos los Analysis Services; y lógicamente luego nos conectaremos con el cliente web o Microsoft Outlook o Microsoft Project Professional 2003.
– Pre instalación – AQUI
– Instalação – AQUI
– Post Instalación – AQUI
– Integración con Outlook – AQUI
– Configuración de Project Professional – AQUI

Primeiro, en el servidor que tendrá Project Server debemos instalar los componentes IIS + ASP.NET, por isso, vamos al “Painel de Controle” > “Agregar o quitar programas” > “Adicionar ou remover componentes do Windows” > Assinalar “Servidor de aplicativos” em “Detalhes…” Assinalar “ASP.NET” y automáticamente ya se seleccionarán los componentes necesarios. Aceptamos e instalamos…

Agora, en el Directorio Activo (no tiene por que estar en este servidor, longe disso), creamos un usuario que luego utilizaremos. Así que abrimos la consola de “Usuarios y equipos del Active Directory” do “Ferramentas administrativas” y creamos un usuario sobre la Unidad Organizativa que nos interese, Clique com o botão direito do mouse “Novo” > “Utilizador”.

Nós damos-lhe um nome, en mi caso será “ProjServer”, “Seguinte”,

Le indicamos una contraseña a este usuario, marcamos que “El usuario no puede cambiar la contraseña” e “La contaseña nunca caduca”, “Seguinte”,

“Fim”.

Ahora nos vamos al servidor SQL, para crear un usuario de SQL; em “Segurança” > botón derecho en “Inicios de sesión” > “Nuevo inicio de sesión…”

Le indicamos un nombre de usuario, No meu caso “SQLProjServ”, Assinalar “Autenticación de SQL Server” y le indicamos una contraseña.

No “Funciones del servidor” le marcamos “Security Administrators” e “Database Creators”, aceptamos para crear el usuario.

Agora, en las propiedades del servidor SQL Server,

No “Segurança”, comprobamos que la autenticación será de “SQL Server y Windows”, si queremos podemos elevar el nivel de auditoría para obtener más información en caso de posibles fallos.

Nada mau, ahora debemos instalar los Analysis Services en el servidor SQL. Para fazer isso,, metemos el CD de SQL y seleccionamos “Componentes de SQL Server 2000”

Clique em “Instalar Analysis Services”

“Seguinte”,

Aceitamos o contrato de licença, “Sim”,

Sólo marcamos “Objetos de ayuda para la toma de decisiones” e “Componentes de cliente”; comenzamos la instalación pulsando “Seguinte”,

Esperamos unos minutos…

OKEY, “Fim”,

Ahora lo que debemos hacer es instalar el último Service Pack disponible para estos Analysis Services. Para fazer isso,, en la web de descargas de Microsoft (Referências HTTP://www.microsoft.com/downloads) nos bajamos el SP correspondiente a Analysis Services, en este caso se llama: SQL2000.AS-KB884525-SP4-x86-ESN.EXE.

Una vez instalado Analysis Services, en el Directorio Activo o si no, en los usuarios locales del servidor de SQL nos habrá creado un grupo llamado “OLAP Administrators”,

Y metemos al usuario que hemos creado antes, si es un grupo local del servidor SQL, buscaremos al usuario en la ubicación del dominio.

Agora, en el servidor del Project Server, vamos a comprobar que la ejecución de ASP está habilitada, para ello nos vamos hasta “Administre su servidor” en las “Ferramentas administrativas”,

Clique em “Agregar o quitar función”,

“Seguinte”,

Y comprobar que en “Servidor de aplicativos (IIS, ASP.NET)” está “Configurado” Para “Sim”, si no lo estuviera lo habilitamos.

Ahora vamos a instalar los SharePoint Services que son necesarios para mejorar el rendimiento de escritura en ficheros y así multiples usuarios puedan escribir a la vez sobre el mismo fichero. Para instalarlo lo podemos hacer, descargandolo de la web de descargas de Microsoft (http://www.microsoft.com/downloads) o si no desde “Panel de control” > “Agregar o quitar programas” > “Adicionar ou remover componentes do Windows” y sería marcando el último check de “SharePoint Services”. En este caso yo lo he descargado de la web de Microsoft. Aceitamos a licença e continuamos,

Realizamos una “Instalación típica” & “Seguinte”,

“Instalar”,

…

… Esperança…

Cuando nos abrá esta web es que ya estarán instalados los servicios. Perfeito.

Nada mau, ahora en este mismo servidor, abrimos la consola de “Administrador dos Serviços de Informações da Internet (IIS)” do “Ferramentas administrativas”, y vamos hasta las propiedades de “Sitios Web”.

No “Serviço”, comprobar que está desmarcada “Ejecutar el servicio WWW en el Modo aislado de IIS 5.0”

Nada mau, ahora vamos a preparar los SharePoint Services para poder usar Microsoft Project Server con ellos, Para com isso, metemos el CD de Project Server y en el autorun marcamos “Microsoft Windows SharePoint Services”,

Agora, “Windows SharePoint Services Configuration Wizard” ou “Asistente para la configuración de Windows SharePoint Services”,

“Seguinte”,

Seleccionamos el “Sitio Web predeterminado” e “Seguinte”,

Selecionar “sites” e “Seguinte”,

Indicamos quien es el propietario del sitio y su mail, “Seguinte”,

“Seguinte” para que nos configure los Windows SharePoint Services,

Esperamos mientras configura…

Clique em “Aceitar” ya que cerrará el asistente de configuración y esperamos a que lo vuelva a abrir para finalizar la configuración…

… continua…

Okey, configuración finalizada, ya nos dice que para administrar los servicios de SharePoint Services debemos hacerlo con un navegador conectandonos al puerto 7764. Clique em “Fim”.

Nada mau, ahora ya comenzamos con la instalación del servidor, metemos el CD de Project Server y pulsamos sobre “Instalación del servidor”,

Indicamos Nombre y Organización, “Seguinte”,

Aceitamos a licença, “Seguinte”,

Este sería el path de instalación de Project Server, “Seguinte”

Dejamos la instalación por defecto, “Seguinte”,

Clique em “Crear una base de datos nueva” y le indicamos en que servidor de SQL lo hará, Assinalar “Conectar usando: Autenticación de SQL Server” para crear la BD con el usuario que previamente hemos creado en SQL, metemos los credenciales y seguimos,

Assinalar “Conectar a la base de datos principal de Project Server 2003”, “Seguinte”,

Ahora nos creará dos cuentas de usuario, “MSProjectServerUser” e “MSProjectUser”, les debemos indicar unas contraseñas, la primera cuenta es para conectar Project Server a la base de datos ProjectServer; y la otra cuenta de usuario para conectar Project Professional a la BD. “Seguinte”,

Indicamos los datos ahora, indicamos quien es el servidor de Analysis services, normalmente es el de SQL, pero tampoco tiene por qué. Y ahora una cuenta para conectarnos a él, que será el usuario que antes hemos creado y metido al grupo “OLAP Administrators”, “Seguinte”

Nos pregunta en que sitio web nos creará el sitio para Project Server, Selecionar “Sitio web predeterminado” & “Seguinte”,

Para cuando les mandemos algún mail a los usuarios y les vengan hipervinculos hay que hacer referencia en que servidor está instalado Project Server, indicamos el nombre del servidor. “Seguinte”,

Para notificaciones de correo electrónico, si lo vamos a usar podemos configurar ahora quien es el servidor de correo, el puerto SMTP y desde que cuenta llegarán los mails. “Seguinte”,

Está da igual, podemos introducir la información más adelante, “Seguinte”,

Selecionar “Empresa” ya que si no, no podremos utilizar todos los beneficios de Poject Server, “Seguinte”,

Ahora nos creará la cuenta de administrador de ProjectServer, pero debemos indicarle una contraseña, esta luego serña con la que accedamos mediante Web Access. “Seguinte”,

Ya comienza la instalación pulsando en “Instalar”,

… dura unos minutos…

OKEY, por fín, Clique em “Fim”

Ahora vamos a actualizar Project Server 2003 al último Service Pack, pero para ello, antes primero hay que actualizar la BD de Project, “ProjectServer”, nos tenemos que ir hasta el servidor SQL. El SP que voy a aplicar yo es el 3, el último hasta la fecha del documento, nos vamos a la web de descargas de Microsoft y ahí lo buscamos (Referências HTTP://www.microsoft.com/downloads), nos bajamos el primer parche llamado ProjectServer2003SP3-KB923645-SqlFile-ESN.exe y lo descomprimimos en el directorio BINN de SQL, que por defecto es: “C:Archivos de programaMicrosoft SQL Server80ToolsBinn”.

Vamos x comandos de MSDOS hasta el directorio y actualizamos la BD con el comando: “upgdb113.cmd SERVIDOR_SQL BASE_DE_DATOS”. (Antes de actualizarla, lógicamente haríamos una copia de seguridad).

Nos actualiza la BD durante un rato, en mi caso no tarda mucho ya que no tengo contenido, presionamos una tecla para continuar.

Después tenemos que aplicar el SP3 de ProjectServer, lo buscamos de nuevo en la web de descargas de Microsoft (Referências HTTP://www.microsoft.com/downloads), sería descargar y ejecutar el archivo: ProjectServer2003SP3-KB923645-FullFile-ESN.exe.

Una vez instalado el SP3 de ProjectServer, debemos actualizar las plantillas de Project Server, para ello existe otra actualización en la misma web del SP de Project Server, lo buscamos en la web de descargas de Microsoft (Referências HTTP://www.microsoft.com/downloads), buscamos el fichero ProjectServer2003-KB923645-WSSFILE-ESN.EXE, lo descargamos e instalamos.

Agora, para no tener problemas, tenemos que meter como sítios de confianza el servidor de Project Server desde donde vayamos a abrir Project Server Web Access o Project Professional 2003…

Ahora vamos a crear un grupo de usuarios donde serán los usuarios que metamos aquí los que tendrán acceso a usar Project. Para fazer isso,, nos vamos al Directorio Activo o a la consola de administración del servidor, si no es controlador de dominio y ahí creamos un nuevo grupo.

Crearemos un grupo “Global” y de tipo “Segurança”, le indicamos un nombre al grupo, Por exemplo “ProjectUsuarios”.

Y debemos meter cómo miembros los usuarios que querramos en él para que usen Project.

En el servidor de Project Server, abrimos la consola de “Administrador dos Serviços de Informações da Internet (IIS)” en las “Ferramentas administrativas”, para dar acceso al Web Access de Project, cambiando ciertos permisos, envelope “Sitios Web”, en sus propiedades.

No “Seguridad de directorios”, na parte de “Autenticación y control de acceso” Clique em “Modificar…”.

Debemos marcar los checks de “Autenticación de Windows integrada” e “Autenticación básica” y buscaremos los dominios, aceptamos todas las pantallas después.

Probamos a abrir con un navegador la dirección de Project Web Access, para ello ponemos: HTTP://SERVIDOR_PROJECT/ProjectServer/ y nos logueamos con la cuenta de administrador que antes hemos creado durante el asistente de instalación de Project Server.

Si es la primera vez que abrimos, deberemos aceptar la licencia “Aceito os termos do Contrato de Licença” & “Próximo”

Además si es la primera vez que lo abrimos desde este equipo, nos instalará un ActiveX de Project Server, Clique em “Instalar”,

Pulsamos en la parte de “Administração”

Clique em “Configuración del servidor”,

Em “Grupo de Directorio Activo a sincronizar” escribimos el grupo que hemos creado antes donde meteremos los usuarios que van a usar Project Server, “UsuariosProject” No meu caso, e clique em “Actualizar ahora”.

Para comprobar que esta sincronización funciona, Nós vamos “Administrar usuarios y grupos” y en el combo al desplegarlo deberían de salir los usuarios que hemos agregado.

Para instalar ciertos componentes en nuestro Outlook y trabajar con él directamente, nos logeamos en la consola de Web Access de Project y pulsamos en el icono de “Trabajar con Outlook”,

Clique em “Descargar ahora”, y nos instalamos el componente,

Clique em “Instalar” para instalar el componente…

…

OKEY, ya estaría instalado ahora es probarlo.

Al abrir Outlook veremos ya varios botones nuevos.
Configuración de Project Professional para trabajar con Project Server,

Para poder trabajar los usuarios con Project Professional con proyectos en común y trabajar varios a la vez con ellos, debemos configurarlo, Clique em “Ferramentas” > “Opciones de empresa” > “Cuentas de Microsoft Office Project Server…”

Debemos crear una nueva cuenta, Clique em “Adicionar…”

Le ponemos un nombre cualquiera, descriptivo; em “Dirección URL de Project Server” ponemos la dirección del servidor Project Server: HTTP://SERVIDOR_PROJECT/ProjectServer. Assinalar “Utilizar una cuenta de usuario de Windows” e “Establecer como cuenta predeterminada”. Y probamos la cuenta desde “Probar conexión”

Aceitar.
Agora, cerramos Project Professional y lo volvemos a abrir para que nos conecte con esta cuenta nueva, ya nos irá contra el servidor. Ahora es crear proyectos y trabajar 🙂
www.bujarra.com – Héctor Herrero – Nh*****@bu*****.cOm – v 1.0