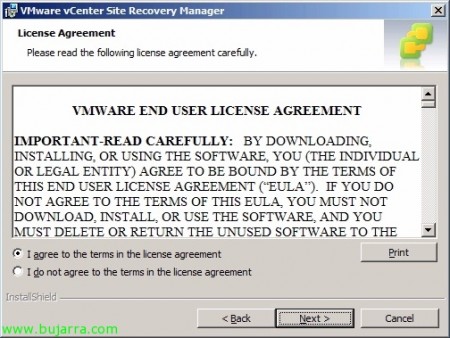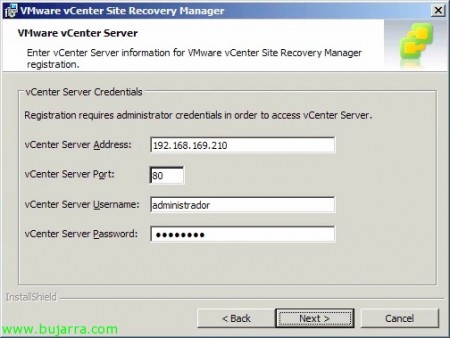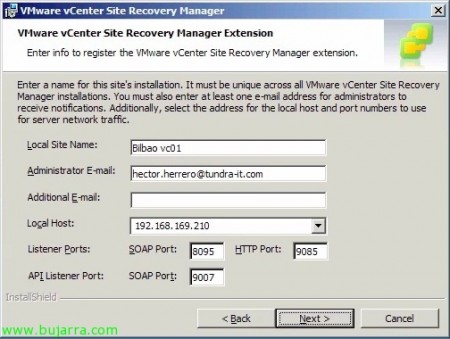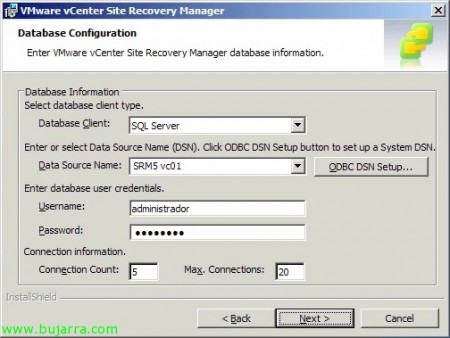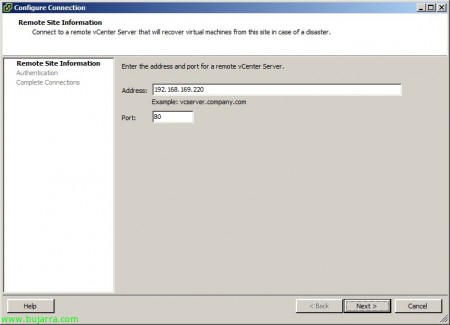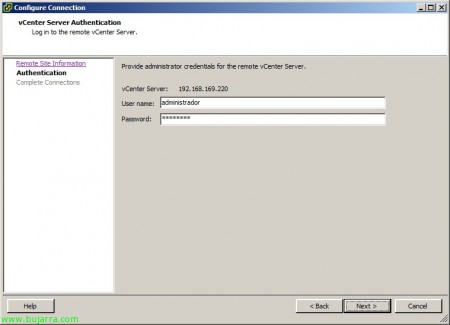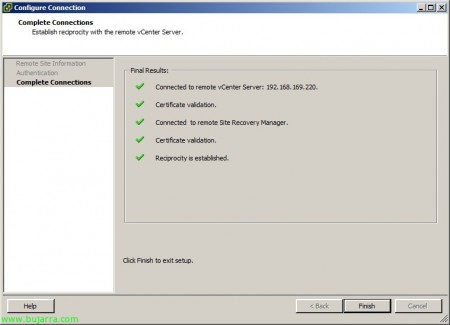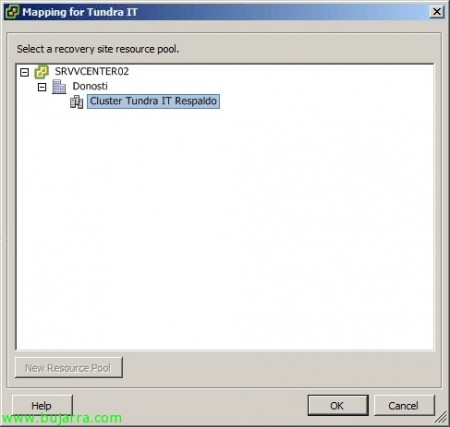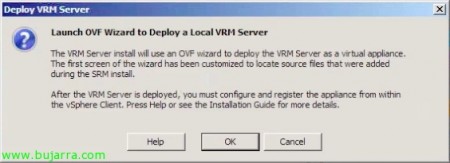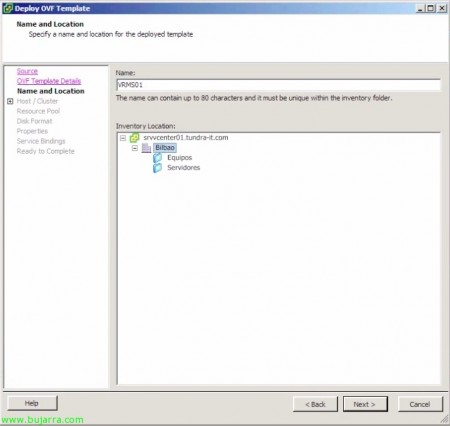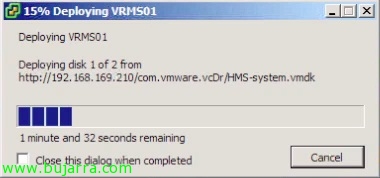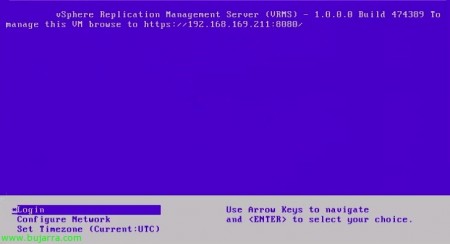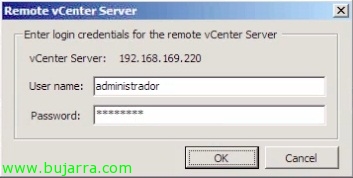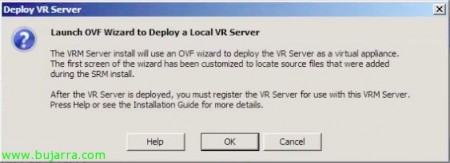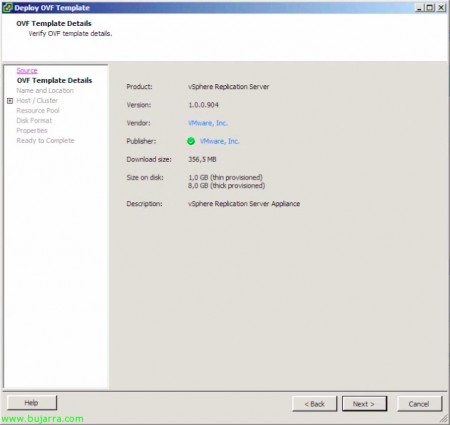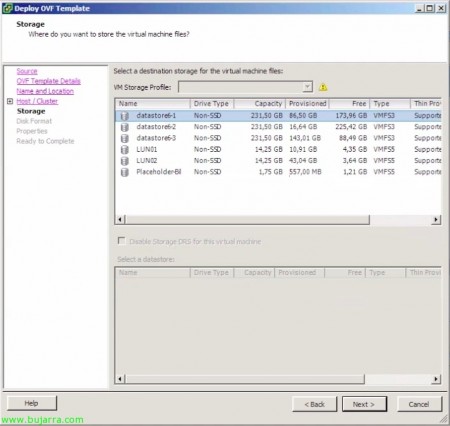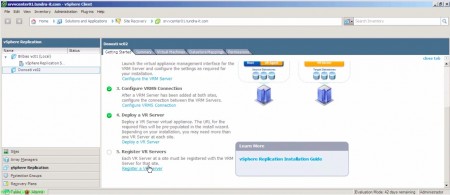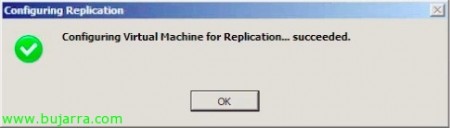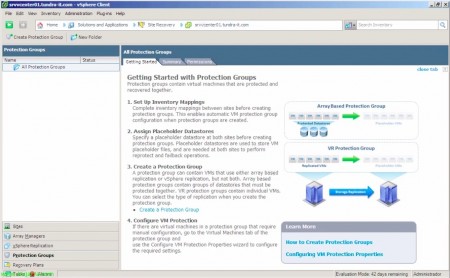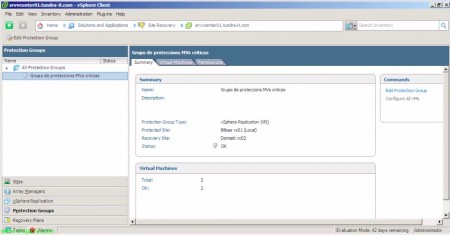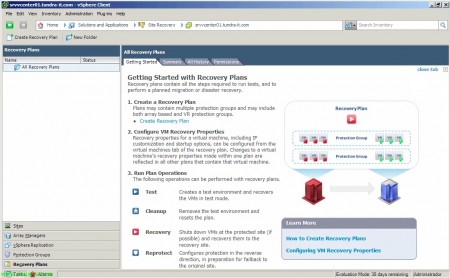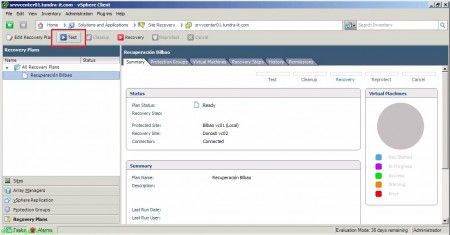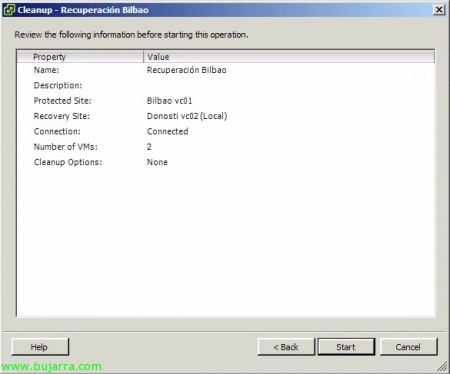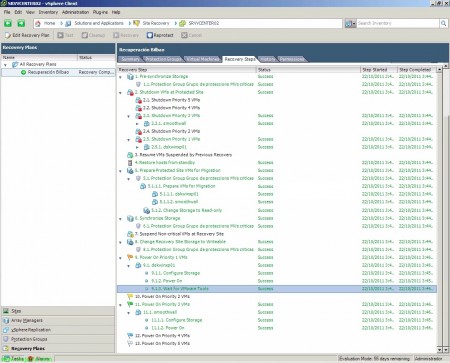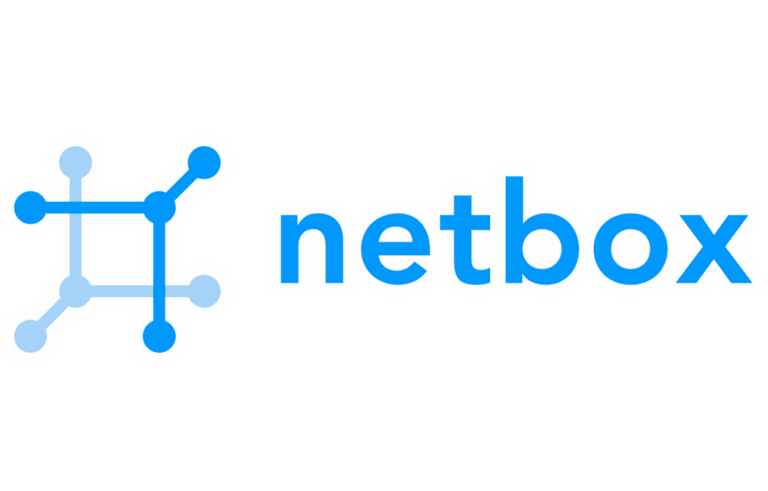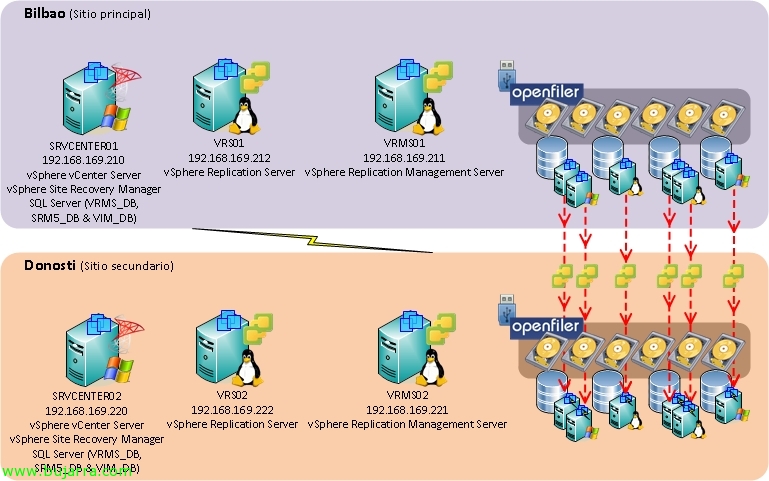
Instal·lar i configurar vCenter Site Recovery Manager 5 (SRM 5) con vSphere Replication
En aquest document veurem la instal·lació i configuració completa de VMware vCenter Site Recovery Manager 5 (SRM 5) amb una de les seves novetats vSphere Replication que ens permetrà replicar les màquines virtuals entre un CPD principal i un de secundari, no a nivell de cabina si no gràcies un virtual appliance des de la capa de virtualització. Aquesta replicació, més barata que una replicació a nivell de cabina, ja que a més, no requereix unes cabines compatibles amb SRM (mitjançant els Storage Replication Adapter – SRA), aquesta replicació serà a nivell de bloc gràcies a CBT (Changed Block Tracking) i ens permetrà tenir el CPD replicat amb una pèrdua màxima de 15min!
OK, en aquesta imatge observem els 2 CPD' s que disposo, un principal (Bilbao) i un de secundari (Donostia), cada CPD disposa del seu propi servidor vCenter 5, així com d'una cabina d'emmagatzematge Openfiler que és on s'emmagatzemen les màquines virtuals de Bilbao i es replicaran a Donosti. En aquest escenari crearem un servidor vRS (vSphere Replication Server) i un vSRM (vSphere Replication Management Server) que seran els encagats de replicar MV a MV entre les dues delegacions. Un cop disposem d' una replicació configurada entre ambdós sites, la testejarem i finalment mouré al CPD de suport les MV's (ja que patiré una catàstrofe) 😛
El primer de tot al CPD principal instal·larem VMware vCenter Site Recovery Manager, (posteriorment haurem de realitzar els mateixos passos en el CPD secundari), podrem instal·lar-lo en el propi vCenter o recomanable utilitzarem una MV per a aquest fi.
Acceptem les patents de VMware,
Acceptem l'acord,
Si anem a utilitzar replicació a nivell de cabina no caldrà la instal·lació de vSphere Replication (VR), en el nostre cas sí ja que serà com gestionarem les rèpliques de les nostres màquines virtuals, pel que marquem “Install vSphere Replication” & “Next”,
Indiquem l'adreça IP o hostname del servidor vCenter 5 primari, el seu port (80tcp per defecte) i els credencials d'un usuari amb privilegis administratius, “Next”,
Indiquem el certificat que utilitzarà serà generat automàticament o importarem nosaltres un, “Next”,
Incloem la informació de l'organització, “Next”,
Ok, hem d'indicar un nom a aquest lloc físic, per tal de rebre notificacions agregarem el nostre correu electrònic (per a això haurà d' estar configurat els paràmetres SMTP en vCenter), indicarem la IP amb la qual volem que ens respongui el nostre SRM, a més dels ports (per defecte): 8095tcp per a SOAP, 9085tcp per a HTTP & 9007tcp per a les API Soap,
Ok, previ a aquesta instal·lació haurem de crear una BD en el nostre servidor de BBDD i crear un ODBC contra ella (x64), podrem fer-ho en aquest mateix pas introduint manualment el nom del connector, indiquem usuari & contrasenya.
“Install” per començar la instal·lació de VMware vCenter Site Recovery Manager 5,
…
Després d'uns minuts d'instal·lació ja tenim la instal·lació finalitzada, el que s' ha dit, haurem de repetir aquests passos en el CPD de suport.
Quan ens connectem al vCenter 5 de qualsevol dels llocs, veurem com està SRM perfectament registrat, haurem d'instal·lar-nos com de costum el plugin necessari per a la seva administració, sabem que és una instal·lació senzilla estil MyWife (sí carinyo, si carinyo)
Veurem en el nostre vCenter 5 que disposem d'una icona a l'Home’ de Site Recovery en Solutions and Applications.
Ok, el primer serà configurar bàsicament SRM, per a això haurem d'enllaçar en ambdós sentits els dos CPDs (si ens interessés, com veurem en un altre document una volta enrere), però per això abans haurem d'enllaçar SRM del lloc principal amb vCenter del lloc remot; així que des del lloc principal (recent creat) configurem la connexió (Configure connection) -:)
Introduïm la direcció del vCenter de recolzament en qüestió, “Next”,
Ens donarà una advertència sobre el certificat ja que tots els que utilitzo jo són auto signats i per tant no confiem en ells, en aquest document s'han omès totes les alertes quant a advertències de certificats.
Introduïm uns credencials amb privilegis administratius al vCenter remot, “Next”,
Esperem mentre aquesta connexió es realitza & “Finish”!
Ok, ara ens ho farem contra ell; de la mateixa manera configurarem el lloc de suport (en el meu cas el principal serà 'Bilbao vc01’ & el de recolzament 'Bilbao vc02').
Un cop disposem d'ambdós llocs connectats amb els vCenter corresponents, configurarem el mapatge entre els diferents llocs, recursos (clúster, carpetes, xarxes…), comencem des del lloc principal, pestanya 'Resource Mappings’ > clúster origen & 'Configure Mapping'. Aquests mapatges permetran a les màquines que disposin d' aquests recursos conèixer-los en l' altre CPD, a l' hora d' ubicar-los en una carpeta, donar-li connectivitat a nivell de xarxa…
Indiquem el clúster destí en aquest cas, on aixecarem les màquines que repliquem a aquest site. “OK”,
Llist, confirmem que el mapatge és correcte, ara hem de procedir d'igual forma entre totes les pestanyes de mappings.
Configurarem els mappings de les carpetes,
Configurem els mappeus entre les diferents xarxes,
Caldrà un datastore petit (Placeholder Datastore), en aquest magatzem es guardaran les configuracions de les MV, els arxius de definició (.vmx)… tots els hosts que necessitin protegir/recuperar les MV's hauran de tenir accés a aquesta LUN, en principi amb la mida mínima de VMFS5 valdria (1,2Gb), presentem aquesta LUN als hosts, la formategem & la seleccionem.
Un cop configurats els passos al lloc principal, haurem de realitzar el mateix en l' altre CPD amb la intenció comentada anteriorment, una possible tornada enrere (no suportada amb la replicació a nivell de MV, si no mitjançant SRA amb la replicació de les cabines).
Així que configurem els mapatges del lloc secundari al principal, a nivell de clúster,
Configurem els mapatges de les carpetes,
Configurem igualment els mapatges de les xarxes virtuals,
En aquest lloc també haurem d'indicar quin serà el datastore on guardarà els arxius de configuració de les màquines virtuals, ok, llest.
Bé, abans de continuar, haurem de comprovar tant en el vCenter principal així com en el secundari l'adreça IP que hem indicat la direcció d'administració de vCenter (des del client de VMware vCenter > “vCenter Server Settings” > “Runtime Settings” > “Managed IP Address”).
Ok, continuem, configurarem “vSphere Replication” si ens insteressés realitzar la rèplica del nostre CPD principal al secundari utilitzant les rèpliques basades en VMware, punxem en “Deploy the VRM Server” en el nostre CPD principal i posteriorment ho farem en el secundari; en el cas de disposar unes cabines d' emmagatzematge, i volem replicar les LUN amb elles ometríem aquest pas i el configuraríem des de “Array Managers”.
Desplegarem per tant un virtual appliance de VMware anomenat vSphere Replication Manangement Server o VRMS des d'un fitxer OVF. “OK”,
“Següent”,
Confirmem que estem desplegant el vapp VRMS de VMware, “Next”,
Li proporcionem un nom i el col·loquem en el nostre inventari, “Next”,
Seleccionem el clúster on albergar aquesta màquina, “Next”,
Seleccionem el host on s'executarà VRMS,
Així com on emmagatzemarem, podrà ser en un datastore local,
Seleccionem el format del disc, normalment 'thin',
Bé, configurem el password de l'usuari 'root', indiquem la porta d'enllaç, adreça IP i màscara de xarxa, “Next”,
Si prèviament hem comprovat que tenim perfectament registrat la nostra direcció de management del vCenter podrem continuar ja que VRMS necessitarà registrar-se contra l'adreça IP correcta del nostre vCenter.
Bé, finalitzem amb el desplegament de la MV, confirmem que tot és correcte & “Finish”,
… esperarem mentre desplega & arrenca…
Confirmem que l'appliance de VMware VRMS ha arrencat correctament, confirmem la URL per gestionar-ho.
Obrim un navegador contra https://DIRECCIÓN_IP_VRMS:8080, entrem com a 'root’ i la clau que indiquem durant l'assistent.
Ok, abans de configurar i registrar aquesta màquina contra el nostre vCenter, necessitarem crear prèviament una base de dades en el nostre servidor de BBDD. A més serà requisit fonamental el disposar de l' autenticació mixta en el nostre servidor SQL (si és que fem servir un d'aquests), crearem un usuari de SQL & l'associarem a l'esmentada BD.
I configurarem VRMS contra ella, en principi no caldria crear la BD abans ja que si se suposa que realitzes la configuració manual l'hauria de crear el mateix assistent, després de força temps de recerca i a dia d'avui, caldria indicar configuració manual, crear la BD abans & autenticació mixta. Configurem la resta de paràmetres, el tipus de servidor de BD, els ports necessaris 1433 (en el cas de SQL Server), usuari SQL, BD SQL, adreça IP del servidor vCenter al qual pertany i on es registrarà el VRMS, mail per a les alertes, si volem un altre certificat… un cop completada tota la informació, anirem a “Save and Restart Service”, comprovarem que el servei VRM està 'running'.
Addicionalment podrem des d'aquest interfície: Modificar paràmetres de xarxa, nom equip, aplicar actualitzacions en l' appliance, i tasques de manteniment (apagat, reinici…).
Un cop tenim el nostre primer VRMS desplegat haurem de configurar una connexió amb el VRMS de la delegació de suport, per a això primer hem de confirmar que hem realitzat els dos primers passos,
Si canviem al site remot haurem de repetir els passos del desplegament de l'appliance virtual, així com crear una BD en aquell lloc & finalitzar els mateixos passos que seguim amb el VRM Server del site principal, així com registrar l' adreça IP correcta de management en l' esmentat vCenter.
El que s'ha dit, despleguem l'OVF a Donosti…
… continuem el desplegament…
Ok, una vegada tenim els dos vSphere Replication Manangement Server's desplegats per configurar la connexió entre ells, des de “Configure VRMS Connection”,
“Sí”,
Introduïm els credencials amb rol administrador del vCenter Server remot & “OK”,
Donem per bona la connexió, “OK”,
Ara hem de desplegar el vSphere Replication Server o VR Server,
“OK” per desplegar des d' imatge portable,
Confirmem que vam desplegar VMware vSphere Replication Server, “Next”,
Indiquem un nom per a l'appliance i un nom, “Next”,
Identifiquem el clúster on residirà,
Així com a l' host al qual anirà associada i on s' executarà, “Next”,
Seleccionem el datastore on la guardarem,
Seleccionem també el format de disc, 'thin’ normalment,
A més configurem els paràmetres de xarxa necessaris (IP, DNS, Màscara & gateway),
Confirmem que tot és correcte & “Finish”,
… esperem mentre desplega & arrenca…
Esperem que arrenqui bé la màquina & ens indica la URL per gestionar aquest vSphere Replication Server,
Entrem a la URL: https://DIRECCIÓN_IP_VRS:5480 amb 'root’ i contrasenya predeterminada 'vmware',
Hauríem de modificar l'hostname de l'appliance, veiem que és una SUSE 11, igual que VRMS; en principi no necessitarem més des d'aquest interfície.
OK, hem de registrar en el vCenter aquest servidor VR, per a això “Register a VR Server”
El busquem per l'arbre & “OK”,
Confirmem que desitgem registrar aquest vSphere Replication Server, “Sí”,
“OK”,
I repetim els passos al CPD remot, haurem de desplegar almenys un appliance VR Server, repetirem els passos similars al CPD principal,
Desplegant el vSphere Replication Server igualment des d'un OVF…
… seguim & finalitzem l'assistent…
I de la mateixa manera que ho registrem anteriorment, aquest VR Server haurem de registrar-lo en el vCenter de recolzament.
El seleccionem & “OK”,
A partir d'ara ja podrem configurar de forma independent la replicació de les màquines virtuals que ens interessin del CPD princpal al de recolzament; com hem comentat aquesta replicació és a nivell de màquina virtual (no de datastore) i serà per bloc modificat! per habilitar aquesta replicació, a cada màquina a protegir, amb botó dret “vSphere Replication…”
Indicarem el marge de replicació que varia des de cada 15 minuts a 24h, indicarem a més si volem que es recolzi en les VSS de Microsoft a l'hora de realitzar la còpia (l' utilitzarem en els servidors de bases de dades), així com indicarem la LUN destinació on es replicarà aquesta MV, “Següent”,
Seleccionem el format del disc que generarà (thin o thick) en la destinació, “Next”,
Seleccionem el servidor VR Server que replicarà aquesta màquina,
Confirmem que tots els paràmetres són correctes & “Finish”,
Configuració realitzada en aquesta màquina, “OK”,
Si ens col·loquem a la pestanya “Virtual Machines” veurem l'estatus actual de les màquines que s'estan replicant, així com les que ja es van replicar o la mida de la seva última rèplica o el tiémpo de rèplica.
Ok, un cop seleccionat el sistema de replicació, ara haurem de configurar la seva protecció, on crearem un grup de protecció de les màquines que seleccionem (les nostres màquines crítiques), piquem en “Create a Protection Group”,
Seleccionarem el lloc protegit, així com el sistema de replicació que tenim configurat, en el cas actual serà replicació de VMware, marcamos vSphere Replication (VR), “Next”,
Marquem les màquines que volem encabir en aquest grup de protecció, “Next”,
Indiquem un nom comprensiu per a la protecció de les nostres màquines, “Next”,
Confirmem que la config és correcta & “Finsih”,
Confirmem que disposem ja d'un grup de protecció creat, que el seu estatus és 'ok’ i que tenim el nº correcte de MV's protegides,
Si ens fixem, en el vCenter destí ja tindrem les rèpliques de les màquines que indiquem en el grup de protecció llistes per a ser arrancades en cas de necessitat per SRM, comprovem que estan apagades i tenen una altra icona.
Bé, l'important serà crear un bon pla de recuperació, on agregarem totes les màquines que protegirem, aquestes màquines es replicaran al CPD i haurem de configurar un ordre d'apagat/encesa així com diferents opcions. Un cop tinguem el pla de protecció creat serà indispensable provar-ho i testejar-lo, per a això necessitarem una xarxa privada en el nostre CPD de suport que serà on encengui les MVs rèpliques i les connecti a aquesta xarxa per no afectar la producció duplicant IP's. “Create Recovery Plan”,
Seleccionem el lloc de recuperació com a CPD recolzament, “Next”,
Seleccionem els/el grup de protecció recent creat & “Next”,
Seleccionem les xarxes per al test, que serà una xarxa aïllada o almenys separada de la de producció per no duplicar les IP' s,
Indiquem un nom al pla de protecció, “Next,”
Confirmem que tot és OK & “Finish”.
El que s'ha dit, un cop creat el pla de protecció, anem a la pestanya “Recovery Steps” que serà on configurem l'ordre correcte d'arrencada de les nostres MVs, indicant més o menys prioritat… sobre una MV, botó dret “Configure…”
Podríem si ens interessés aixecar aquesta màquina amb un altre acarnissament IP,
Seleccionem el grup de prioritat a aplicar a aquesta màquina,
Podríem a més configurar unes dependències entre les nostres màquines virtuals (que pertanyin al mateix grup de protecció),
Com a acció d'apagat podrem indicar un timeout en cas que les VMware Tools no responguin a temps o directament fer-li un Power off a la màquina origen,
El mateix en el cas de l' encesa, podrem indicar que arrenqui o no l' esmentada MV en la destinació, així com si ens interessa esperar a les VMware Tools o no a més d'indicar un temps d'espera. Les dues últimes opcions serien unes tasques/comandos que podríem executar abans d'encendre la màquina o després d'encendre-la.
Bé, un cop configurats bé els passos de recuperació haurem de testejar l'entorn per conèixer si en cas de necessitat això ens funcionaria! 🙂 Li donem al botó de “Test”,
Marquem “Replicate recent changes to recovery site” si ens interessa que durant aquesta prova de test repliqui els últims canvis de les màquines virtuals protegides, “Next”,
Confirmem que tot és correcte & “Start”!
Després d'uns minuts, anirem comprovant el desplegament de les màquines, les seves rèpliques, com encén les MVs en destinació… un cop el nostre test de tot com a correcte podrem donar-lo per finalitzat! A més de ser una tasca periòdica les revisions d' aquests plans de recuperació.
Un cop finalitzat procedim a realitzar una neteja de l' entorn que desfaci tots els passos anteriors, realitzem un cleanup.
“Next” per executar l' assistent de neteja, si aquest assistent ens fallarà ens sortiria l'opció de realitzar un “Force Cleanup” que continuaria amb la neteja encara que existeixi qualsevol error durant aquesta execució.
Confirmem que és correcte & “Start”,
Llist! perfecte! i bo, ara com que és un LAB faré la prova de recuperació completa al CPD de recolzament, pols (i jo només -:) “Recovery”
Tenim dues opcions a l'hora de recuperar el nostre entorn, una primera 'Planned Migration’ que mourà el nostre entorn virtual del CPD principal al secundari amb les últimes modificacions en les nostres màquines virtuals, en cas d'error en replicar aquests últims canvis el pla de recuperació es cancel·larà. Jo seleccionaré la segona opció, potser més nazi, en cas que em falli la rèplica, continuarà aixecant l'entorn virtual al CPD secundari, “Next”,
Confirmem que tot és correcte & “Start”,
I llest! tenim tots els passos de la recuperació del meu CPD des de Bilbao a Donosti sense cap problema