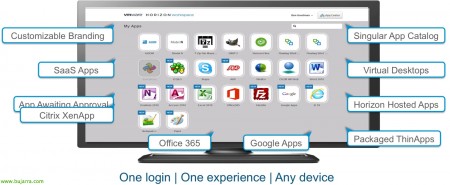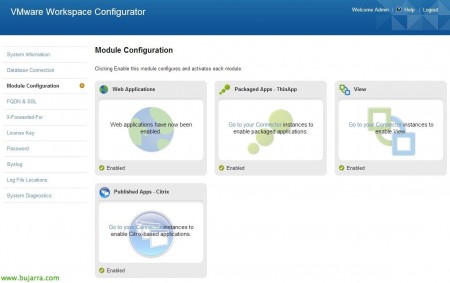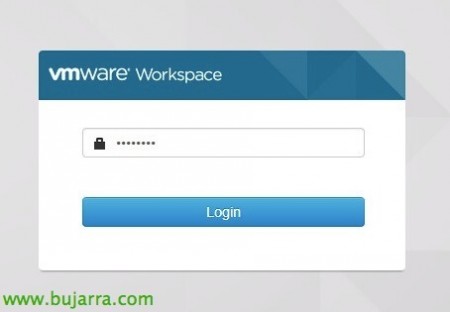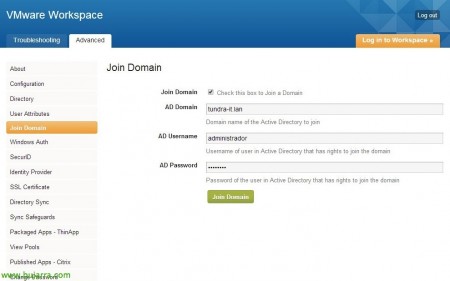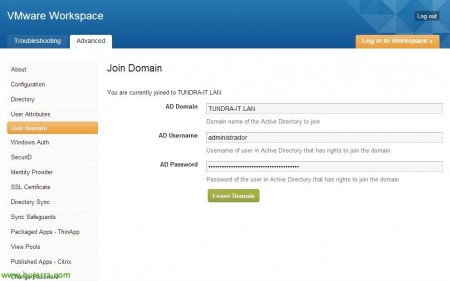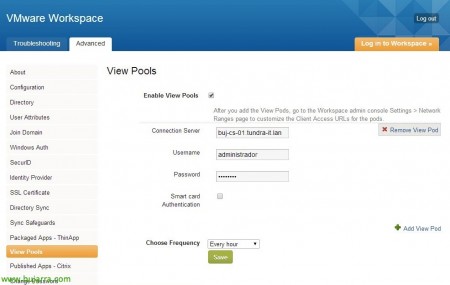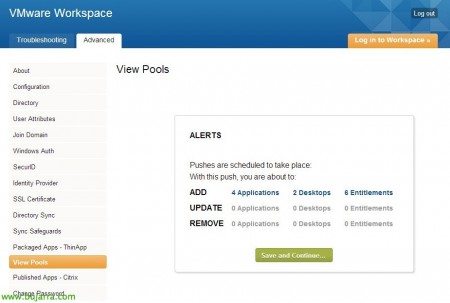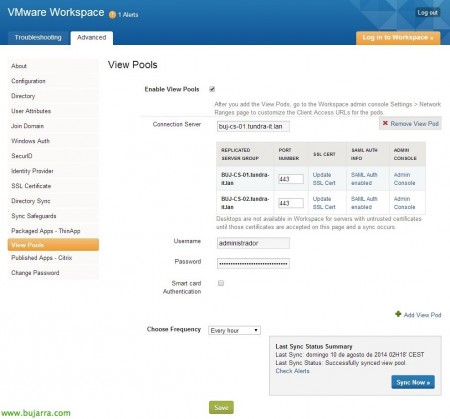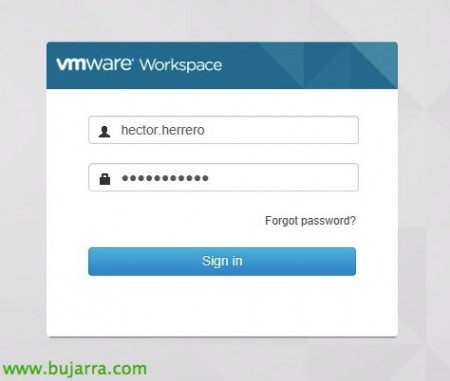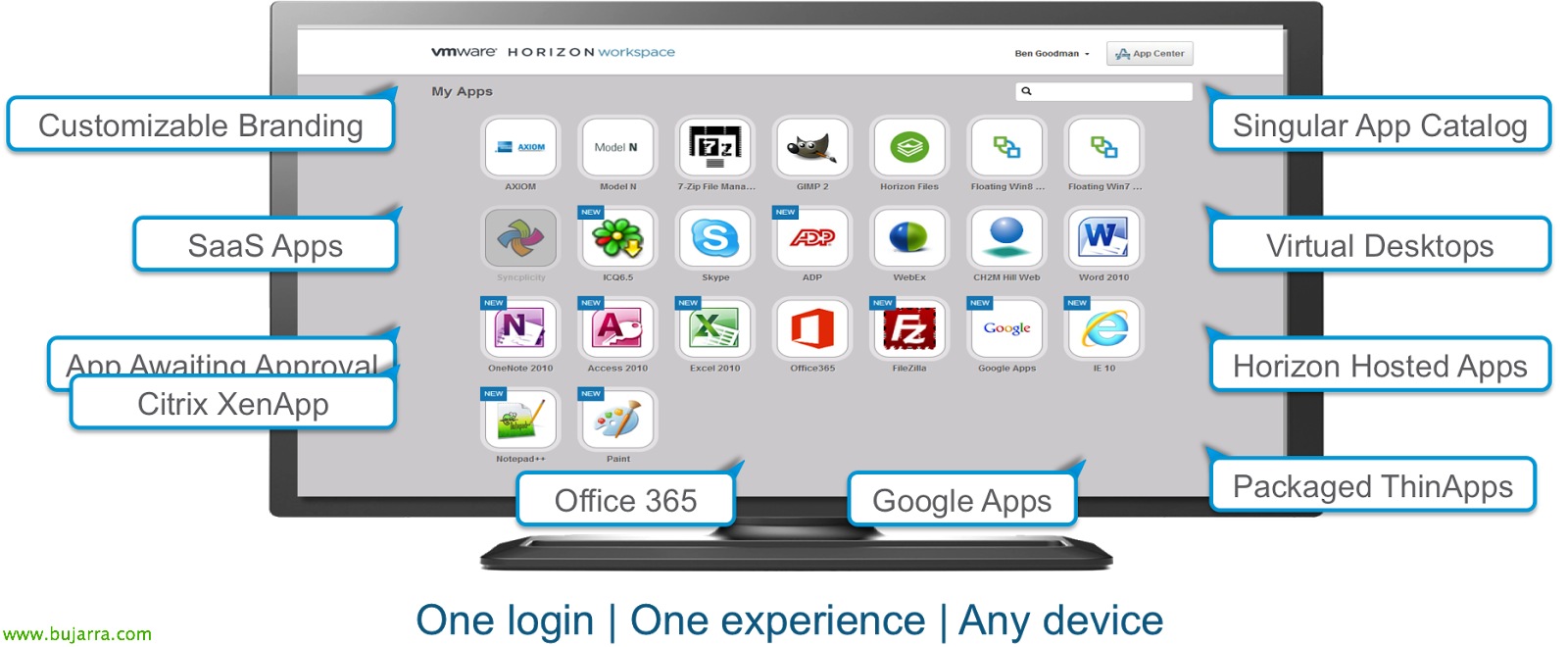
从 VMware Workspace 发布 View 桌面 2.0
Comenzamos con una serie de documentos sobre las posibilidades de publicar distintos tipos de recursos en el nuevo portal de VMware Workspace, esta vez en la versión 2.0. En este inicial documento integraremos escritorios de VMware View 6, así como aplicaciones o escritorios de Microsoft Remote Desktop Services! Con la idea final de centralizar todos los accesos externos a nuestra organización en un sólo portal de forma segura y podamos publicar a posteriori más tipos de recursos!
Damos por hecho que ya habremos desplegado el appliance y vApp VMware Workspace en nuestra infraestructura virtual, podremos ver aquí la primera parte del despliegue de la versión 1.0, y aquí la segunda parte. Si necesitamos información sobre las novedades de producto, características o algún video interesante, podremos verlo aquí.

还行, una vez tenemos el entorno listo, nos conectamos a la web de VMware Horizon Configurator desde https://configurator-va, y deberemos habilitar el módulo de View si es que lo tenemos deshabilitado y no lo hicimos durante la instalación. “Module Configuration” > “视图” > “Enable this module”.
Una vez habilitado, deberemos configurarlo desde la web del appliance Connector, 点击 “Go to your Connector instances to enable View” y nos abrirá el sitio admin de VMware Horizon Workspace (https://connector-va:8443/hc/admin/).
Nos validamos…
点击 “高深” > “View Pools” y nos indicará que no hemos unido Workspace a un Active Directory, por lo que tendremos que configurar previamente la unión a un dominio, 点击 “加入域”.
Introducimos el nombre DNS del AD, un usuario y sus credenciales con privilegios para unirnos al dominio, 我们标记支票 & “加入域”,
Verificamos que nos ha unido al dominio sin problemas!
还行, 我们返回 “View Pools”, 不错, 马克 “Enable View Pools”, introducimos el fqdn de algún Connection Server, credenciales administrativos de VMware View y seleccionamos una frecuencia para la sincronización contra View y sus recursos. “救”,
Confirmamos que vemos todos los Connection Server de nuestro View incluido los réplicas, en este caso tendré un problema con el certificado que no es válido (lo corregiremos con unos certificados válidos, o confiaremos en ellos), además que habrá que habilitar la autenticación SAML 2.0 en los Connection Server. 点击 “立即同步”!
Para habilitar la autenticación SAML 2.0 en los Connection Server de View, dentro de la consola de admin de View > “View 配置” > “服务器” > “Connection Servers” seleccionamos cada servidor y modificamos & “编辑 “, 睫毛 “认证” > Marcaremos en “允许” Delegation of authentication to VMware Horizon (SAML 2.0 Authenticator), 点击 “Create New Authenticator”, introducimos un nombre y en “Metadata URL” 表明 ‘ https://SERVIDOR_HORIZON/SAAS/API/1.0/GET/metadata/idp.xml.’.
还行, continuando con la integración, tras pulsar “立即同步” veremos cuántos objetos nos traerá al Workspace, en este caso nos traerá 4 应用 (de servidores RDS), 2 desktops de View y las asignaciones de los mismos, 点击 “保存并继续…”
还行, 准备, 点击 “救” y a probar!
Entramos en la URL del gateway, nos validamos como un usuario,
就是这样!!! ya tenemos integrados sencillamente toda la implementación de VMware View que tenemos en nuestra infraestructura, indicaremos a los usuarios que utilicen este portal para el acceso corporativo y poco a poco les agregaremos más tipos de recursos, aplicaciones o escritorios!