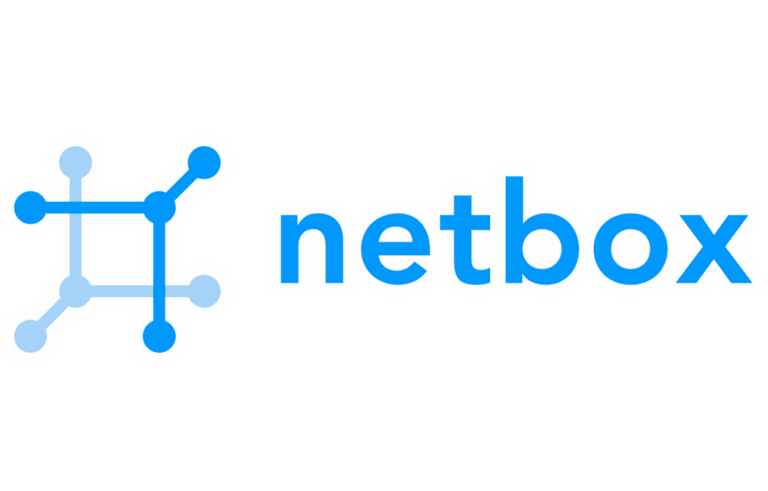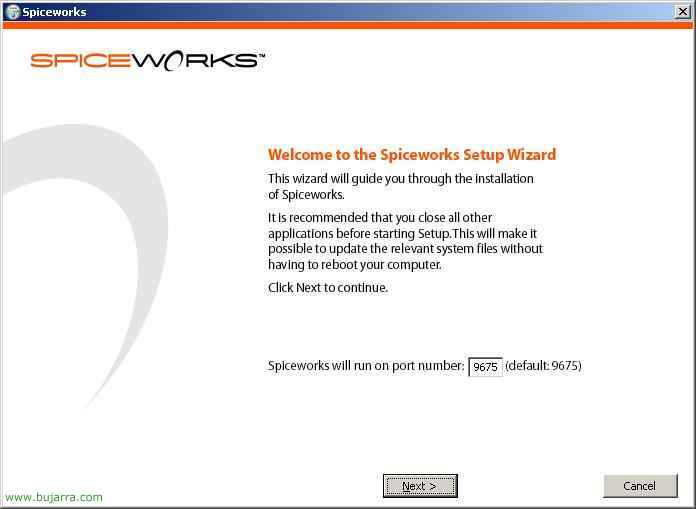Instal·lació i configuració de SpamTitan
En aquest procediment s'explica el procés de configuració d'un servidor Anti Spam anomenat SpamTitan, actualment està disponible la versió 4.05 per descarregar. Aquest AntiSpam està disponible per descarregar en una ISO per instal·lar en un servidor físic o també hi ha una ISO per usar amb màquines virtuals de VMware. La web oficial és: www.spamtitan.com, ací podrem descarregar-nos unes demos de 30 dies, o directament podem connectar-nos a un SpamTitan de demo que tenen online en: http://demo.spamtitan.com per jugar sense haver d'instal·lar-nos-ho, però no és el mateix ;). Com indica a la seva web, per al 98,5% de l' Spam, i té dues solucions d'antivirus alhora, per això és de pagament per una d'elles: Kaspersky i ClamAV; així com control de contingut de correu electrònic, disclaimers en els mails… En este enlace AKI, tenim una comparativa de l'appliance SpamTitan contra MV.
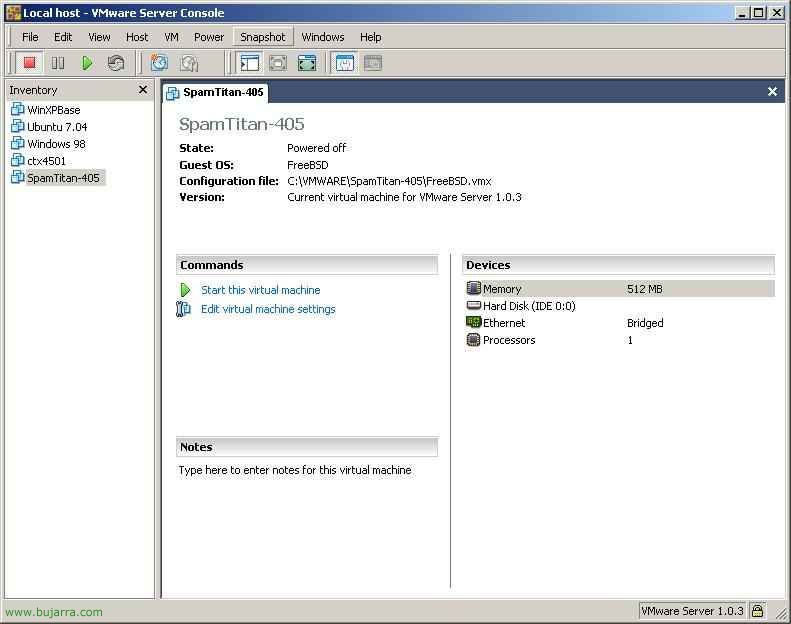
En este documento usaremos SpamTitan en una maquina virtual usando VMware Server. Así que nos bajamos la ISO de la web oficial para VMware. La descomprimimos y la abrimos desde VMware, puede ser el Player o Workstation también. La arrancamos,
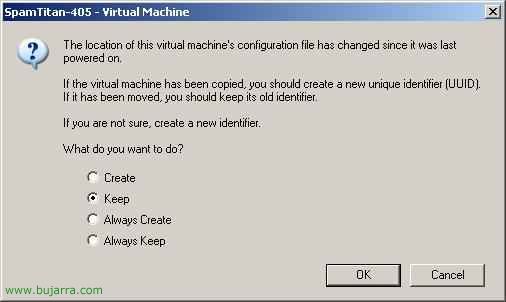
“Keep” & “OK”,
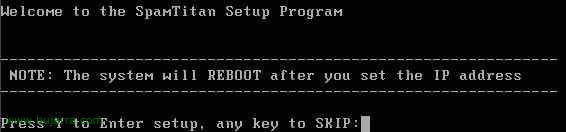
Al arrancarla por primera vez tendremos que configurar el SpamTitan, presionamos “Y” y le damos al enter,
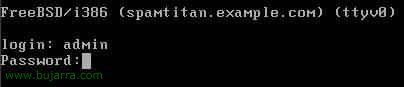
Usuario por defecto que trae es “admin” con contraseña “hiadmin”,
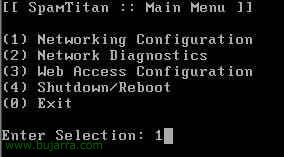
Lo primero de todo y necesario es configurarle la red para asignarle una dirección IP que nos interese y ya poder gestionarlo todo vía web. Así que pulsamos la opción “1”.
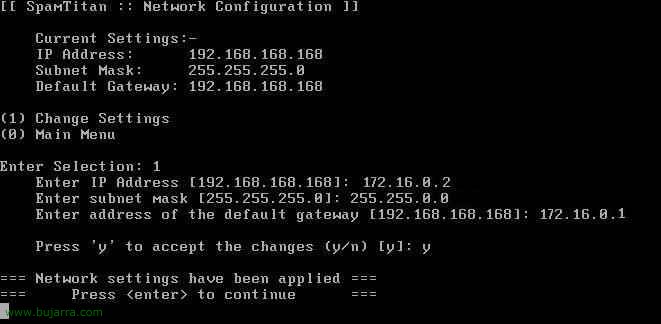
Le indicamos la nueva dirección IP, la mascara de red, la puerta de enlace y para guardar los cambios pulsamos en “Y”, ara “Enter” per continuar.
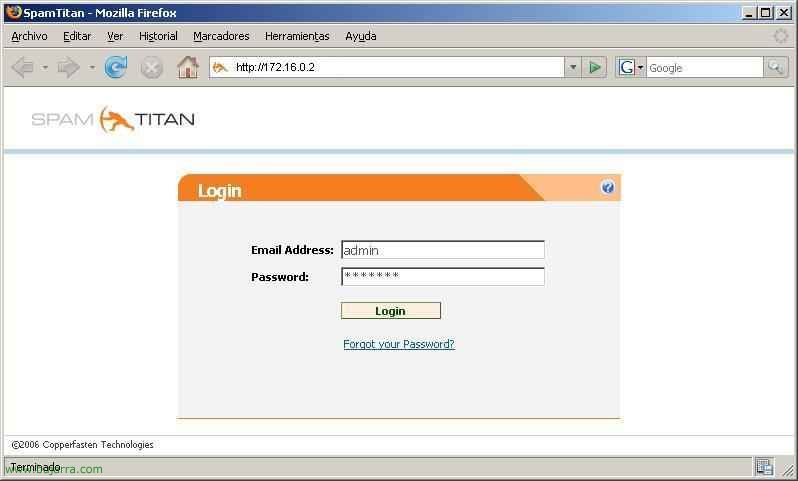
Una vez configurada la red ya salimos de consola y nos vamos para administrarlo todo por web, per a això, abrimos un navegador y vamos a la dirección IP del SpamTitan, nos logeamos con el usuario por defecto si es que no hemos cambiado la contraseña y pulsamos en “Login”,
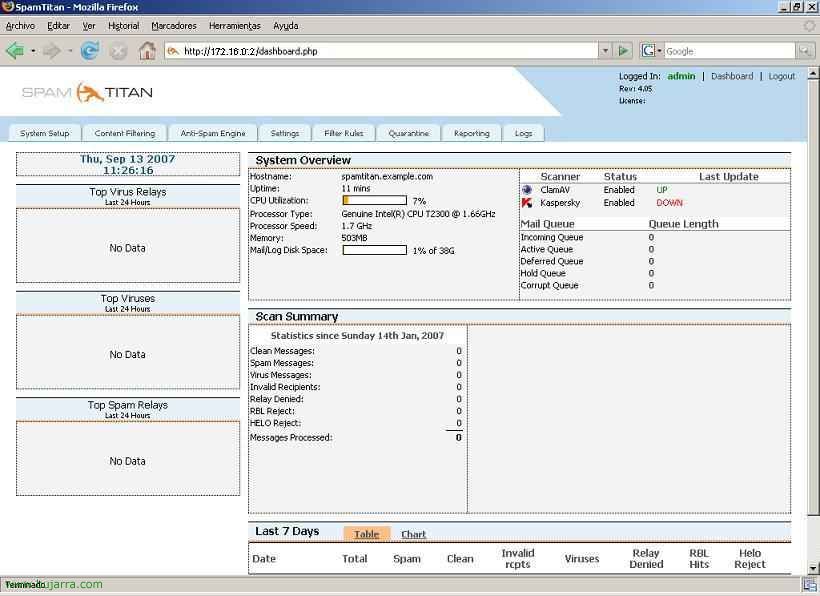
Está sería la pantalla principal donde veremos en un futuro estadísticas y el estado de nuestro servidor.
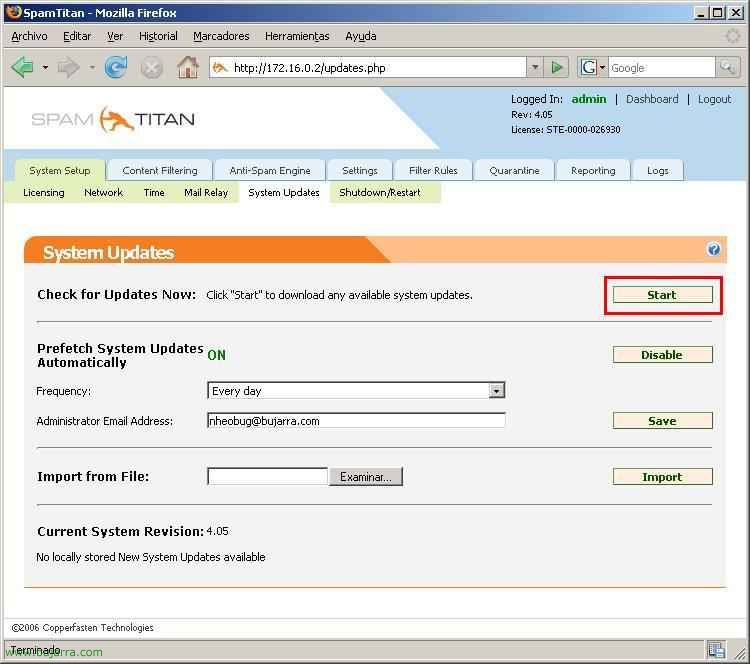
Lo primero de todo es actualizarlo, per a això, anem a “System Setup” > “System Updates” y al principio pulsamos sobre “Start” para comenzar a buscar actualizaciones del sistema.
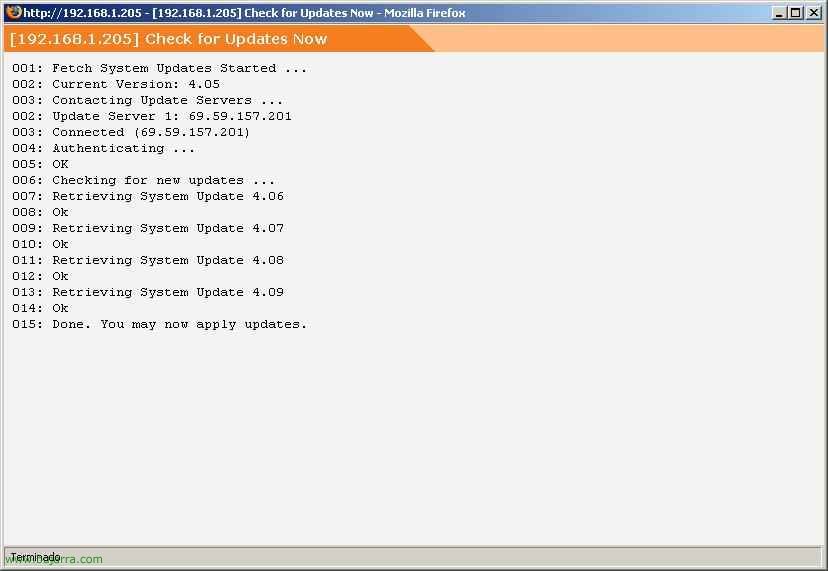
Se conecta a Internet y descarga las actualizaciones disponibles.
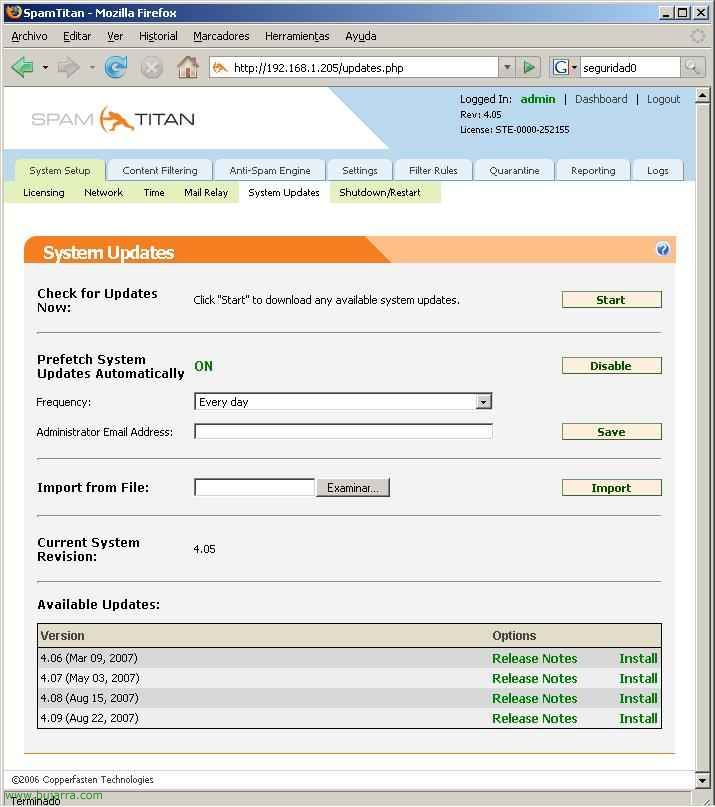
Ahora en la parte de “Avaliable Updates” ve las que se ha descargado, ahora lo que hay que hacer es instalarse una a una, empezamos desde la revisión más antigua hasta la más reciente, en este caso desde la 4.06 hasta la 4.09, pulsanto en “Install”,
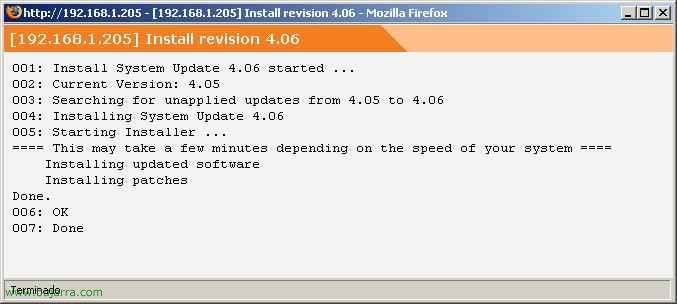
Actualizando a la 4.06…
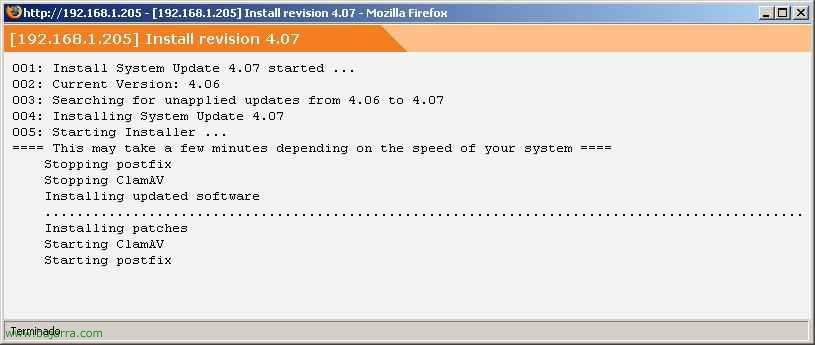
Actualizando a la 4.07…
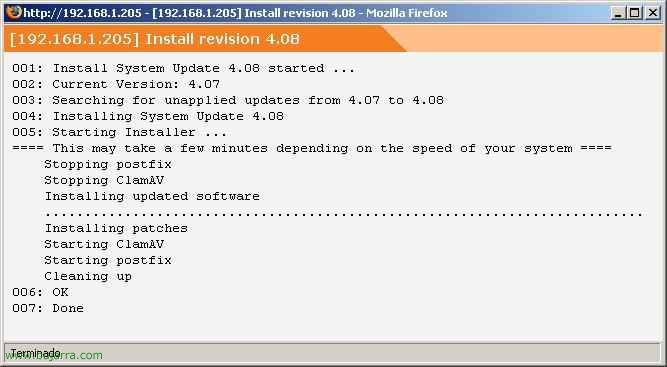
Actualizando a la 4.08…
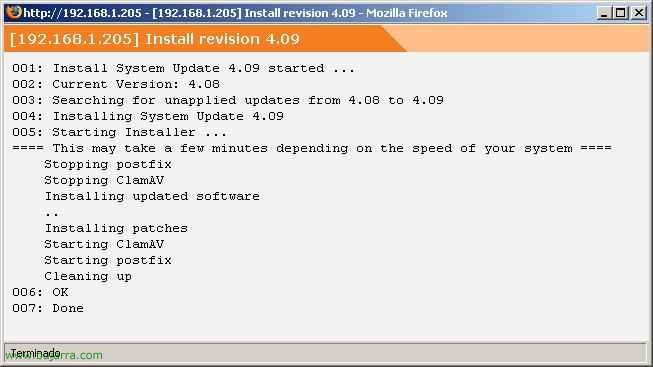
Y la última en mi caso, la 4.09…
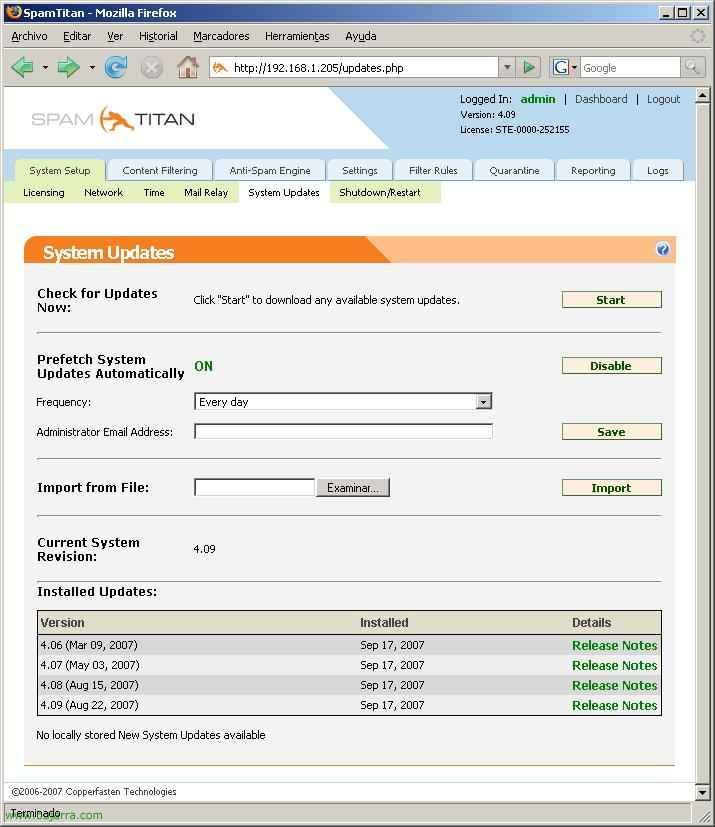
Una vez instaladas, ya las veremos en la parte de “Installed Updates”. Desde está parte podremos configurar las actualizaciones del sistema, que se descargen automaticamente, cada cuanto tiempo…
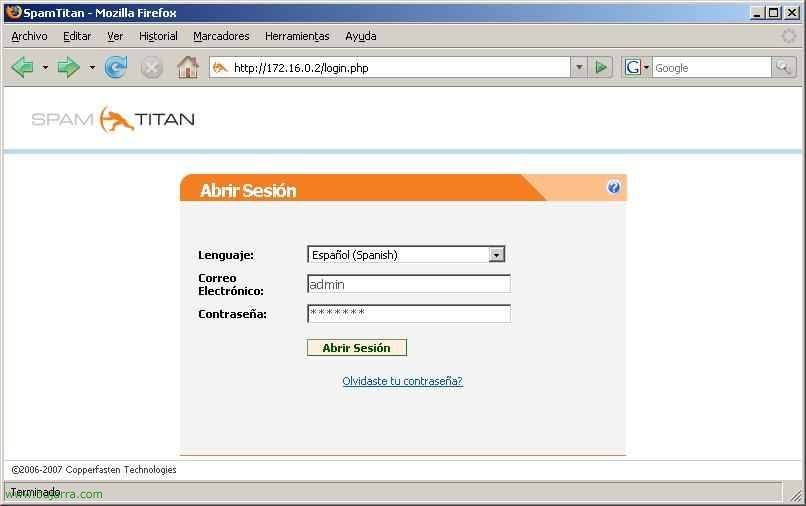
Una vez actualizado, cerramos el navegador y lo abrimos de nuevo, una cosa que trae nueva es que tiene posibilidad del lenguaje en Español, nos logeamos.
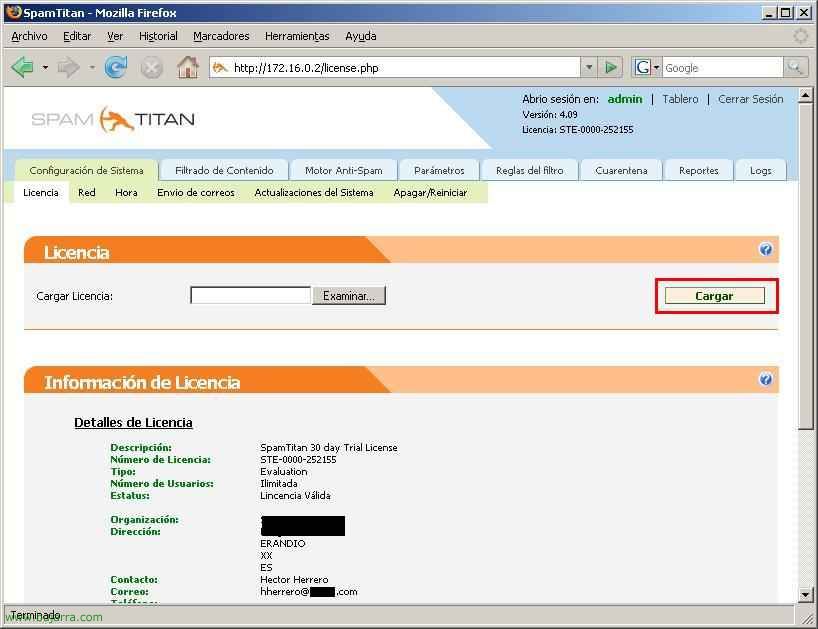
Y comenzamos un repaso a todas las pestañas. En “Configuración del Sistema” > “Licencia” es donde cargaremos la licencia para el servidor, buscamos el fichero .lic desde “Examinar” i posem en “Cargar”, si carga correctamente, abajo nos pondrá los detalles de la licencia.

En “Configuración de Sistema” > “Xarxa”, tenemos la configuración de la red del dispositivo, la seva adreça IP, su máscara de red, su puerta de enlace, el dominio al que pertenece, los servidores DNS que le resolverán los nombres DNS, el caché DNS, si necesita un servidor Proxy para navegar se lo configuraremos aquí pulsando en “Habilitar”… y tenemos la posibilidad de meter nombres de Host manualmente si no tenemos un servidor DNS configurado.
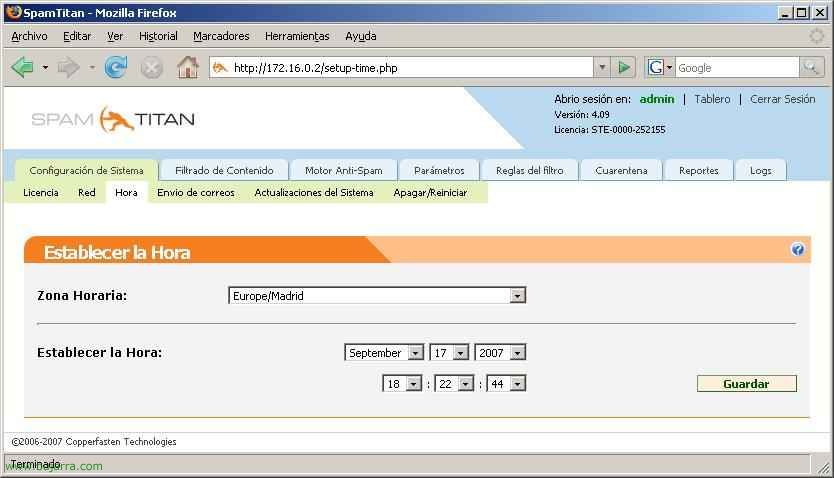
En “Configuración de Sistema” > “Hora”, tenemos su situación horaria, configuraremos la zona horaria donde nos encontremos, la fecha y la hora.
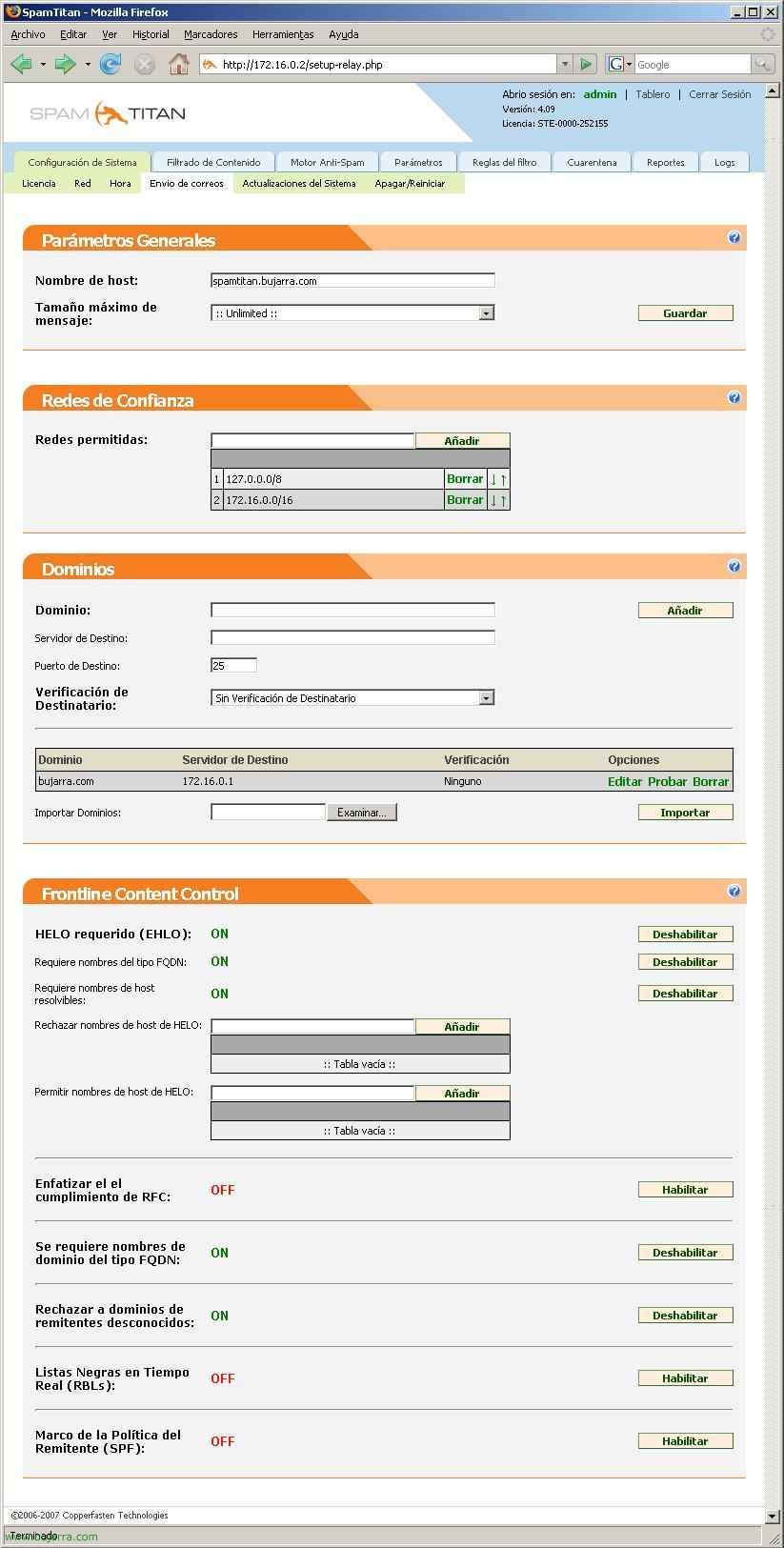
En “Configuración de Sistema” > “Envío de correos”. Podemos configurar el nombre del dispositivo en “Nombre del host”, configurar el tamaño máximo de los correos que procesará. Le indicamos que redes son de confianza, metemos la red interna nuestra. Tenemos que configurar en la parte de “Dominios” los dominios para los que analizaremos el SPAM, tenemos que meter los dominios que gestionaremos y a qué servidor de correo le mandaremos el mail ya analizado. En “Frontline Content Control” tenemos varias opciones de seguridad, por ejemplo requerir HELO/EHLO, o requerir nombres FQDN en la resolución de nombres de dominio, que sean dominios completos con nombre de host incluido. Podemos rechazar si queremos desde aquí diferentes nombres de host. “Enfatizar el cumplimiento de RFC” (AKI). O habilitar que compruebe los mails con las listas negras en tiempo real…
Cuando metamos un dominio para analizar el SPAM habría que hacer una prueba para comprobar que los mails llegarán bien, así que pulsáis en el dominio que interese en “Provar”.
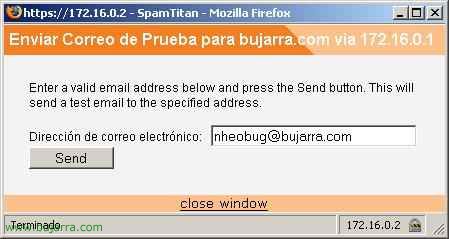
Poner un mail de prueba & “Send”
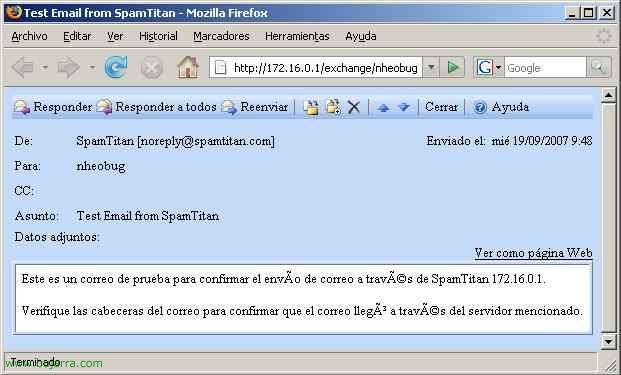
Comprobamos nuestro correo que llegue perfectamente, si no llega es que hemos configurado algún parámetro de red mal,
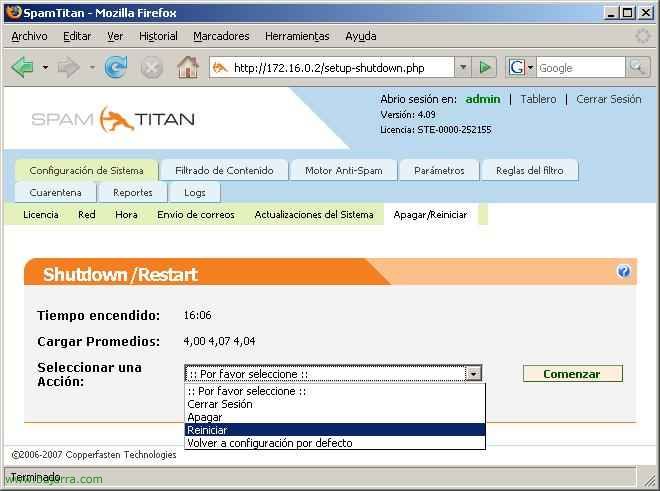
En “Configuración de Sistema” > “Apagar/Reiniciar” es donde podremos apagar, reiniciar el appliance, cerrar la sesión o borrar toda su configuración y dejarlo con los valores de fábrica (ull!).
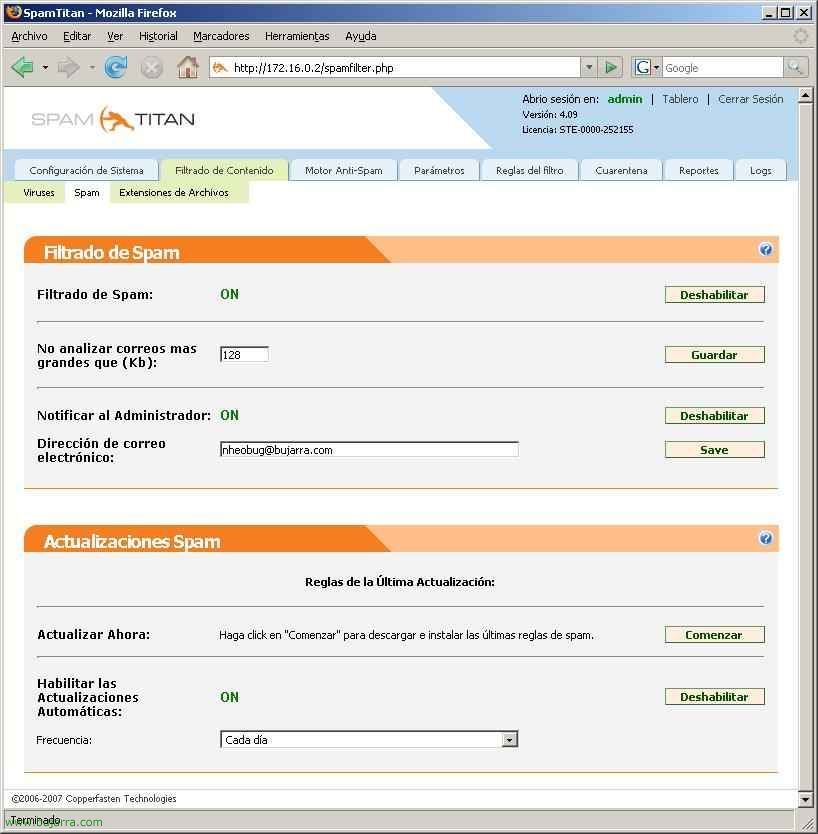
En “Filtrado de contenido” > “Spam” tenemos varias configuraciones posibles. En el “Filtrado de Spam” podremos habilitar o deshabilitar la función del AntiSpam, cómo configurar el tamaño máximo de los mails a analizar. Si tendremos habilitadas o no las notificaciones al administrador. En “Actualizaciones Spam” tenemos cada cuanto se descargará de internet las últimas reglas de detección de Spam y cada cuanto se las irá descargando.
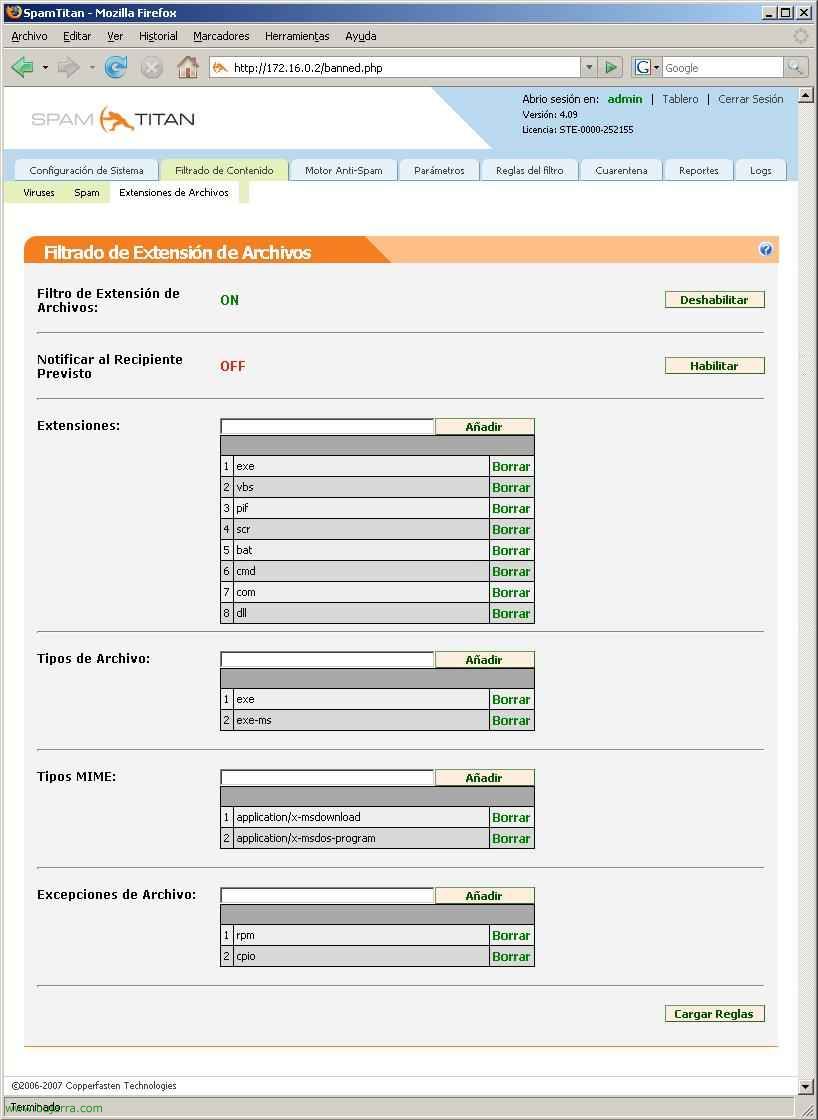
En “Filtrado de contenido” > “Extensiones de Archivos” tenemos la posibilidad de analizar con los antivirus diferentes extensiones de archivos, en el listado de “Extensiones” meteremos las que analizaremos y también podemos crear excepciones en “Excepciones de Archivo”.
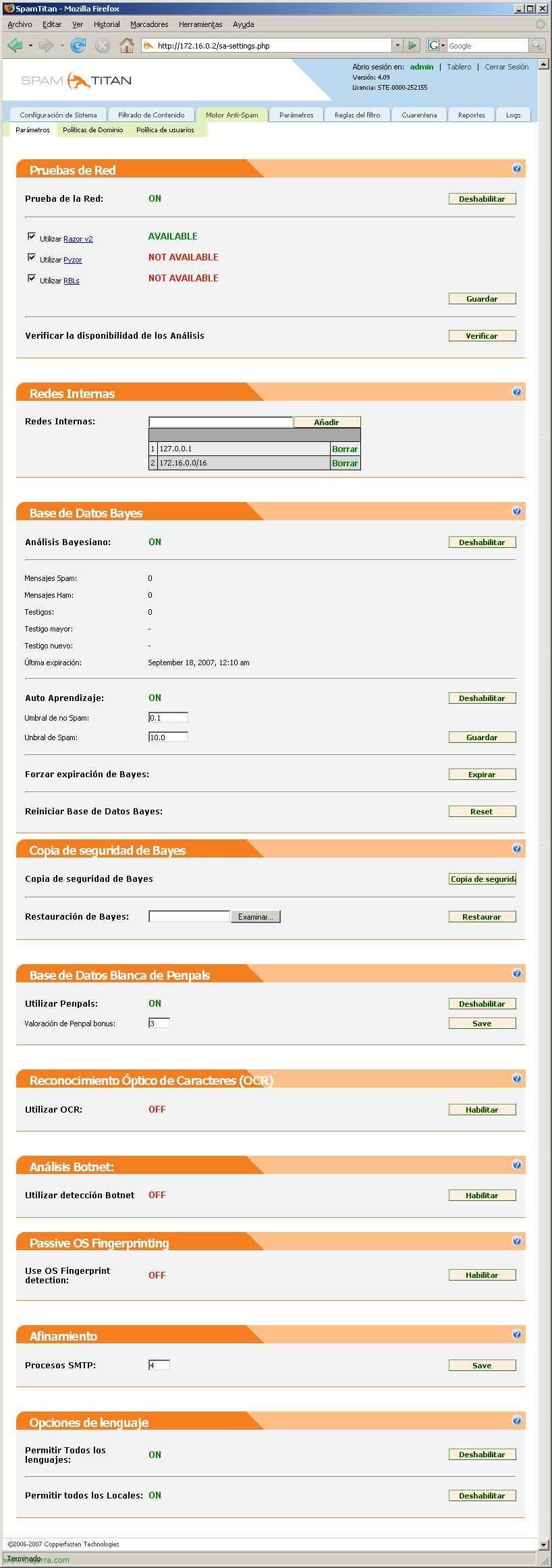
En “Motor Anti-Spam” > “Parámetros” tenemos las configuraciones generales de nuestro motor AntiSpam. En “Pruebas de red” tenemos la posibilidad de usar los tres motores de detección de spam: Razor_V2, Pyzor y/o RBLs. Debemos configurar cuales son nuestras redes internas y si queremos tener el analisis bayesiano habilitado o no; por supuesto si tenemos una base de datos bayesiana creada y muy bien configurada nos interesará tener copias de seguridad muy muy bien almacenadas. Podemos utilizar la BD de Penpals, que significa que si un mail lo hemos mandado a una dirección está dirección tendrá menos puntos para ser considerada spam. O si el spam nos llega en formato de imagen, podemos habilitar el “Reconocimiento Óptico de Carácteres (OCR)” para intentar detectar el significado de la imagen. Además podemos habilitar más opciones de filtraje cómo pueden ser Botnet, Passive OS Fingerprint detection, y filtrar por lenguajes.
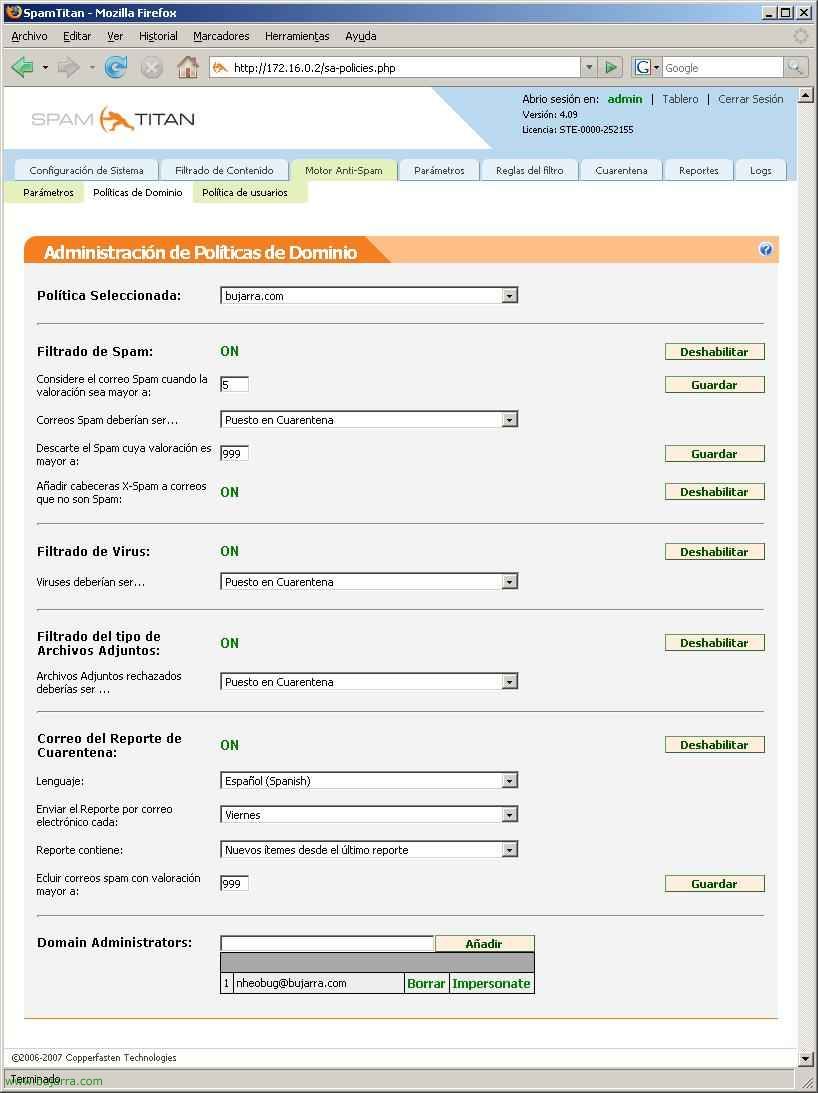
En “Motor Anti-Spam” > “Políticas de dominio” podemos configurar diferentes tipos de filtraje a los diferentes dominios que tengamos, unas más restrictivas que otras. Podemos habilitar o no el filtrado de spam, dar una puntuación a los correos que pensemos que es spam, si recibimos aún así mucho spam deberíamos bajar está puntuación o si estamos perdiendo mails subiremos está puntuación. Así cómo qué hacer con los mails que detectemos cómo spam, si moverlos a la carpeta de cuarentena, eliminarlos… Además de esto podemos habilitar la función del antivirus, y qué hacer en caso de que detecte un virus. Filtrar archivos dependiendo de la extensión de sus adjuntos. Y si queremos tenemos la posibilidad de mandar reportes/listados de los correos que se han metido en cuarentena a los usuarios.
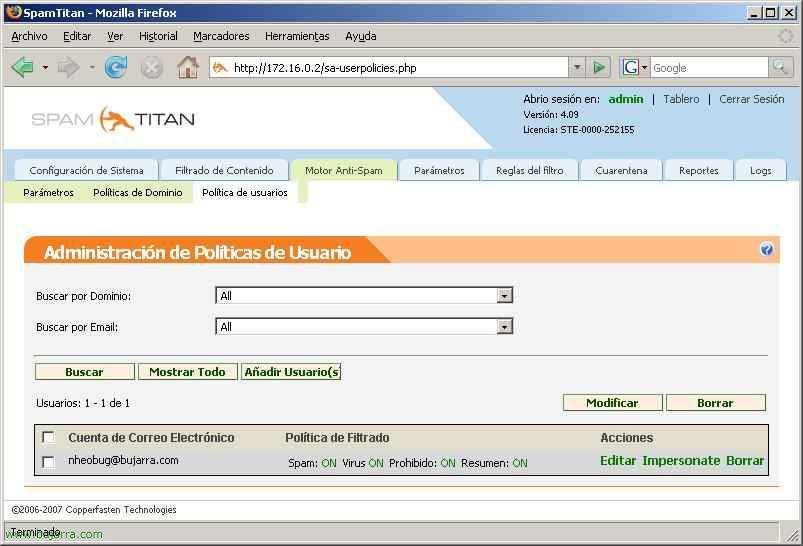
En “Motor Anti-Spam” > “Política de usuarios”, podemos realizar todo lo anterior pero con ciertas cuentas de usuario en vez de todo el grupo del dominio.
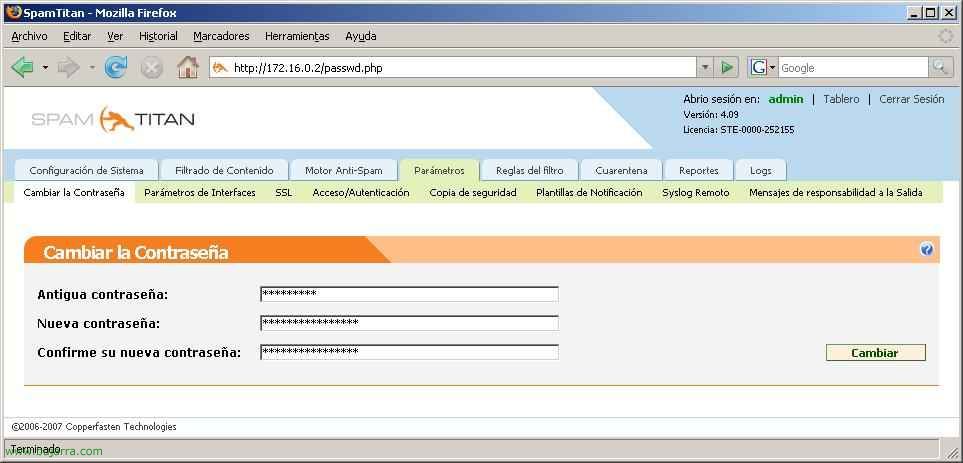
En “Parámetros” > “Cambiar la Contraseña” podemos cambiarnos la contraseña del administrador o usuario con el que estemos logeados en ese momento.
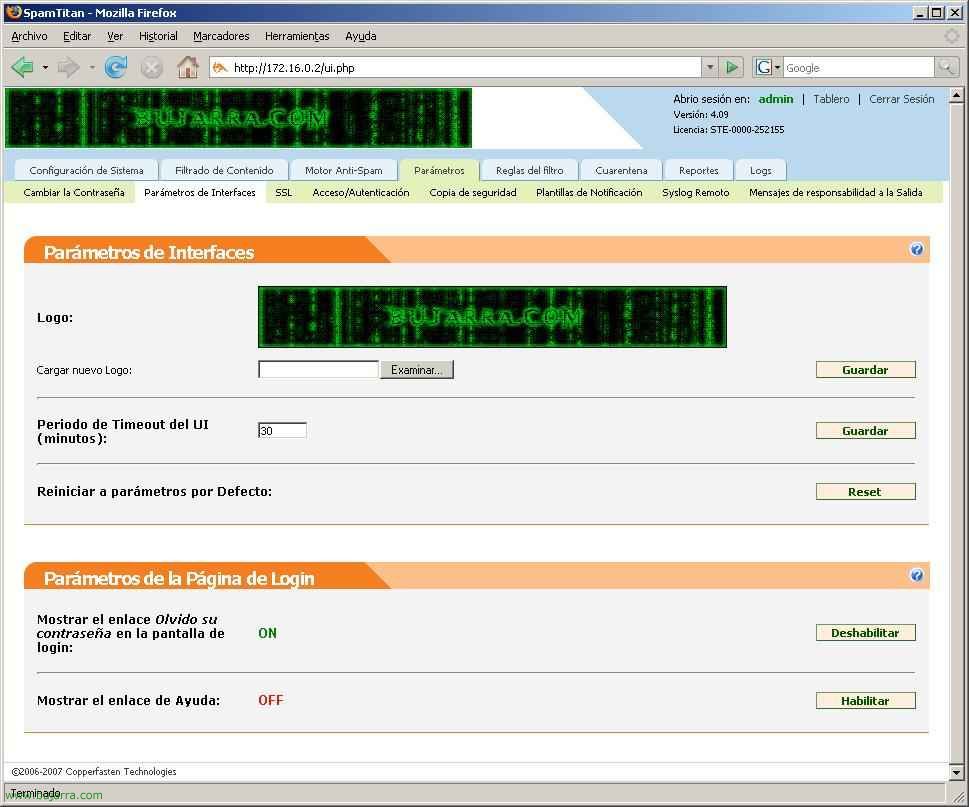
En “Parámetros” > “Parámetros de Interfaces” tenemos la posibilidad de cambiar el Logo de SpamTitan, cambiar el tiempo para el TimeOut del interfaz web, mostrar la posibilidad de recordatorio de contraseña o un enlace para la ayuda.
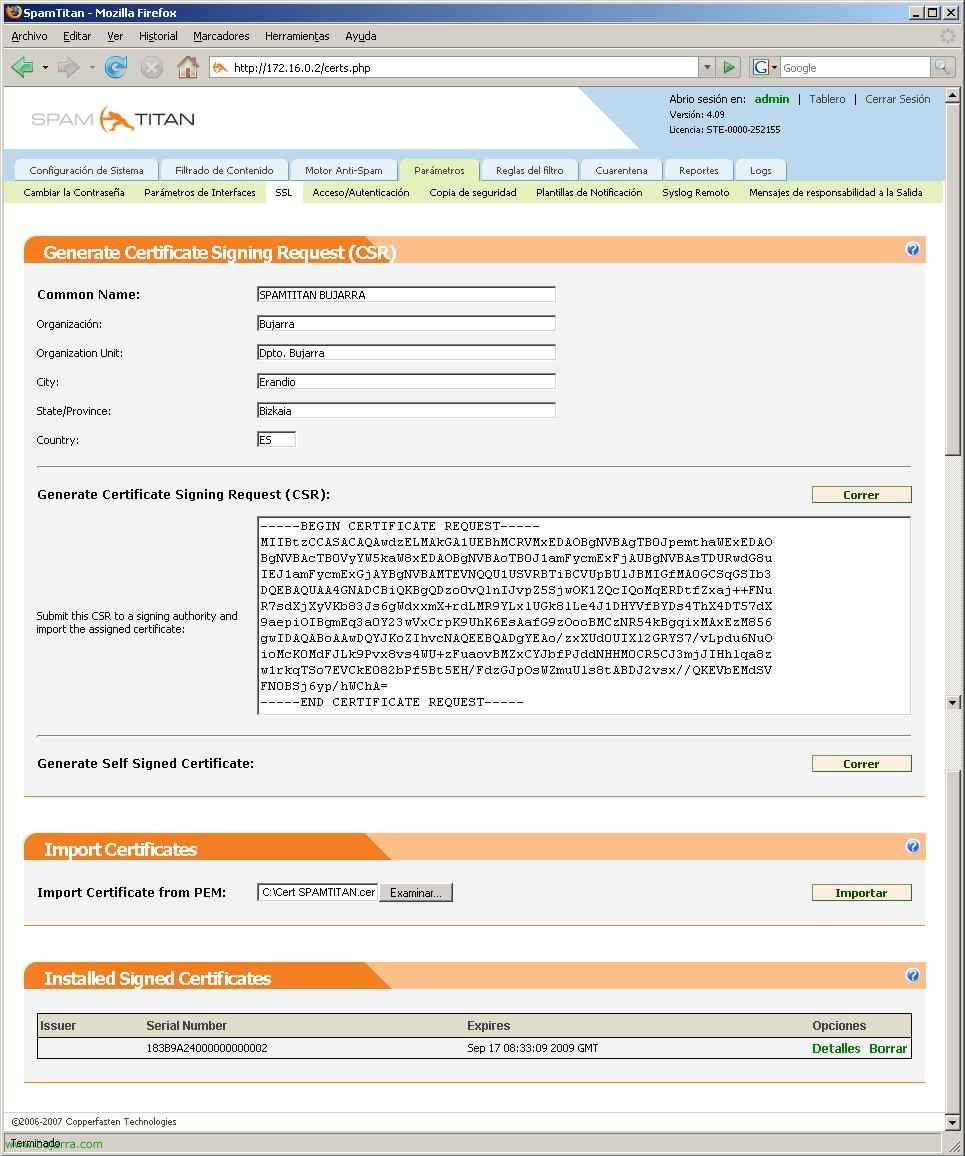
En “Parámetros” > “SSL”, es donde generaremos el CSR (Certificate Signing Request) para la petición de un certificado y asegurar la conexión al SpamTitan desde el navegador, en vez de ir por HTTP después lo configuraríamos para que vaya por HTTPS usando SSL. I des de “Import Certificates” ya nos lo instalaríamos una vez que nos lo haya generado alguna CA.
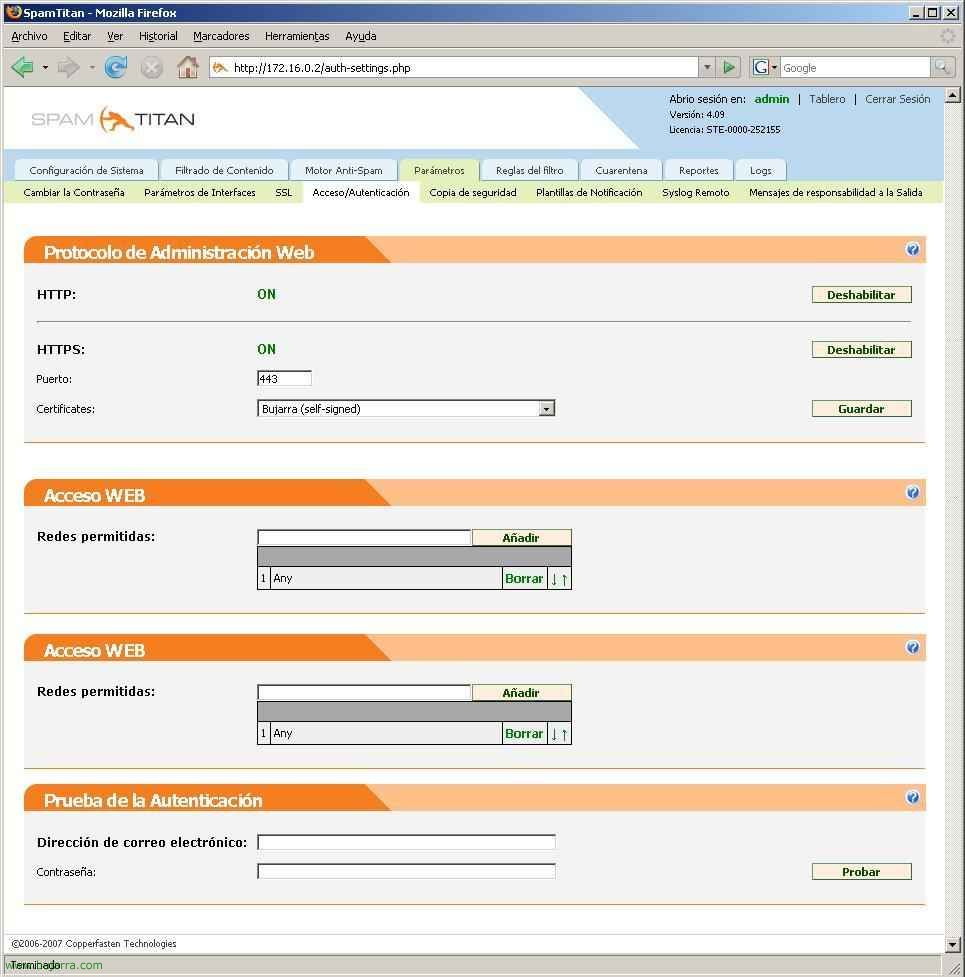
En “Parámetros” > “Acceso/Autenticación” podemos habilitar la forma de acceso, si usar HTTP o HTTPS (y cambiar este último puerto), y desde que redes nos podremos conectar a esta consola, en “Acceso Web”.

En “Parámetros” > “Còpia de seguretat” haremos copias de seguridad de la configuración del appliance SpamTitan. Y también será desde aquí desde donde podamos importar estás configuraciones.
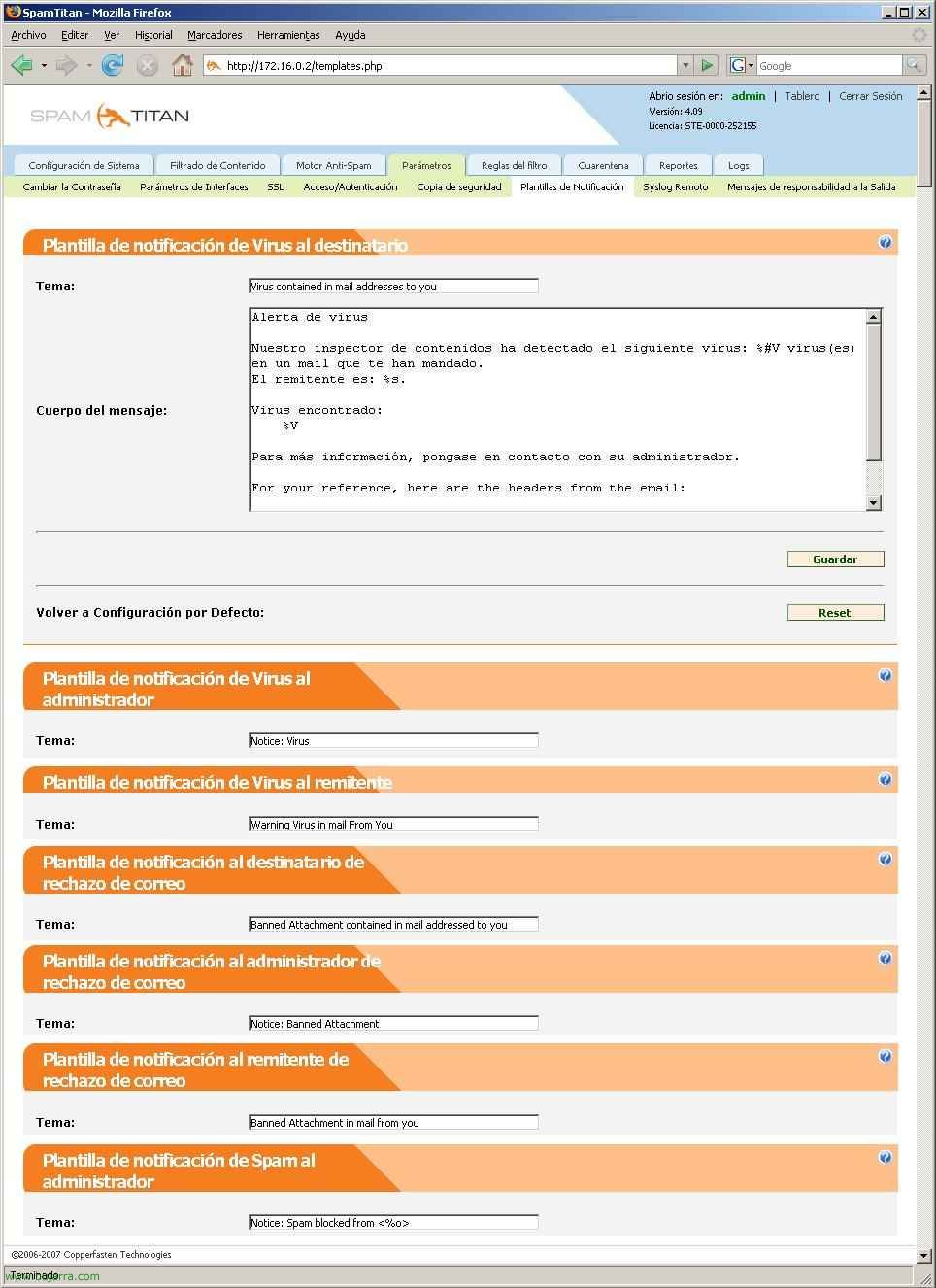
En “Parámetros” > “Plantillas de notificación” tenemos la posibilidad de editar cualquier plantilla de notificación al usuario final, desde la “Plantilla de notificación de Virus al destinatario”, “Plantilla de notificación de Virus al administrador”, “Plantilla de notificación de Virus al remitente”, “Plantilla de notificación al destinatario de rechazo de correo”, “Plantilla de notificación al administrador de rechazo de correo”, “Plantilla de notificación al remitente de rechazo de correo”, “Plantilla de notificación de Spam al administrador” o “Plantilla de notificación de Spam al remitente”.
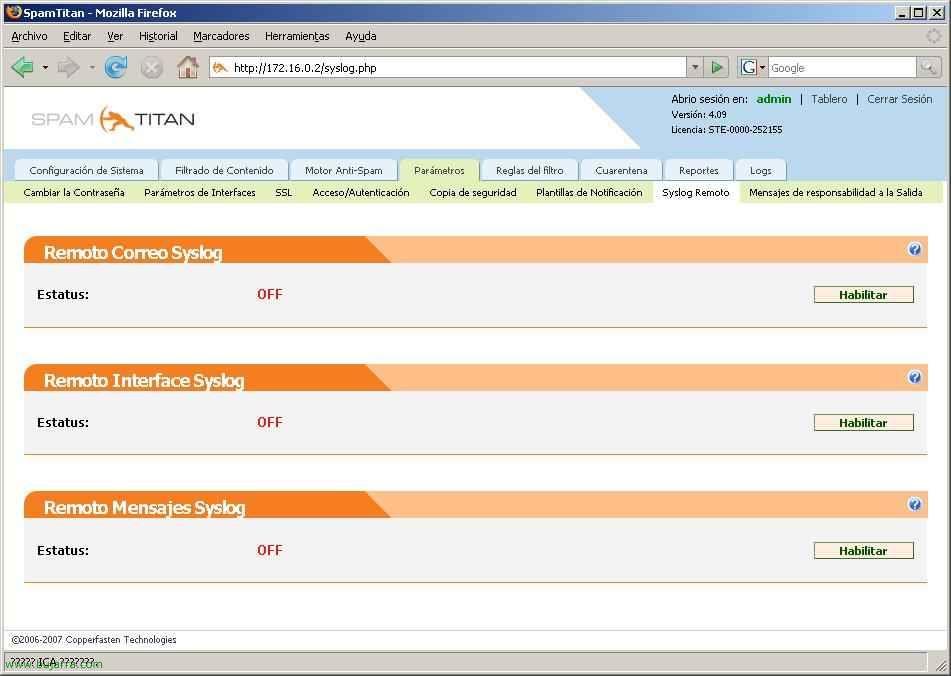
En “Parámetros” > “Syslog Remoto” podemos configurar un servidor remoto que nos gestione los LOG’s y nos los almacene.
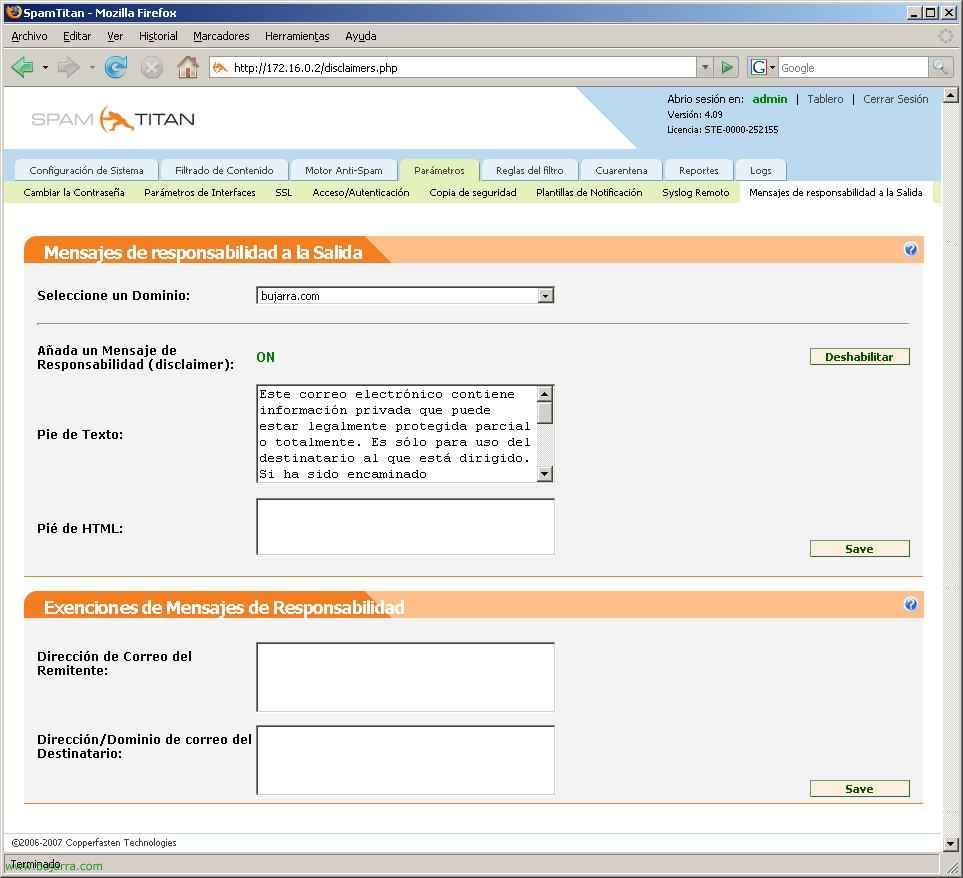
En “Parámetros” > “Mensajes de responsabilidad a la Salida” podemos crear un mensaje de disclaimer para la hora de envío de mensajes del dominio.
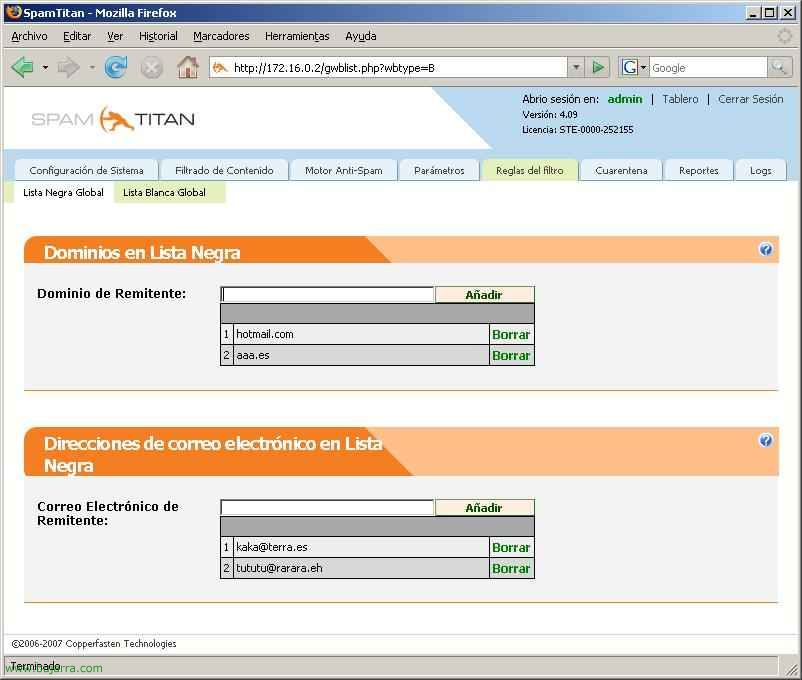
En “Reglas de filtro” > “Lista Negra Global”, pondremos nuestras propias reglas para bloquear ciertos correos que nosotros consideremos spam, ciertos dominios o direcciones de correo electrónico.
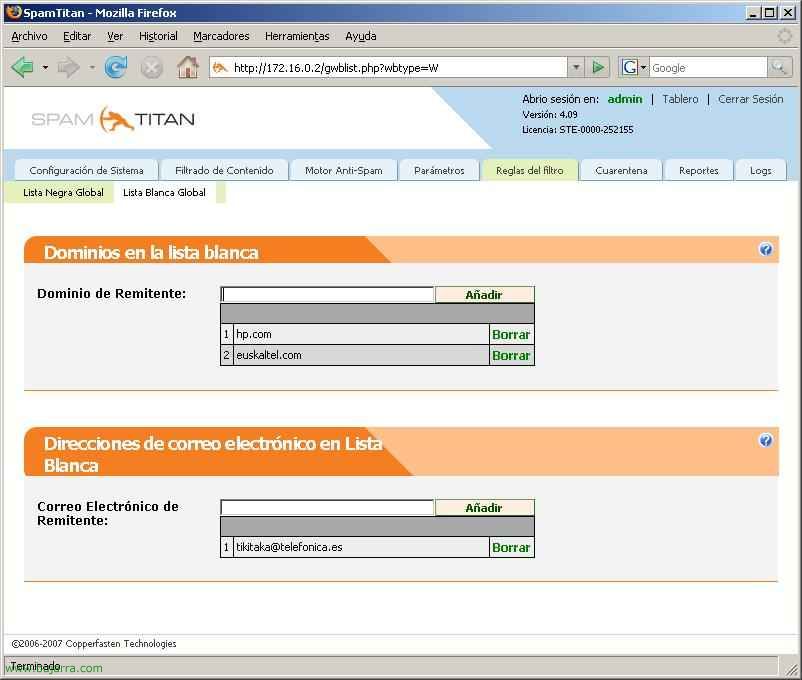
En “Reglas de filtro” > “Lista Blanca Global” todo lo contrario a la anterior, serán los dominios o direcciones de correo que confiemos plenamente que no son spam, y que igual el AntiSpam nos las bloquea por que se piensa que son spam.
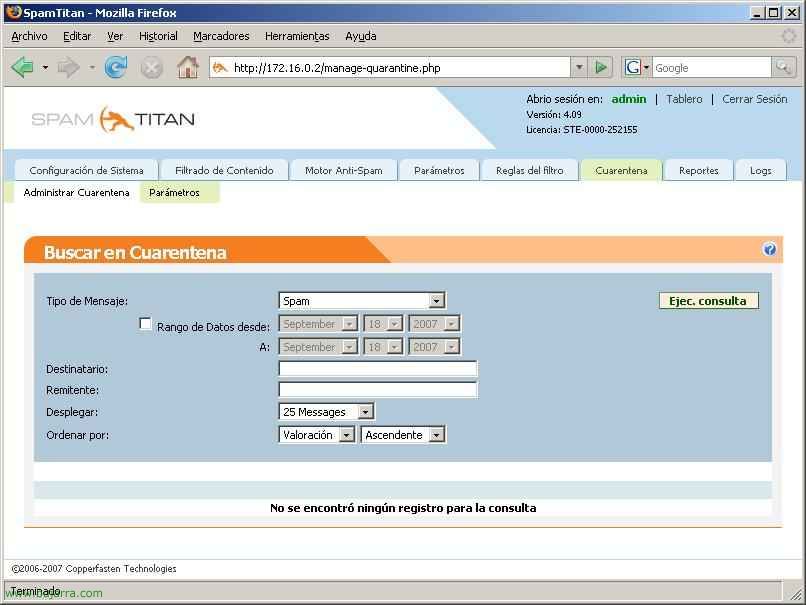
En “Cuarentena” > “Administrar Cuarentena” tenemos la posibilidad de buscar mails ‘perdidos’ en cuarentena, buscando por tipo de mensaje, destinatario o remitente.
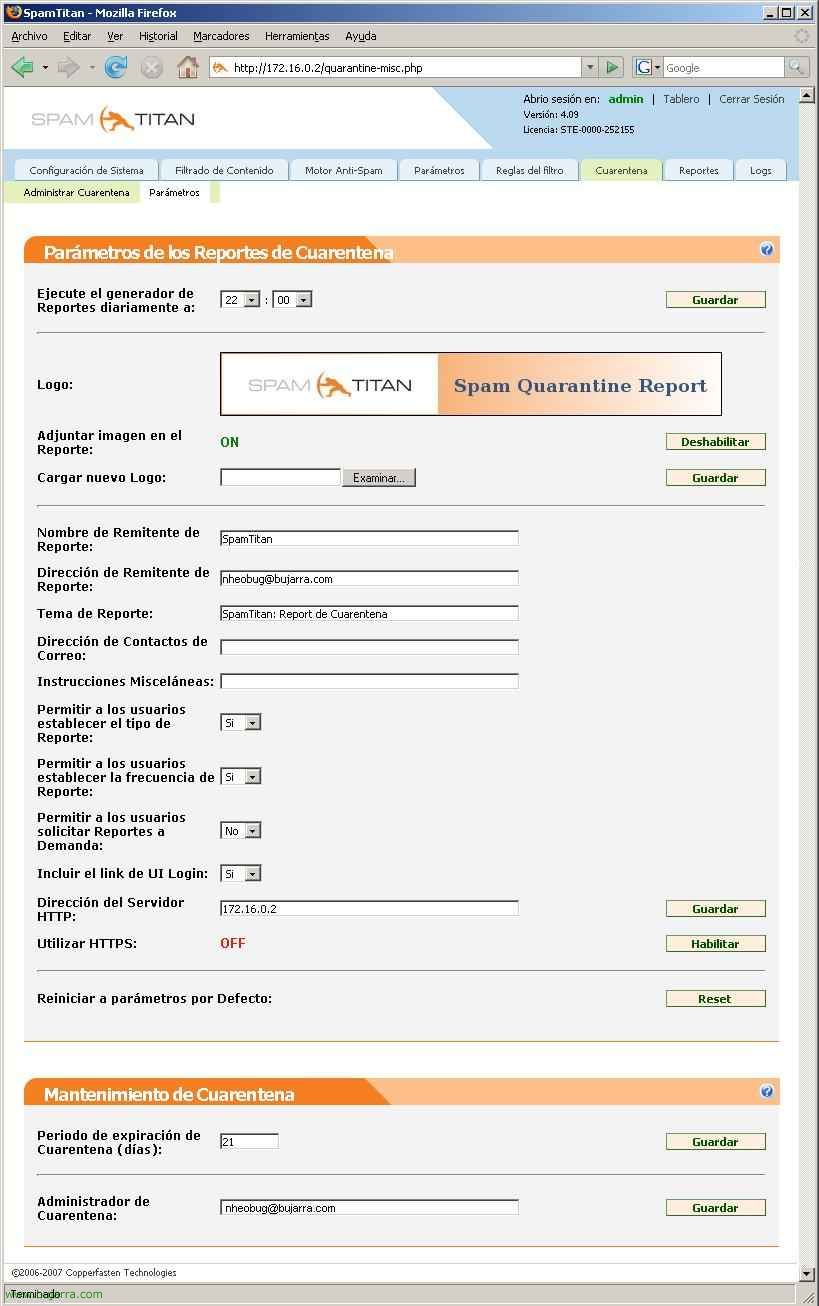
En “Cuarentena” > “Parámetros”, tenemos la posibilidad de configurar el servicio que mandará los reports/informes de los correos que los usuarios tengan en cuarentena. Podemos cambiar el logotipo, modificar la hora a la que queremos que se envíen, modificar el nombre/mail del remitente, asunto… y cuando caducarán los mails que estén almacenados en la cuarentena.
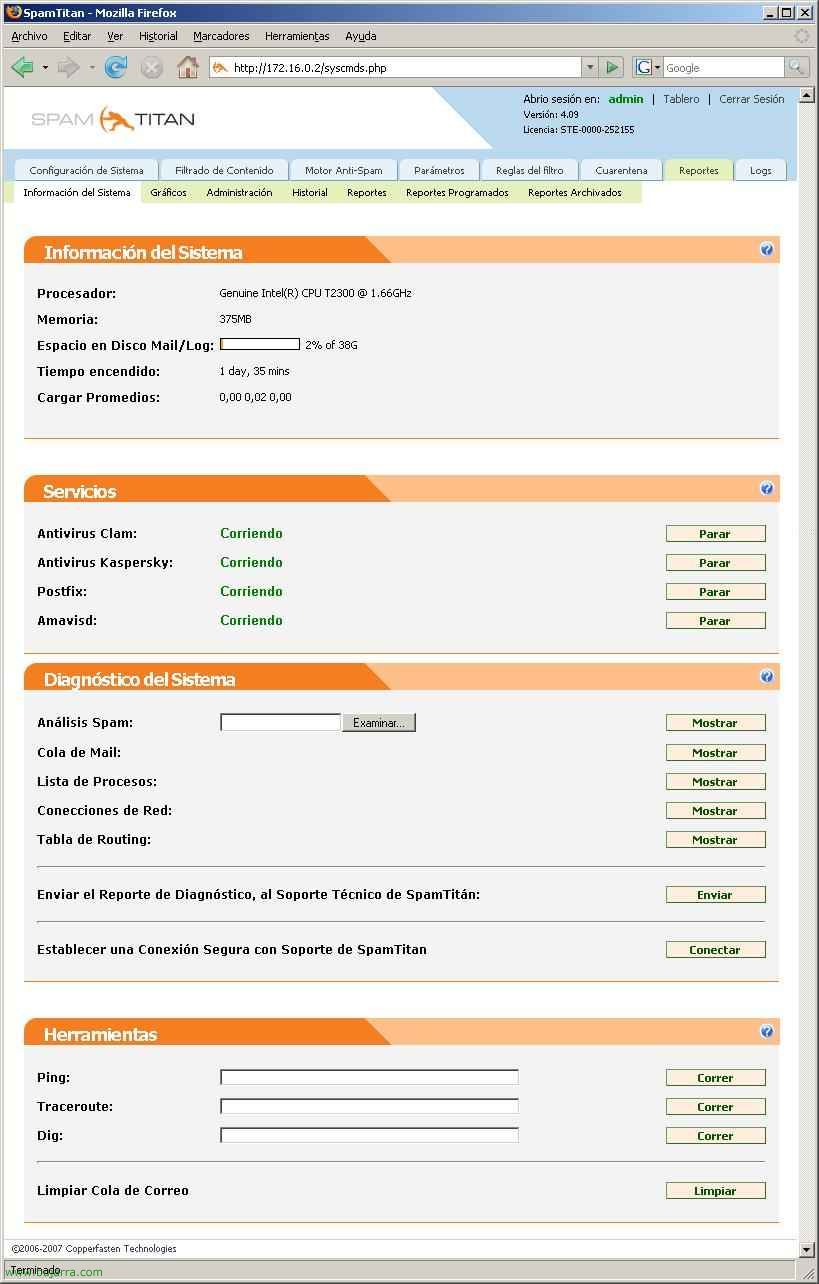
En “Reports” > “Información del Sistema”, tenemos la información del appliance, con que servicios tiene en funcionamiento, y podemos ver un diagnóstico de los diferentes servicios del sistema. Así cómo ejecutar tres herramientas x si las necesitamos, cómo son, el Ping, Traceroute o Dig.
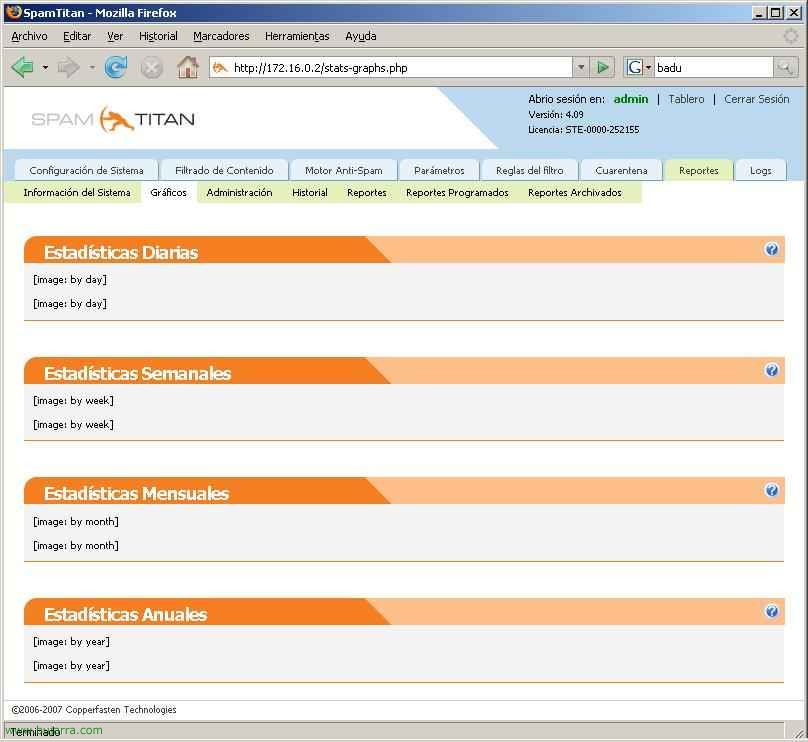
En “Reports” > “Gráficos” podemos ver las estadísticas del SpamTitan en modo gráfico.
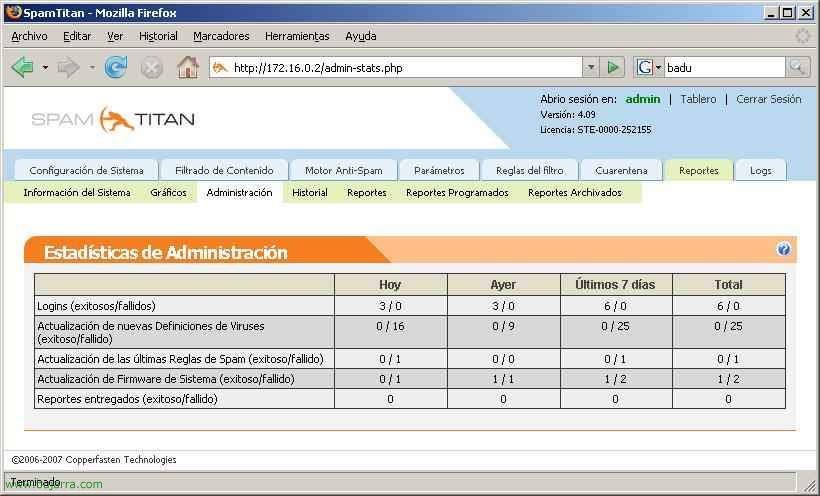
En “Reports” > “Administració”, tenemos varias estadísticas del ámbito de administración en modo texto.
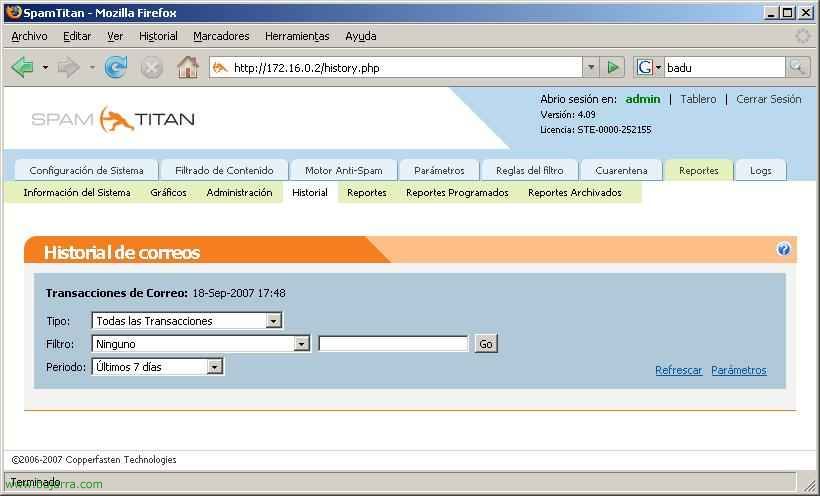
En “Reports” > “Historial” podemos sacar todas las transacciones de correo desde la fecha de instalación del SpamTitan, ver todos los mails que han pasado, podemos realizar filtros si nos interesa y compactarlo en periodos de tiempos.
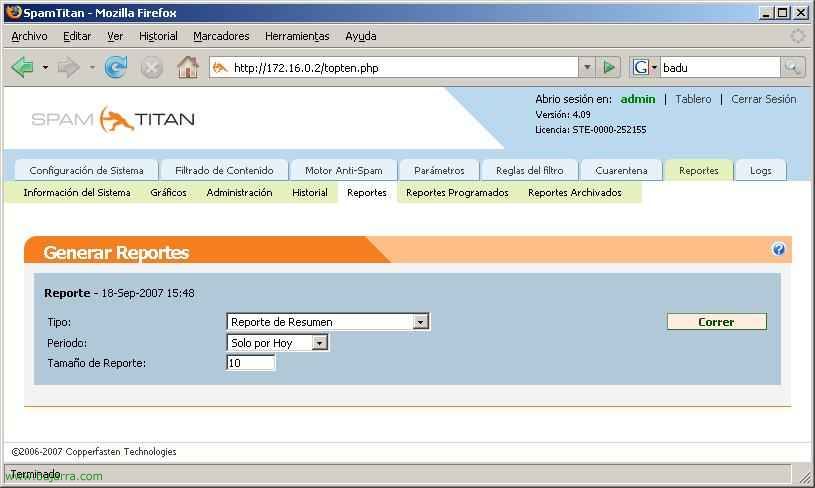
En “Reports” > “Reports” podemos generar reportes de diferentes tipos para buscar cualquier estadística que nos soliciten o dato que estemos investigando.
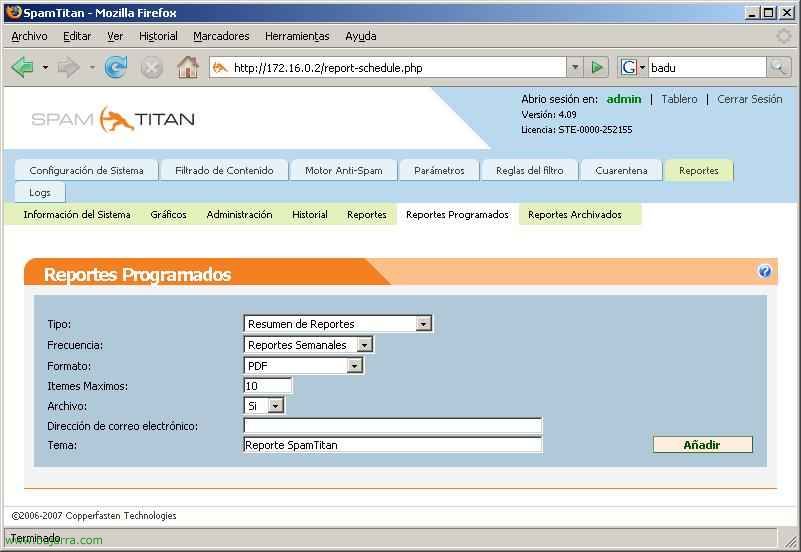
En “Reports” > “Reportes Programados” es donde configuraremos una programación para que se nos envíen los reports por mail, configuraremos el tipo de report deseado, la frecuencia del envio, en que formato nos lo mandará, a que dirección de correo y con que asunto.
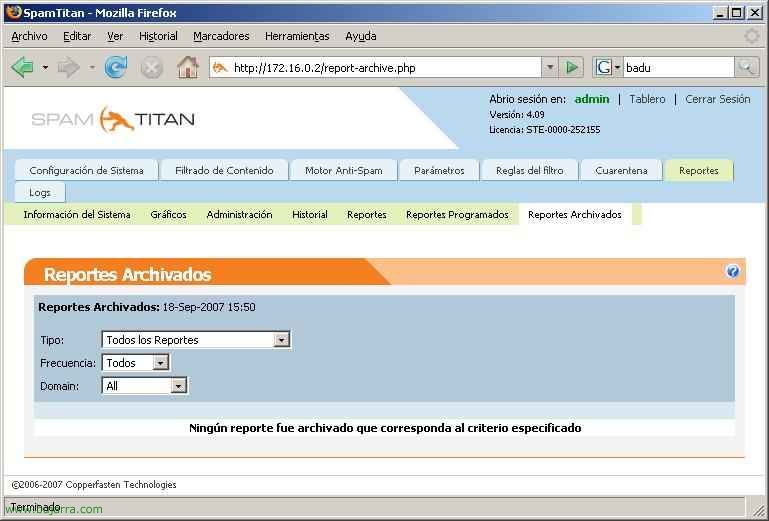
En “Reports” > “Reportes Archivados” tenemos almacenados los reports que hayamos consultado alguna vez y querramos consultar de nuevo.
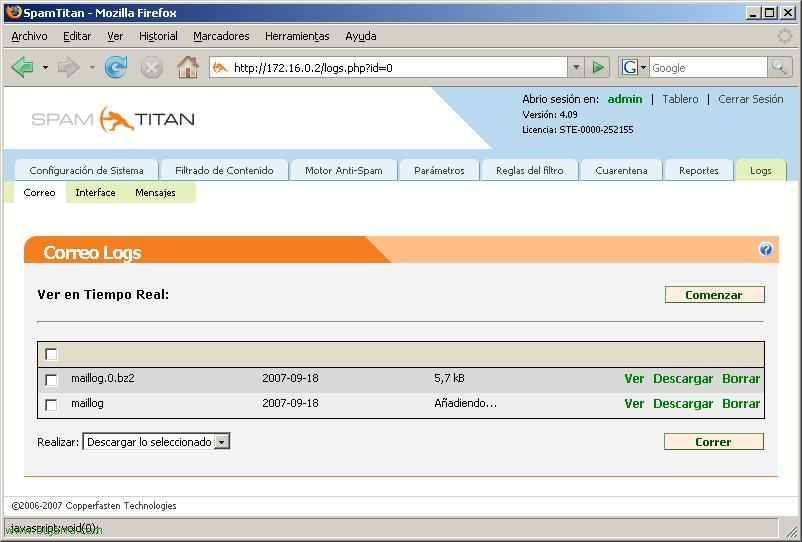
En “Logs” > “Correo” tenemos los LOG’s de correo del servidor, por si necesitamos buscar posibles causas de algún problema.
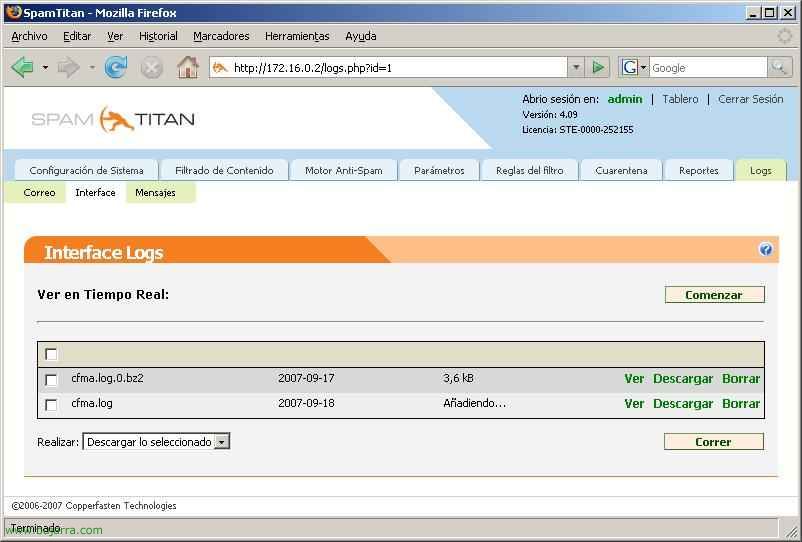
En “Logs” > “Interface” serían los Logs de la UI del servidor.
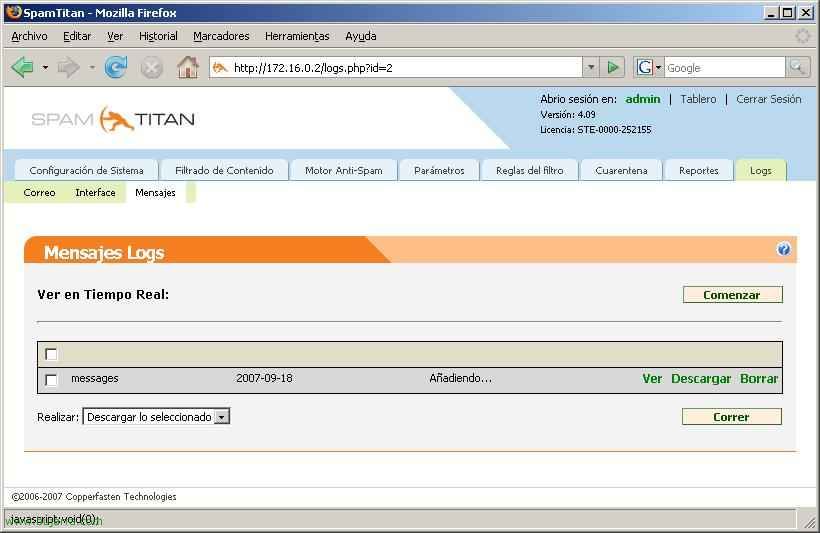
I en “Logs” > “Mensajes” tenemos archivos de registro de los mensajes.
Está es una descripción de todas las pantallas de configuración del AntiSpam: SpamTitan. Para más información acceder a la web oficial del servidor, www.spamtitan.com.
www.bujarra.com – Héctor Herrero – nh*****@bu*****.com – v 1.0