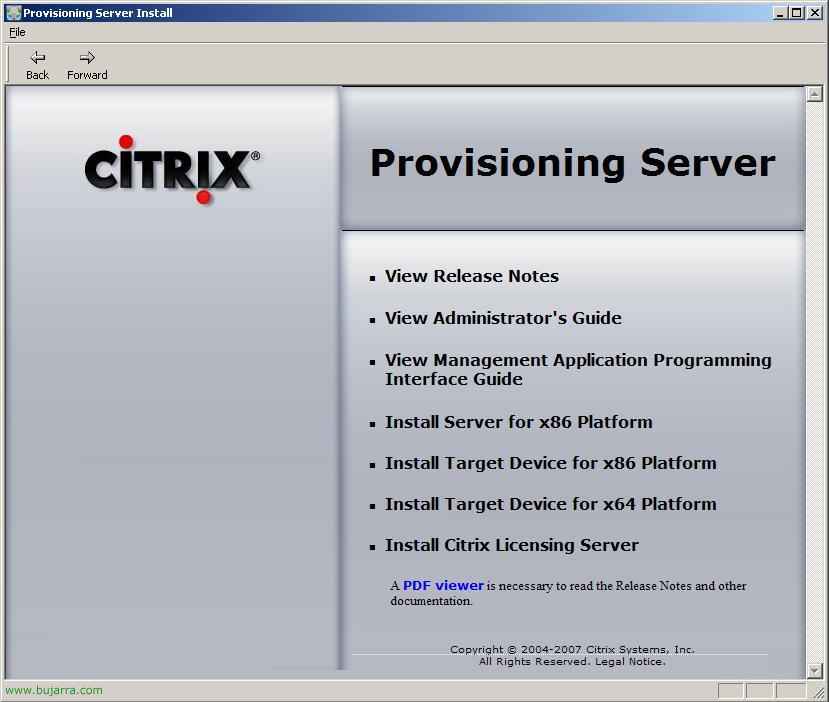
Instalação, Configuração e gerenciamento do servidor de provisionamento Citrix
En este documento se tratarán estas dos versiones Citrix Provisioning Server for DataCenters (para aprovisionamiento de servidores) y Citrix Provisioning Server for Desktops (para aprovisionamiento de escritorios).
Instalación y configuración de Citrix Provisioning Server – AQUI
Instalación y uso del agente de Citrix Provisioning Server o Citrix Target Device – AQUI
Uso de Citrix Provisioning Server – AQUI
Distribuyendo un sistema operativo por red y administrándolo con Provisioning Server – AQUI
Desde que Citrix adquirió otra empresa, en este caso Ardence todavía ha crecido más, ahora con este producto Citrix podrá distribuir servidores o equipos por la red. Se le llamará aprovisionamiento de equipos, ‘On-Demand’ o a demanda, en tiempo real de escritorios e imágenes de servidor. Esta capacidad de aprovisionamiento en tiempo real promete una mayor agilidad para la organización de TI y ofrece nuevas opciones en cuanto a la forma en que las empresas distribuyen aplicaciones y escritorios a través de la red a los usuarios.
Para el que no sepa exáctamente de qué es capaz, puede ver este video de Youtube – AQUI
En ese video comprobamos cómo podemos hacernos con 150 nuevos equipos al momento, los distribuiremos por la red y podremos arrancar equipos ligeros, thinclients, fatclients o directamente integrarlo con XenDesktop y proporcionar equipos al momento. Estos equipos no tienen por qué tener un disco duro, una unidad de CD… simplemente que tengan una tarjeta de red y arranquen con PXE desde la BIOS.
Instalación y configuración de Citrix Provisioning Server,
Poço, lo primero de todo es hacernos con el CD de Citrix Provisioning Server e instalarlo en un servidor, en mi caso será un servidor Windows 2003.

Para instalarlo, desde el autorun seleccionamos “Install Server for x86 Platform”,

Nos sale un asistente de instalación, para comenzarlo pulsamos en “Próximo”,

Aceitamos o contrato de licença, “Aceito os termos do contrato de licença” & “Próximo”,

Indicamos o nome e a organização, Nós, “Próximo”,

Seleccionamos el path de instalación para Provisioning Server, por padrão será “%Program files%CitrixProvisioning Server”, “Próximo”,

Seleccionamos el tipo de instalación que nos interese, completa o personalizada. En mi caso seleccionaré “Costume” ya que en mi red ya tengo un servidor DHCP y esto me instalará uno, y yo prefiero configurar el DHCP de Microsoft, “Próximo”,

Quitamos los componentes que nos interesen y continuamos, en mi caso no me interesa el servidor DHCP de Tellurian ni la Documentación, “Próximo”, pero podríamos dejar el Tellurian DHCP si no tenemos ninguno en nuestra red, y configuraríamos el rango IP para dar a los clientes.

Clique em “Instalar” para comenzar la instalación de “Provisioning Server”,

… Esperamos enquanto ele é instalado…

Nada mau, instalación correcta, “Acabar”,

Automáticamente nos saldrá el asistente de configuración, debemos completarlo, “Seguinte”,

Seleccionamos el servidor DHCP que tenemos en nuestra red, en mi caso al ser el de Microsoft, selecciono el primero “Microsoft DHCP” y marcamos en el equipo que está si está en este o en uno remoto. “Seguinte”,

Necesitamos indicar con qué servicio proveeremos los datos del arranque PXE, nos indica que tenemos que configurar en el servidor DHCP las opciones 66 e 67, “Próximo”,

Poço, antes de seguir con el asistente de configuración, tendremos que configurar nuestro servidor DHCP con la siguiente información, configuraremos la opción 66 “Nombre de host de serv. de inicio” con la dirección IP del servidor Provisioning Server y la opción 67 “Nombre de archivo de inicio” con el valor ARDBP32.BIN.

Poço, seguimos con el asistente de configuración de Provisioning Server, seleccionamos donde ubicaremos la base de datos, por defecto en “%Program Files%CitrixProvisioning ServerVLD.MDB”, “Seguinte”,

Debemos completar la información de licenciamiento, quien es el servidor de licencias y su puerto, que por defecto será el 27000tcp, “Seguinte”,

Seleccionamos la interfaz de red del servidor para habilitar el streaming en ella y seleccionamos los puertos para la administración, por defecto es el rango desde el 6905tcp hasta el 6909tcp. “Seguinte”,

Si tenemos algún servidor TFTP en la red podemos usarlo con la imagen ARDBP32.BIN, caso contrário, instalamos el servidor TFTP que viene con Provisioning Server marcando el check de “Use the Provisioning Server TFTP Service”, “Seguinte”,

Dejamos la dirección IP de nuestro servidor de Streaming, si tenemos más servidores los pondremos aquí, “Seguinte”,

Comprobamos un resumen de la configuración, si está todo correcto pulsamos en “Fim” y dejamos el check de “Automatically Start Services” para que se inicien los servicios ahora,

… esperamos mientras configura Provisioning Server e inicia los servicios…

Nada mau, Clique em “Done” para salir del asistente de configuración.
Instalación y uso del agente de Citrix Provisioning Server o Citrix Target Device
Una vez que tenemos Provisioning Server configurado, antes de configurar nada, lo que nos interesa es crear una imagen de un sistema operativo para poderlo distribuirlo por la red. Así que pensamos qué es lo que queremos distribuir, en mi caso distribuiré un Windows XP y el cliente ICA para que mis usuarios puedan trabajar con un equipo ya listo con un S.O. y usen las aplicaciones vía Citrix Presentation Server, aunque podría dejarle las aplicaciones instaladas, un Office o las que usen. Así que tengo por ahí un PC con un Windows XP limpio y las aplicaciones que nos interese, para poder hacer una imagen de este equipo, primero tenemos que instalarle el “Target Device”, después crearemos una imagen de este XP a un segundo disco duro. Luego crearemos un disco en la consola de Provisioning server y llevaremos estos datos a ese disco recién creado. En este ejemplo vemos que yo distribuiré un XP, un SO de escritorio, pero también puede ser igual de lógico distribuir SO de servidor, ya con los servicios configurados… luego podremos hacer que este disco duro que estamos creando sea ‘Privado’ o ‘Standard’, Isso é, el primero es un disco duro virtual que lo asignaremos a un sólo equipo remoto y NO se podrá compartir, todos los cambios que se hagan se guardarán; y el segundo podemos usarlo para distribuirlo a diferentes máquinas a la vez una misma imagen de un HD virtual, y así mandar a toda la red un XP con sus aplicaciones, x ej.

Así que lo primero es instalar el “Target Device for x86 Platform” ou “Target Device for x86 Platform”, según sea nuesto sistema.

Comenzamos el asistente de instalación, “Próximo” Começando,

Aceitamos o contrato de licença, “Aceito os termos do contrato de licença” & “Próximo”,

Indicamos un nombre y una organización, “Próximo”,

Selecione o caminho de instalação, dejamos ese, “Próximo”,

E clique em “Instalar” para que a instalação comece,

… esperamos mientras nos instala Provisioning Server Target Device…

Durante el proceso de instalación nos creará un dispositivo de un disco duro virtual llamado “Citrix Virtual Disk”,

Nada mau, Clique em “Acabar” para acabar esta instalación.

Debemos reiniciar el equipo cuando podamos para seguir con todo esto, Por isso, clicamos em “Sim”,

Una vez reiniciado nuestra máquina pulsamos en “Provisioning Server Image Builder” para crear una imagen de este equipo.

Seleccionamos la partición de sistema, donde tenemos nuestro Windows instalado en “Source Drive”, e em “Destionation Drive” tenemos que meter la unidad de un segundo disco duro que tengamos, que será donde nos copiará todos los archivos de C: para luego llevarlos al servidor de Provisioning Server. Olho, este disco duro de destino se le borrarán todos los datos! Clique em “Construir” para crear la imagen,

Confirmamos que nos eliminará todos los datos del disco duro de destino, “Sim”,

… y esperamos unos cuantos minutos mientras nos copia toda la información del disco duro de sistema al HD de destino…

Nada mau, una vez copiados todos los datos, Clique em “Aceitar” y nos vamos al servidor de Provisioning Server. Tendremos que poder llevarnos estos datos que acabamos de copiar a un disco duro al servidor de Provisioning Server, sea por la red o llevándonos el disco duro hastá él.
Uso de Citrix Provisioning Server ,
Ahora lo que explicaremos será, como podemos crear un disco duro virtual en el servidor de Provisioning Server con los datos que acabamos de generar de nuestra máquina XP (No meu caso). Tras crear ese disco virtual, veremos cómo podemos usar este disco y arrancar máquinas casi sin hardware con ese SO!! tantas máquinas como nos interese!!

Abrimos la consola de administración de Citrix Provisioning Server, o “Provisioning Server Console”

Nos muestra los servidores de Provisioning Server y abajo en “Target Devices” los dispositivos que tengamos configurados para que arranquen con nuestros discos duros virtuales.

Poço, lo primero es crear un disco duro virtual en blanco y llenarlo con la información que hemos generado en el paso anterior. Así que para crear el disco virtual nuevo, pulsamos con botón derecho en el servidor de Provisioning Server “New Virtual Disk…”

Seleccionamos la primera opción & “OKEY”,

Selecionar “Create a new disk”, seleccionamos el directorio donde guardaremos la imagen de este disco duro virtual en “Directory”, em “Disk name” le indicaremos un nombre para saber de qué disco se trata, en mi caso como le meteré los datos del puesto ese con Windows XP le pongo un nombre lógico 😉 ‘DiscoXP’; le indicamos la cantidad de disco en MB, en mi caso se que me sobrará con 3Gb, pero cuidado al establecer el tamaño. “OKEY”,

… esperamos mientas nos crea el disco…

Una vez nos haya creado el disco, tenemos que mapearnoslo en el servidor de Provisioning Server y meterle los datos que hemos generado con anterioridad, así que sobre el disco duro virtual, Clique com o botão direito do mouse “Map disk as local drive”,

Vemos que el icono del disco se cambia, eso significa que está bloqueado por algún dispositivo o que está mapeado, Nada mau,

Vemos que en “Mi PC” nos sale una unidad de disco nueva, es este disco duro virtual mapeado, primero como no tiene formato, se lo tenemos que dar, así que botón derecho en él y “Formatear…”,

Le indicamos un sistema de archivos NTFS y le marcamos la opción de “Formato rápido”, Clique em “Iniciar” para que lo formateé,

Aceitar,

Nada mau, ya tenemos el disco virtual formateado! Aceitar,

Y lo que tenemos que hacer ahora, es coger los datos que hemos creado anteriormente con el “Device Image Builder” do “Target Device” y copiarlos al disco recién formateado.

Una vez que hemos copiado todo el sistema el disco virtual, lo tenemos que desmapear, así que sobre el disco virtual con botón derecho > “Unmap disk”,

Pronto. Ahora tenemos dos opciones, crear dispositivos de destino o ‘Target Devices’ de forma manual introduciendo la dirección MAC de cada uno, para asignarle los discos que queramos que tenga o directamente dejar que arranquen las máquinas por PXE sin discos y que pregunten datos para asociarles a un disco virtual.
Distribuyendo un sistema operativo por red y administrándolo con Provisioning Server,
En este ejemplo haremos una demostración de cómo arrancaría un equipo ligero sin disco duro y sólo por la red.

Arrancamos un equipo por la red, que tenga su adaptador de red como primero en el orden de arranque. Nos saldrá algo como eso, arrancando por red, le asignará una dirección IP dinámica el servidor DHCP le dará la imagen para arrancar Provisioning Server. Deberemos rellenar la información necesaria para poder arrancar el HD virtual.

Le introducimos un nombre en “Device Name”, una descripción en “Device Description”, seleccionamos el servidor Provisioning Server, seleccionamos con que disco duro queremos arrancar la máquina, si con el disco virtual o con el local (si es que lo tiene), E nós reiniciamos,

Ya vemos una máquina arrancada con un Windows XP que es el del disco virtual y es una máquina sin disco duro, si vemos es una que me he montado en un VMware y que de hardware no tiene ni unidad de CD/DVD ni unidad de disco duro! sólo un adaptador de red!!! además vemos que en arrancar está máquina ha tardado 34 Segundos!!

Si vemos en la consola de Provisioning Server el disco virtual sale como bloqueado y automáticamente me salen mis dispositivos y qué discos virtuales tienen asignados! Pero si este disco virtual está bloqueado quiere decir que sólo se puede usar desde una máquina a la vez, así que si nos interesa que más dispositivos puedan usar este disco, tenemos que cambiarle en sus propiedades de ‘Privado’ a ‘Standard’,

Estás son las opciones que tenemos desde un dispositivo…

E o que eu disse, para cambiar las propiedades en el disco, con botón derecho entramos en “Propriedades”,

No “Disk Mode” sería cambiarle el modo de acceso a Standard.

Y así vemos que diferentes dispositivos tiran del mismo disco duro virtual! así que aunque tengamos un parque de 1000 equipos y cada equipo usa el mismo HD, tendríamos 3Gb sólo de disco para todos ellos y no 3Gb x Equipo = 3000Gb o 3 Teras!!!!!!
www.bujarra.com – Héctor Herrero – Nh*****@bu*****.cOm – v 1.0









































