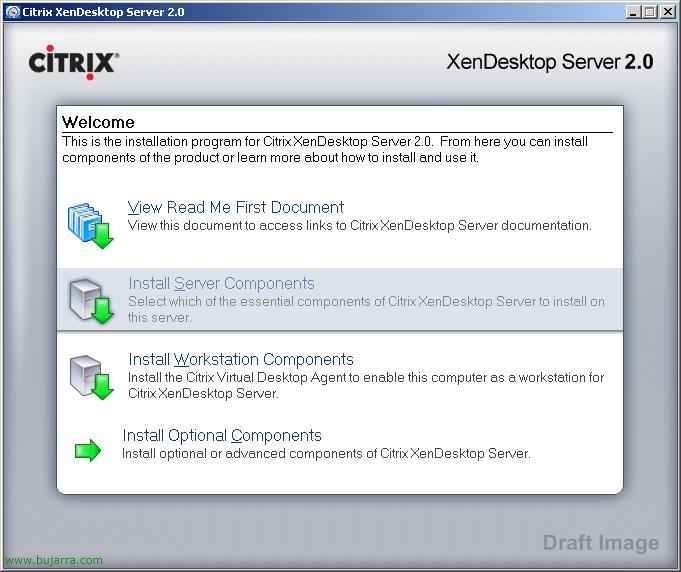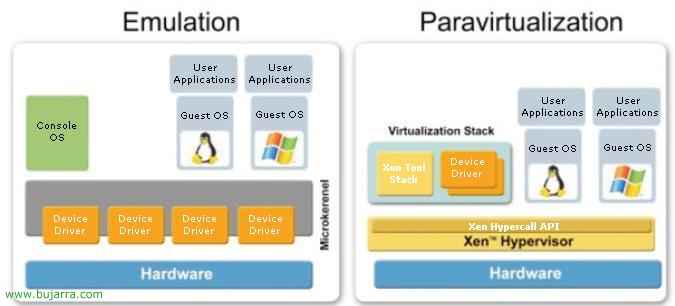
Instal·lació, configuración y administración de Citrix XenServer
Citrix XenServer permite a las empresas disponer de máquinas virtuales Windows y Linux rápida y fácilmente, gestionar las máquinas y sus recursos relacionados de almacenamiento y de creación de redes desde una única consola de gestión fácil de manejar. Es el producto que nos virtualizará nuestros sistemas operativo de nuestra empresa de manos de Citrix, ya sea para puestos o para entornos de servidores.
XenServer es un producto que Citrix adquirió comprando parte de XenSource (la compañía líder en virtualizacion a través de una tecnología llamada Xen hypervisor, tecnología de código abierto). Así que XenServer es el nuevo producto de Citrix que utiliza la virtualizacion con Xen hypervisor, se basa en una fina capa de software llamada “hypervisor”, es instalada directamente en el hardware o “BareMetal” y que separa el Hardware de las maquinas virtuales, lo novedoso de esta tecnología es el uso de paravirtualización que permite obtener un alto rendimiento y seguridad del entorno. Tomando ventaja de las tecnologías de hardware que hay hoy en día como Intel VT y AMD-V.
Instalación de XenServer – AKI
Configuración de XenServer – AKI
Paravirtualización: Evita las bajas penalizaciones del rendimiento, proporciona típicamente alrededor del 2%, con los peores casos de rendimiento rondando el 8%; esto contrasta con las soluciones de emulación que habitualmente sufren penalizaciones de un 20%.
Diferencias de los métodos de virtualización: Emulación vs Paravirtualización:
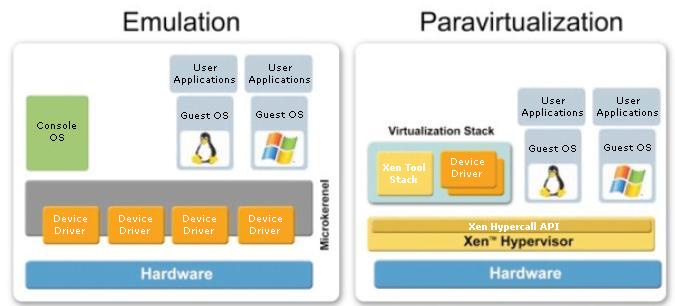
Descripción del funcionamiento de la paravirtualización:
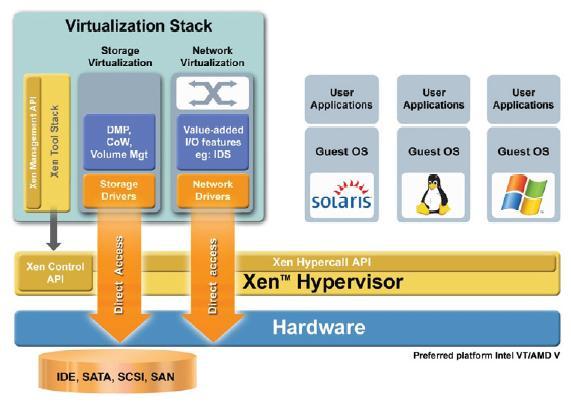
Los sistemas de virtualizacion tradicionales proporcionan entornos basados en software para emular hardware y requieren “reescritura binaria” modificando el sistema operativo virtual en tiempo real, en cambio XenSource con el Hypervisor Xen hace uso de la paravirtualización que solo requiere que los sistemas operativos puedan cooperar mediante una API del Xen Hypervisor llamada (hypercall) y sepan los propios sistemas operativos que están virtualizados para un rendimiento más óptimo.
En esta parte del documento realizaremos una instalación de XenServer para en un futuro poder virtualizar sistemas operativos en nuestro servidor o en un almacenamiento compartido. La web de producto de donde nos podremos hacer un una edición gratuita (XenExpress) o una edición de demo (Standard o Enterprise) és: http://www.citrixlac.com/products/xenserver.php.
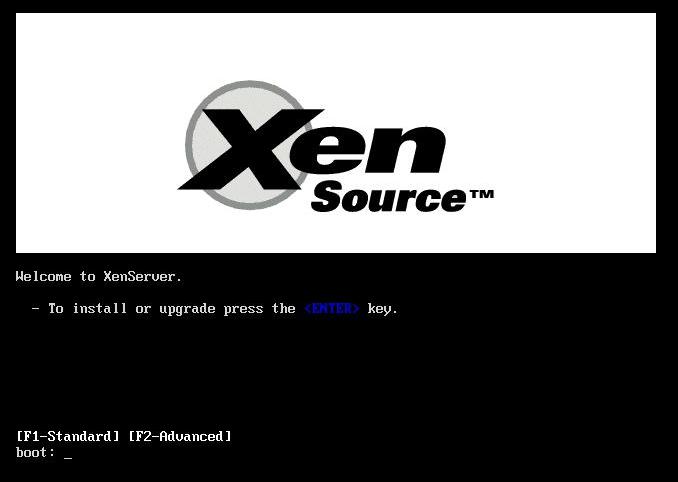
El primer de tot, es hacernos con el CD de XenServer y arrancar el servidor que queramos que sea servidor de Xen con él, per suposat, antes de comprar un servidor debemos comprobar que será compatible 100% con XenServer, para ello hay una web con la Hardware Compatibility List o HCL de Xen (hcl.xensource.com). Bo, metemos el CD, arrancamos el servidor desde la unidad de CD, para ello tendremos bien configurado el arranque desde la BIOS y pulsamos al Enter para instalar XenServer,
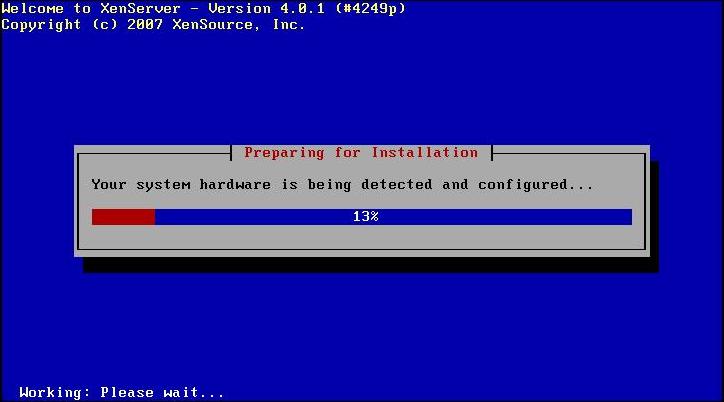
… esperamos mientras nos detecta el hardware del servidor… entre otras cosas tendremos que tener un disco duro mayor de 16Gb, si no ni podremos comenzar la instalación,
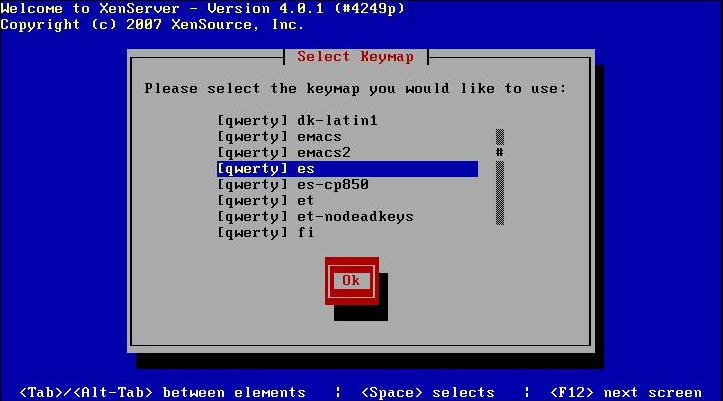
Debemos seleccionar el idioma de nuestro teclado, en el caso del español: [qwerty] es y damos a “OK”,
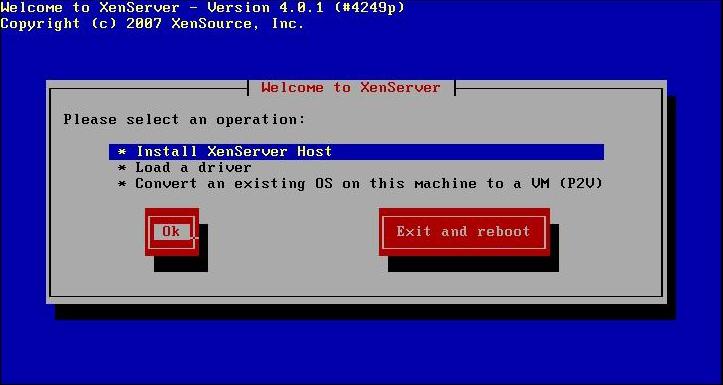
Seleccionamos la primera opción para instalar nuestro servidor Xen: “Install XenServer Host” & “OK”
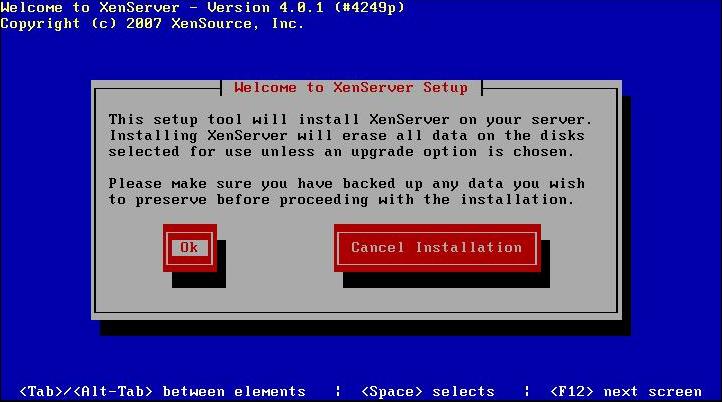
Posem “OK” para confirmar que nos borrará todo el contenido de nuestro disco,
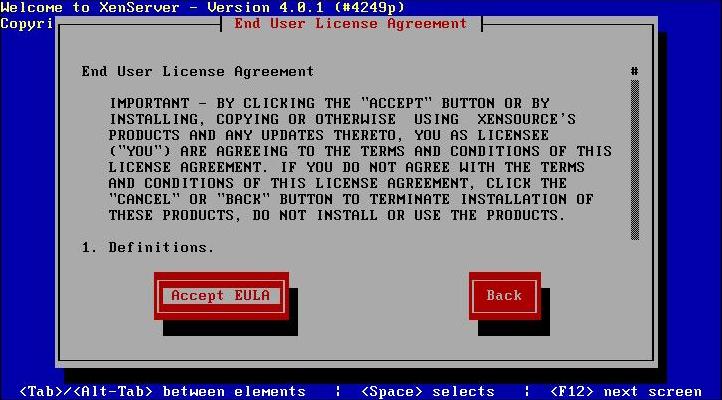
Aceptamos el contrato de licencia “Accept EULA”,
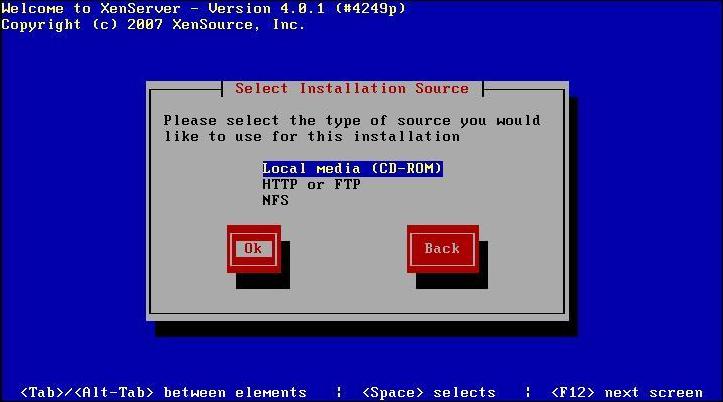
Seleccionamos el origen de la instalación, desde donde estamos haciendo la instalación, en el meu cas “Local media (CD-ROM)” & “OK”,
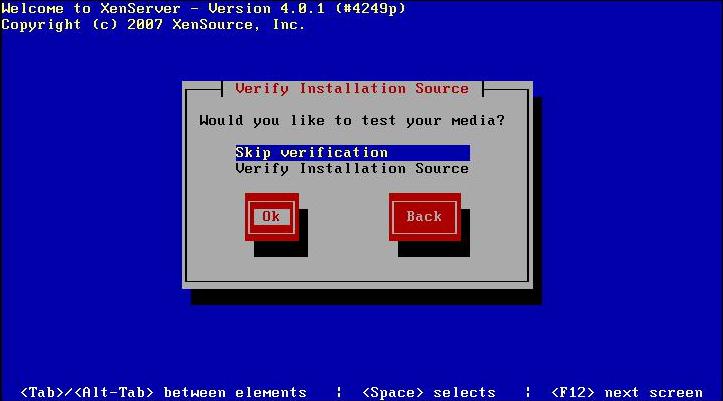
Al usar un CD, nos da la posibilidad de testear el medio, no sea que esté rallado y nos falle la instalación por ese motivo, lo que nos interese, ignorarlo o testearlo, “OK”,
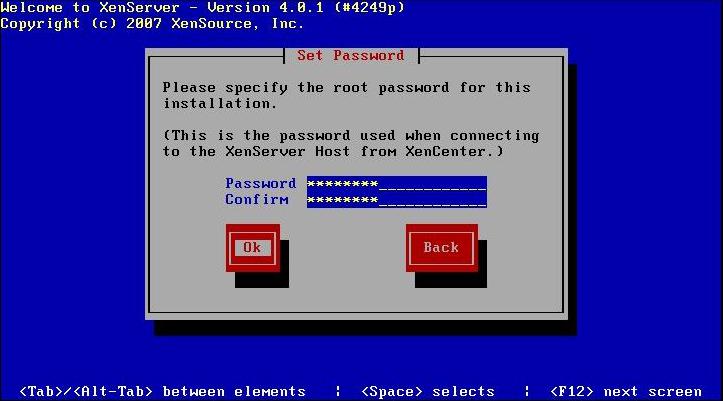
Nos pide la contraseña para el usuario “root”, será la contraseña que usemos para cuando nos conectemos desde la herramienta de gestión XenCenter, “OK”,
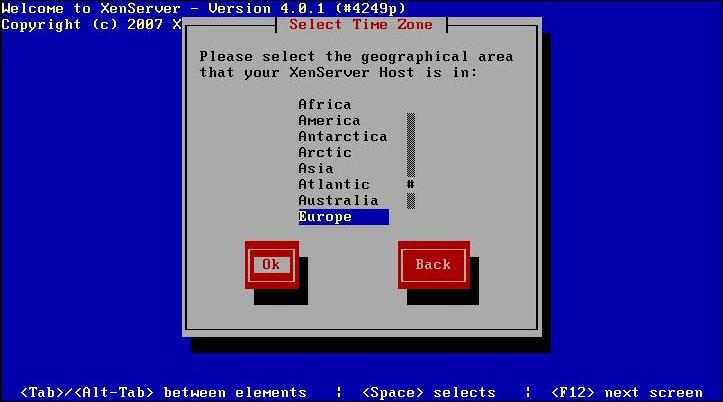
Seleccionamos nuestro área geográfico, “OK”,
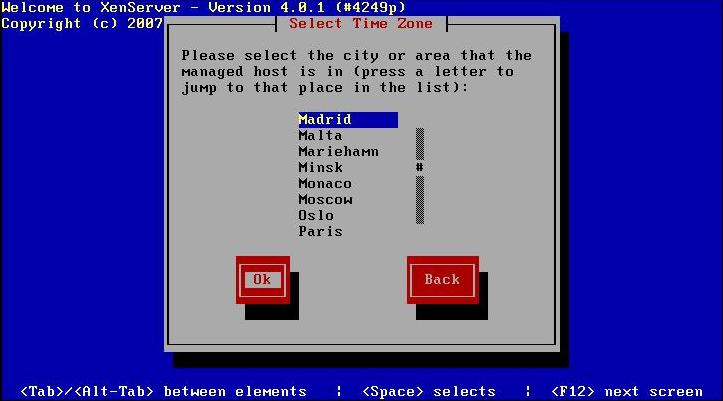
Seleccionamos la zona geográfica más cercana a nuestro área. “OK”,
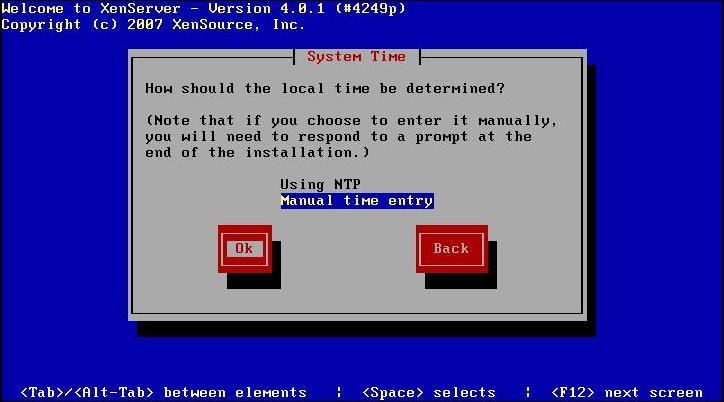
Debemos configurar los parámetros de la hora, si indicamos la hora manualmente o desde un servidor de hora o NTP, lo ideal es esto último ya que si tendremos más servidores Xen, lo correcto es que tengan todos la misma hora. “OK”,
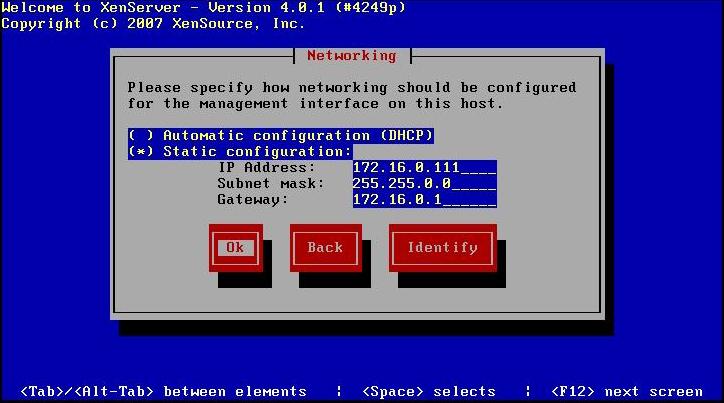
Debemos especificar la configuración de red, l' adreça IP, la máscara de red y la puerta de enlace. No es recomendable usar una IP dinámica desde un servidor DHCP, “OK”,
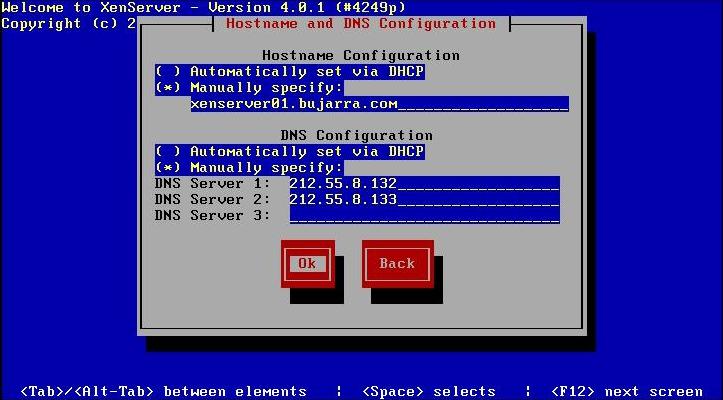
Configuramos el nombre de host para el servidor XenServer y configuramos sus servidores DNS, “OK”,
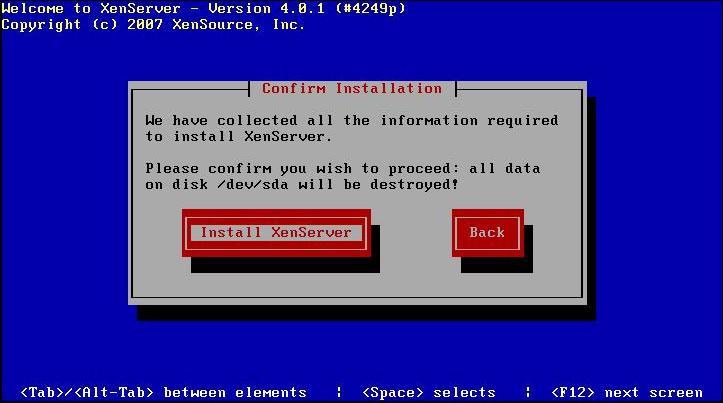
Posem sobre “Install XenServer”, nos indica sobre que disco lo instalará, en mi caso /dev/sda

… esperamos unos minutos mientras se instala XenServer…
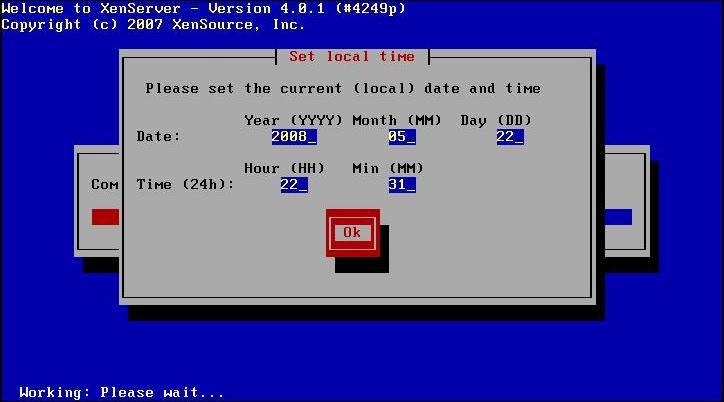
Como he dicho para configurar la hora manualmente debo indicarla, y damos al “OK”,

XenServer ya se ha instalado, quitamos el CD y pulsamos en “OK” per reiniciar.
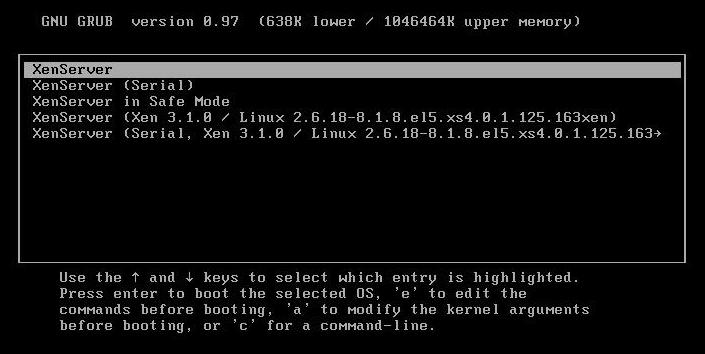
Dejamos que reinicie de forma normal el servidor…
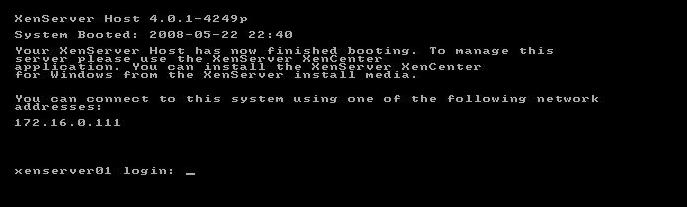
Y el servidor nos indicará esta pantalla una vez se haya reiniciado, para administrarlo lo haremos entrando a la dirección IP suya con un navegador web.
En este apartado veremos funciones básicas de XenServer, cómo la instalación de la herramienta para administrar servidores XenServer llamada XenCenter o la forma de crear máquinas virtuales dentro de él.
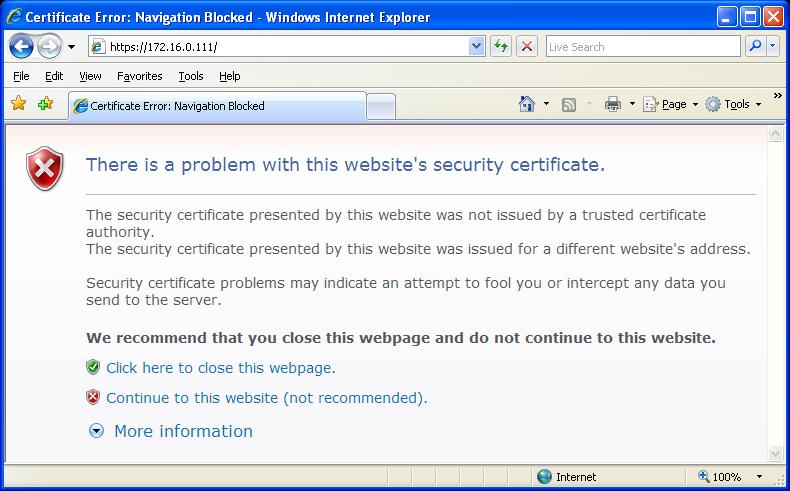
Així que el que s' ha dit, para poder administrar los servidores XenServer, necesitamos la consola XenCenter, si no la tenemos, la podemos conseguir de un servidor XenServer, conectándonos con un navegador web al XenServer, a la dirección IP por HTTPS, aceptamos el mensaje del certificado y continuamos, una vez dentro nos descargaremos el instalador de XenCenter
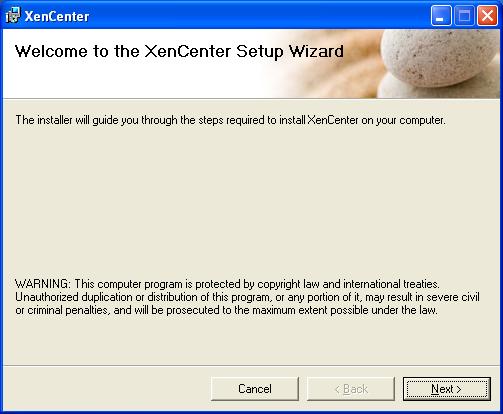
Bé, comenzamos la instalación del XenCenter, la utilidad que nos servirá para administrar nuestros servidores XenServer o nuestra comunidad de ellos, “Next” para comenzar este asistente de instalación,
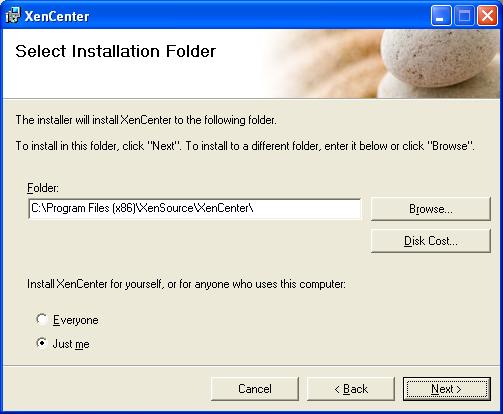
Seleccionamos el path de instalación para el XenServer, “Next”,
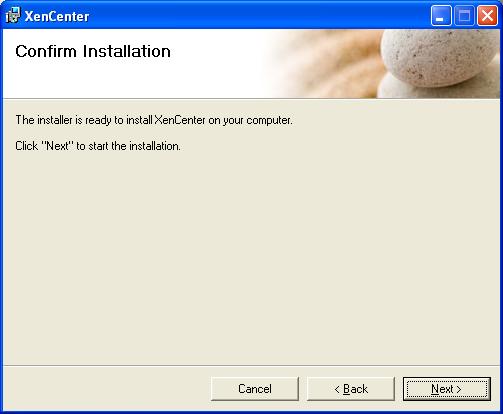
“Next” per començar la instal·lació…
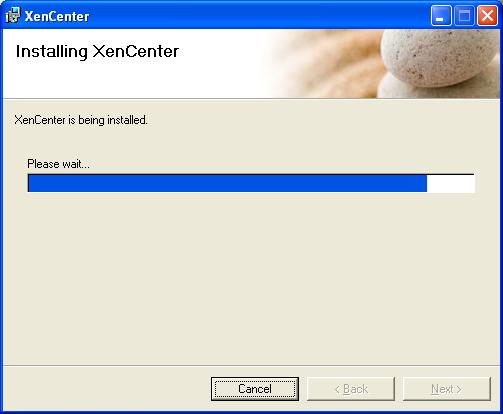
…esperamos mientras se instala unos segundos…
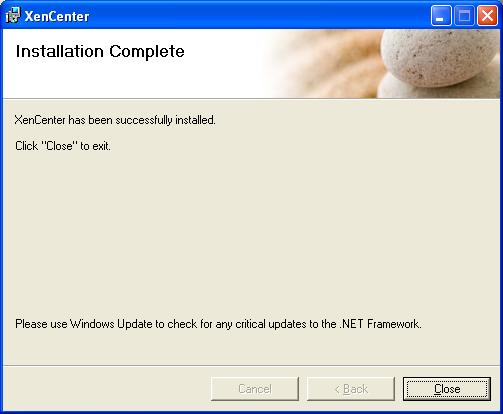
Bé, ya tenemos instalado el XenCenter, posem en “Close” para abrirlo,

Nos deja un icono “XenCenter” lo ejecutamos para abrir la central,
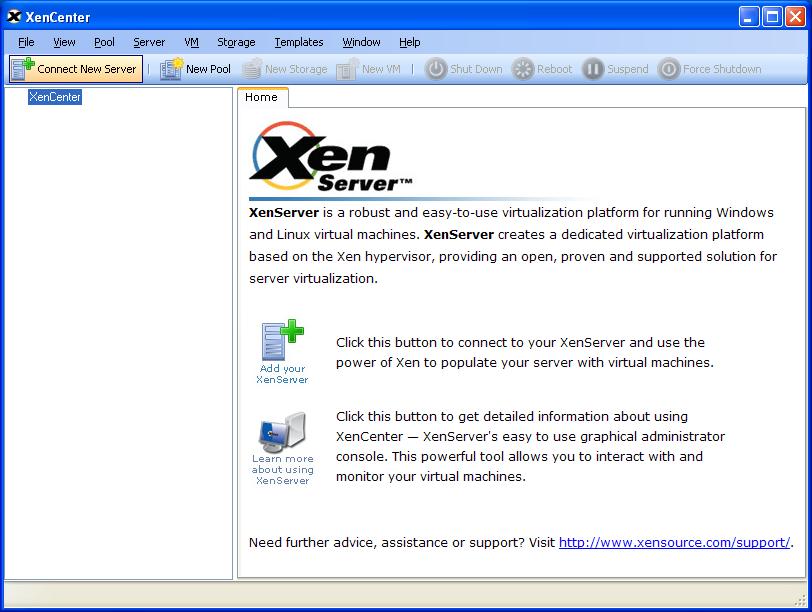
Y esta es la central de conexiones, lo primero que haremos es conectarnos a nuestro servidor XenServer, des de “Connect New Server”,
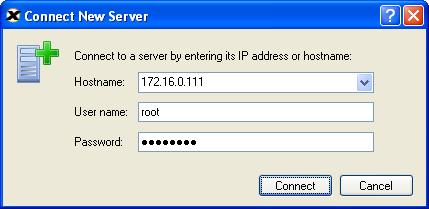
Indicamos el nombre de host o la dirección IP del XenServer, así como el usuario “root” y la contraseña que establecimos durante la instalación, posem en “Connect”,
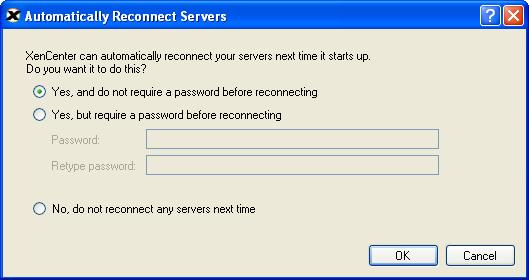
Tenemos la posibilidad que XenCenter se conecte automáticamente la próxima vez que la abramos al servidor XenServer que acabamos de indicar, si nos interesa marcamos la primera opción, si no, la última. “OK”,
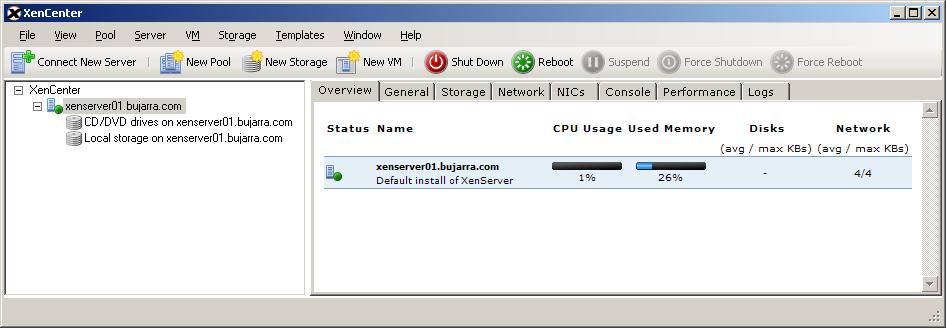
Desde aquí vemos nuestro servidor XenServer, vemos su almacenamiento, uno local y unidades de CD/DVD, a la pestanya “Overview” veremos un resumen de su rendimiento, tanto uso de CPU cómo de memoria RAM usada, acceso a disco o a la red.
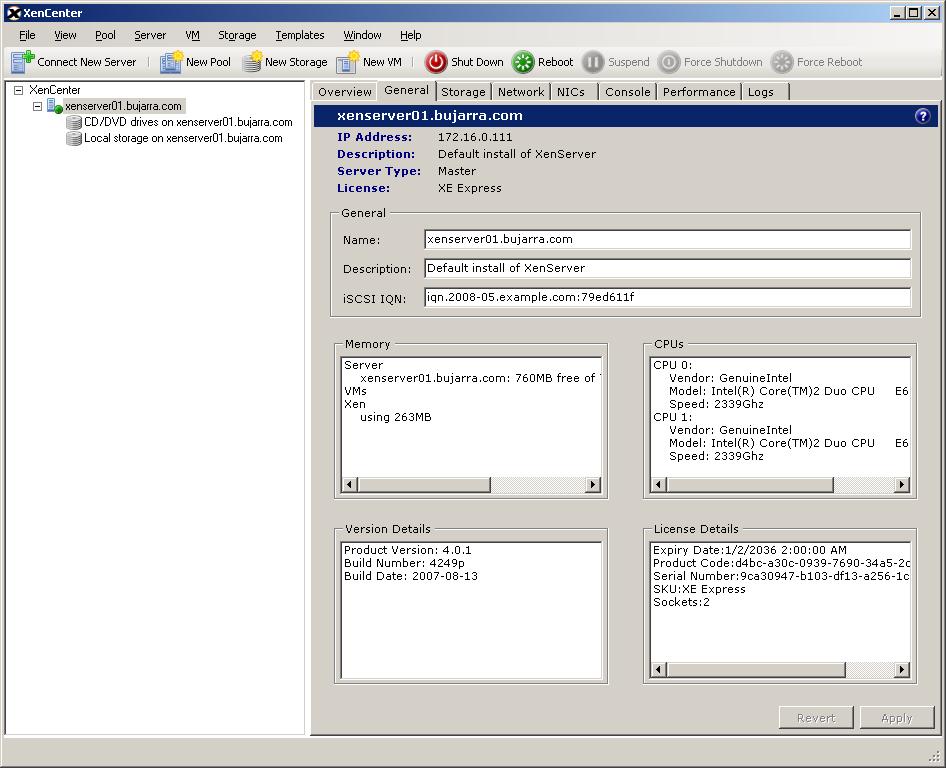
A la pestanya “General” tenemos la descripción del servidor, el tipo de licencia, su nombre, el nombre público de iSCSI, la memoria que usa Xen, las CPU’s…
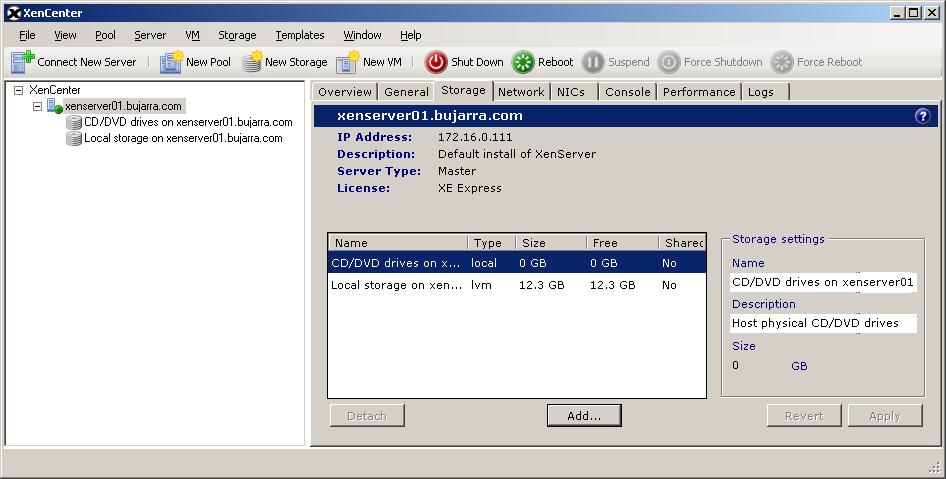
A la pestanya “Storage” vemos el almacenamiento que tiene, vemos que trae un disco duro local, que nos servirá para guardar máquinas virtuales en local pero no podremos aprobecharnos de XenMotion por ejemplo. Si tenemos un almacenamiento compartido es aquí donde podríamos agregarlo desde “Add…”
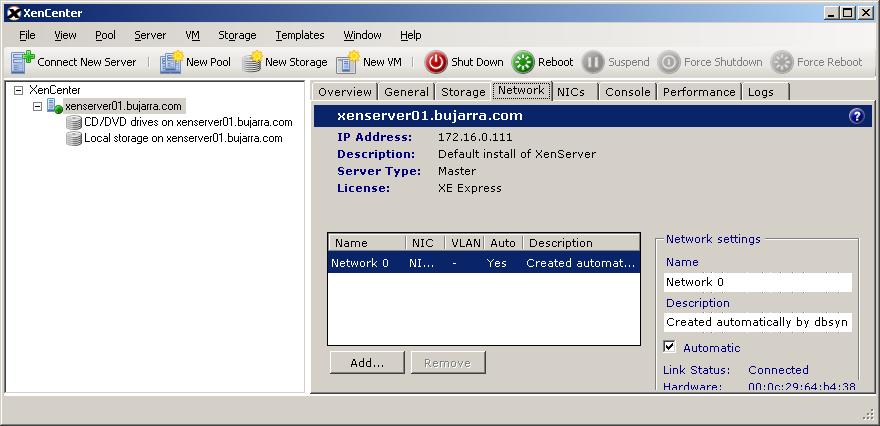
A la pestanya “Network” vemos los interfaces de red virtuales que tenemos, las usaremos para las máquinas virtuales, podríamos agregar más, lógicamente por si una MV necesitará de más.
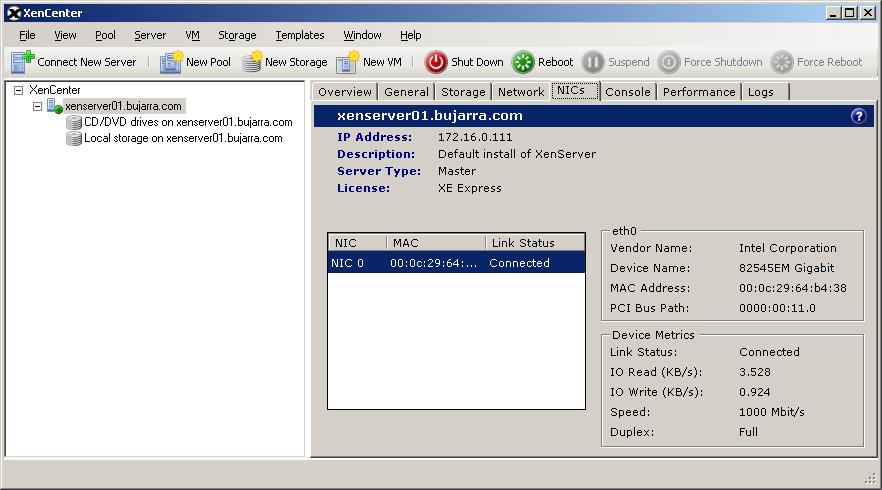
A la pestanya “NICs” nos muestra los adaptadores físicos del servidor XenServer y su estado.
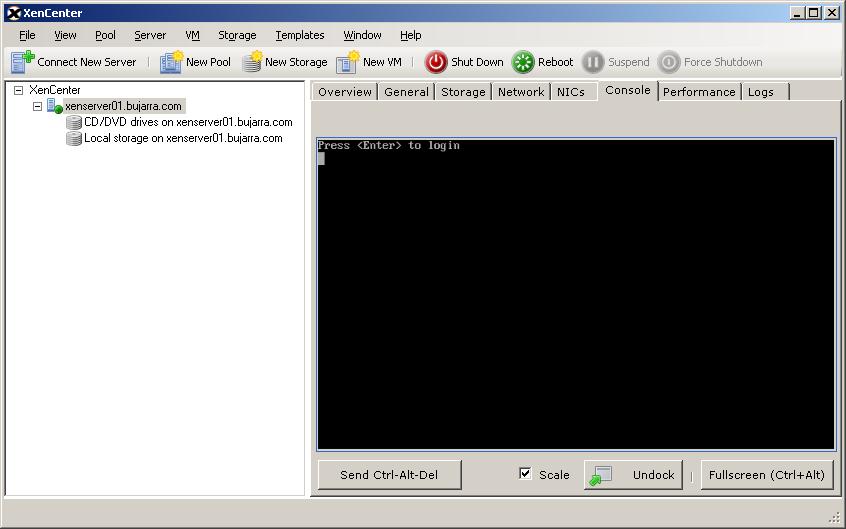
A la pestanya “Console” podríamos conectarnos por consola al servidor XenServer para ejecutar comandos.
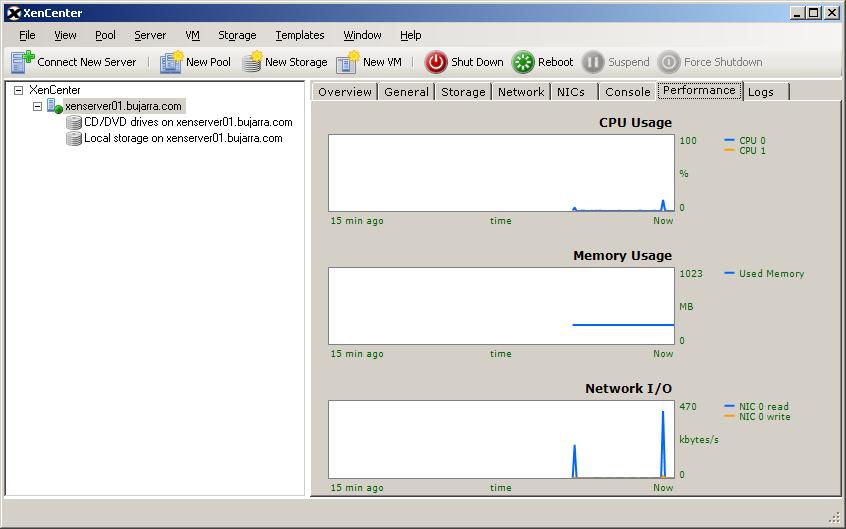
A la pestanya “Performance” veremos el rendimiento del servidor XenServer, unas gráficas que nos muestra en tiempo real el estado de las CPU’s, el uso de memoria y el uso de red.
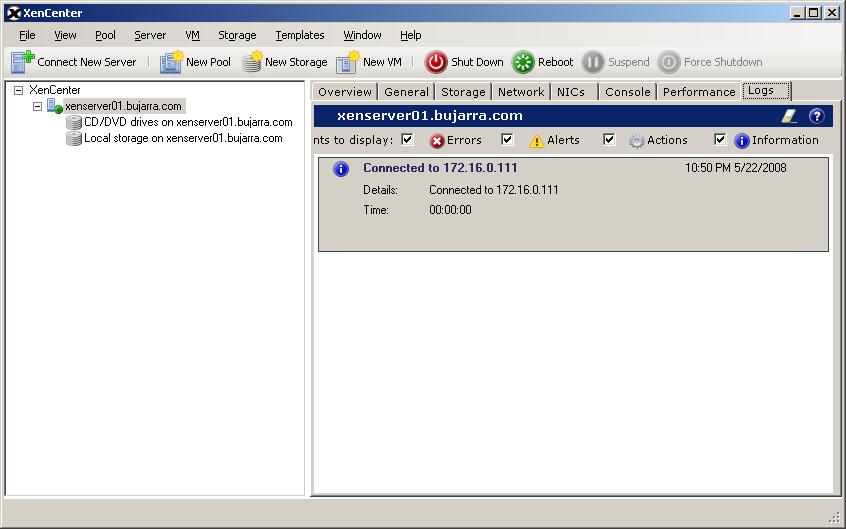
Y por último en la pestaña “Logs” nos muestra cualquier evento que pase en el servidor XenServer.
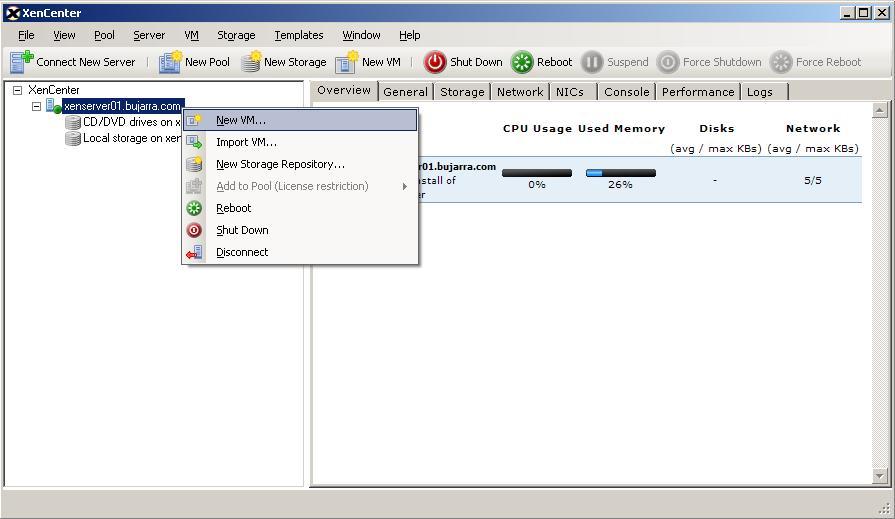
Veamos cómo podemos crear una máquina virtual en nuestro XenServer, sobre él, amb botó dret “New VM…”,
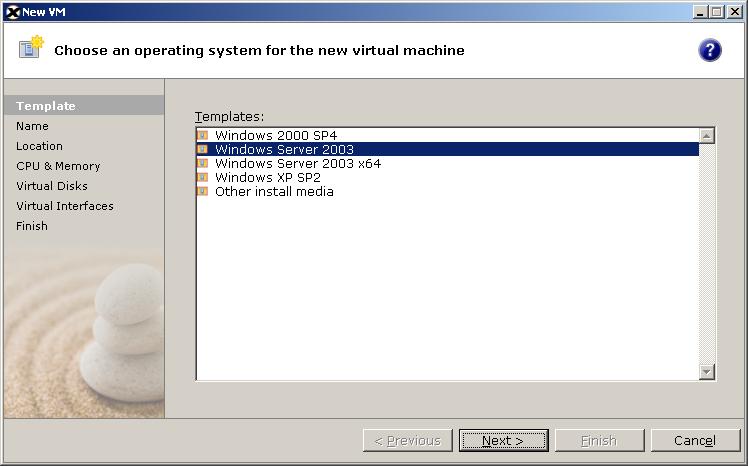
Debemos seguir el asistente para crear la MV, primero seleccionamos la plantilla para crear la MV, en mi caso como crearé una con Windows Server 2003 pues selecciono esa, pero serán plantillas en blanco, luego posteriormente podremos convertir una MV en plantilla para usarla en este asistente con las futuras MV, “Next”,
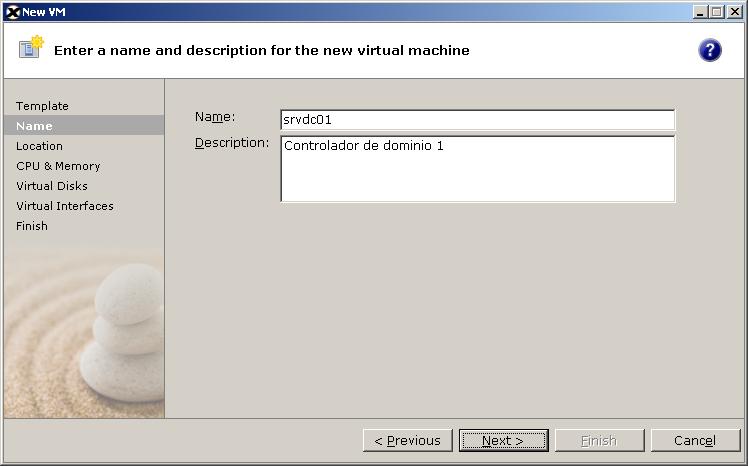
Le indicamos un nombre a la MV y una descripción, el nombre que aquí pongamos ni mucho menos se pondrá automáticamente a la MV final, pero lógicamente, se recomienda que sea el mismo, para no dar lugar a equivocos. “Next”,
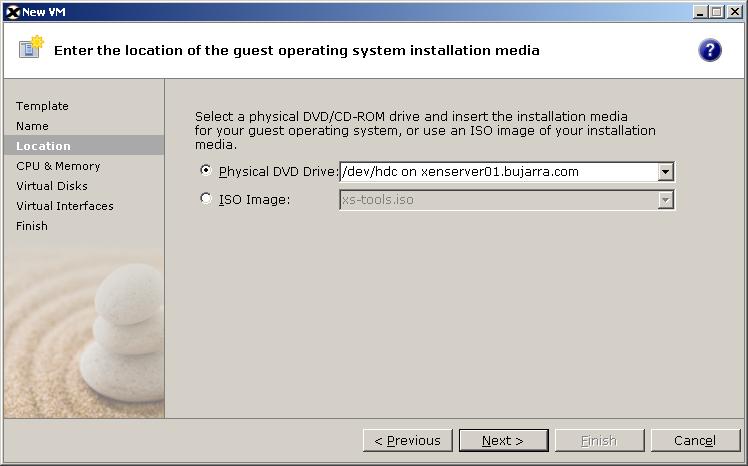
Seleccionamos cual será la unidad de CD para la MV, si una unidad de CD/DVD física o una imagen ISO. “Next”,
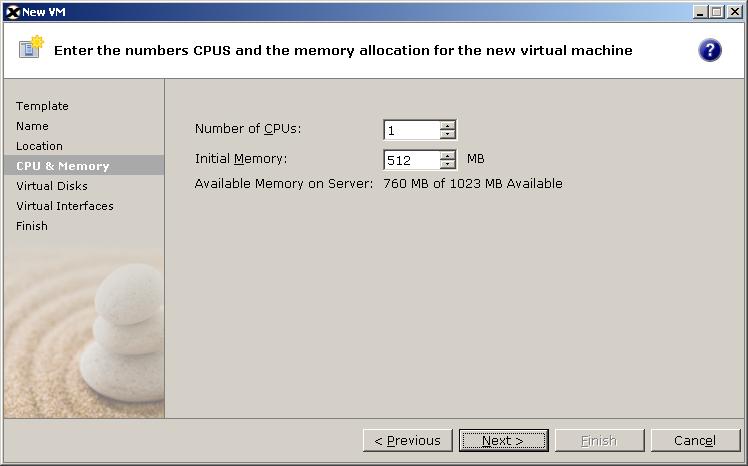
Seleccionamos el número de CPU’s que le queremos asignar a la MV y la cantidad de memoria RAM. “Next”,

Debemos agregar un disco duro virtual con los GB que necesitemos y hubicarlo donde nos interese, sea en el disco local del XenServer o en una SAN, que será donde instalemos el S.O. final, “Next”
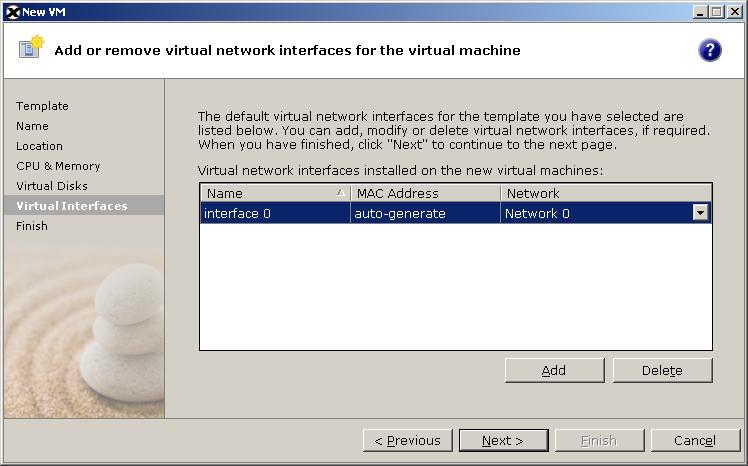
Seleccionamos cuantas interfaces de red virtuales queremos que tenga la MV, así cómo su MAC o conectadas a qué interfaz físico/NIC, “Next”,
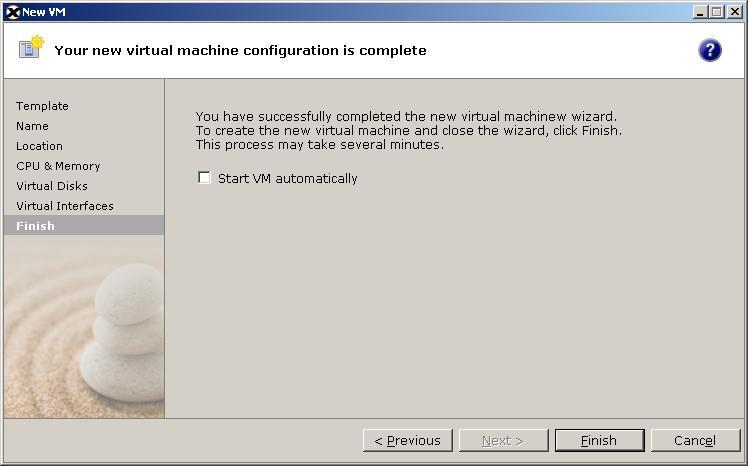
Si nos interesa que la MV arranque ahora mismo cuando pulsemos en “Finish” o no. La máquina virtual ya estaría creada y ya podríamos instalarla un sistema operativo.
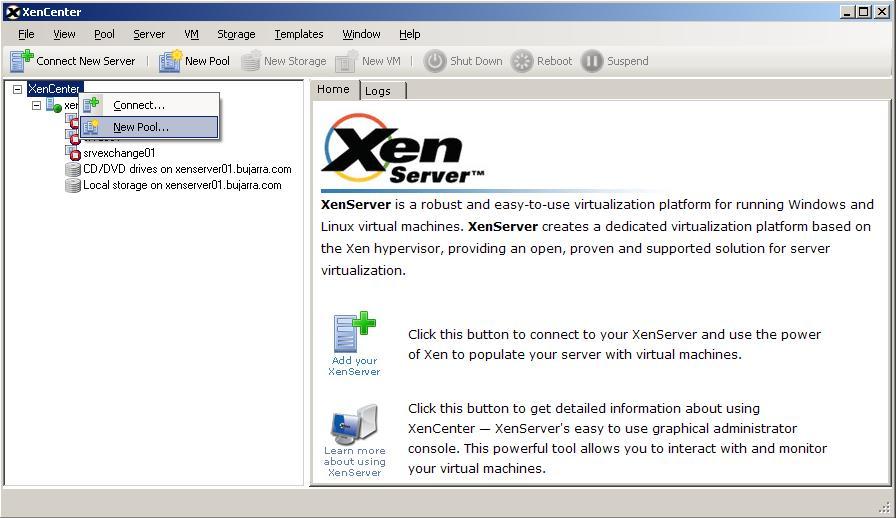
También podremos crear pooles de recursos, para repartir la carga entre varios servidores, o reservarles una cantidad de recursos, des de “New Pool…”
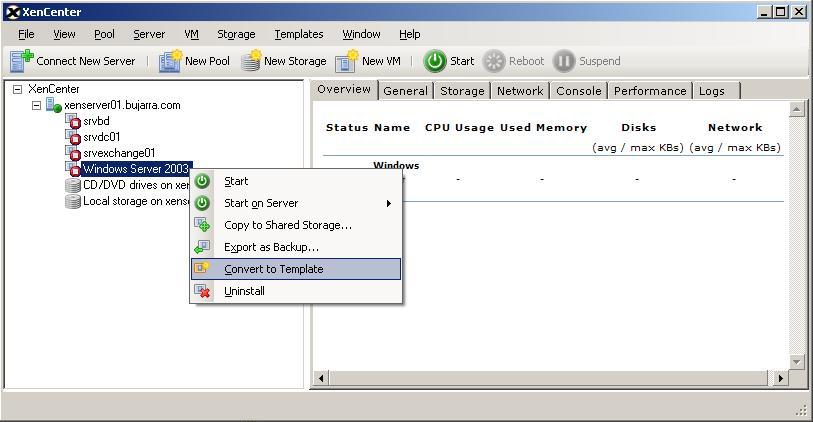
Desde aquí veremos las MV que tenemos en cada servidor y las mismas pestañas descritas anteriormente pero a nivel de MV. Cuando tengamos una MV instalada y preparada, podemos usarla como plantilla para evitar andar instalando siempre un SO, podemos dejar un Windows 2003 con el ServicePack más reciente, con las actualizaciones ya preparado para no perder el tiempo en tareas cotidianas. Todo esto, con botón derecho en una MV > “Convert to Template”. Podríamos encender la MV desde “Start” o eliminarla desde “Uninstall”.
www.bujarra.com – Héctor Herrero – nh*****@bu*****.com – v 1.0