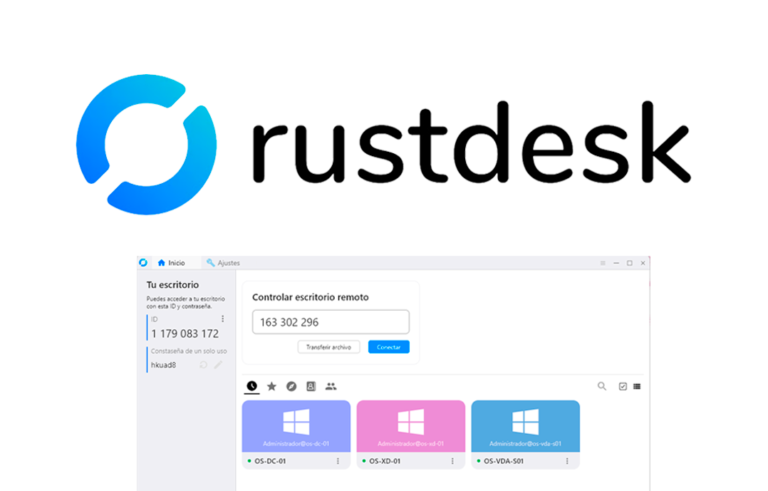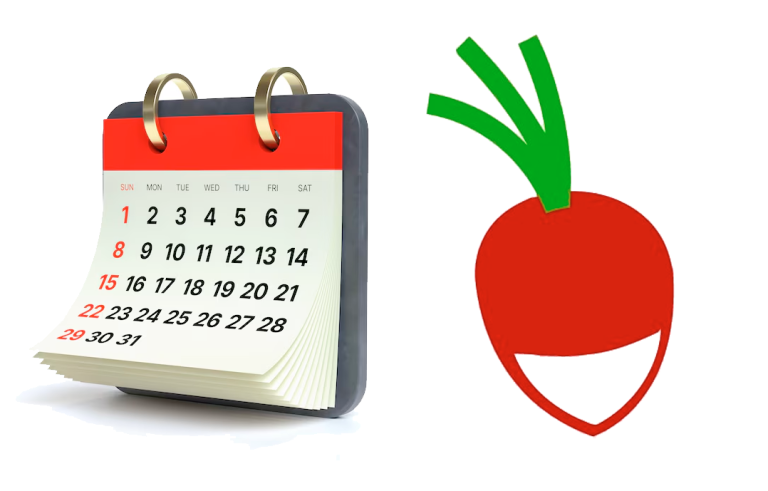Installation eines Jitsi-Servers, um unsere Unternehmenslösung für Videokonferenzen zu haben
In diesem Beitrag sehen wir uns den Prozess der Installation und grundlegenden Abstimmung unseres eigenen Jitsi-Servers an. Das für diejenigen, die ihn nicht kennen, Jitsi ist der König der Open-Source-Lösungen, um Meetings oder Videokonferenzen mit so vielen Personen gleichzeitig abzuhalten, wie wir möchten. Die Idee ist, dass Sie Ihre eigene Unternehmenslösung anbieten können.
Es una herramienta completísima y que nada tiene que envidiar a las soluciones de pago ya tradicionales como puedan ser el Skype, el Teams, el Webex o Google Meet entre otros. Podremos hacer exactamente lo mismo (o más) y de manera segura (no como con Zoom). Consiste en un portal web que los usuarios se conectarán para crear reuniones o unirse a ellas. Podremos habilitar autenticación integrada con LDAP con idea de evitar que no cualquiera pueda conectarse a nuestro sitio para crear reuniones, sólo desde nuestra empresa. Y lo mejor de todo es que podremos aplicarle un interfaz totalmente corporativo en un par de minutos. Luego ya los usuarios harán lo de siempre, conectarse con cámara y micrófono desde el navegador, podrán compartir su pantalla o una app, mensajería, el moderador podrá silenciar, podremos grabar las sesiones, compartir videos de Youtube, así como el locutor tendrá estadísticas de la reunión más que muy interesantes.
Brunnen, Was brauchen wir? Pues una máquina con muy bajos recursos, con Ubuntu instalado, en mi caso usaré la última LTS que es la 20.04 de Ubuntu Server. Tras tener la máquina con direccionamiento IP estático y totalmente actualizada, podremos empezar! Utilizaremos Nginx como servidor web, para instalarlo ejecutamos:
add-apt-repository ppa:ondrej/nginx apt update -y apt install nginx -y systemctl restart nginx.service systemctl enable nginx.service
Y ya podremos comenzar con la instalación de Jitsi, nos descargamos la clave pública de su repositorio, lo añadimos a una repo nuestra y lo instalamos:
wget -qO - https://download.jitsi.org/jitsi-key.gpg.key | Sudo apt-key hinzufügen - sh -c "echo 'deb https://download.jitsi.org stable/' > /etc/apt/sources.list.d/jitsi-stable.list" apt update -y apt install apt-transport-https jitsi-meet jitsi-videobridge2 -y
Durante la instalación nos pedirá el FQDN que utilizaremos como nombre público para acceder al sitio. Así que es buen momento de recordaros que, obviamente tendremos que crear este registro en nuestro servidor DNS público y además abrir en nuestros firewalls el puerto 443 a esta máquina.
Y para acabar con la instalación, nos pedirá que certificado vamos a utilizar, si uno autofirmado o uno nuestro, seguimos el asistente normal, que nos cree un certificado y luego ya lo cambiaremos.
Cuando haya acabado la instalación si abrimos en un navegador la URL de nuestro sitio Jitsi veremos que ya lo tenemos listo y totalmente funcional! Podremos probarlo a crear reuniones y testearlo todo lo que necesitemos.
Si queremos que externamente nos funcionen las videollamadas sin problemas, deberemos en otra máquina instalar un servidor TURN, en este documento ya vimos cómo instalar coTURN y configurarlo básicamente, así que échale un vistazo. Cuando lo tengas listo, simplemente editamos este fichero (/etc/prosody/conf.avail/FQDN_SITIO_JITSI.cfg.lua) en la máquina de Jitsi e indicamos el servidor y puerto que estemos usando:
turncredentials_secret = "mambrusefuealaguerra"; turncredentials = { { Typ = "stun", host = "FQDN_PUBLICO_TURN", Anschluss = "5349" }, { Typ = "turn", host = "FQDN_PUBLICO_TURN", Anschluss = "5349", transport = "UDP" }, { Typ = "turns", host = "FQDN_PUBLICO_TURN", Anschluss = "5349", transport = "TCP" } };
 |
 |
Was ich gesagt habe, podemos editarlo y tunearlo a nuestro gusto, le podemos cambiar el fondo, cambiar algún color, Das Logo… y así tendremos nuestro sitio corporativo totalmente listo! Os dejo aquí una serie de pistas si os interesan:
-
- Cambiar logo de Jitsi, sustituir fichero: /usr/share/jitsi-meet/images/watermark.png
- Cambiar texto de la portada (buscar y sustituir texto): /usr/share/jitsi-meet/lang/main-es.json
- Cambiar idioma a ES siempre: /etc/jitsi/meet/FQDN_SITIO_JITSI-config.js y cambiar ‘defaultLanguage: ‘es’,
- Si queremos permitir que se graben las conversaciones, en el fichero anterior, descomentámos:
localRecording: {
ermöglichte: STIMMT,
Format: ‘ogg’
}, - Para cambiar la imagen de fondo: en el /usr/share/jitsi-meet/css/all.css buscar ‘.welcome{hintergrund-bild:’ y ponerle url(../images/FONDO.jpg)
- Para cambiar el color del texto del Título: .header .header-text-title{Farbe:#XXXXXX;
- Para cambiar el color del texto del Home: .header .header-text-description{zeigen:inherit;Farbe:#XXXXXX;
- Para cambiar el color del boton: .welcome .welcome-page-button{Breite:51Pixel;min-width:inherit;Höhe:35Pixel;font-size:14Pixel;font-weight:inherit;Hintergrund:#XXXXXX;
- Cambiar el color del cuadrado de las ultimas reuniones: .welcome .header .tab-container{font-size:16Pixel;Position:relative;text-ausrichten:Links;min-height:354Pixel;Breite:710Pixel;Hintergrund:#XXXX;
- Para cambiar el color al pasar el ratón sobre la reunión seleccionada en la zona central: .item.with-click-handler:hover{Hintergrundfarbe:#XXXXXX}
- Para cambiar el color del texto del nombre de las reuniones: .meetings-list{font-size:14Pixel;Farbe:#XXXXXX
- Cambiar el color de texto de “Comenzar una reunion”: .enter-room-input-container{Breite:100%;Polsterung:0 8px 5px 0;text-ausrichten:Links;Farbe:#XXXXXX;
- Letzte, en /usr/share/jitsi-meet/interface_config.js podremos cambiar cosas como a qué URL ir si se pincha, qué nombre pone por defecto, cambiar ese ‘me’ por ‘yo’ o el nombre del usuario predeterminado que se pone al entrar…
DEFAULT_REMOTE_DISPLAY_NAME: ‘Sin Nombre’,
DEFAULT_LOCAL_DISPLAY_NAME: ‘yo’,
SHOW_JITSI_WATERMARK: STIMMT,
JITSI_WATERMARK_LINK: 'http://www.openservices.eus’,
Y por cierto, si queremos cambiarle el certificado al servicio de Nginx para que no nos de errores de acceso y colocar nuestro certificado, lo haremos editando el fichero /etc/nginx/sites-enabled/FQDN_SITIO_JITSI.conf, editaremos las secciones de ‘ssl_certificate’ y ‘ssl_certificate_key’, donde pondremos nuestro certificado y nuestra clave privada respectivamente. Si tienes un PFX y quieres saber cómo obtener estos ficheros, Abreise Dieser Beitrag, que se ve el proceso completo y sencillo, vaya que son dos pasos, lo tienes en la sección de “Sicheren Zugriff auf ONLYOFFICE ermöglichen”.
Was ich gesagt habe, Ich hoffe, Sie finden es interessant, la verdad que es una solución completa y en los días que nos ha tocado vivir viene de maravilla. Ya no tendremos al jefe loco con 20 clientes para hacer reuniones con unos, con otros… estamos dando desde IT una solución corporativa que cumplirá todas las expectativas.