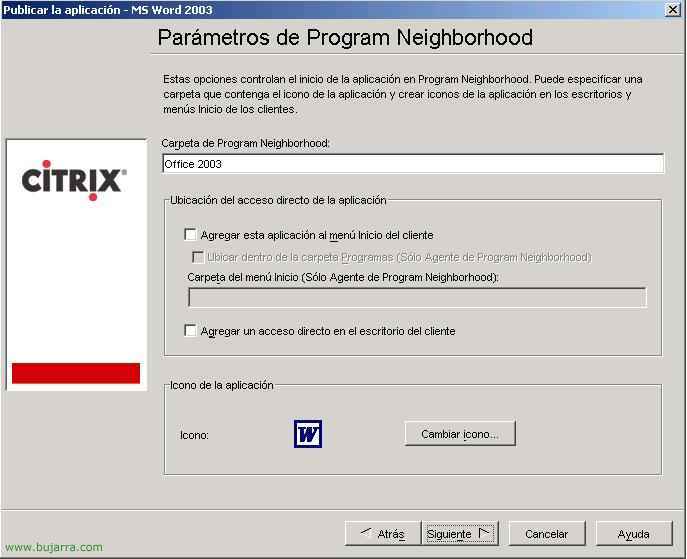
Publicando aplicaciones en Citrix Presentation Server 4.0
Una vez configurado todo lo anterior ahora vamos a publicar las aplicaciones a las que queremos que los clientes se conecten, lógicamente primero debemos instalarlas en el servidor Presentation Server, No meu exemplo, haremos que los clientes puedan acceder a aplicaciones de Microsoft Office 2003, primero pues, me instalaré el Office 2003 completo para que no pida el CD y lo actualizaré, ahora vamos a publicar las aplicaciones que me interesen que accedan los usuarios

Para publicar una aplicación, debemos abrir la consola: “Princípio” > “Programas” > “Citrix” > “Management Consoles” > “Presentation Server Console”.

Si es la primera vez que abrimos la consola y tenemos permisos para abrirla con el usuario actual, marcamos a verificação de “Habilitar la autenticación PassThrough” y aceptamos,

Lo primero es ir a “Aplicativos”, lo que haremos primero será crear unas carpetas para organizar las aplicaciones, ya que si publicamos unas cuantas, y un usuario se conecta que las tenga organizadas por directorios y no la salgan todas juntas. Así que botón derecho y “Nueva carpeta”.

Nós damos-lhe um nome, por ejemplo para el conjunto de aplicaciones de Office, creo esta, “Office 2003”, luego al crear la aplicación publicada la meteré en este directorio.

Entonces, sobre la carpeta que acabos de crear, “Botão direito” > “Publicar la aplicación”.

Nós damos-lhe um nome, yo publicaré Microsoft Word 2003, así que le llamo “MS Word 2003” que será como lo vea el usuario, Nós damos “Seguinte”

Tenemos tres opciones, O primeiro “Aplicación”, es para publicar ejecutables, en mi caso para publicar el ejecutable del Word (winword.exe). La segunda opción, “Escritorio” por si queremos publicar el escritorio del servidor Metaframe, y la tercera “Contenido”, por si queremos publicar un documento, por ejemplo un PDF, un DOC… el calendario laboral de la empresa… Seleccionamos la que nos interese, No meu caso “Aplicación”, después buscamos lo que queremos publicar desde “Examinar”.

Mi servidor se llama W2K3VMHHH2, después busco donde esté el ejecutable que quiero publicar, como Office lo tengo instalado en N: lo busco.

Ese sería mi path, Nós damos “Seguinte”

Arriba en “Carpeta de Program Neighborhood” es la carpeta que hemos creado antes, si queremos le metemos en alguna por lo dicho, para tenerlo organizado, es opcional. Si marcamos el check de “Agregar esta aplicación al menu Inicio del cliente” se le crearía un icono en el menu Inicio de su Windows, lo podemos ir metiendo en subcarpetas, por ejemplo en la de “Programas” y así el usuario no sabe si la tiene instalada o no, ve el icono y lo abriría sin saber que está el Word en otro servidor. Podemos cambiar el icono. Pulsamos a “Seguinte”,

Es importante aquí poner en el tamaño de la ventana que sea “Pantalla completa” para que no tenga bordes el Word y así parecer que está en real. El color dependiendo de la conexión, lo normal es a 16bits. Y sobre todo “Maximizar la aplicación al inicio” para que al abrirlo no se quede en segundo plano o minimizada. “Seguinte”,

Lo normal es que no tenga sonido la aplicación, así que lo deshabilitamos para que no chupe ancho de banda. Modificamos lo que nos interese, SSL no lo habilitaremos desde aquí, también es importante dejar marcado el check de “Iniciar la aplicación sin esperar a que se creen las impresoras” para que todo vaya más rápido y la primera vez mientras se copian los drivers al servidor y se crean en el servidor el usuario pueda trabajar, “Seguinte”,

“Seguinte”, a menos que queramos darle alguna prioridad a la app.

“Seguinte”

Aquí diremos en que servidores está la aplicación que estamos publicando, ahora que sólo tengo un servidor es simple, lo selecciono y pulso sobre “Adicionar”. Pero cuando posteriormente tengamos más servidores tenemos que editar las aplicaciones, instalar dichas aplicaciones en los servidores que nos interesen y venir de nuevo a esta pantalla para Agregar los nuevos servidores y que hagan balanceo de carga entre ellos. Si por ejemplo en el servidor Metaframe 1 tengo Word instalado en N:Archivos de programaOfficeOffice11winword.exe. Y en el servidor Metaframe 2 la tenemos en otro path, Temos que clicar em “Editar configuración…” para indicarle cual es el path correcto, por ejemplo R:Archivos de programaOfficeOffice11winword.exe. “Seguinte”

Ahora indicamos quien queremos que acceda a esta aplicación, por defecto sólo nos mostrará grupos, tenemos que ir a “Mostrar usuarios” para que nos los enseñe. Buscamos los que nos interesen y pulsamos sobre “Adicionar”, cuando finalicemos damos a “Seguinte”,

Las asociaciones de archivos es algo muy útil si instalamos en el cliente el llamado “Agente de Program Neighborhood”, es para que automáticamente cuando un usuario desde su PC abre un fichero de esa extensión se le abra automáticamente con esta aplicación de Citrix, No meu caso, si alguien desde su PC, abre un fichero .doc se le abra el Word del Citrix. Clique em “Fim”.

Ya tendríamos una aplicación publicada en el servidor. Ahora tenemos que volver a repetir esto tantas veces como aplicaciones querramos.









































