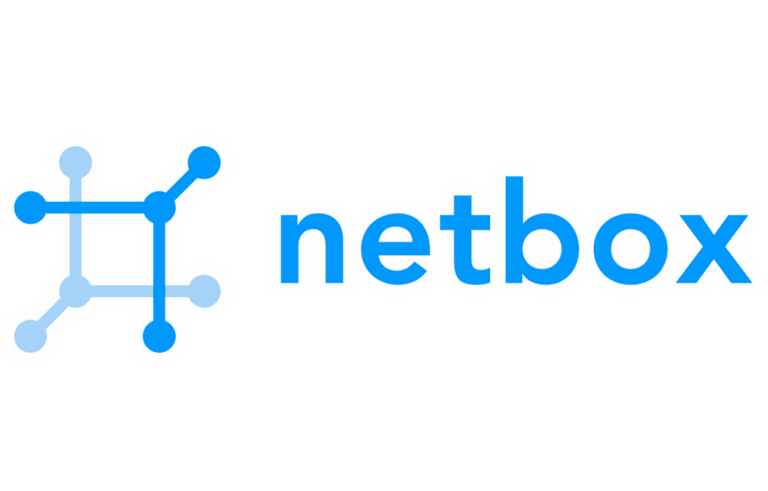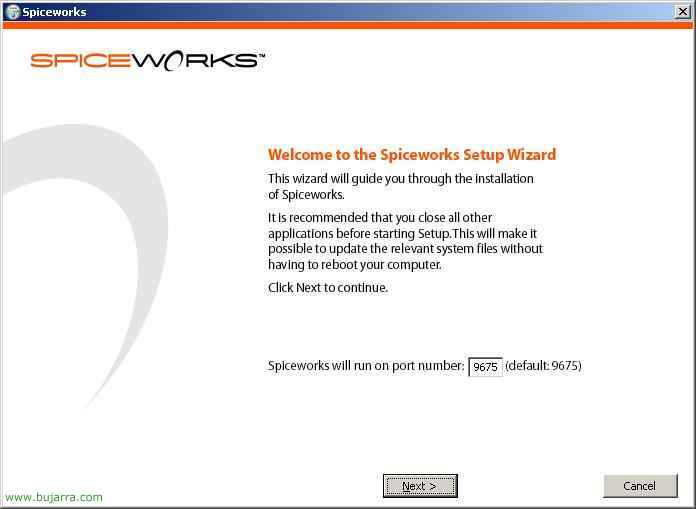
Installazione e configurazione di SpiceWorks
SPICEWORKS è un software completamente gratuito che genera informazioni utili dalla LAN della tua organizzazione, Ottenere statistiche sul numero di dispositivi presenti sulla rete, quanti PC, Server, Stampanti, Interruttori… E da ognuno ottiene tutte le informazioni possibili, Che sistema operativo ha?, Quali software/patch hai installato, La tua configurazione, Dati fisici… e la parte interessante sarebbero gli avvisi. È possibile generare avvisi e ricevere una notifica quando si verifica un, ad esempio, che non dispone di AntiVirus, spazio su disco, Servizi caduti… Prima di tutto, procurati questo software, Il suo sito web è: www.spiceworks.com.
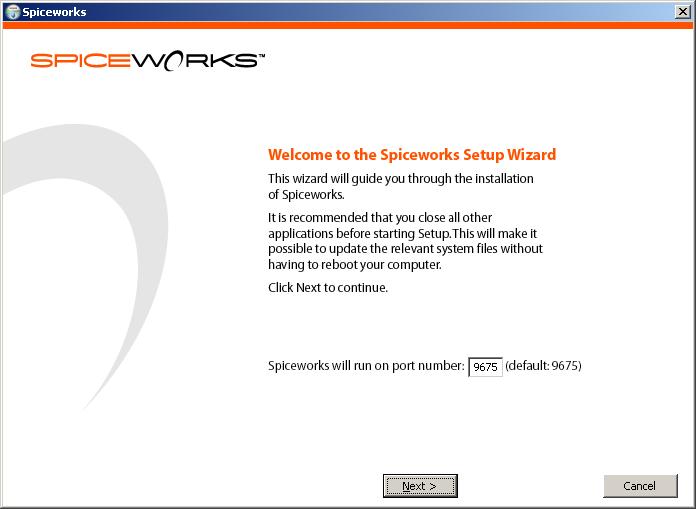
Lo scarichiamo e lo installiamo, Avviare un assistente, Come possiamo vedere, ci aprirà un porto, Le 9675 Default. Quindi possiamo connetterci con un browser a questa applicazione da qualsiasi PC, Diamo “Prossimo”,
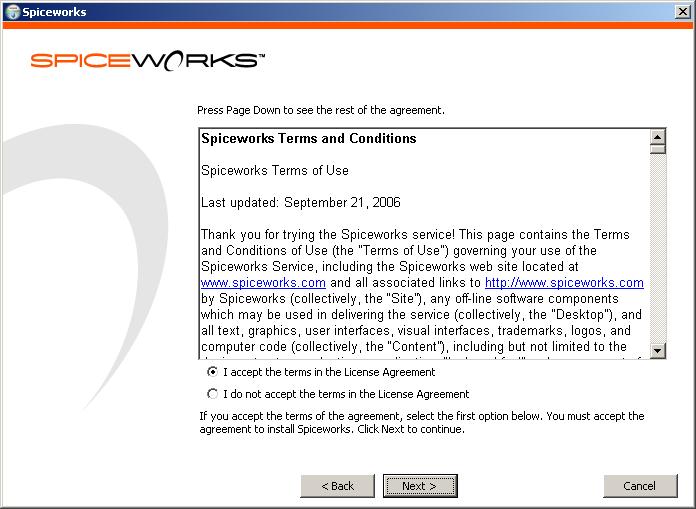
Accettiamo la licenza “Accetto i termini del Contratto di licenza” e continuiamo “Prossimo”

Il percorso predefinito in cui verrà installata l'app, Se vogliamo, possiamo cambiarlo. Clicca su “Installare” per iniziare l'installazione.
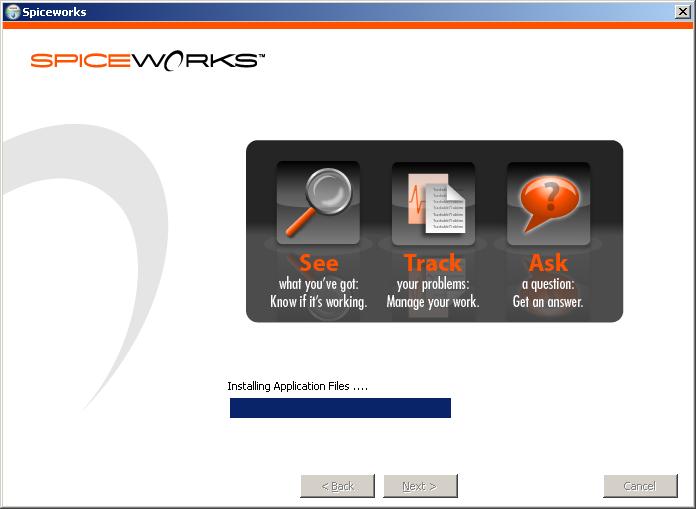
…
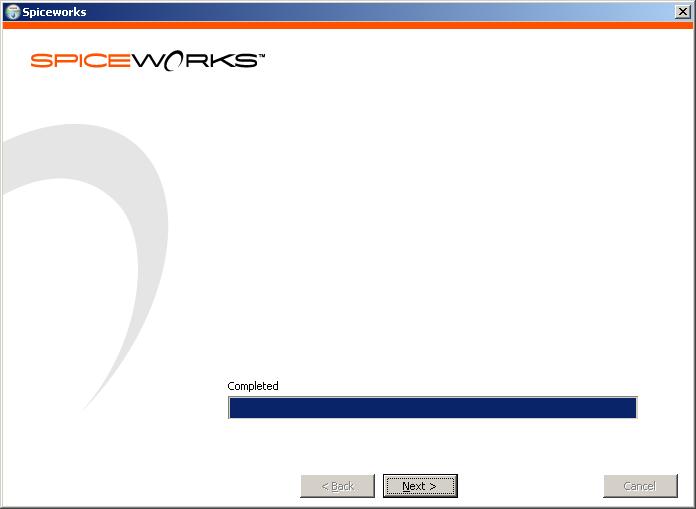
Non male, Termina correttamente, Clicca su “Prossimo”
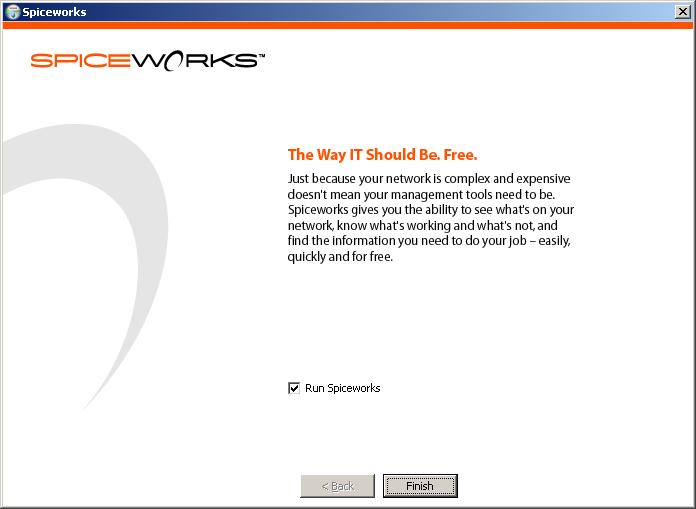
“Finire”
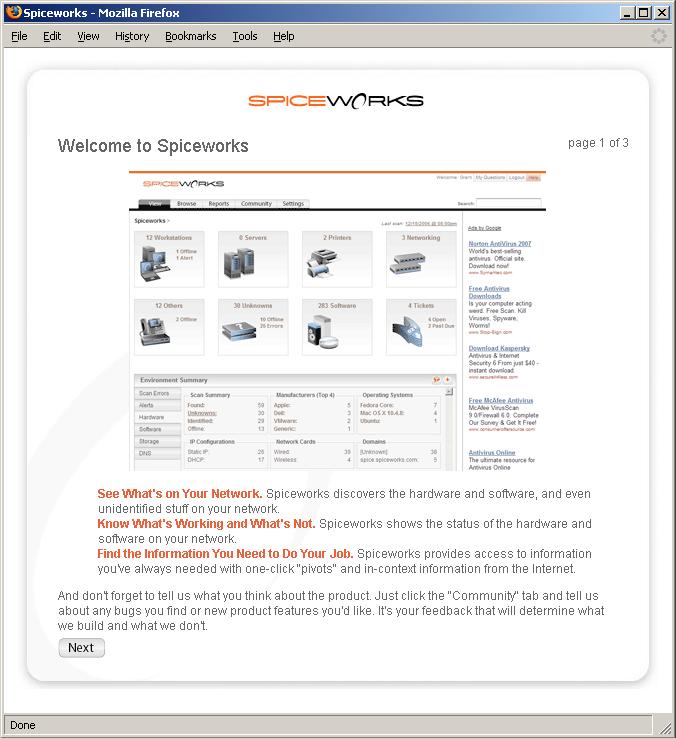
Non male, l'hai già installato, Qui abbiamo una procedura guidata di configurazione, Dobbiamo registrarci, È solo per le statistiche e per controllare quante persone usano il tuo prodotto, Clicca su “Prossimo”,
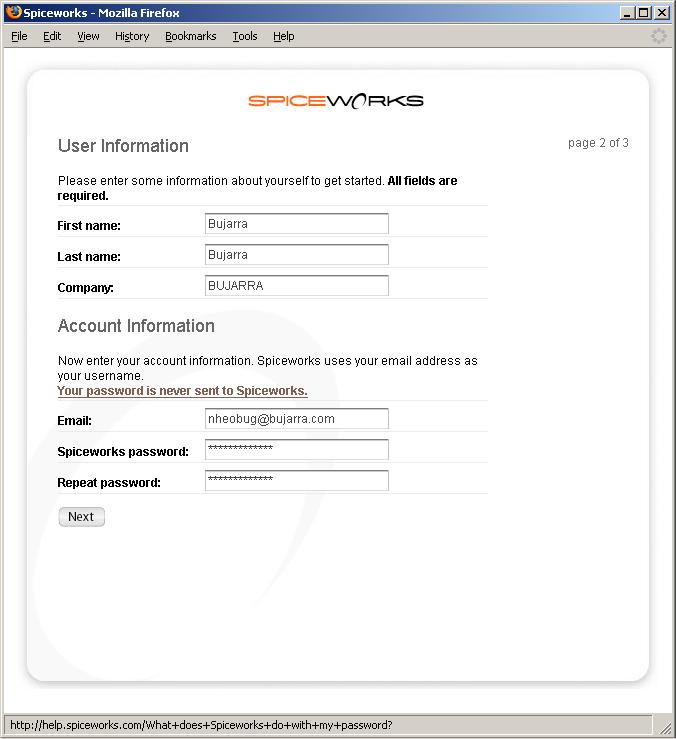
Inseriamo i nostri dati, L'importante è l'e-mail con la tua password in modo da poter accedere alla console in un secondo momento, Quindi premiamo “Prossimo”,
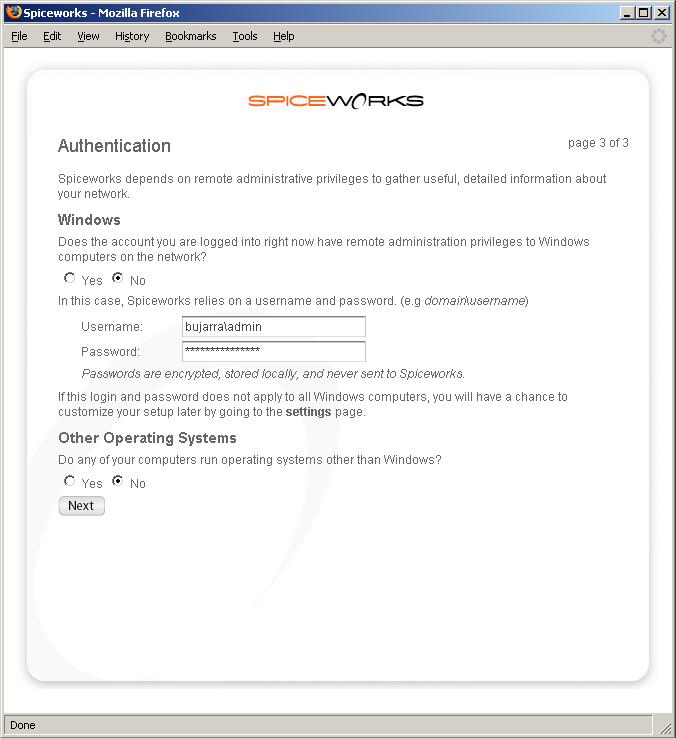
Se attualmente disponiamo di privilegi con l'account che abbiamo installato su SpiceWorks, Noi diciamo sì, altrimenti, Mettiamo l'account dell'amministratore di dominio accanto al dominio (DOMAINadministrator), Continuare “Prossimo”
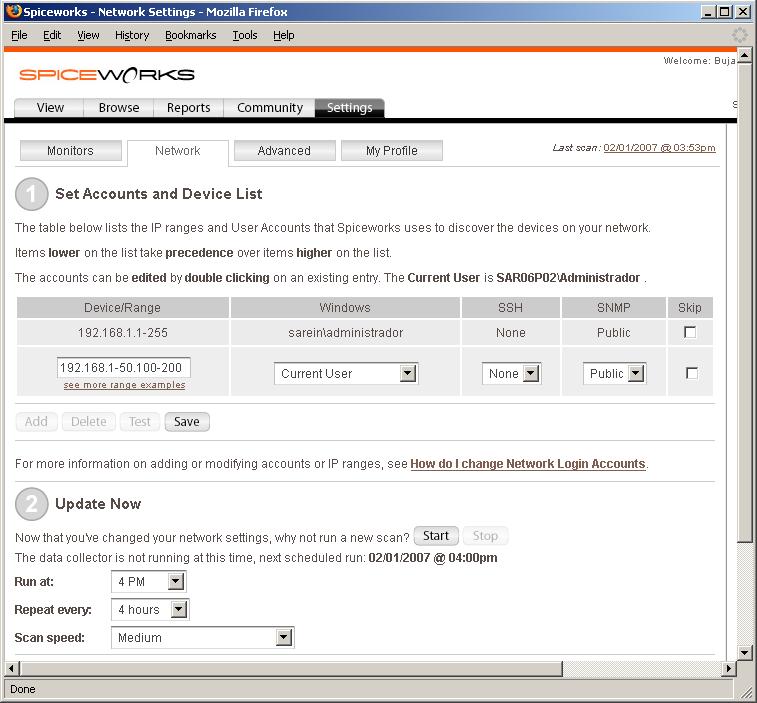
In “Dispositivo/Portata” Impostiamo l'intervallo che vogliamo che la rete analizzi, normalmente la nostra gamma IP aziendale, in “Finestre” L'account privilegiato”; se abbiamo un sistema Unix configureremo SSH per estrarre anche informazioni da esso. Registriamo le informazioni con “Salvare” e al punto 2 Configuriamo la frequenza con cui vogliamo che esegua le scansioni, e a che ora vogliamo che inizi, Il modo normale per non generare molta larghezza di banda e per avere informazioni aggiornate è tra 4 e 8 orario. Una volta che l'abbiamo, Lo salviamo e avviamo una scansione per verificare cosa abbiamo in rete cliccando su “Inizio”,
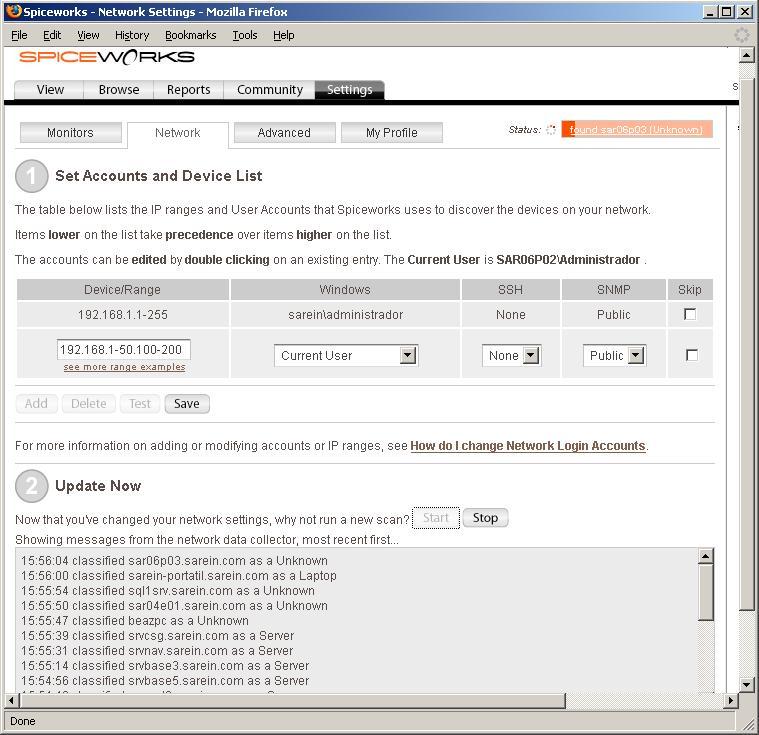
L'analisi è già iniziata, Vediamo che sta tirando fuori l'attrezzatura dalla rete e su dentro “Stato” Le % finito, aspetta un po' che completi un 100%.
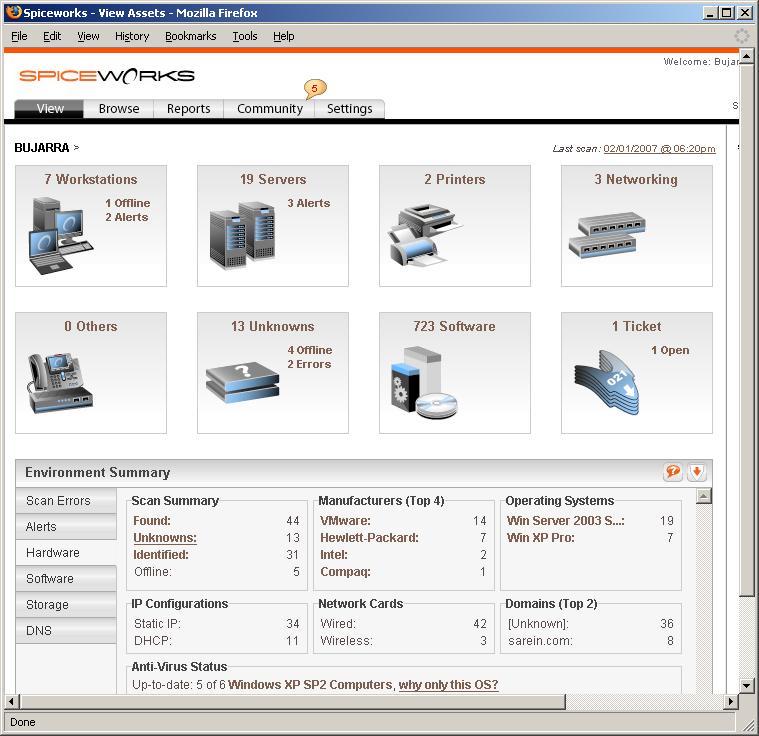
Una volta finito, in “Vista”, Un riassunto di tutto ciò che abbiamo nella nostra rete arriva, quanti PC, Server, Stampanti… E così via, anche coloro che vengono come “Incognite” Possiamo spostarli in qualsiasi gruppo di oggetti si tratti (Centralini telefonici, Interruttori…), e in fondo possiamo vedere un riepilogo dei Sistemi Operativi, Hardware Fabbricante…
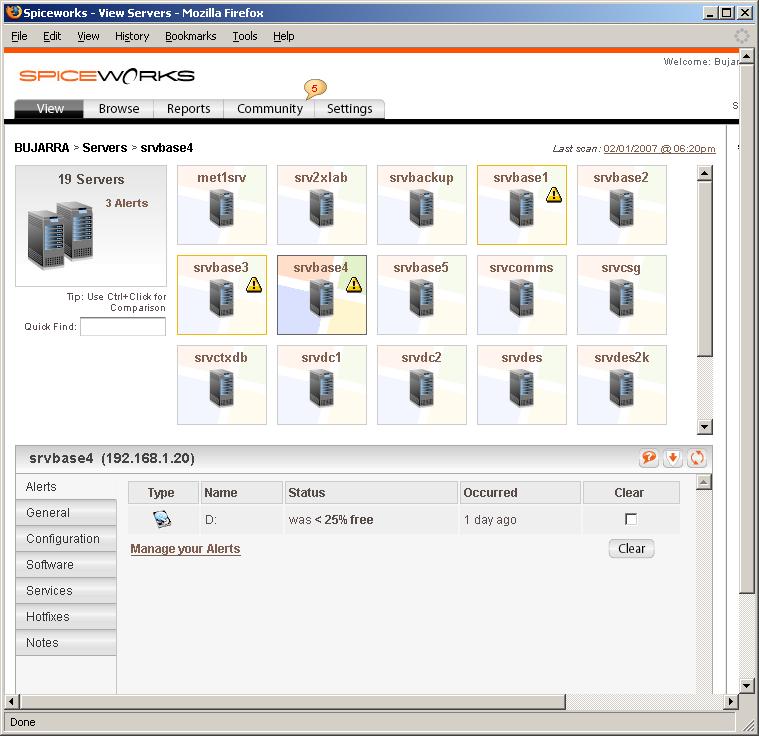
Se entriamo in qualsiasi sezione, Vediamo le squadre che abbiamo, Ad esempio, qui vediamo i server che ha la mia rete e quelli che contrassegna con avviso. Vediamo che configurazione hanno, Programmi installati, Servizi di esecuzione, Patch installate… In questo esempio, Vediamo che un server ha un avviso, e questo perché il disco ha meno di un 25% gratuito.
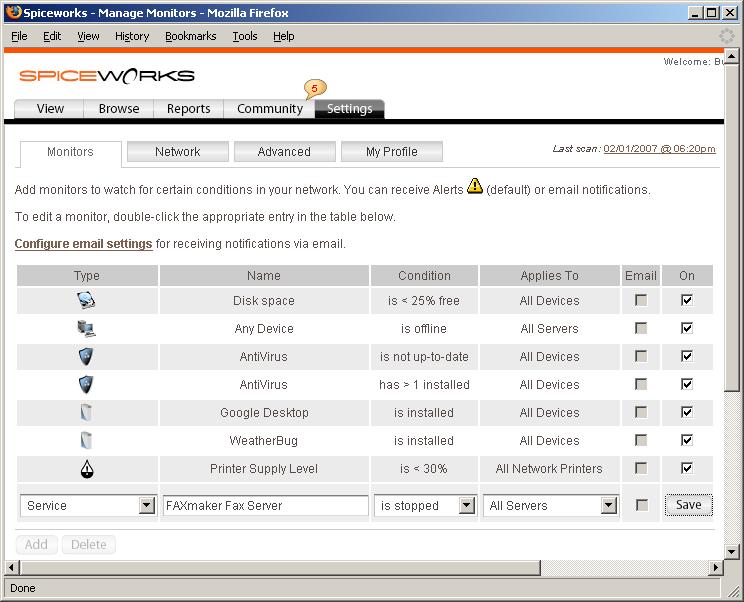
Se vogliamo, Possiamo personalizzare questi avvisi, Per fare ciò, lo faremo “Impostazioni” > “Monitor” e lì vedremo cosa c'è, Possiamo rimuoverli e aggiungerne di nuovi o modificare quelli esistenti. Ad esempio, sono interessato a sapere quando un servizio è inattivo da un server, Bene, abbiamo creato un nuovo avviso, Indichiamo che è del “Servizio” e in “Nome” Iniziamo a digitare il nome del servizio che ci interessa monitorare, Per esempio, Le “Servizio fax FAXmaker” (Quando inizi a digitare il servizio che ti interessa, otterremo tutti quelli che ci hanno rilevato sui PC/server), Indichiamo la condizione, Che lui è in piedi “è stato arrestato” e lo applichiamo a tutti i server, ad esempio, Lo teniamo dentro “Salvare” e quando lo trova fermato segnerà il server con un avviso, o se vogliamo (migliore) Puoi configurarlo per inviarci avvisi via e-mail, via email cliccando su “Configura le impostazioni e-mail”.
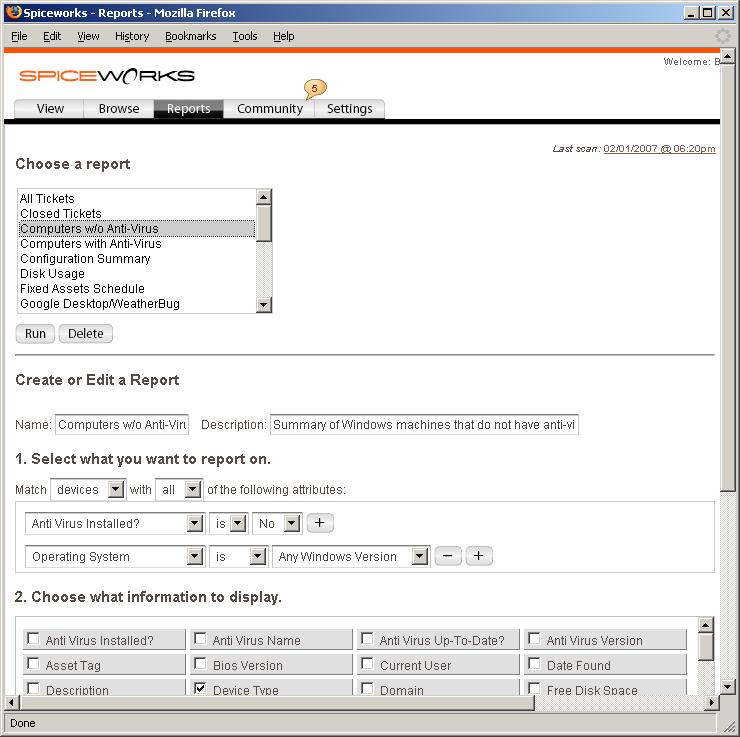
Inoltre, se vogliamo, possiamo ottenere rapporti di tutto ciò che vogliamo, ne hai alcuni per impostazione predefinita o altro, Li creiamo noi stessi. Per fare ciò,, primo, Clicca su “Rapporti”, e sul report che ci interessa è cliccare direttamente su “Correre”. Se vogliamo, possiamo crearne uno nuovo in basso, indicando le condizioni che ci interessano, Lo salveremo da “Salvare”.
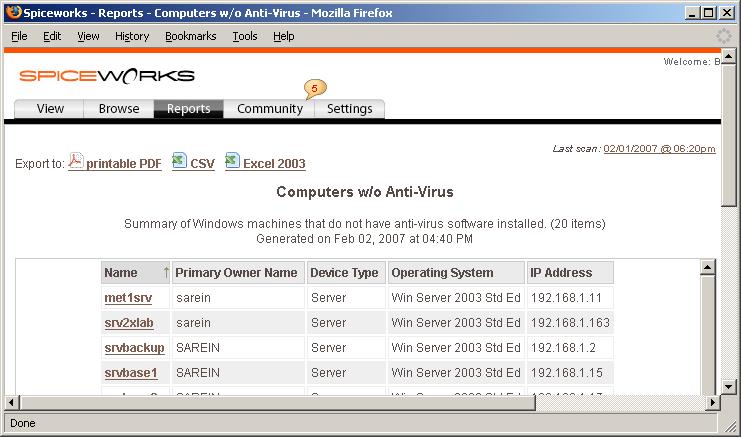
Non male, Se eseguiamo uno di questi report, ci mostra un report su WEB, ma possiamo rilasciarlo in formato PDF “PDF stampabile” o anche in formato Excel “Excel 2003”, Va bene se dobbiamo presentare un qualche tipo di rapporto o dobbiamo usare confronti sui tempi di arresto anomalo del server…

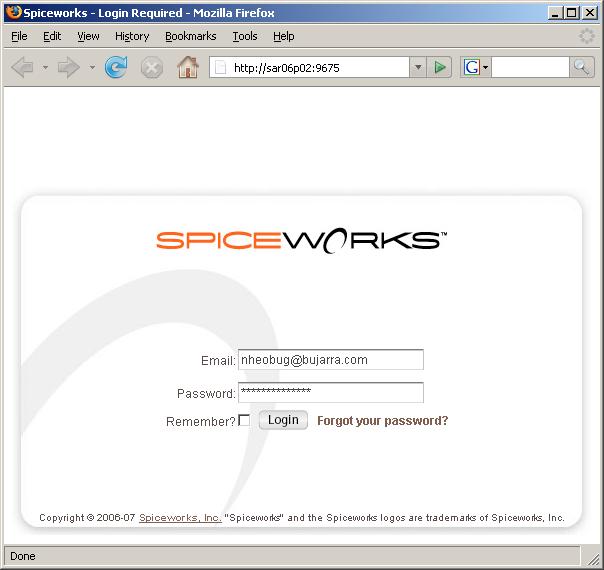
Buono per aprire lo Spiceworks ci lascia un collegamento sul desktop, E se non lo è, La cosa interessante è aprirlo via web utilizzando il pulsante 9675 Tramite la console web.