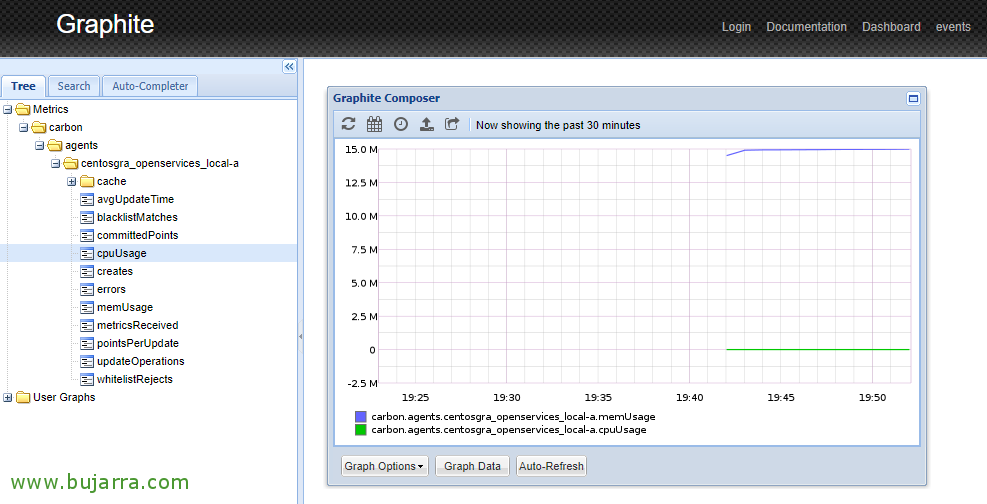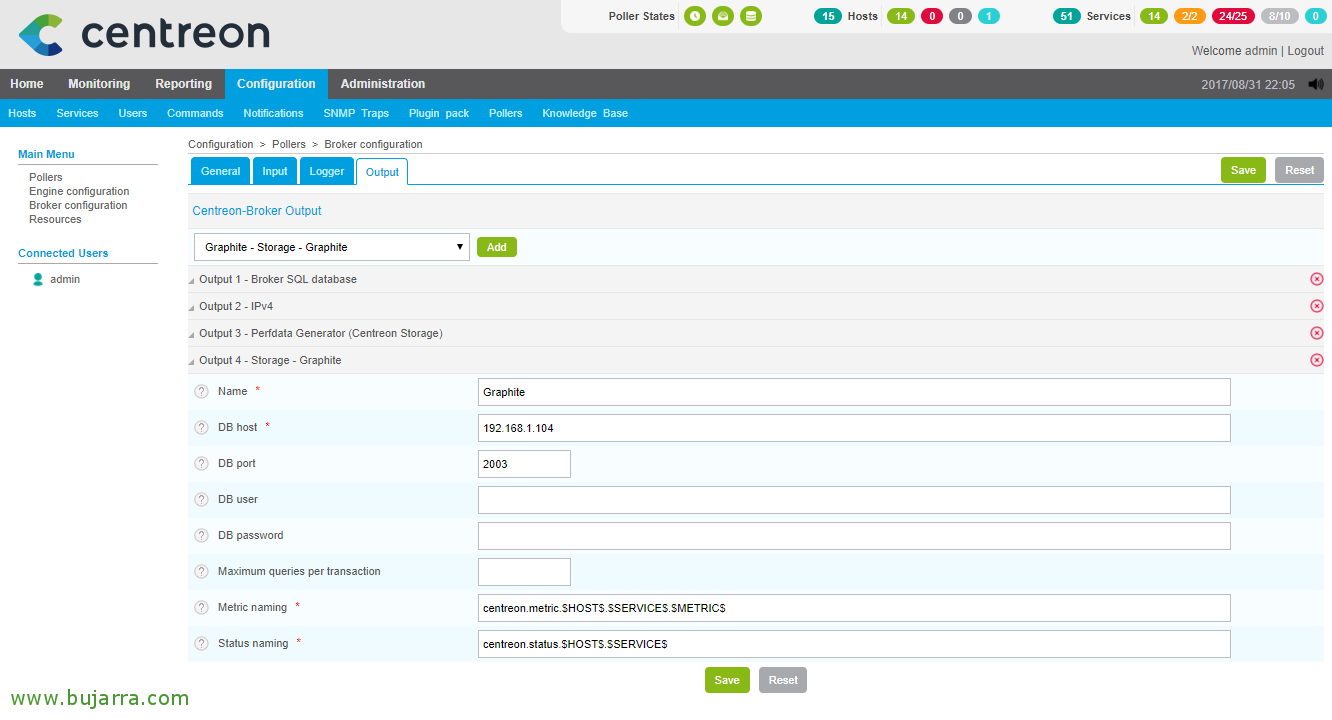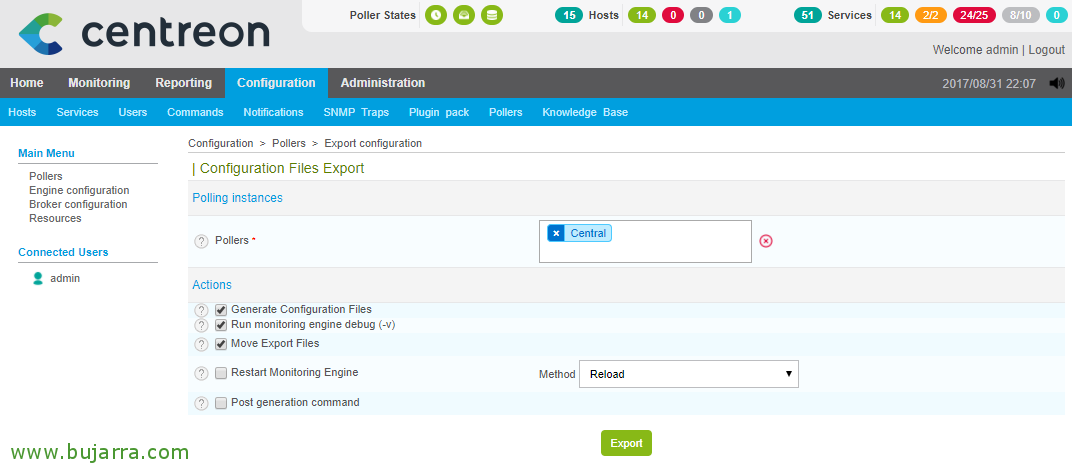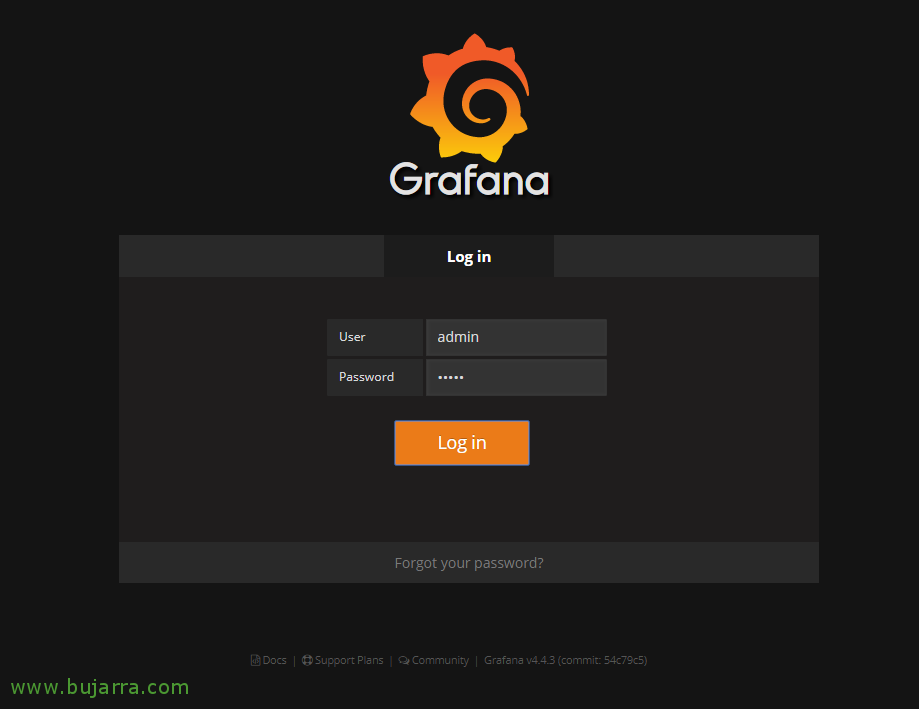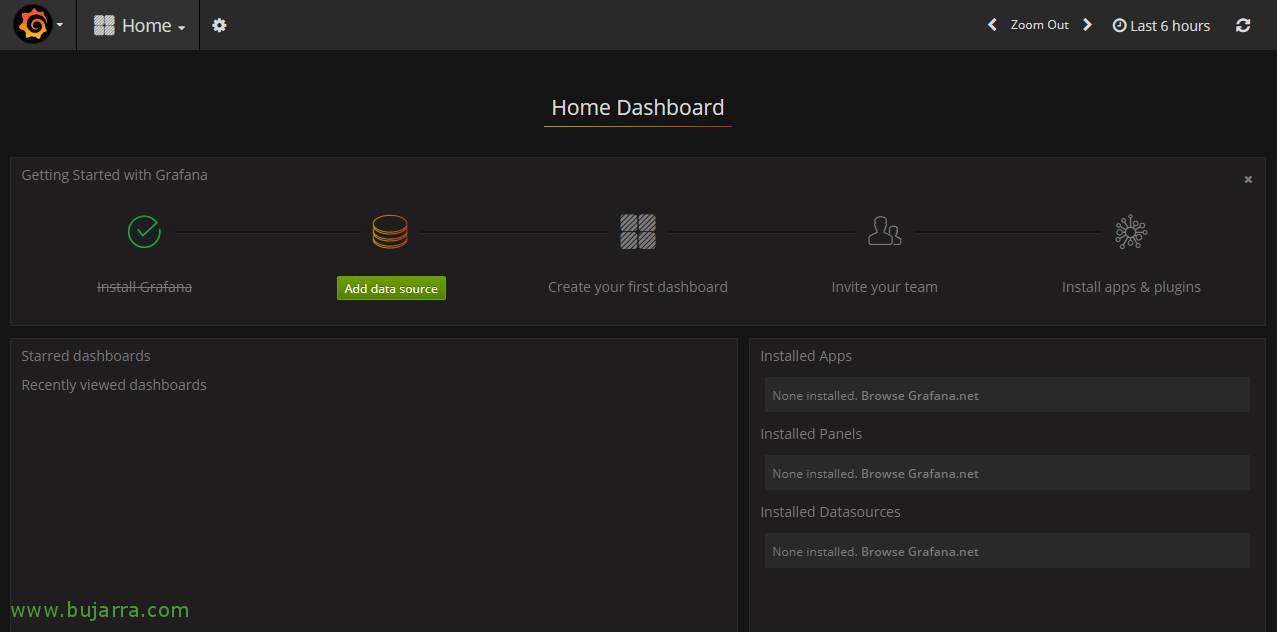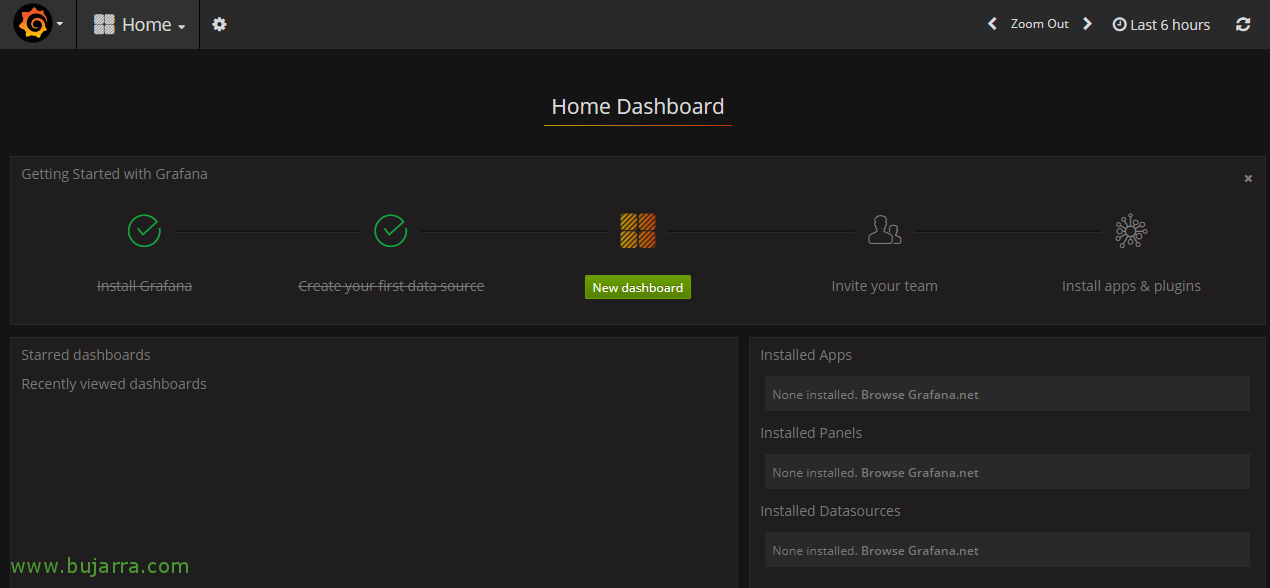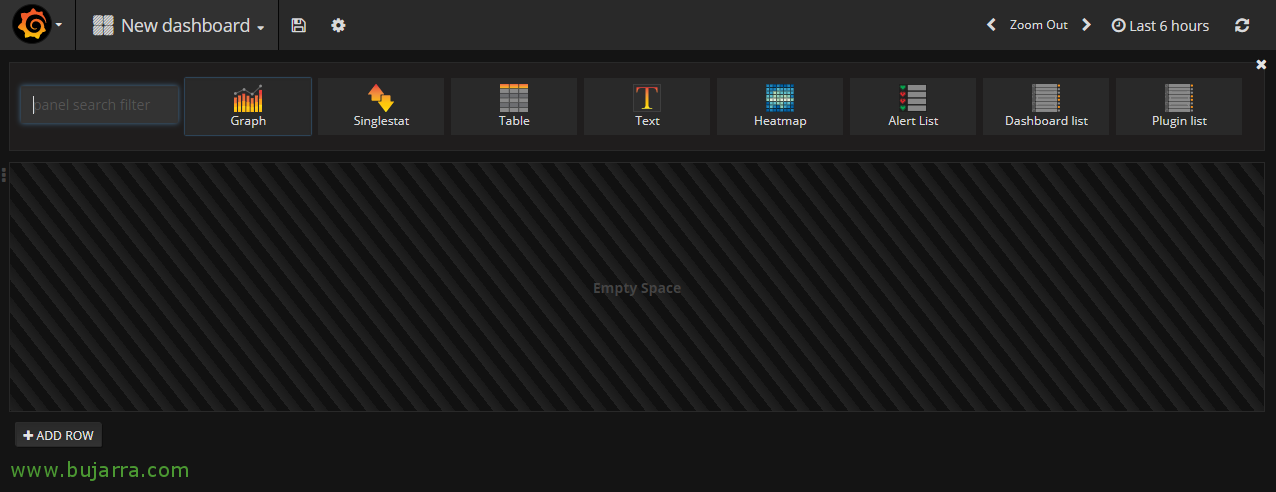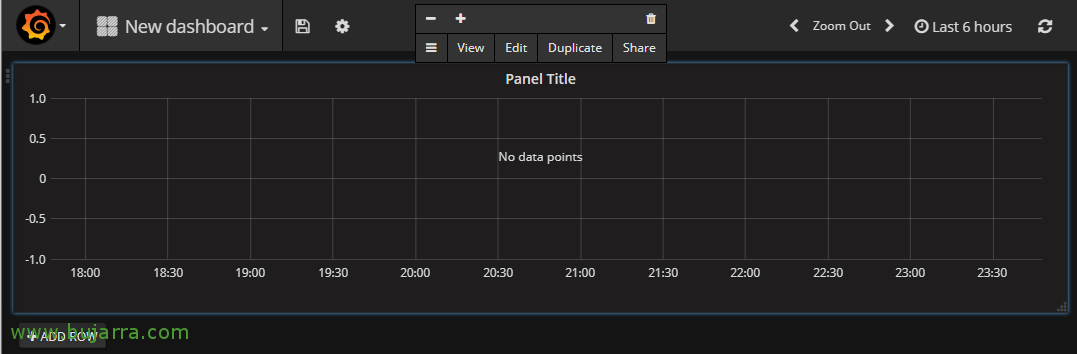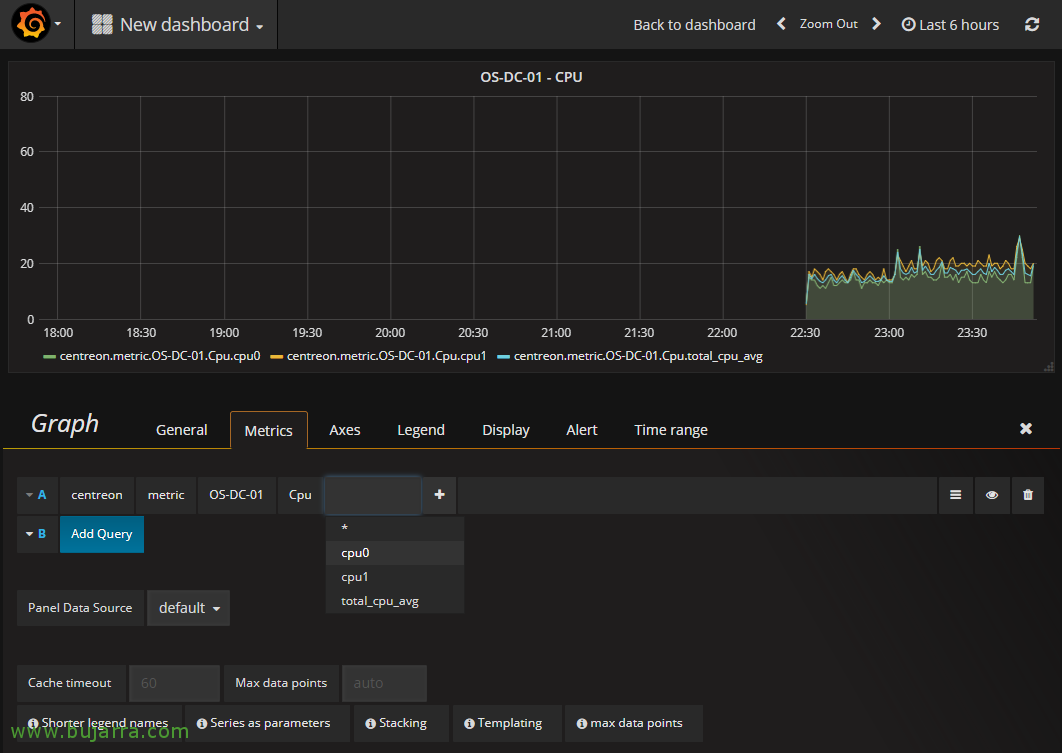Installazione di Graphite e Grafana per visualizzare la grafica di Centreon
In questo documento stiamo per avere allucinazioni… Soprattutto se sei un fan della misurazione dei grafici e vuoi sfruttarla… saremo in grado di esportare i risultati del nostro Centreon su una macchina con Grafana e ottenere la migliore soluzione per la visualizzazione dei nostri dati… Le dashboard che saremo in grado di generare saranno impressionanti, Li personalizzeremo a nostro piacimento, combinando metriche o intervalli di ogni elemento che abbiamo monitorato con Centreon. E super semplice!
Centreon (tra gli altri) consente di esportare i dati raccolti in formato Time Series Database (TSDB), perché grazie ad esso, possiamo memorizzarli in un database di grafite e con Grafana presentare quei dati in bellissime dashboard. Grafana è una piattaforma aperta per creare le nostre dashboard che ci permettono di monitorare la nostra infrastruttura. In questo documento, vedremo come installare Graphite e Grafana su una macchina con CentOS 7. Pertanto, il nostro Centreon o Nagios monitoreranno la nostra piattaforma come ha fatto finora, ma anche, Reindirizzeremo le metriche monitorate a un database remoto, e Grafana sarà in grado di leggere queste informazioni e quindi creeremo la Dashboard che ci interessa!
Si noti che questo documento non deve essere utilizzato solo per Nagios o Centreon, ma vedremo nei documenti futuri come leggere le informazioni e trattarle dai database MySQL, ad esempio, Vedrai quanto è interessante, Vedremo le future misurazioni del consumo di energia elettrica di casa o di azienda, O qualsiasi cosa ci venga in mente, È davvero impressionante e soprattutto se poi mettiamo questo su uno schermo nel nostro appartamento. Oppure nelle nostre case con uno specchio magico come MagicMirror di cui vi parlerò, già… e avrò anche il coraggio di mettere le foto di ciò che ho assemblato a casa in modo che tu possa vedere quanto sia impressionante.
Installazione in grafite,
La macchina Centreon in questo esempio ha l'indirizzo IP 192.168.1.57 e i Centos dove installeremo Graphite e Grafana saranno i 192.168.1.104. Avviato!!
Per installare Graphite, utilizzeremo il repository EPEL, se non lo hai installato, devi farlo, e installiamo Graphite e i pacchetti necessari:
[Codice sorgente]yum install -y epel-release
Yum install -y httpd grafite-web python-carbon perl[/Codice sorgente]
Inizializziamo l'interfaccia in grafite e la avviamo eseguendo:
[Codice sorgente]/usr/bin/graphite-manage syncdb –Nessun input
/usr/bin/indice-costruzione-grafite
/usr/bin/chown -R apache:Apache /var/lib/graphite-web
systemctl avvia carbon-cache[/Codice sorgente]
Modifichiamo il file di benvenuto e commentiamo tutto con gli hash pad (#).
[Codice sorgente]vim /etc/httpd/conf.d/welcome.conf[/Codice sorgente]
Modifichiamo il file '/etc/httpd/conf.d/graphite-web.conf’ per consentire l'accesso da qualsiasi IP:
[Codice sorgente]##Nome server grafite-web
<IfModule mod_authz_core.c>
# Apache 2.4
Richiedi tutti concessi
</IfModule>
<IfModule !mod_authz_core.c>
# Apache 2.2
Ordine Nega,Permettere
Consenti da tutti
</IfModule>[/Codice sorgente]
E riavviamo il servizio per ricaricare la configurazione con:
[Codice sorgente]systemctl riavvia httpd[/Codice sorgente]
Oltre ad aggiungere un paio di regole che consentiranno l'accesso esterno alla porta Graphite e l'accesso web, Riavviamo il firewall per ricaricare la configurazione, per questo:
[Codice sorgente]firewall-cmd –zone=pubblico –Permanente –add-service=http
firewall-cmd –zone=pubblico –Permanente –aggiungi-porta=2003/tcp
firewall-cmd –Ricaricare[/Codice sorgente]
Occhio, dobbiamo indicare che i servizi iniziano all'inizio con la macchina Centos, Sì? A tal fine, eseguiamo:
[Codice sorgente]Chkconfig httpd attivato
chkconfig grafana-server attivato
chkconfig carbon-cache attivato[/Codice sorgente]
Possiamo provare ad aprire Graphite per vedere se abbiamo accesso e vedere l'agente predefinito se contiene alcune informazioni, per questo non sarà più semplice che aprire un browser contro l'indirizzo IP del CentOS, In questo caso facile come HTTP://192.168.1.104 e vedere quali dati abbiamo…
Reindirizza l'output da Centreon a Graphite,
Non male, ora faremo in modo che il Centreon Broker scriva i dati anche su Graphite, per fare ciò, dobbiamo seguire i seguenti passaggi sulla macchina su cui abbiamo installato Centreon!
Installiamo il plugin di cui avremo bisogno nel Broker con:
[Codice sorgente]yum install -y centreon-broker-grafite[/Codice sorgente]
E ora possiamo aprire la configurazione GUI del nostro Centreon, Stiamo per “Configurazione” > “Sondaggisti” > “Configurazione del broker” > “Centrale-Broker-Master” > Ciglio “Prodotto” > Nella combo Output scegliamo 'Grafite – Immagazzinamento – Grafite’ > “Aggiungere”, Completiamo i seguenti campi come segue:
- Nome: Grafite
- Host DB: 192.168.1.104 (Indirizzo IP in grafite)
- Porta DB: 2003
- Utente DB:
- Password DB:
- Denominazione metrica: centro-centro.metrico.$HOST$.$SERVICE$.$METRIC$
- Denominazione dello stato: centreon.status.$HOST$.$SERVICE$
Con questo indichiamo dove verranno esportate le informazioni raccolte dal nostro Centreon e in quale formato verranno inviate al nostro Graphite (e poi lo vedremo a Grafana).
Come al solito, ricordare che dopo ogni modifica della configurazione, dobbiamo ricaricare la configurazione in Centreon, per questo, lo faremo da: “Configurazione” > “Sondaggisti” > “Esportare la configurazione” > Segno “Genera file di configurazione” & “Eseguire il debug del motore di monitoraggio” & “Sposta i file di esportazione” & a Metodo selezioniamo “Ricaricare”, Finalmente clicchiamo su “Esportazione” E noi aspettiamo…
Dopo di che, Ti consiglio di riavviare questi due servizi Centreon dalla loro shell, ci colleghiamo con uno stucco o qualsiasi cosa vogliamo alla macchina Centreon ed eseguiamo:
[Codice sorgente]Servizio CBD Restart
Centralino di servizioRiavvio del motore[/Codice sorgente]
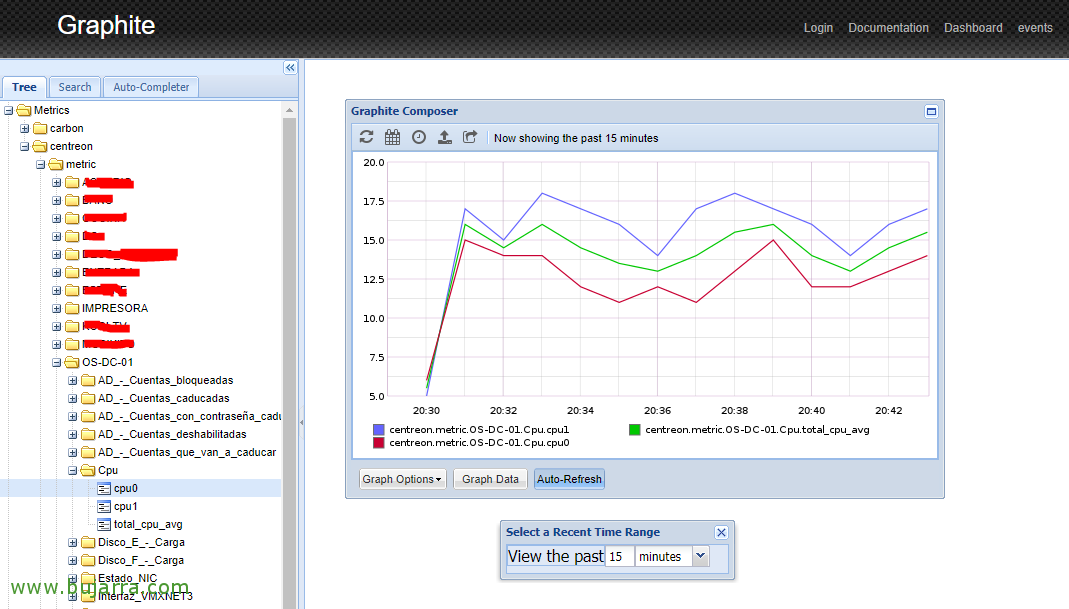
Se vogliamo, possiamo tornare di nuovo a Graphite per vedere come abbiamo già nuove metriche provenienti dal nostro amato Centreon… Le cose vanno bene, No?
Installazione di Grafana
Torna alla nostra macchina con CentOS, Andiamo avanti e installiamo e configuriamo Grafana!
La prima cosa sarà aggiungere un nuovo Repository alla nostra macchina, per questo, Creiamo il file '/etc/yum.repos.d/grafana.repo’ con il seguente contenuto:
[Codice sorgente][Grafana]
nome=grafana
baseurl=https://packagecloud.io/grafana/stable/el/7/$basearch
repo_gpgcheck=1
abilitato=1
gpgcheck=1
gpgkey=https://packagecloud.io/gpg.key https://grafanarel.s3.amazonaws.com/RPM-GPG-KEY-grafana
sslverify=1
sslcacert=/etc/pki/tls/certs/ca-bundle.crt[/Codice sorgente]
E procediamo all'installazione di Grafana e avviamo il suo servizio:
[Codice sorgente]yum install -y grafana
Systemctl Avvia grafana-server[/Codice sorgente]
Aggiungiamo l'accesso alla porta al firewall della macchina stessa 3000 per potersi connettere a Grafana da qualsiasi computer & ricarichiamo con:
[Codice sorgente]firewall-cmd –zone=pubblico –Permanente –aggiungi-porta=3000/tcp
firewall-cmd –Ricaricare[/Codice sorgente]
E questo è tutto!! Abbiamo già (io) Graphite installato e configurato, (Ii) il nostro Centro che già invia i dati a questa macchina e (Iii) un Grafana installato che sarà in grado di interpretare i dati ottenuti e mostrarceli in cruscotti come ha detto quel torero che canta… 'im-pressante'!!!
Accesso a Grafana e creazione della nostra prima dashboard,
Possiamo già aprire un browser contro l'indirizzo IP della nostra macchina con CentOS e connetterci a grafana, Nel mio esempio sarà contro questa direzione: Protocollo HTTP://192.168.1.104:3000 e convalidiamo con l'utente amministratore predefinito con password 'admin'.
Prima di tutto, dovrai impostare un'origine dati, Cioè, ti diciamo che Grafana può leggere i dati dal DB Graphite, Per prima cosa clicchiamo su “Aggiungere un'origine dati”,
E in questo connettore indichiamo:
- Nome: Centreon
- Digitare: Grafite
- URL: Protocollo HTTP://localhost
E clicca su “Aggiungere”, Come ho detto, con questo faremo in modo che Grafana sia in grado di leggere i dati dalla macchina locale, di Graphite. In altri documenti vedremo come aggiungere altre fonti di dati per elaborare e sfruttare altri tipi di informazioni in Grafana.
Seguito di questa procedura guidata introduttiva, Faremo clic su “Nuova dashboard” per creare la nostra prima Dashboard!
E beh, onestamente, usare Grafana è super super semplice, potremo aggiungere diversi tipi di pannelli in ogni Dashboard, Iniziamo con il più tipico, che non è altro che il 'Tipo di grafico'’ che come capiremo sono grafici, può essere lineare, in colonne, Puntato… Scoprirai tutto ciò che, È molto, molto intuitivo!!!
Creerà questo primo pannello che possiamo ridimensionare per farlo sembrare più o meno grande, Facendo doppio clic sul titolo possiamo modificarlo, Clicca su “Redigere”,
E come direbbe il grande Tamariz… Tiarararaaa!!!! Oh magia!!! Attento….
Questo pannello può mostrare tutto ciò che vogliamo, Abbiamo più schede (Generale, Metriche, Assi, Leggenda, Esporre…) che ti incoraggio a scoprire o ad avere pazienza e nei prossimi post ti darò esempi concreti. Ma andiamo, nella scheda "Metriche"’ Possiamo aggiungere le metriche che ci interessa vedere, Facciamo un esempio molto semplice, aggiungiamo che è del tipo 'Centreon'’ > 'metrico’ > 'CAMERIERE’ > "ARTICOLO MONITORATO", E bam.!!!! lo mostrerà nel grafico, possiamo già vedere qualsiasi server o dispositivo che monitoriamo con Centreon qui!! Metterà in evidenza sia il suo nome che tutti i servizi che monitoriamo da Centreon!!! Olé, olé e olé Rigodón!!!
Che ne pensi?? Non dirmi che non riusciamo a pensare a cosa visualizzare e come, con una grafica mozzafiato con Grafana?
Dedicandogli un po' di tempo, possiamo creare dashboard con i pannelli che ci interessano, ogni Panel con le sue metriche, qualunque cosa siano, e vedrai che possono essere personalizzati al meglio, per lasciarlo come ci piace di più… per dimostrare che in qualche documento futuro torneremo a Grafana per vedere più possibilità!!!