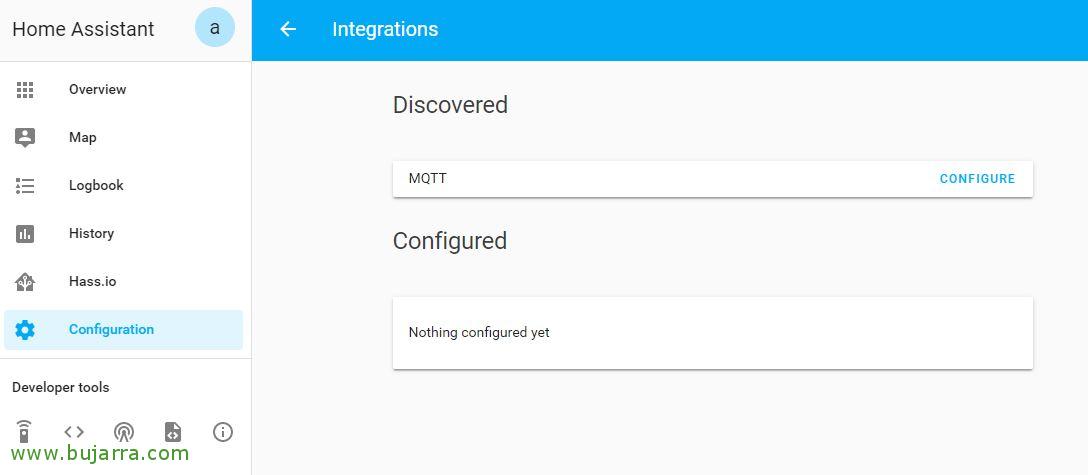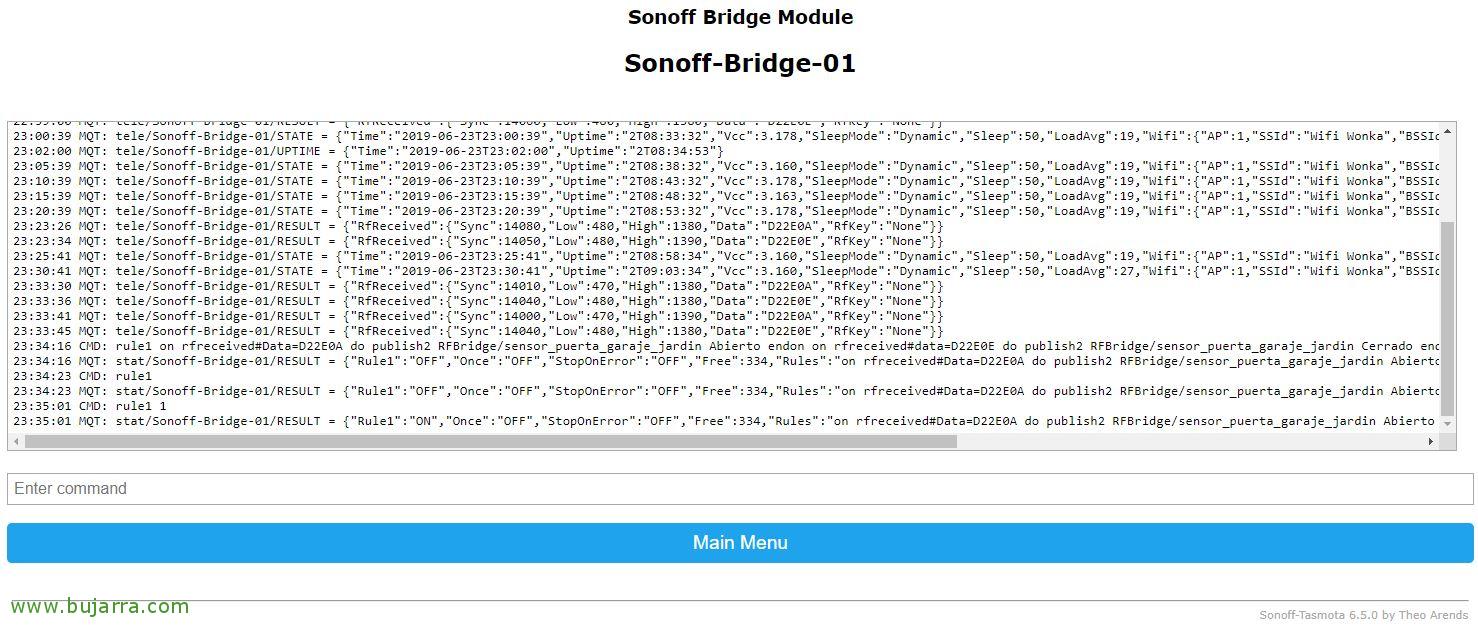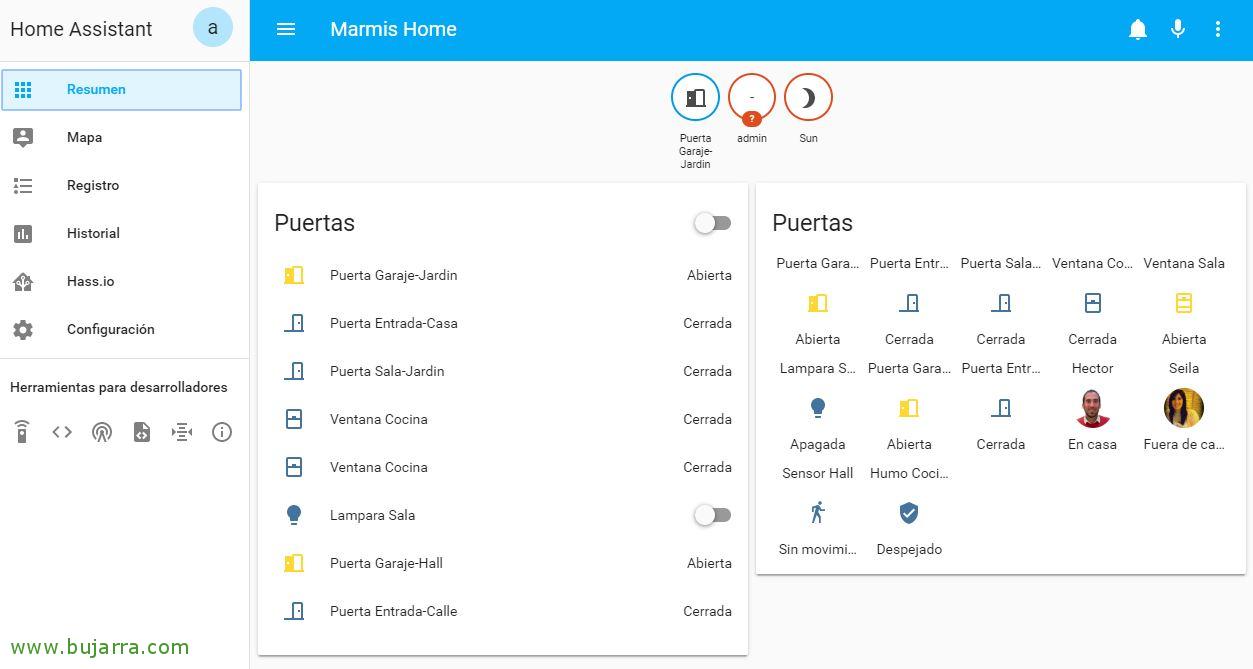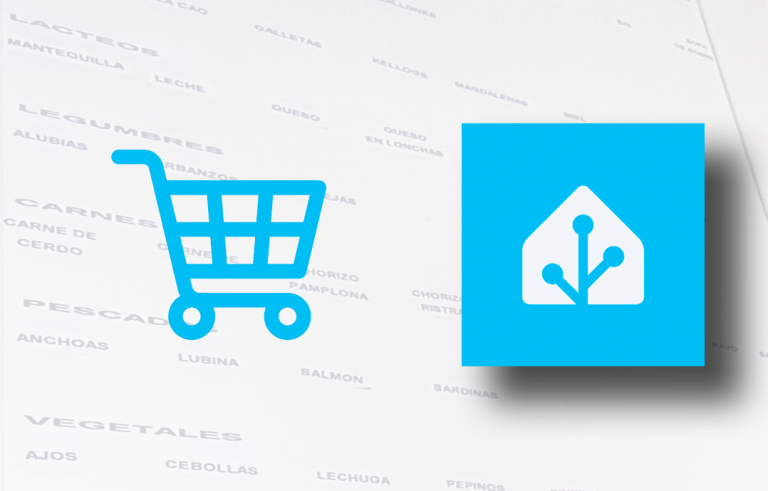Integrazione di Sonoff Bridge RF con Hassio – Home Assistant e test di un sensore magnetico per porte/finestre
Inizia la marcia! Il primo passo nel mio caso (dopo aver installato Home Assistant), centralizzerà e riceverà tutti i segnali a radiofrequenza con il favoloso Sonoff Bridge RF; e poi inviare i dati del sensore al Broker MQTT che monteremo in Home Assistant. Cioè, il Sonoff Bridge in questo caso ascolterà via RF e trasmetterà via Wifi all'Hassio qualsiasi dato che ci interessa.
Modifica del firmware su Sonoff Bridge RF
Prima di iniziare, abbiamo bisogno che il Sonoff Bridge RF funzioni con un firmware che ci permetta di armeggiare, ne abbiamo diversi interessanti come Tasmota o Espurna (Fatto da un guru), per ora ho i post fatti con Tasmota, Quindi continuerò a usare quel firmware. Se hai dubbi su come modificare il firmware del tuo dispositivo Sonoff puoi dare un'occhiata a In questo post precedente.
Come un riassunto più che veloce, colleghiamo il dispositivo USB TTL ai pin di un Raspberry Pi, oppure puoi farlo anche da un Windows con GUI, oppure direttamente con un convertitore da USB a Seriale lo colleghiamo tramite USB al Pi, Tenere presente che quando ci si collega ai pin Sonoff è necessario collegarsi a quelli accanto allo schermo LED lungo/grande, Soggiornare:
- Da USB TTL 3v3 a Sonoff Bridge 3v3.
- USB TTL TXD a Sonoff Bridge RX.
- USB TTL RXD a Sonoff Bridge TX.
- Da USB TTL GND a Sonoff Bridge GND.
Prima di accendere il Sonoff Bridge, ricordarsi di mettere il PIN della scheda in OFF ogni volta che si desidera salvare il firmware nel Sonoff e lasciarlo nuovamente in ON per il normale funzionamento. E quando lo accendi, Ricordati di tenere premuto il bottoncino sulla piastra per qualche istante 7-8 secondi mi sembra di ricordare.
Dopo Scarica il firmware di Tasmota e lo strumento esptool.py possiamo caricare il firmware tramite questo adattatore USB/seriale al Sonoff con il seguente comando da un Raspberry Pi, Linux…
[Codice sorgente]esptool.py –porta /dev/ttyUSB0 write_flash –flash_size 1 MB –flash_mode dout 0x00000 tasmota.bin[/Codice sorgente]
Poi come sempre, dovremmo connetterci all'AP Wifi che il Sonoff monterà e si collegherà con l'attrezzatura che siamo, aprirà il sito web direttamente da questo dispositivo Tasmota, che dobbiamo configurare a quale rete Wifi (2,4 Ghz) Vogliamo che tu ti connetta. Dopodiché, cambieremo l'IP che avrà ottenuto da DHCP dalla nostra rete e assegneremo al Sonoff Bridge RF l'IP che ci interessa:
[Codice sorgente]Protocollo HTTP://DIRECCION_IP_ACTUAL/cm?cmnd=IPAddress1 DIRECCION_IP:DESIDERATO&cmnd=IPAddress2 PUERTA_DE_ENLACE&cmnd=IPAddress3 MASCARA_SUBRED&cmnd=IPAddress4 DIRECCION_IP_DNS[/Codice sorgente]
Abilitazione di Mosquitto Broker
Abilitiamo un broker MQTT nell'Home Assistant, normalmente utilizzeremo Mosquitto Broker.
Per fare ciò,, da Hassio, Andiamo al menu “Hass.io” > “Componenti aggiuntivi” > e clicca su “Mosquitto broker”,
Clicca su “Installare”,
E questo è tutto, abbiamo già installato il broker MQTT Mosquitto, dobbiamo modificare la configurazione e utilizzare un'autenticazione per connetterci tramite MQTT, Cambiamo la configurazione e inseriamo un nome utente e una password, Vi lascio con un esempio di utente che dovremmo cambiare ovviamente e la sua password:
[Codice sorgente]{
"Accessi": [
{
"nome utente": "Mosquitto",
"parola d'ordine": "Mosquitto"
}
],
"Anonimo": Falso,
"quiet_logs": Vero,
"personalizzare": {
"Attivo": Falso,
"cartella": "Mosquitto"
},
"file certificato": "fullchain.pem",
"file chiave": "privkey.pem"
}[/Codice sorgente]
Salviamo il setup e avviamo Mosquitto da “Inizio”, il broker è pronto a soddisfare qualsiasi richiesta tramite MQTT, Il nostro protocollo di messaggistica leggero per le reti IoT. In base ai modelli di comunicazione di pubblicazione/sottoscrizione, che attraverso argomenti ci permetterà di ricevere informazioni dai nostri sensori ed elaborarle.
Configurazione di MQTT in Sonoff Bridge RF
Accediamo all'interfaccia web del nostro Sonoff Bridge RF, che ci ricordiamo abbiamo Tasmota, abilitiamo MQTT dal “Configurazione MQTT”, punteremo contro l'indirizzo IP del broker MQTT (Cioè, il nostro assistente domestico), inseriamo le stesse credenziali che abbiamo configurato al momento dell'abilitazione dell'Add-On e le inseriamo “Salvare”.
Stiamo per “Configurazione” > “Integrazioni” > “MQTT” > “Mettere”,
Permettiamo a Home Assistant di connettersi al Broker MQTT che abbiamo appena definito, Potremmo averne bisogno in futuro, “Invia”,
“Finire”,
Monitoraggio dello stato del sensore RF con Home Assistant,
In questo esempio vedremo come uno di questi sensori magnetici che possiamo mettere su porte o finestre rileverà se una porta o una finestra è aperta. Personalmente amo il GS-WDS07 Banda magnetica per porte wireless 433 MHz per sistema di allarme domestico di sicurezza che possiamo acquistare su Banggood a soli 3€ per dispositivo, poiché questi emetteranno un segnale all'apertura e uno diverso alla chiusura, Con questo sapremo quando si apre e quando si chiude. E anche importante è che portano già la batteria con quel prezzo! Questi dispositivi durano circa 2 anni senza cambiare la batteria (Vedremo…). Quindi non dite che non abbiamo la nostra casa/ufficio sotto controllo!
È ora di accendere uno di questi sensori magnetici, Mettiamo bene la batteria e proviamo ad avvicinare sempre di più l'altra estremità con il magnete. Dall'interfaccia web del nostro Sonoff potremo vedere i dati inviati dal nostro sensore, vedremo cosa riceveremo in “Dattero” Un codice quando separiamo i magneti (porta aperta), e un altro codice quando li si mette insieme (o chiudere la porta).
In Tasmota useremo le Regole per pubblicare un argomento in modo che dal Mosquitto in Home Assistant possiamo interagire. Tasmota ci permette di creare fino ad un massimo di 5 norme, e ogni regola può al massimo contenere 511 Personaggi (anche se sullo schermo vedremmo il 422 Primo). Queste regole saranno il luogo in cui cercheremo i dati che i nostri dispositivi o moduli inviano tramite RF e indicheremo l'azione che eseguono. In questo caso, sensore magnetico quando separato invia in entrata “Dattero” Il Codice “D82D0A” E quando lo rimontiamo, mandiamo “D82D0E”. Queste azioni sarebbero simili a queste, dove dopo aver ricevuto un codice pubblica un topic e il suo stato:
[Codice sorgente]on rfreceived#Data=D82D0A do publish2 RFBridge/sensor_puerta_sala_jardin Abierto endon
on rfreceived#data=D82D0E do publish2 RFBridge/sensor_puerta_sala_jardin Cerrado endon[/Codice sorgente]
Li creiamo dal “Confortare”, Nella prima regola, e incolleremo in questa regola1 tutte le azioni di cui abbiamo bisogno senza passare sopra a queste 511 personaggi. Se abbiamo bisogno di più per questo, ci sono le seguenti regole, Devi documentare correttamente le regole che stai utilizzando. Con questo esempio comunicherai ad Hassio lo stato del dispositivo Sensore Porta-Giardino Stanza-Giardino:
[Codice sorgente]rule1 on rfreceived#Data=D82D0A do publish2 RFBridge/sensor_puerta_sala_jardin Abierto endon on rfreceived#data=D82D0E do publish2 RFBridge/sensor_puerta_sala_jardin Cerrado[/Codice sorgente]
Dopo aver creato una regola, Dobbiamo renderlo possibile, Lo facciamo con:
[Codice sorgente]Regola 1 1[/Codice sorgente]
Ora finalmente passiamo alla nostra macchina con Hassio, dove dovremo definire i dispositivi che abbiamo, Cioè, questo sensore per porta da giardino (tra gli altri). Possiamo definire questi sensori in un file 'binarysensor.yaml’ separatamente o direttamente nel file di configurazione di Home Assistant, Nel mio caso userò il file generale, Modifichiamo '/usr/share/hassio/homeassistant/configuration.yaml', e nella parte in cui sono definiti i sensori, in #Sensors, Aggiungere:
[Codice sorgente]…
# Sensori
binary_sensor:
– Piattaforma: MQTT
Nome: "Camera-Porta Giardino"
state_topic: "RFBridge/sensor_puerta_sala_jardin"
availability_topic: "tele/Sonoff-Bridge-01/LWT"
Qos: 1
payload_on: "Aperto"
payload_off: "Chiuso"
payload_available: "In linea"
payload_not_available: "Non in linea"
device_class: porta
…[/Codice sorgente]
I sensori di questo tipo sono "binary_sensor", Useremo MQTT, indicheremo un nome al dispositivo come vogliamo vederlo in Hassio, Indichiamo l'argomento a cui iscriverci e definiremo i payload per sapere se la porta è aperta o chiusa. Definiamo il tipo di dispositivo in modo che metta l'icona corretta su "porta" tra le altre, Se vuoi dare un'occhiata a tutti i tipi di sensori che puoi utilizzare, Controlla: https://www.home-assistant.io/components/binary_sensor/.
Dopo ogni modifica alla configurazione dobbiamo riavviare Hassio, facilmente dall'interfaccia GUI > “Configurazione” > “Impostazioni generali” > “Gestione del server” > “Riavviare”. Si consiglia innanzitutto di cliccare su “Controlla le tue impostazioni”, e fare personalmente backup periodici dei file di configurazione che utilizziamo.
E dopo pochi secondi e avvia Home Assistant, Nella vista iniziale, possiamo personalizzare la vista da “Configurare la visualizzazione utente” a cui accederemo con il “…” in alto a destra 🙂 e lì possiamo aggiungere le schede e aggiungere i sensori che abbiamo configurato. Continuiamo un altro giorno con altro! Spero che lo troviate interessante, Aggiungeremo altre idee nei prossimi post, Automazioni, and so on…