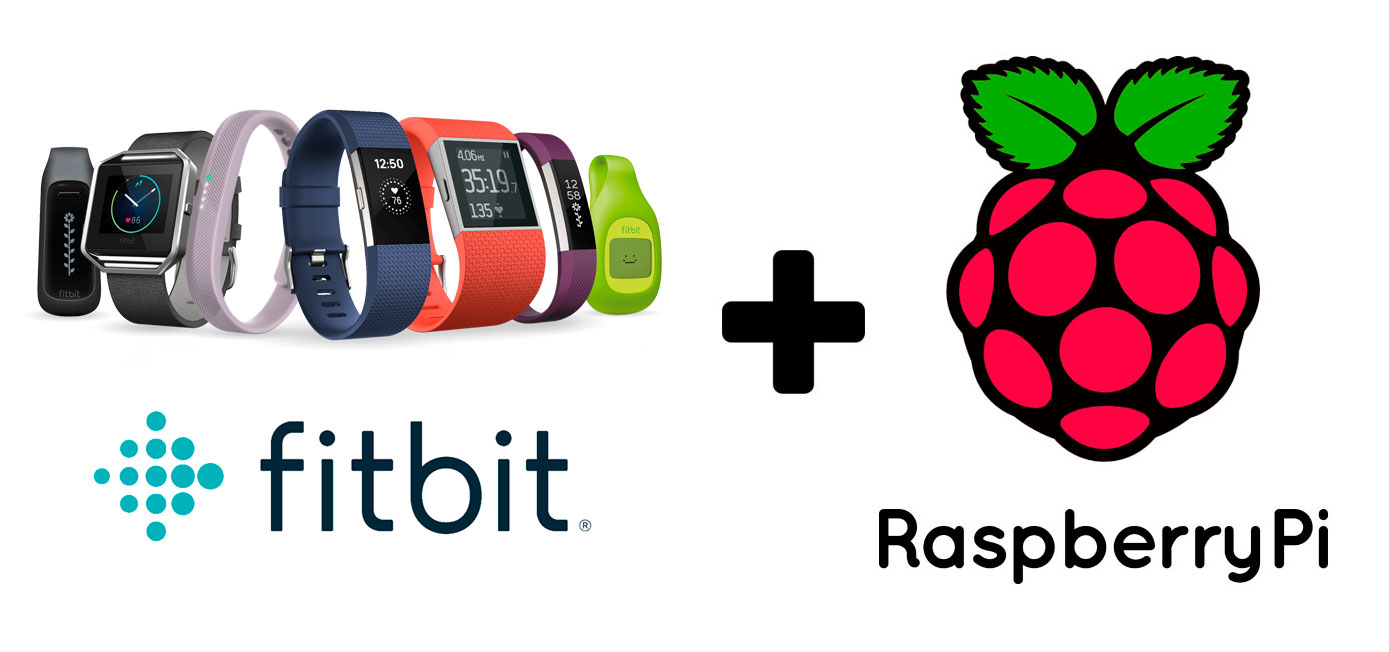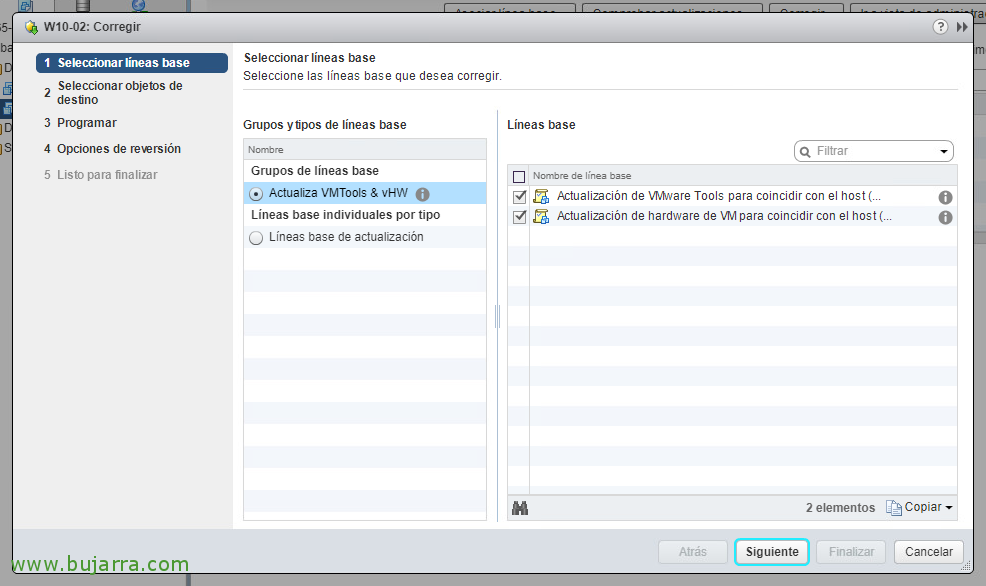Bitdefender GravityZone: primer contacto
Comienzo junto al gran Xavier Genestós una serie de posts sobre Bitdefender GravityZone, una gran solución de seguridad que protege nuestro entorno contra amenazas de cualquier tipo. En su primer post vimos cómo realizar la instalación del appliance de administración, y la instalación del appliance para entornos vShield o NSX. En este post veremos un siguiente paso, cómo instalar un agente para entornos sin vShield o NSX y un primer vistazo a la estructura del panel de control!
Así que, antes de nada, si quieres echar un vistazo al primer post donde Xavier Genestós nos hace una fabulosa intro, aki lo tienes!! Seguimos con esta segunda parte,
Instalación agente (Entornos sin vShield o NSX)
Solo si no disponemos de vShield o NSX, para que la protección actúe, deberemos instalar un agente en cada máquina virtual a proteger. También utilizaremos el agente en dispositivos móviles, hay cliente para iOS, Android. Los sistemas operativos Windows que están soportados en la actualidad son:
- Desde Windows Server 2003 a Windows Server 2016.
- Desde Windows XP a Windows 10.
Recordar que es necesario desinstalar cualquier otro antivirus en el equipo previamente. Importante tener en cuenta que con Windows Server 2016, el antivirus Windows Defender está instalado por defecto!
Primero, debemos crear el paquete desde el panel de Control, vamos a “Network” > “Packages” > “Add…”. Seleccionamos el idioma y los módulos que queremos que tenga de protección, normalmente “Advanced Threat Control”, “Firewall”, “Content Control” y “Device Control”.
Nos situamos en: “Configuration” > “Update” > “Components” y nos descargamos el agente para nuestro SO necesario, sea Windows o Linux.
Una vez descargado podemos proceder a instarlo, la instalación del agente puede realizarse remotamente desde la consola o bien de forma manual, el proceso no tiene ninguna complicación!
Estructura general del panel de control
Examinando la estructura general del panel de control, de un vistazo rápido podremos ver la forma de administrar el producto. A modo de resumen, si examinamos el panel de control veremos:
Dashboard: Vista donde podemos ver las distintas alertas de detección de malware.
Network: Veremos los elementos de la red que hemos ido añadiendo, por ejemplo en el caso de VMware, veremos el vCenter Server, con los distintos hosts ESXi del mismo. También disponemos de un apartado donde podemos descargar los appliances virtuales o clientes.
Policies: En este apartado disponemos de una política por defecto que aplicará cierta configuración de forma predeterminada a todos los clientes. Podemos generar distintas políticas e irlas asignando a los usuarios.
Vista parcial apartado antimalware de la política.
De hecho existen multitud de parámetros que podemos personalizar… Para trabajar con las políticas, podemos crear políticas nuevas o bien clonar la política por defecto, de esta forma vemos cuales son los ítems predeterminados.
Reports: En este apartado podemos ver los distintos informes que se pueden generar. Además, es posible programar el envío de los mismos!
Vista parcial sobre la creación de un Report.
Quarantine: Aquí podemos ver la cuarentena, ficheros detectados y movidos potencialmente peligrosos.
Accounts: En este apartado, podemos ver el registro de acciones realizadas en el panel de administración, también podremos crear cuentas distintas de administración.
Configuration: Aquí disponemos de varias opciones de configuración, por ejemplo la conexión a nuestro vCenter Server, conexión con un Directorio Activo, actualizaciones…
Bueno! Seguimos más adelante investigando todas las posibilidades que nos da este producto diferente al resto del mercado, sacaremos el potencial y demostraremos cómo proteger nuestro entorno físico, virtual o móvil!