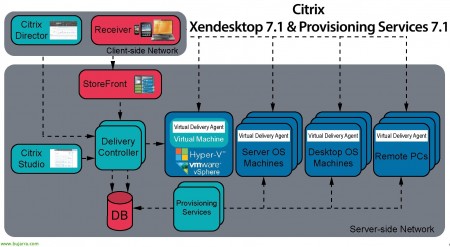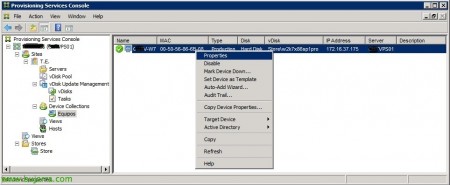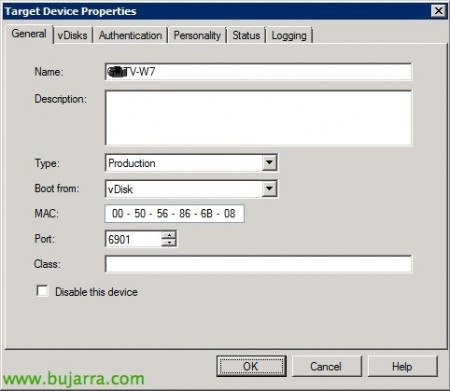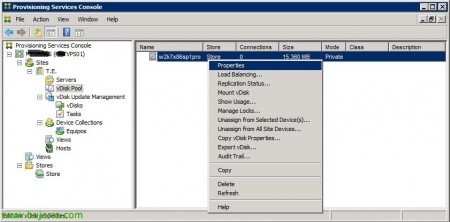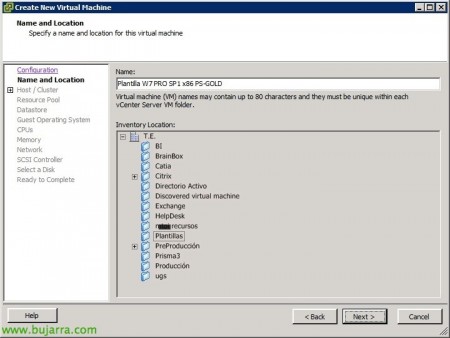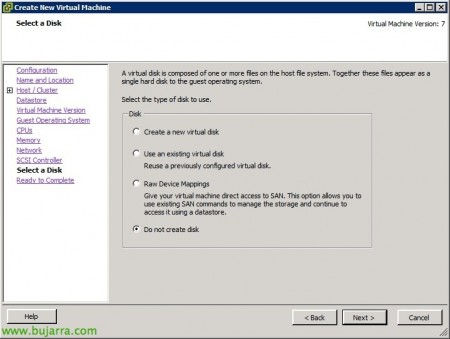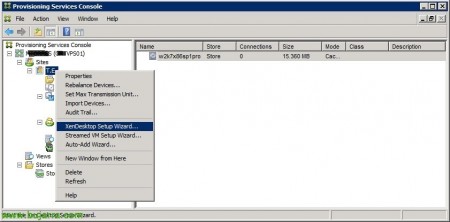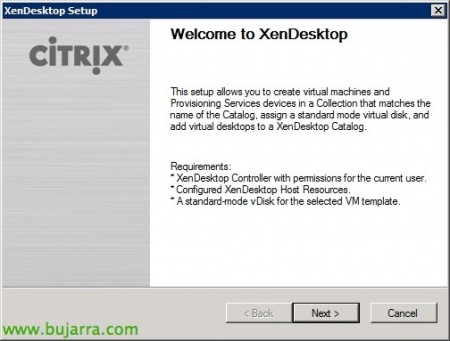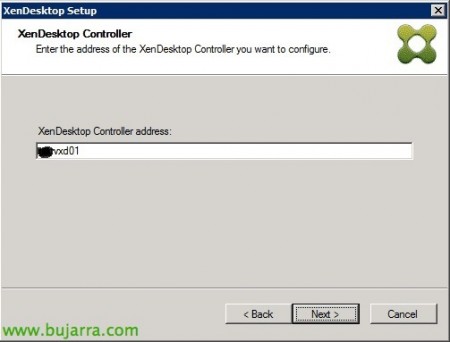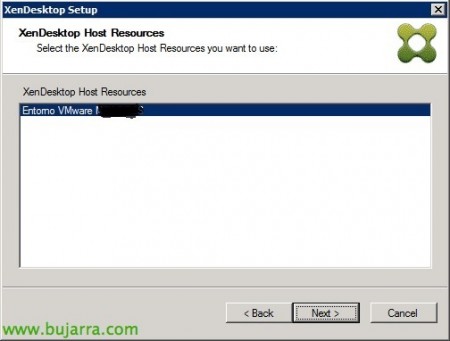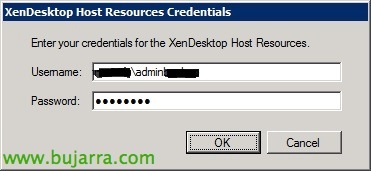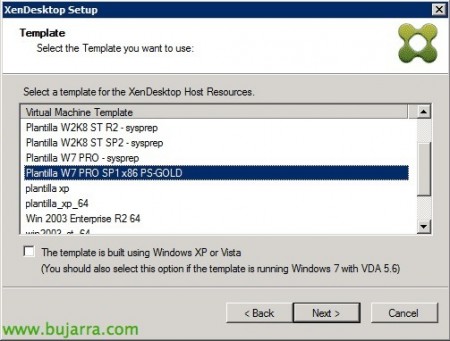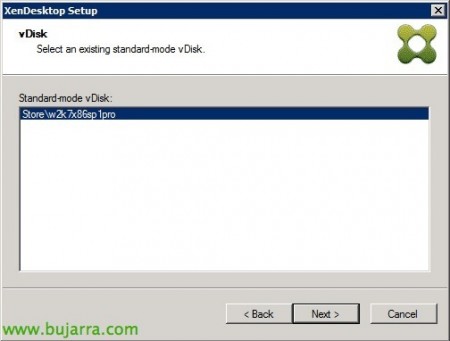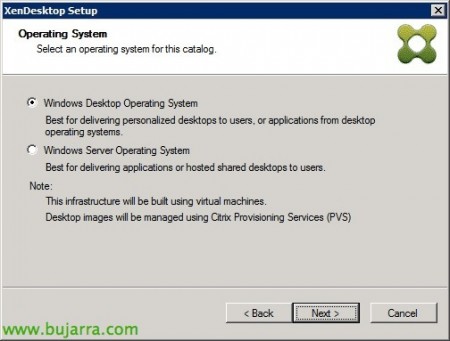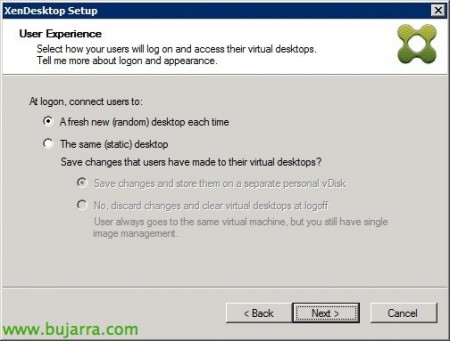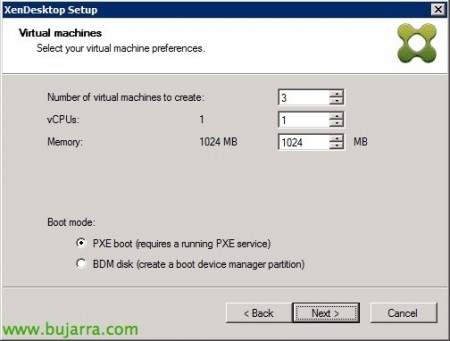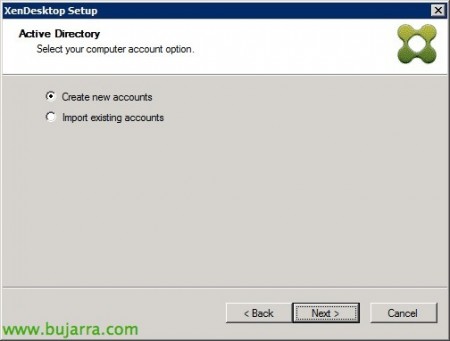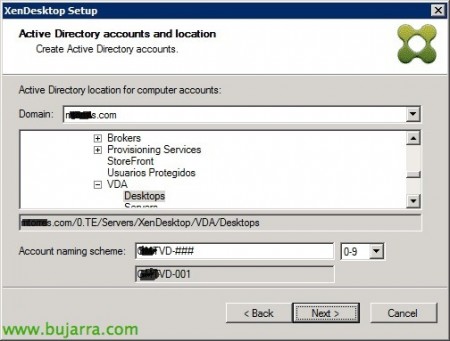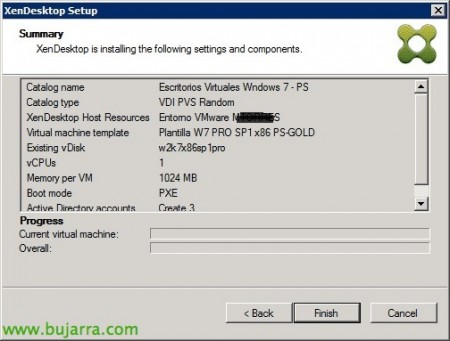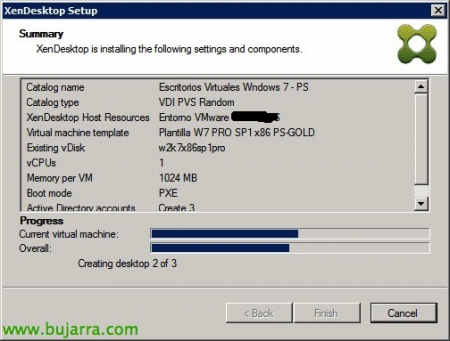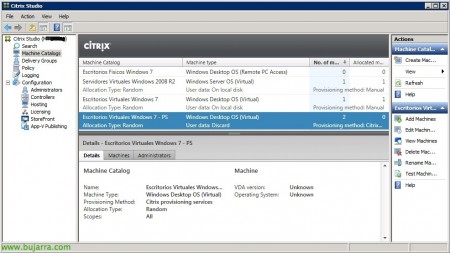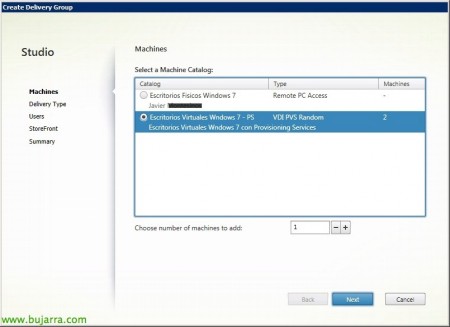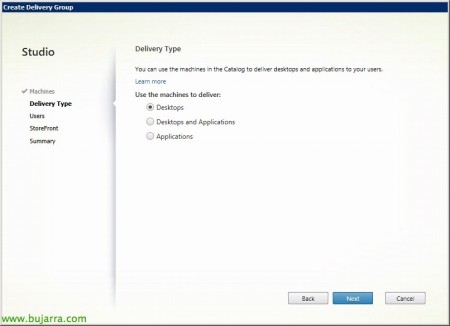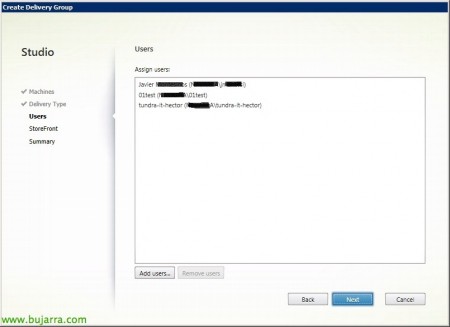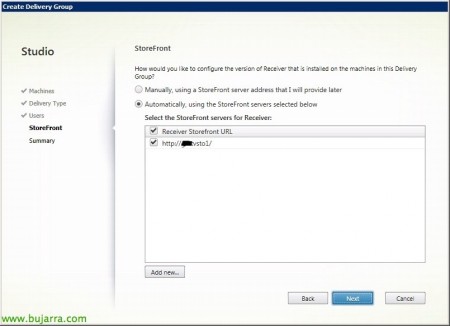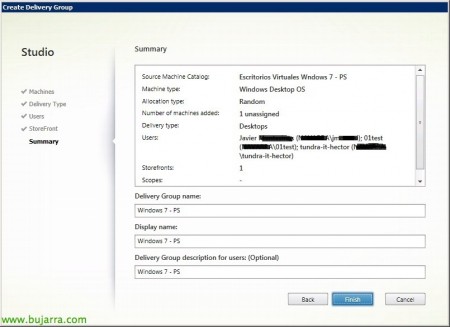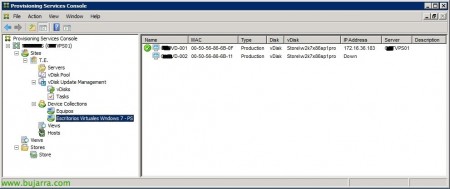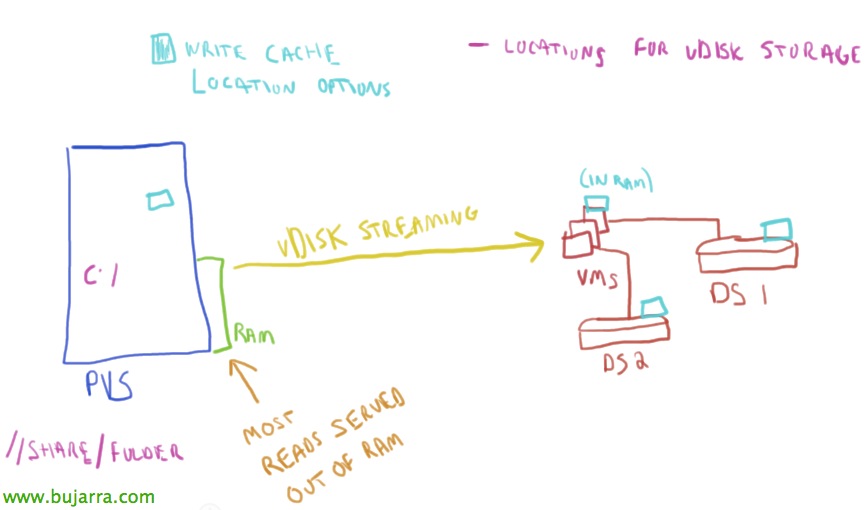Citrix Provisioning Services 7.1 con Citrix XenDesktop 7.1 – Parte 3
Y para acabar ya con esta serie de tres artículos donde veremos cómo desplegar escritorios virtuales para nuestro entorno Citrix XenDesktop con Provisioning Services! finalizaremos con la presentación del vDisk generado en pasos anteriores a XenDesktop y crearemos un catálogo de MVs con él para presentar ya a nuestros usuarios!
Gracias a Provisioning Server no solo podremos hacer streaming de SO para escritorios virtuales o nuestra plataforma VDI, si no que además podremos aprovisionar a desktops físicos o servidores físicos para ampliar una granja xenapp u otro servicio que requiera una carga adicional.
Ultimas configuraciones,
Continuando con el documento anterior, donde creamos el vDisk, ahora modificaremos el equipo imagen creado para que utilice ese vDisk y ya no su disco local y también para usarlo en caso que queramos actualizarlo para generar nuevas versiones de él. En la consola de Provisioning Services seleccionaremos el cliente de la colección de equipos & Propiedades,
En ‘Boot From’, seleccionamos “vDisk”,
Nos queda poner el vDisk en modo Standard, para que podamos compartirlo con más clientes/desktops, con esto, los cambios que realice cada cliente en el vDisk se perderán al reiniciar obteniendo una imagen siempre limpia. En caso de querer actualizar la imagen lo copiaremos y lo podremos en modo Privado en el cliente anterior y haremos los cambios oportunos (actualización de SO/apps, nuevas instalaciones…) y finalmente lo dejaremos de nuevo en modo Standard!
En ‘Access mode’ indicamos que este disco duro que estamos creando sea ‘Standard Image’, si queremos mejor rendimiento seleccionaremos ‘Cache on device’ (como requisito en este caso debemos disponer de un disco duro en el cliente, para que la cache se almacene en el disco local y no viaje por red). “OK” a todo!
Bien, deberemos crear una plantilla de una MV en nuestra plataforma virtual, deberá ser tal y como queremos que sea cada escritorio virtual a desplegar, seleccionamos el asistente ‘Personalizado’ para crear la MV que posteriormente convertiremos a Plantilla, la configuramos con la CPU, RAM y demás características, le ponemos un nombre de referencia para seleccionarla posteriormente como imagen ‘Gold’,
Será importante crearla sin disco duro!
Asistente de creación de desktops para XenDesktop,
Bien, para acabar generaremos los escritorios que crearemos gracias a un asistente que integra Provisioning con XenDesktop, que integrará estos clientes ya en un catálogo de máquinas de XenDesktop! sobre el sitio con botón derecho “XenDesktop Setup Wizard…”
Comenzamos el asistente para crear desktops, “Next”,
Indicamos el nombre o la IP de un controller de Citrix XenDesktop,
Seleccionamos el entorno virtual o XenDesktop Host Resources donce crearemos las MVs,
Introducimos unos credenciales de conexión,
Deberemos seleccionar la plantilla que habremos generado antes, y marcaremos el check inferior en caso de tener un SP con Windows XP o Vista, en el escenario actual es un Windows 7, “Next”,
Deberemos seleccionar el disco a presentar, será el vDisk generado que hemos puesto en modo Standard,
En el caso que sea la creación de desktops seleccionaremos “Create a new catalog” indicando el nombre de catálogo a crear, en caso que queramos añadir más escritorios a un catálogo marcamos “Use an existing catalos”,
Marcamos “Windows Desktop Operating System”,
Indicamos el método de asignación de los usuarios si aleatorio o estático (y en este caso seleccionaríamos si nos interesasen los Personal vDisk para guardar los cambios),
Seleccionamos el scope, “Next”,
Indicamos cuántas máquinas virtuales vamos a crear, y con cuantas vCPU’s y vRAM, además indicaremos que el método de boot sea con servicios “PXE boot”,
En la parte de Active Directory indicamos que nos cree las cuentas en el dominio con “Create new accounts”,
Seleccionamos el dominio y la Unidad Organizativa donde crearemos los desktops, además del formato de nombre de máquina a crear en ‘Account naming scheme’ deberemos introducir el nombre completo junto a variables # y una numeración. En caso que las máquinas las estemos añadiendo a un catálogo ya existente nos creará las sucesivas! “Next”,
Ok, cuando estemos listos para crearlas pulsamos en “Finish”,
… esperamos mientras crea los escritorios…
Una vez finalizado, comprobaremos que en Citrix Studio ya tenemos en el catálogo de máquinas, serán los escritorios que asignemos ahora,
En los ‘Delivery Groups’ podremos crear ya el grupo de estos desktops que publicaremos a los usuarios que nos interesa que tengan un desktop, para ello “Create Delivery Group”,
Seleccionamos el catálogo creado por Provisioning y el número de máquinas que añadiremos,
En ‘Delivery Type’ indicamos ‘Desktops’ como máquinas a entregar,
Añadiremos los usuarios o grupos de usuarios que queremos que tengan acceso a estos desktops aprovisionados con PVS,
Si en el desktop imagen hemos instalado Citrix Receiver, podremos configurarlo ahora para que ataque contra un determinado servidor StoreFront de Citrix, y así podamos abrir aplicaciones virtualizadas dentro del mismo desktop, una forma combinada de aprovisionar apps & desktops, “Next”,
Ponemos un nombre al grupo de entrega, indicamos el nombre a mostrar y una breve descripción & Finish! ya tendremos todo realizado para que nuestros usuarios puedan conectarse a nuestra infraestructura Citrix XenDesktop utilizando escritorios que tienen el VDA, y realizan streaming de OS mediante Provisioning Services, sin disco duro y todo el espacio que nos podemos ahorrar!!!
Podremos ver en la consola de administración de Provisioning Services el estado de los equipos cliente generados para realizar cualquier tarea administrativa necesaria!