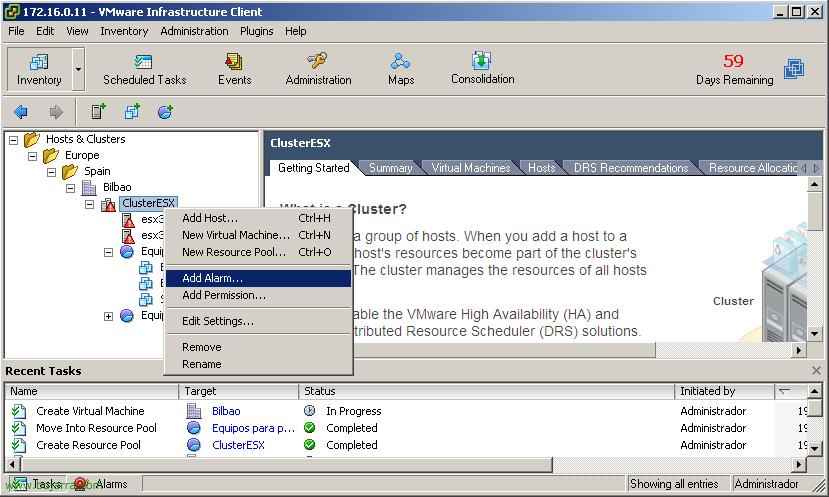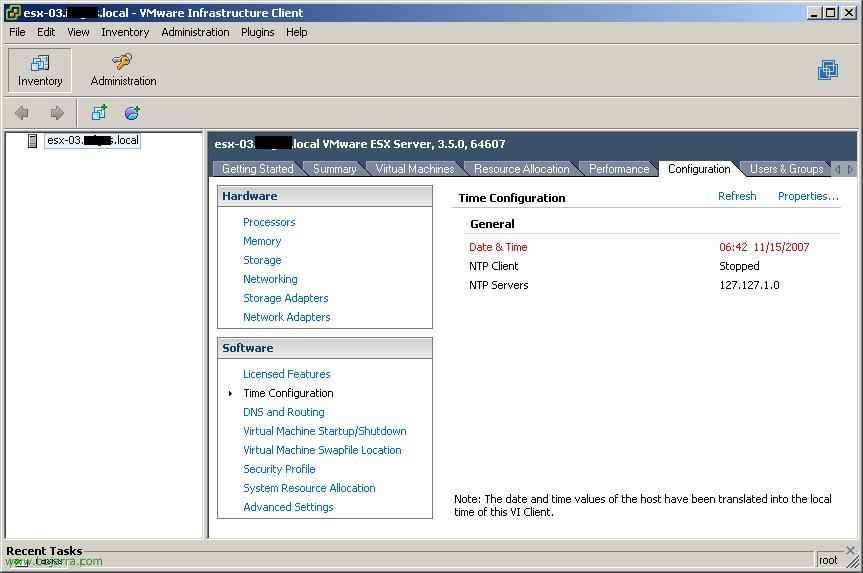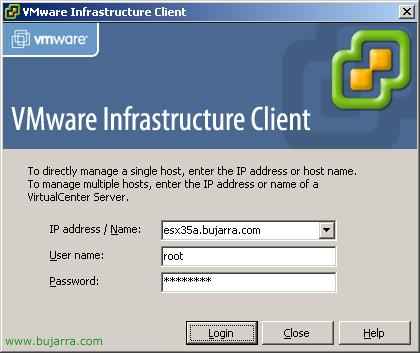
Impostazioni generiche di VMware Virtual Center
Connessione a un host ESX o a un VirtualCenter con VMware Infrastructure Client – QUI
Organizzazione di una struttura VirtualCenter, Creazione di directory, Datacenter e aggiunta di host – QUI
Creazione di macchine virtuali (MV) – QUI
Eseguire la migrazione di una macchina virtuale tra host diversi – QUI
Creazione di un cluster con (HA e DRS) e la migrazione degli host su di esso – QUI
Creazione e utilizzo di pool di risorse – QUI
Panoramica di tutte le schede e le parti della Console di amministrazione di VirtualCenter – QUI
Connessione a un host ESX o a un VirtualCenter con VMware Infrastructure Client,
È sufficiente mostrare come ci si connette a un host ESX o a un VMware VirtualCenter con il client dell'infrastruttura. Dobbiamo prima installare il client, da un server ESX o scaricandolo da Internet – QUI.

Aprire il client e inserire il nome dell'host ESX per connettersi, normalmente, quando ci si connette a un host ESX, l'utente verrà "rootato"’ e la password fornita all'utente durante l'installazione.

Ci mostrerà un avviso di sicurezza, che sarà un avvertimento che si tratta di un certificato di sicurezza di cui non ci fidiamo. Dobbiamo cliccare su “Ignorare” e controlla il “Non visualizzare alcun avviso di sicurezza per il server ESX”. Ciò garantisce che tutte le comunicazioni e il trasferimento dei dati con il nostro server ESX siano crittografati.

E questo sarebbe il pannello di gestione che utilizzeremo per gestire un host ESX. Ma non tutti, poiché per gestire un insieme di server utilizzeremo un VirtualCenter.

Ora vedremo come collegarsi ad un VirtualCenter, poiché questo sarà quello che useremo per gestire gli host ESX tra le altre cose. Immettere il nome del server con VirtualCenter, Il tuo nome utente, che normalmente sarà 'Amministratore’ e la password che hai in locale o nel dominio, A seconda. Clicca su “Accesso” per collegare.

Ci mostrerà un avviso di sicurezza, che sarà un avvertimento che si tratta di un certificato di sicurezza di cui non ci fidiamo. Dobbiamo cliccare su “Ignorare” e controlla il “Non visualizzare alcun avviso di sicurezza per il server VirtualCenter”. Ciò garantisce che tutte le comunicazioni e il trasferimento dei dati con il nostro server VirtualCenter siano crittografati.
Organizzazione di una struttura VirtualCenter, Creazione di directory, Datacenter e aggiunta di host,
In questa sezione vedremo come strutturare un'organizzazione server ESX con VirtualCenter, creeremo anche un datacenter che è una posizione fisica dei server ESX e aggiungeremo gli host ad esso.

Quando ci si connette a un VirtualCenter per la prima volta, Lo avremo vuoto e dovremo organizzarlo, di solito se si tratta di una struttura piccola, un Datacenter viene creato direttamente qui, ma possiamo avere posizioni diverse per i server, Per prima cosa creeremo una serie di directory per organizzarlo. E così “Ospite & Ammassi” Fare clic con il pulsante destro del mouse “Nuova cartella”

E organizziamo per directory, se l'Europa, Spagna… fino a raggiungere la posizione del datacenter. Fare clic con il pulsante destro del mouse su una directory e creare il nostro primo Datacenter “Nuovo datacenter”, e di solito prende il nome dalla posizione fisica dei server host.

Una volta definito il nostro sito, ora non ci resta altro da fare che aggiungere i nostri server ESX o host, per questo con un clic destro sul datacenter > “Aggiungi host…” e aggiungere tutti i nostri server ESX che vogliamo gestire.

Inserisci il nome di un host, Nome e cognome (FQDN) e un utente per potersi connettere al server, Di solito l'utente 'root'’ e la tua password “Prossimo”,

Controlla la versione del server ESX e le macchine virtuali che ha ospitato, in questo caso nessuno, “Prossimo”,

Selezioniamo in quale datacenter vogliamo inserirlo e “Prossimo”,

Controlla che sia tutto a posto e clicca su “Finire” per aggiungerlo. E ora dobbiamo aggiungere tutti gli host che vogliamo introdurre in questo Datacenter per creare successivamente macchine virtuali al loro interno, essere in grado di creare un cluster e introdurli in esso, essere in grado di utilizzare HA o DRS…
Creazione di macchine virtuali (MV),
Ecco come creare una macchina virtuale in un host ESX. Nel mio caso creerò un computer con Windows XP, per crearlo velocemente, la cosa normale è creare server per poter avere i nostri server virtualizzatori o anche posizionati e per poter utilizzare gli strumenti di virtualizzazione desktop e che i nostri utenti utilizzino i ThinClient.

Ora vediamo che il nostro VirtualCenter sta prendendo colore, abbiamo già i nostri due server ESX e su uno di essi creeremo una macchina virtuale, con il pulsante destro sopra uno di essi > “Nuova macchina virtuale…”

Dobbiamo seguire la procedura guidata, da qui possiamo indicare il nome della VM, Il disco che devi avere, ARIETE, dove ospiteremo la VM… Dobbiamo selezionare il tipo di configurazione, nel mio caso selezionerò “Costume…” per vedere tutte le possibilità che ci offre. “Prossimo”,

Selezioniamo un nome per la VM e una posizione in cui posizionarla, Il Datacenter, “Prossimo”,

Dobbiamo selezionare dove lo salveremo, sia sul disco rigido del server ESX che se disponiamo di un disco di archiviazione comune. Se abbiamo più di un server ESX dobbiamo avere uno storage comune, poiché se vogliamo che se un ESX si interrompe, le VM vengono eseguite sugli altri ESX dobbiamo averlo. Quindi l'ho capito, Seleziono il mio datastore di archiviazione condiviso. “Prossimo”,

Selezioniamo il S.O.. che il MV avrà, ciò non significa che saremo installati da quella S.O.. ma preparerà l'hardware della macchina con i suoi requisiti. “Prossimo”,

Selezionare il numero di processori virtuali che si desidera assegnare alla macchina virtuale, Dipenderà dal carico che stai per subire. “Prossimo”,

Seleziona la memoria RAM che vogliamo che questo MV abbia, Come il precedente, si tratta di un parametro totalmente dipendente dal tipo di carico che la VM andrà a sopportare. “Prossimo”,

Dobbiamo selezionare le interfacce di rete che ci interessano per avere questa VM, e a quale rete virtuale lo collegheremo, nel mio caso creerò solo una scheda di rete virtuale e andrà alla rete MV “Rete di macchine virtuali”, sarà connesso anche all'accensione della VM, “Prossimo”,

Seleziona il tipo di adattatore di archiviazione, se sarà BusLogic o LSI Logic, “Prossimo”,

Dobbiamo creare un disco rigido virtuale per la VM, Quindi componiamo “Creare un nuovo disco virtuale” e “Prossimo”,

Seleziona la capacità del disco rigido virtuale, “Prossimo”,

Possiamo selezionare le opzioni avanzate per il disco, se siamo interessati, ad esempio se le modifiche vengono salvate o meno quando la macchina virtuale è spenta. “Prossimo”,

Abbiamo un riepilogo della VM, Se tutto è corretto, clicca su “Finire” per crearlo, ora sarebbe il momento di installarlo con i nostri CD o immagine ISO.

Premiamo su PLAY per avviare la VM e sull'altra icona per poter avere una console della VM e vedere la sua schermata.

Ed è essenziale che quando abbiamo installato la macchina virtuale installiamo il VMware Tools, poiché miglioreremo significativamente le prestazioni della MV.
Eseguire la migrazione di una macchina virtuale tra host diversi,
Questa procedura illustra come spostare macchine virtuali diverse tra host diversi, Sarebbe un movimento manuale, supponendo che non abbiamo DRS per spostarli manualmente.

Uno sguardo alla situazione attuale, Abbiamo due server ESX35A ed ESX35B, se vogliamo che una VM venga eseguita su un altro server, vediamo che ora è nel B, per correre sulla A, fare clic con il pulsante destro del mouse sulla VM e “Migrare…”

Seleziona il server di destinazione su cui ti sposteremo e “Prossimo”,

Verificare se è possibile eseguire la migrazione, e se abbiamo un bacino di risorse in esso, Avremmo selezionato in quale lo avremmo spostato, in questo caso non ce ne sono. “Prossimo”,

Ci dà la possibilità di spostare i file della VM, logicamente, Si presume che l'archiviazione condivisa sia, quindi i file VM saranno in questo spazio e non dovrai spostarli da nessuna parte, ma semplicemente esegui su questo nuovo host. “Prossimo”,

Verificare che tutto sia a posto per migrare la VM e fare clic su “Finire”.

Vediamo che la VM sarebbe già in esecuzione sull'host esx35a, e che le attività sono state completate.
Creazione di un cluster con (HA e DRS) e la migrazione degli host su di esso,
Questa è la parte interessante di VMware Infrastructure, Essere in grado di bilanciare host e macchine virtuali, essere in grado di avere un cluster di host e non sapere quale host sta eseguendo quale VM, In caso contrario, configurare il carico a livello di pool di server.

Per creare un cluster lo faremo a livello di Datacender, con il tasto destro del mouse su di esso e selezionando il “Nuovo cluster…”
Nota: Cos'è VMotion? Si tratta di una tecnologia implementata in VI, dove ci permette di spostare una macchina virtuale da un host (ESX) a un altro host senza doverlo fermare e gli utenti se ne accorgono. Gli utenti possono lavorare con quella macchina virtuale e viene spostata manualmente o automaticamente su un altro host. Per fare ciò, avremo bisogno di uno storage comune (NAS/SAN/ISCSI). Le macchine virtuali vengono spostate da un host all'altro per problemi di manutenzione negli host o direttamente per problemi di prestazioni, Passa al server più leggero.

Indichiamo il nome del cluster e selezioniamo le opzioni che vogliamo per il nostro cluster. Comporremo a seconda della licenza che abbiamo acquistato. Abbiamo:
– “VMware HA” che ci consente di essere in grado di migrare automaticamente le VM tra gli host in caso di guasto dell'host.
– “VMware DRS” o Distributed Resources Scheduler che consente di spostare automaticamente le VM tra gli host senza dover arrestare la VM a seconda di come la si configura, li sposterebbe a caldo e, se un host si interrompe, le VM di quell'host verranno distribuite agli host disponibili senza l'interruzione dell'esecuzione dell'utente.

Dobbiamo configurare il WMware DRS, è il modo in cui le macchine virtuali si sposteranno tra gli host ESX, Abbiamo tre possibilità:
– “Manuale”: Nessuna macchina virtuale verrà spostata automaticamente tra gli host, altrimenti, Dovremmo spostarli manualmente, quindi, se un host ESX è sovraccarico, DRS non verrà eseguito e sposterà le VM per liberare il carico.
– “Parzialmente automatizzato”: Inoltre, le macchine virtuali non verranno spostate tra gli host se una di esse presenta un overload, si sposteranno solo all'avvio di una VM, Vedrai quale server è con il minor carico e da lì verrà eseguito.
– “Completamente automatizzato”: E questo è il modo più interessante, essere in grado di spostare automaticamente le VM tra host diversi, se un host è sovraccarico, sarà intelligente e sposterà la VM che considera l'host più privo di carico, il tutto a seconda del tipo di valore che indichiamo, se più conservativo/morbido o più aggressivo. Il parametro che di solito viene lasciato nelle quattro stelle. “Prossimo”,

Configurando “VMware HA”, indicheremo semplicemente qual è il numero di host che consentiremo di disattivare e l'HA continuerà a funzionare, Dipenderà dal carico che gli host che sono liberi da noi possono supportare. E soprattutto se consentiremo l'esecuzione delle VM quando sovraccarichiamo gli host o meno. “Prossimo”,

Informazioni sul file di scambio della macchina virtuale o “File di scambio della macchina virtuale”, Dove sarà collocato, Sì, con la MV (raccomandato) o nell'archivio dati host. È normale che venga salvato con le macchine virtuali perché se usiamo VMotion le prestazioni saranno peggiori se deve essere copiato tra host diversi. “Prossimo”,

Controllare il riepilogo della creazione del cluster e fare clic su “Finire” per crearlo.

Una volta creato il cluster, È necessario aggiungere gli host al cluster, Semplice come trascinare un host nel cluster.

Quando aggiungiamo un host a un cluster, ci chiede cosa fare con le VM di questo host, se inserirli in un pool di risorse esistente nel cluster o se creare un pool di risorse, Lasciamo la prima opzione e poi creeremo pool di risorse se siamo interessati. “Prossimo”,

Controlliamo cosa vogliamo fare “Finire” Per aggiungere l'host al cluster.
Creazione e utilizzo di pool di risorse,
Viene utilizzato per creare una risorsa in cui metteremo le macchine virtuali e possiamo riservare loro risorse di CPU o memoria, in modo che altri VC non prendano risorse che non appartengono a loro. Possiamo avere in un pool di risorse alcune macchine virtuali vitali per l'organizzazione, ad esempio, un paio di server di database e riservare loro una quantità minima di RAM.

Per creare un pool di risorse possiamo farlo direttamente dal Datacenter o dal Cluster, Fare clic con il pulsante destro del mouse “Nuovo pool di risorse…”

Diamo un nome al pool di risorse e selezioniamo le prenotazioni che ci interessano. Ad esempio, le risorse della CPU, quanti Megahertz (Megahertz) lo riserveremo o se vogliamo limitarlo in modo che non utilizzi più MHz di quanto indicato. E lo stesso vale per le risorse RAM, potremmo riservare un numero di Megabyte per te o limitarti in modo che tu non ne utilizzi più di quanto ti diciamo di fare. Possiamo anche condividere diversi livelli di carico nel caso in cui abbiamo più pool di risorse in modo che alcune riserve abbiano più o meno priorità. “OK” Salvare.

E spostiamo le nostre VM nei nostri pool di risorse. Ad esempio, le riserve per le apparecchiature critiche o per le apparecchiature di prova e non consumano ciò che non dovrebbero.
Panoramica di tutte le schede e le parti della Console di amministrazione di VirtualCenter,
Da qui vedremo un riepilogo di tutte le finestre e le schede del VirtualCenter utilizzando il VMware Infrastructure Client,

Se ci poniamo nella prospettiva di “Macchine virtuali e modelli” saremo in grado di vedere le macchine virtuali di cui dispone il nostro Datacenter e i modelli di cui dispone, dal “Sommario” vedremo il numero di host o server ESX, Il numero di macchine virtuali, il numero di cluster, il numero di reti e diversi archivi dati.

Dal “Macchine virtuali” Vediamo lo stato di diverse macchine virtuali, indipendentemente dal fatto che siano accesi o meno, Lo stato degli allarmi, il nome dell'host in cui sono memorizzati, la memoria e la CPU che stanno consumando.

Sul “Ospita” vediamo i server ESX della nostra organizzazione / Centro dati, lo stato di ciascun server, se hanno un allarme o meno, e consumo di CPU o memoria, così come la quantità totale di RAM disponibile per ciascuno di essi.

Sul “Attività & Avvenimenti” abbiamo le attività che sono state eseguite nel nostro Datacenter nel “Attività”.

E nella parte di “Avvenimenti” gli eventi che potremmo aver avuto sugli host o sulle macchine virtuali.

Sul “Allarmi” Vedremo gli allarmi che sono scattati (in “Allarmi attivati”) e quelli che abbiamo creato o definito.

Sul “Autorizzazioni” le autorizzazioni che abbiamo creato dai gruppi con autorizzazioni di accesso alle risorse.

Possiamo avere una mappa della nostra organizzazione per vedere la struttura delle macchine virtuali, Le nostre reti, Le nostre connessioni dati… Tutto questo da “Mappe”.

Se cambiamo la nostra visione e torniamo alla normalità, esamineremo le proprietà che abbiamo a livello di Cluster, Vediamo tutte le sue ciglia. In “Sommario” vediamo se abbiamo DRS o HA abilitati o meno, vediamo il totale dei gigahertz del nostro cluster e della memoria RAM, così come il numero totale di host, Processori e macchine virtuali.

Sul “Allocazione delle risorse” possiamo vedere se abbiamo dei limiti configurati a livello di CPU, macchina virtuale o memoria RAM.

Sul “Arte performativa” vedremo un grafico del carico della CPU a livello di cluster,

In questo caso vediamo la grafica a livello di RAM,

Se ci collochiamo in un ospite, queste saranno le proprietà che possiamo osservare su ciascun ospite. Sul “Sommario” Abbiamo un riassunto di questo host, ci dice di quale server si tratta, Quante macchine virtuali sono in esecuzione, quanta CPU hai in uso, quanta RAM, i tuoi datastore e le tue reti virtuali.

Sul “Macchine virtuali” Esamineremo le macchine virtuali di cui dispone questo host, che siano in esecuzione o meno, Lo stato dei tuoi avvisi, e consumo sia di CPU che di memoria.

Sul “Arte performativa” vedremo un grafico dello stato della CPU o della memoria dell'host.

In “Configurazione” È qui che saremo in grado di configurare quasi tutte le opzioni a livello di host. In “Processori” Vediamo i processori di cui dispone questo host.

In “Memoria” la memoria di cui dispone questo server, quanto viene assegnato, quanto si utilizza e quanto si utilizza la Service Console.

In “Networking” Viene visualizzato lo stato della rete virtuale, Interruttori virtuali, Cosa abbiamo collegato a ogni switch e schede di rete fisiche.

In “Schede di rete” le schede di rete di cui dispone l'host e se sono collegati switch virtuali, il tipo di connessione…

In “Funzionalità concesse in licenza” è dove vengono configurate le licenze a livello di hosting, dove indichiamo chi è il server licenze, il tipo di licenze, la modifica delle licenze e se abbiamo ulteriori componenti aggiuntivi o componenti aggiuntivi.

In “DNS e routing” Possiamo configurare parametri come il nome host, il dominio a cui appartiene, i tuoi server e gateway DNS, sia per la console di servizio che per VMkernel.

In “Avvio/arresto della macchina virtuale” possiamo configurare gli orari per l'avvio automatico o l'arresto delle VM all'avvio o all'arresto di un host.

In “Percorso del file di scambio della macchina virtuale” possiamo configurare dove localizzare il file di paging della VM.

In “Profilo di sicurezza” è dove configureremo i parametri per il firewall, Le porte che apriremo, sia per le connessioni in uscita che in entrata.

E infine esaminiamo le proprietà delle macchine virtuali. Sul “Sommario” viene visualizzato un riepilogo dell'hardware assegnato alla VM, quindi quello che stai consumando, solo il suo stato on/off, il tuo indirizzo IP, e se hai installato VMware Tools.

Possiamo scattare istantanee su una macchina virtuale, che sono le stesse immagini della VM, Come scattare una foto in un determinato momento, in modo da poterlo ripristinare in quello stato in un secondo momento, se ne abbiamo bisogno, come backup. Ecco cosa utilizza il backup consolidato di VMware per funzionare.

Queste sarebbero le proprietà che abbiamo a livello di macchina virtuale, a livello hardware, Da qui sarà dove potremo aggiungere hardware diverso a una macchina virtuale, Altri album, o rimuovere l'hardware non necessario, ad esempio l'unità floppy.

Sul “Opzioni” Possiamo modificare parametri hardware più avanzati.

E nel “Risorse” viene usato per effettuare prenotazioni a livello di macchina virtuale, così tanta CPU, Memoria o disco.

Se facciamo clic con il pulsante destro del mouse sull'opzione di “Prestazioni dei rapporti” su un VC, saremo in grado di ottenere grafici delle prestazioni a livello di CPU, disco, memoria, Rete o sistema. Ed essere in grado di esportarli in file XLS Excel.

Se cambiamo la vista in “Reti”…

Vedremo le reti in comune che ha il nostro Datacenter e le VM ad esse collegate.

Se cambiamo la vista in “Archivi dati”…

Vedremo lo storage di cui dispone il nostro Datacenter, sono condivisi o dall'ESX stesso e possono navigare per visualizzare il contenuto da “Sfoglia Datastore…”

Dal “Attività pianificate” Possiamo programmare diverse attività come: modificare lo stato di alimentazione di una macchina virtuale, clonare una macchina virtuale, distribuire una macchina virtuale da un modello, Spostamento di una macchina virtuale con VMotion, Rilocazione di una macchina virtuale, creare una macchina virtuale, creare uno snapshot di una VM o aggiungere un host.

Sul “Amministrazione” Nel “Sessioni” possiamo vedere le sessioni attive che abbiamo degli utenti che gestiscono questo VirtualCenter.

In “Licenze” Possiamo vedere lo stato della nostra licenza, quanto abbiamo consumato e quanto liberiamo.

E sul “Registri di sistema” i log di basso livello di ciò che sta accadendo.

Un'altra possibilità che ci dà VirtualCenter è quella di poter importare appliance virtuali, possiamo scaricare qualsiasi server da Internet e integrarlo nella nostra comunità ESX. Poiché “File” > “Appliance virtuale” > “Importazione…”

Seleziona da dove prenderemo questo elettrodomestico, Sì da internet, da un file specifico o da un URL specifico. Selezioniamo la prima opzione & “Prossimo”.

E se clicchiamo su “Marketplace di appliance virtuali VMware” Possiamo scaricare via web un elettrodomestico che ci interessa.

Questo è il sito ufficiale di VMware per le appliance virtuali (http://www.vmware.com/appliances) e da qui possiamo cercare l'elettrodomestico di cui abbiamo bisogno già installato.

Abbiamo opzioni più interessanti in “Amministrazione” > “Configurazione del server di gestione di VirtualCenter…”

Abbiamo tutte queste opzioni configurabili, Importante Come Licenze, o connessione ad Active Directory, SNMP, Configurazione del server di posta, Certificato SSL…
www.bujarra.com – Héctor Herrero – Nh*****@bu*****.cOm – v 1.0