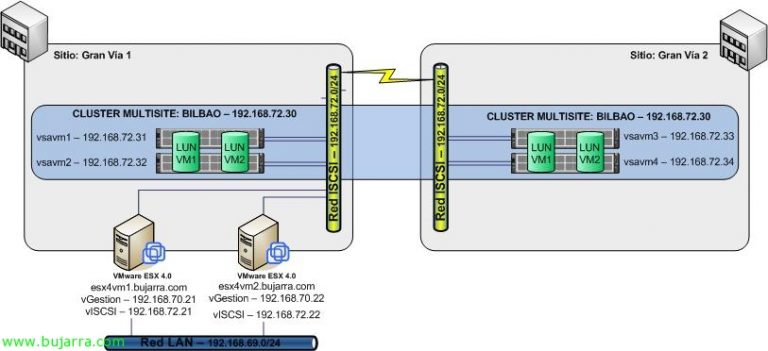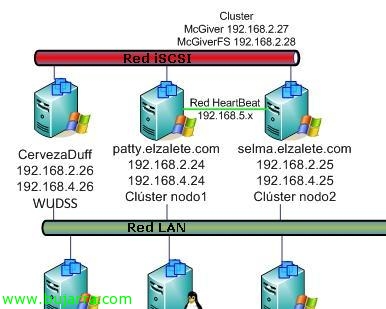Creando un iSCSI Target en Windows Unified Data Storage Server
En este documento, veremos cómo podemos crear un iSCSI Target con nuestro sistema operativo Windows, sin aplicaciones de terceros, podremos crear o asignar discos virtuales al iSCSI Target para posteriormente usarlos en un almacenamiento compartido, para montar un clúster… Lo que sí necesitaremos es un Sistema Operativo compatible, o bien un Windows Unified Data Storage Server, es un S.O. OEM, esto es, que ya vienen preinstalados con el equipo cuando lo adquirimos a nuestro fabricante. Si tenemos un Windows Server 2003 o Windows Server 2008, deberíamos de actualizarlo a dichas ediciones, esto lo comentaré en otro documento, para poder tener sistemas operativos OEM en máquinas virtuales (por ejemplo).
Simplemente informar de cual es mi esquema de red. Tengo un servidor WUDSS (Windows Unified Data Storage Server 2003), con dos tarjetas de red, una para la red LAN (192.168.2.0/24) y la otra para la red iSCSI (192.168.4.0/24) y separar el tráfico, ya que no debe colapsarse el tráfico de la LAN con los datos que viajen entre los equipos que se conecten al Target iSCSI. El equipo iSCSI Target se llama CervezaDuff y un iniciador iSCSI será Patty o Selma. El documento está separado en dos partes, una será la configuración por parte del servidor de almacenamiento iSCSI (Configurando el Target iSCSI) y la otra la configuración que realizaremos sobre los servidores que se conectarán a dicho almacenamiento (Configurando el iniciador iSCSI):
Configurando el Target iSCSI,
Abrimos la consola de administración del WUDSS (Windows Unified Data Storage Server 2003), vamos a “Microsoft iSCSI Software Target” > “iSCSI Targets” y con botón derecho creamos uno nuevo “Create iSCSI Target”
Saldrá un breve asistente de configuración, “Next”,
Indicamos el nombre del iSCSI Target y una descripción, “Next”,
Ahora debemos indicar los iniciadores iSCSI, esto es, los equipos que accederán a este equipo para usar su almacenamiento compartido, pulsamos en “Browse…”,
Y seleccionamos nuestros iniciadores iSCSI de nuestra red iSCSI, si no los tenemos, será por que no hemos configurado el iniciador iSCSI de los nodos, así que este paso no es necesario configurar inmediatamente, pero sí deberemos indicar quienes son los que se van a conectar, podríamos marcarnos a ‘nosotros mismos’ indicando el IQN local, “OK”,
“Next”,
Y “Finish” para crear el target iSCSI, posteriormente continuaremos con parte de su configuración.
Lo primero que se me ocurre es crear o presentarle algún disco a este iSCSI Target, esto usa discos virtuales del formato VHD (Virtual Hard Disk), así que si no tenemos ninguno, lo creamos, sobre “Devices” > botón derecho > “Create Virtual Disk”,
Ejecutamos el asistente para crear un disco virtual “Next”,
Seleccionamos la ubicación para nuestro HD y continuamos,
Debemos establecer el espacio que le queremos dar al disco duro virtual, en este caso de ejemplo le daré 200Mb, tendremos en cuenta que el espacio que indiquemos se reservará de forma inmediata y este será el disco que presentaremos al iSCSI Target para que los iniciadores se conecten a él.
Indicamos una descripción que nos sirva para saber el contenido que tendrá, “Next”,
Podemos omitir este paso ahora si es que no hemos generado el iSCSI Target, en nuestro caso como lo tenemos, lo agregamos, “Add…”
Saldrán todos los Target iSCSI, seleccionamos al que le queremos presentar el disco & “OK”,
“Next”,
y “Finish”, así ya tendremos creado el iSCSI Target y presentado un disco.
Una cosa que recomiendo realizar, es montarse el disco virtual y darle el formato que nos interese, para que así aparezca de forma inmediata en el iniciador iSCSI. Para ello, sobre el disco virtual, con botón derecho > “Disk Access” > “Mount ReadWrite”,
Nos da un mensaje indicando que el disco virtual se nos ha montado en el equipo, “OK”,
Así que vamos a nuestro servidor iSCSI, lo iniciamos y particionamos, sobre Equipo con botón derecho > “Manage”,
Vamos a “Storage” > “Disk Management” y de forma automática saldrá el asistente para inicializar los discos o bien convertirlos en dinámicos, “Next”,
Seleccionamos el disco a inicializar & “Next”,
No marcamos el disco, ya que no tenemos la necesidad de convertirlo en dinamico & “Next”,
“Finish”,
Y una vez ya lo tenemos, debemos crear una partición en él, será una partición de tipo MBR y no GPT ya que creo recordar para clústeres no están soportadas… Así que botón derecho sobre el disco & “New Partition…”
Seguiríamos el asistente de particionamiento hasta completarlo… formatearemos la partición como NTFS (no obligatorio, pero sí recomendado),
Vale, listo, ahí tenemos nuestro disco virtual preparado.
Ahora lo desmontamos, así que igual que antes, sobre el disco virtual desde la consola de WUDSS > “Microsoft iSCSI Software Target” > “iSCSI Targets” > “Devices” > botón derecho en el vHD > “Disk Access” > “Dismount”.
Nos preguntará si estamos seguros de desmontarlo, indicamos que “Yes”, tendremos en cuenta que todos los ficheros del disco están cerrados, para un cierre limpio.
“OK”,
Ahora sobre las propiedades del Target iSCSI podremos ver alguna propiedad que no vimos durante el asistente de creación,
Tendremos varias pestañas, en principio son las que nos han salido durante el asistente al crearlo, a demás de poder configurar una autenticación sobre nuestro iSCSI Target si nos interesase, depende de nuestra red, si queremos configurarla o no, sería en “Authentication”, en este caso yo debo agregar a todos los que quiero que se conecten a mi iSCSI Target, así que en “iSCSI Initiators” les agrego (lo dicho, si no salen en este listado, es por que no hemos configurado el iniciador en cada uno de ellos, esto se ve más abajo), pulsamos en “Add…”,
Tipo de identificador IQN y pulsamos en “Browse…” para agregar todos nuestros iniciadores iSCSI,
Seleccionamos todos los que tengamos & “OK”,
“OK”,
Bien, en principio esos equipos podrán conectarse a mi iSCSI Target. “OK”,
Configurando el iniciador iSCSI,
Lo haremos sobre unos Windows Server 2008, que ya tienen por defecto instalado el iniciador, si tenemos Windows Server 2003, nos deberíamos de descargar el iniciador iSCSI de la web de descargas de Microsoft (http://www.microsoft.com/downloads).
Este proceso se debe realizar tantas veces como servidores querramos que se nos conecten al almacenamiento, en mi caso lo tendré que realizar dos veces, ahora sobre ‘Patty’ y después sobre ‘Selma’. Vamos al “Panel de control” > “Iniciador iSCSI”. Por cierto, si tenemos el firewall de Windows habilitado, tendremos que permitir el paso por el puerto 3260tcp.
Sobre la pestaña “Detección” pulsamos en “Agregar portal…” para agregar al Target iSCSI.
Introducimos la dirección IP del Target iSCSI, y será la dirección IP de la red privada que tengan estos equipos entre sí, la red iSCSI que deberá ir a 1Gb para estar soportada, el puerto dejamos por defecto el que está 3260 y pulsamos sobre “Opciones avanzadas…”,
En “Adaptador local” marcamos “Iniciador iSCSI de Microsoft”, y en IP de origen la IP que tenga nuestro equipo, que debe ser del mismo rango de red que la red iSCSI, en principio cómo no he configurado autenticación, lo dejamos como está y pulsamos en “Aceptar”,
Aceptamos,
Y ahora, vamos a la pestaña “Destinos” y si todo es correcto debe comprobar que existe ya una conexión con el Target iSCSI, deberemos conectarnos a ella desde “Iniciar sesión…”,
Marcamos el check de “Restaurar esta conexión automáticamente cuando se inicie el equipo” y pulsamos en “Opciones avanzadas…”
Igual que antes, en “Adaptador local” marcamos “Iniciador iSCSI de Microsoft”, y en IP de origen la IP que tenga nuestro equipo, que debe ser del mismo rango de red que la red iSCSI, en principio cómo no he configurado autenticación, lo dejamos como está; en “Portal de destino” seleccionamos nuestro iSCSI Target, pulsamos en “Aceptar”,
Aceptamos,
Y podremos comprobar que en el estado ya pone ‘Conectado’, significa que todo ha ido OK, aceptamos y comprobamos si es así.
Si vamos sobre Equipo y con botón derecho “Administrar”,
Sobre “Almacenamiento” > “Administración de discos” y refrescamos la pantalla o examinamos de nuevo los discos, ya veremos que tenemos un HD nuevo, simplemente le ponemos en línea y ya estaría listo para trabajar sobre él.
Listo!