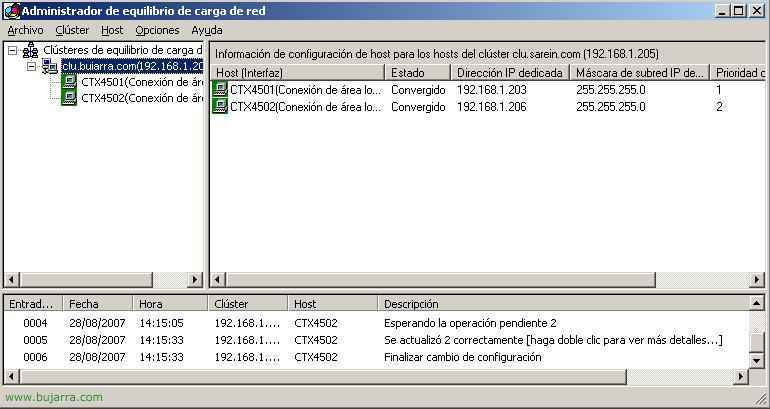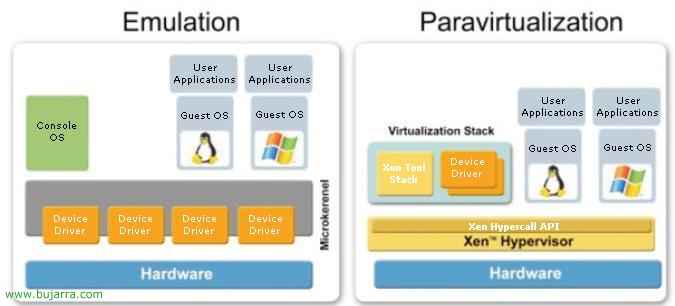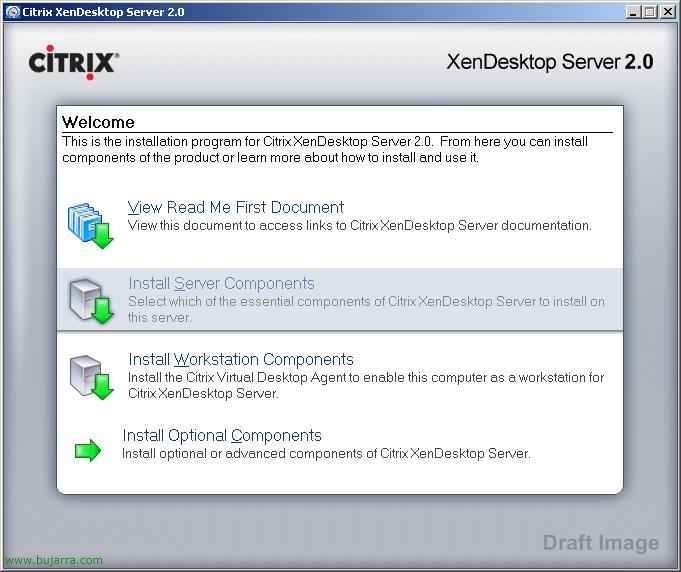
Instalação, Configuração e gerenciamento do servidor Citrix XenDesktop 2.0
Es la nueva versión de Citrix Desktop Server 1.0 – AQUI, es el servicio de Citrix para publicar escritorios, en vez de publicar aplicaciones lo usaremos para publicar escritorios, lo ideal es para crear una infrastructura virtual de escritorio o VDI (Virtual Desktop Infrastructure). Además se integra perfectamente con Citrix Provisioning Server – AQUI, sería lo ideal para publicar escritorios masivos desde XenDesktop usando un Provisioning Server y almacenando los equipos virtuales en un XenServer – AQUI, la familia perfecta.

Procedemos con la instalación de nuestro servidor XenDesktop, en mi caso sólo instalaremos un servidor, pero no es nada complicado tener una comunidad de varios servidores, ya que es exáctamente igual que las comunidades de XenApp. En este caso instalaremos todos los componentes en un único servidor. Metemos el CD de XenDesktop 2.0 e clique em “Install Server Components”,

Aceitamos o contrato de licença, “I accept the license agreement” & “Próximo”,

Seleccionamos los componentes a instalar, lo ideal es separar y cada servidor que corra un servicio, no nos importa que requisitos tenga que tener cada componente, ya que si es necesario nos pedirá el CD de Windows para instalar IIS si procede; deberemos tener en cuenta que XenDesktop Server no se puede instalar en un controlador de dominio. Marcamos los componentes a instalar “Citrix XenDesktop Server” para publicar escritorios, “Citrix Management Consoles” para administrar nuestras granjas de XenDesktop, “Citrix License Server” para licenciar nuestra granja Xen y “Citrix Web Interface” si nos interesa que nuestros clientes se conecten a nuestro entorno virtual con sus clientes web. “Próximo”,

Si es la primera instalación de un XenDesktop deberemos de crear la comunidad pulsando “Create new farm”, pero si es una instalación de otro servidor XenDesktop, simplemente marcaríamos la segunda opción “Join existing farm” para unirnos a una comunidad ya existente y poder realizar balanceos de carga. “Próximo”,

Como mi caso es el de crear una nueva comunidad, deberé de indicar un servidor de base de datos SQL para alojar la BD ahí, si disponemos de un servidor de BD en la red marcamos la opción “Use an existing database server” para usar un servidor de base de datos existente, si no tenemos un servidor nos creará una instancia de SQL Express en el propio servidor XenDesktop, “Próximo”,

Como tengo un servidor de BD en mi red, indicaré que es un servidor de tipo “Servidor SQL” y configuramos el ODBC para conectarnos a él desde el botón “Pôr…”, pero antes de esto, en el servidor de base de datos crearemos una base de datos nueva para alojar ahí la granja de Citrix XenDesktop.

Debemos completar el asistente de conexión con la base de datos, para ello indicamos cual es el servidor de BD en el campo “Servidor” & “Seguinte”,

Indicamos un usuario con permisos de escritura en la BD, “Seguinte”,

Marcamos el check “Establecer la siguiente base de datos como predeterminada”, seleccionamos la BD donde almacenaremos la granja y “Seguinte”,

“Fim”,

Debemos probar la conexión desde “Probar origen de datos…”

Si todo es correcto, Aceitar,

Y podemos continuar con el asistente de instalación de XenDesktop Server, “Próximo”,

Clique em “Próximo” para comenzar de inmediato la instalación,

… esperamos mientras instala todos los componentes, nos podrá solicitar el CD de Windows si fuera necesario…

Debemos reiniciar el servidor durante la instalación en ciertos momentos, así que cuando podamos marcamos el “Sim”,

…

Outra vez, “Sim” para reiniciarlo,

Nada mau, Uma vez instalado, Clique em “Acabar” dejando marcados los checks de “Configure an Active Directory OU now” e “Start the License Management Console now” para configurar el Directorio Activo ya que es necesario por que XenDesktop necesita acceso al DA para almacenar información de la configuración y para administrar las cuentas de los equipos virtualizados. Previamente, deberemos crear una unidad organizativa en nuestro DA.

Nada mau, ejecutamos el asistente para configurar nuestra comunidad XenDesktop contra nuestro Directorio Activo, “Próximo”,

Debemos selecciona una Unidad Organizativa base en el DA, que es la que hemos creado antes de ejecutar este asistente, Clique em “Browse”,

Vamos a nuestro BD, y la seleccionamos,

Okey, “Próximo”,


Debemos agregar un usuario para hacerle administrador de la comunidad XenDesktop, lo normal puede que sea el administrador de dominio, “Próximo”,

Comprobamos que todo es correcto, Clique em “Acabar” para ejecutar el asistente.

… esperamos a que se ejecute el asistente & “Fechar”,

La consola de administración de XenDesktop Server es la “Access Management Console”,

La gestión se realiza igual que si fuera un XenApp, en vez de publicar aplicaciones publicaremos escritorios.
www.bujarra.com – Héctor Herrero – Nh*****@bu*****.cOm – v 1.0