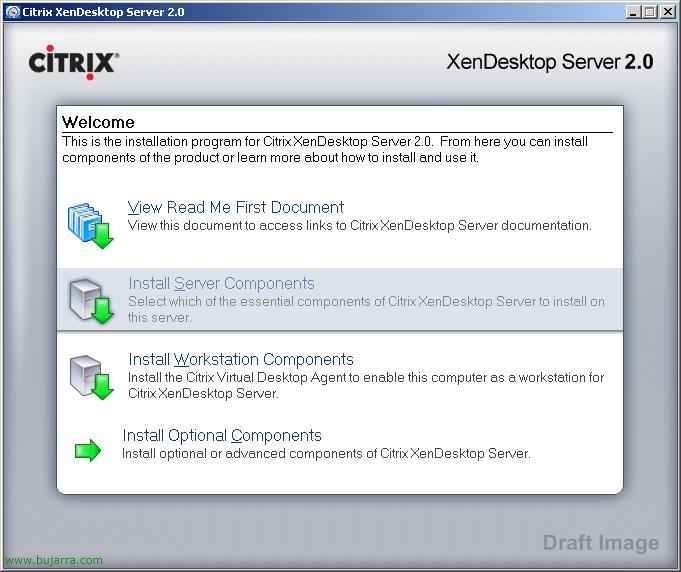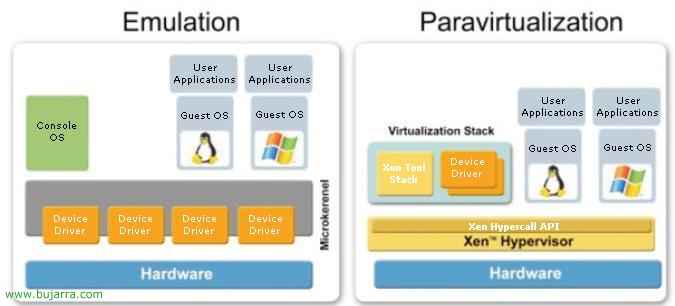
Instalação, Configuração e gerenciamento do Citrix XenServer
O Citrix XenServer permite que as empresas disponibilizem máquinas virtuais Windows e Linux de forma rápida e fácil, Gerencie máquinas e seus recursos de armazenamento e rede relacionados a partir de um único console de gerenciamento fácil de usar. É o produto que virtualizará os sistemas operacionais da nossa empresa a partir da Citrix, seja para estações de trabalho ou para ambientes de servidor.
O XenServer é um produto que a Citrix adquiriu comprando parte do XenSource (empresa líder em virtualização por meio de uma tecnologia chamada hipervisor Xen, Tecnologia de código aberto). Portanto, o XenServer é o novo produto Citrix que usa virtualização com o hipervisor Xen, é baseado em uma fina camada de software chamada “Hipervisor”, é instalado diretamente no hardware ou “BareMetal” e que separa o hardware das máquinas virtuais, A novidade dessa tecnologia é o uso de paravirtualização que permite obter alto desempenho e segurança do ambiente. Aproveitando as tecnologias de hardware atuais, como Intel VT e AMD-V.
Instalando o XenServer – AQUI
Configuração do XenServer – AQUI
Paravirtualização: Evite penalidades de baixo desempenho, normalmente fornece em torno do 2%, com os piores casos de desempenho pairando em torno do 8%; Isso contrasta com as soluções de emulação que normalmente sofrem penalidades unidirecionais. 20%.
Diferenças nos métodos de virtualização: Emulação vs Paravirtualização:
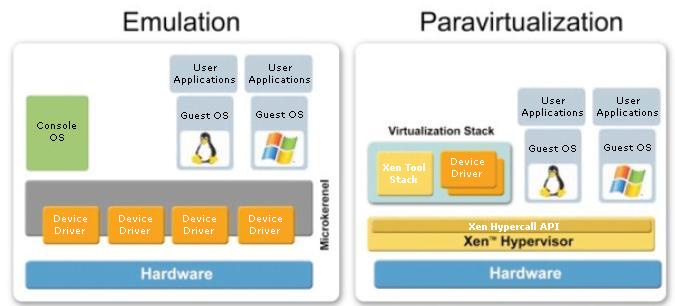
Entendendo como funciona a paravirtualização:
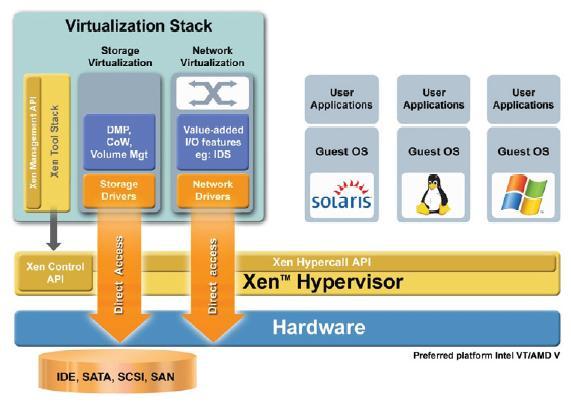
Os sistemas de virtualização tradicionais fornecem ambientes baseados em software para emular hardware e exigir “Reescrita binária” Modificando o sistema operacional virtual em tempo real, por outro lado, o XenSource com o Xen Hypervisor faz uso de paravirtualização que requer apenas que os sistemas operacionais possam cooperar por meio de uma API do Xen Hypervisor chamada (Hiperchamada) e conhecer os próprios sistemas operacionais que são virtualizados para um desempenho mais otimizado.
Nesta parte do documento, realizaremos uma instalação do XenServer para poder virtualizar sistemas operacionais em nosso servidor ou em armazenamento compartilhado no futuro. O site do produto onde podemos fazer uma edição gratuita (XenExpress) ou uma edição demo (Padrão ou Empresa) É: http://www.citrixlac.com/products/xenserver.php.
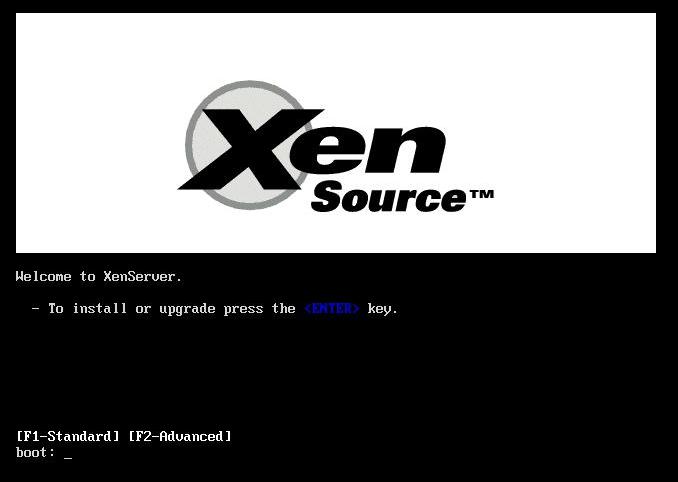
Em primeiro lugar, é obter o CD do XenServer e inicializar o servidor que queremos que seja um servidor Xen com ele, É claro, Antes de comprar um servidor, devemos verificar se ele será compatível 100% com XenServer, para isso, existe um site com a Lista de Compatibilidade de Hardware Xen ou HCL (hcl.xensource.com). Poço, Colocamos o CD, inicializamos o servidor a partir da unidade de CD, para isso, teremos a inicialização do BIOS bem configurada e pressione Enter para instalar o XenServer,
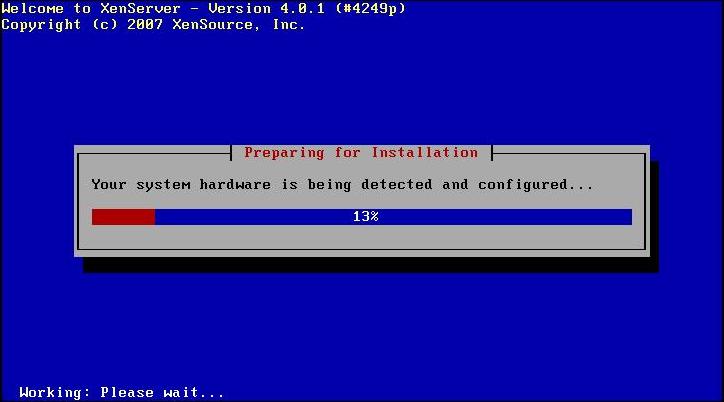
… Esperamos enquanto o hardware do servidor nos detecta… entre outras coisas, teremos que ter um disco rígido maior que 16 Gb, caso contrário, não poderemos iniciar a instalação,
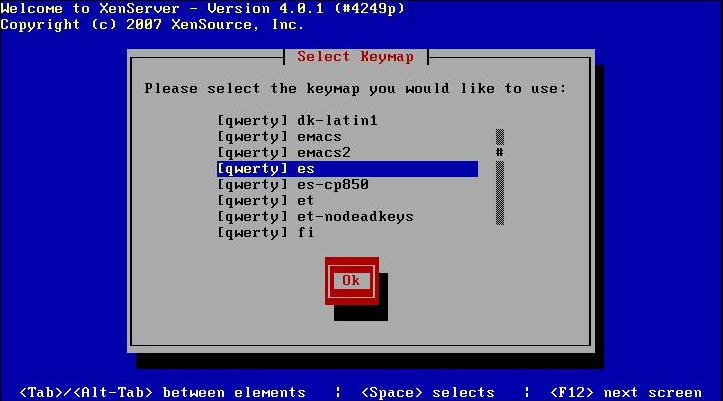
Devemos selecionar o idioma do nosso teclado, No caso do espanhol: [QWERTY] é e damos a “OKEY”,
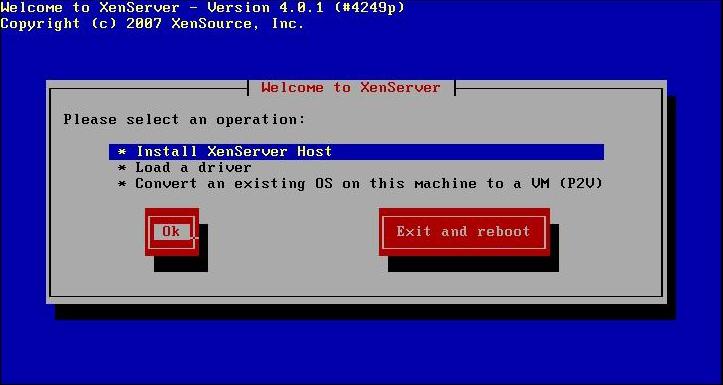
Selecionamos a primeira opção para instalar nosso servidor Xen: “Instalar o host XenServer” & “OKEY”
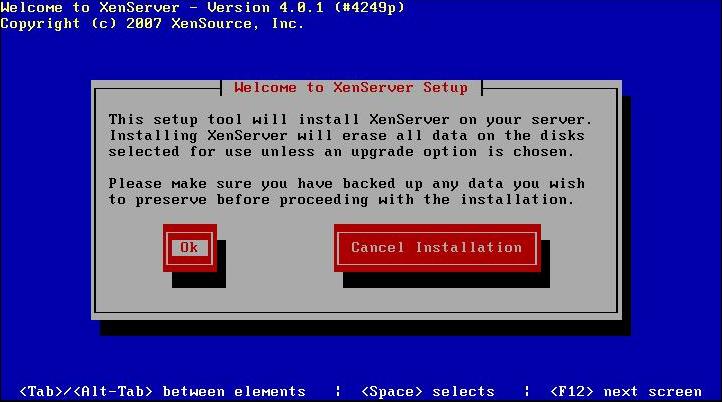
Pressionado “OKEY” para confirmar que apagará todo o conteúdo do nosso disco,
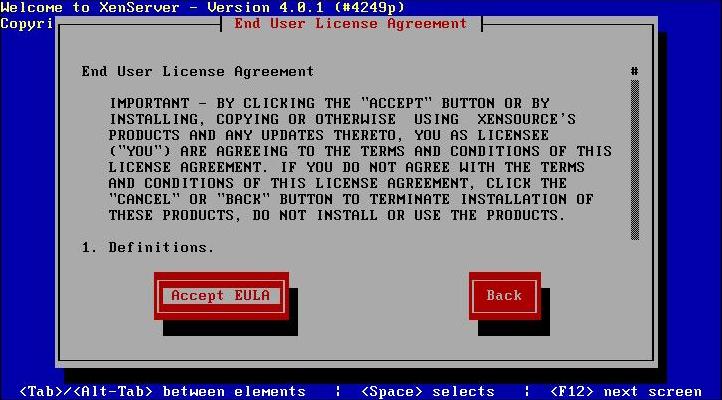
Aceitamos o contrato de licença “Aceitar EULA”,
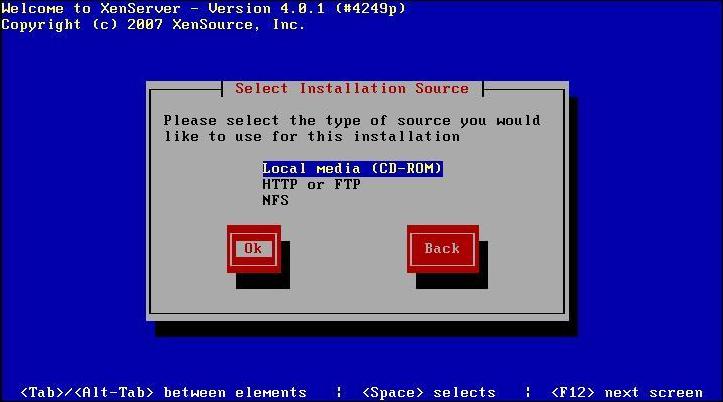
Selecione a fonte da instalação, de onde estamos fazendo a instalação, No meu caso “Meio local (CD-ROM)” & “OKEY”,
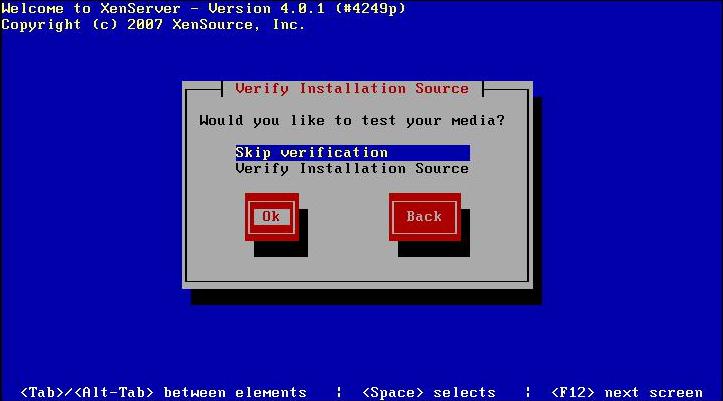
Ao usar um CD, Isso nos dá a possibilidade de testar o meio, para que não seja ralado e a instalação falhe por esse motivo, o que nos interessa, Ignorá-lo ou testá-lo, “OKEY”,
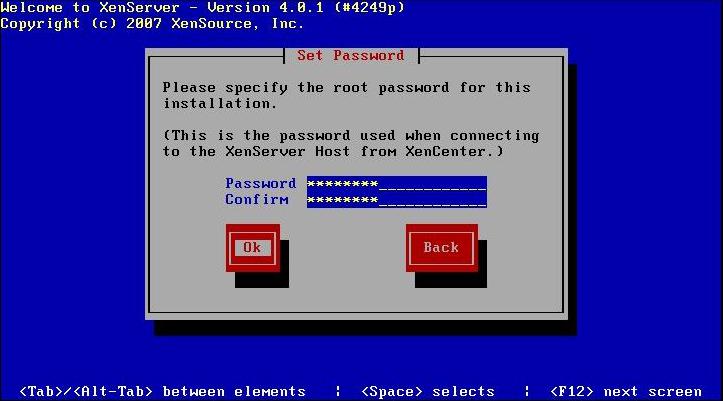
Ele nos pede a senha do usuário “raiz”, será a senha que usamos quando nos conectamos a partir da ferramenta de gerenciamento XenCenter, “OKEY”,
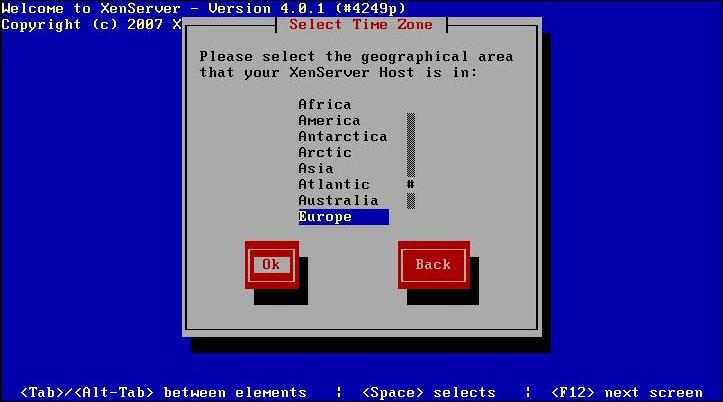
Selecionamos nossa área geográfica, “OKEY”,
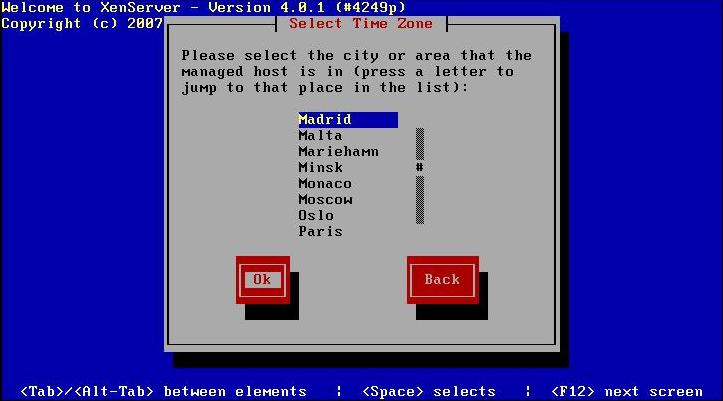
Selecionamos a área geográfica mais próxima da nossa área. “OKEY”,
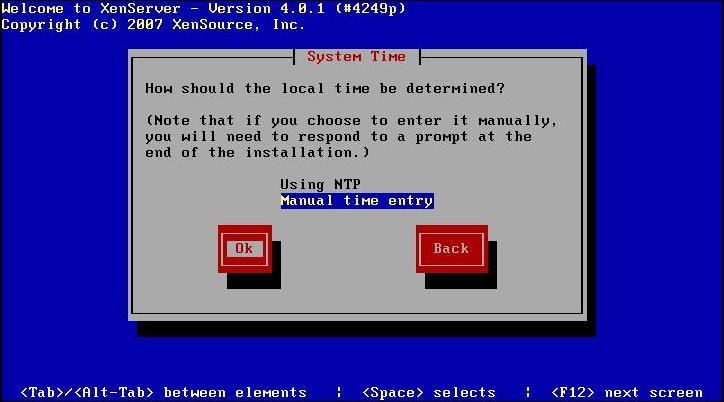
Devemos configurar os parâmetros de tempo, se inserimos a hora manualmente ou de um servidor de horário ou NTP, o ideal é o último, pois se teremos mais servidores Xen, o certo é que todos eles tenham o mesmo tempo. “OKEY”,
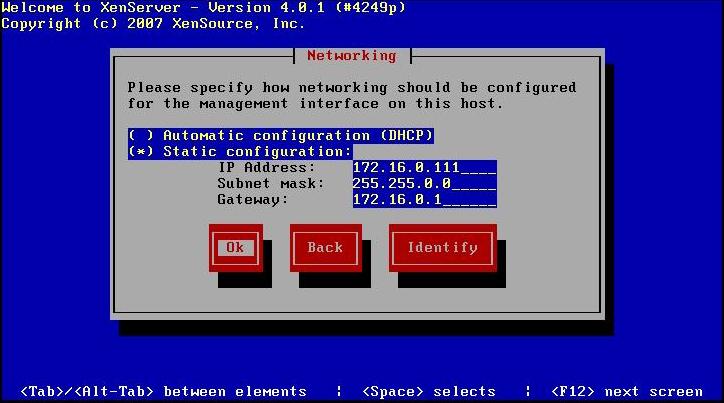
Devemos especificar a configuração de rede, o endereço IP, A máscara de rede e o gateway. Não é recomendado usar um IP dinâmico de um servidor DHCP, “OKEY”,
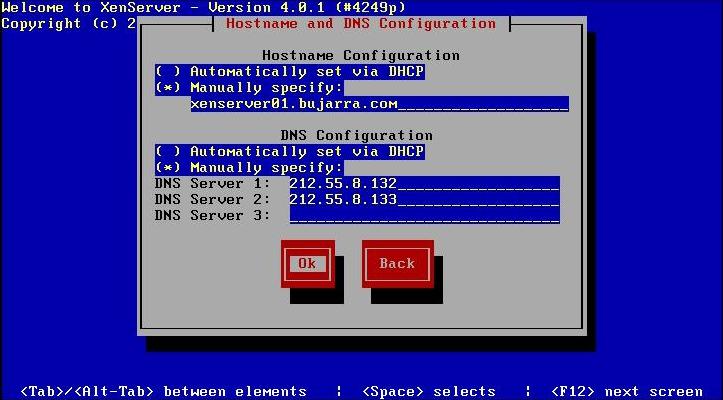
Configuramos o nome do host para o servidor XenServer e configuramos seus servidores DNS, “OKEY”,
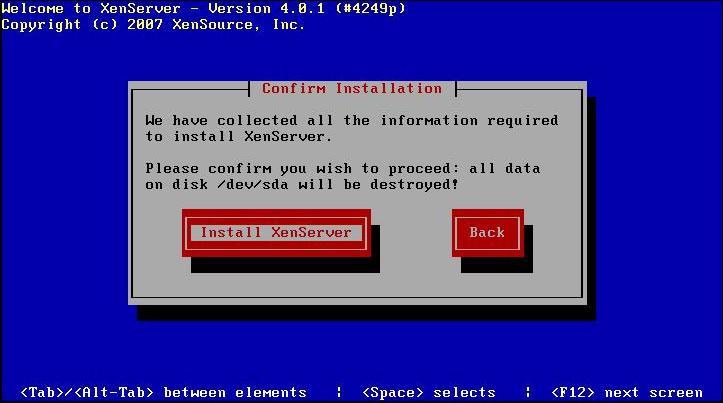
Clique em “Instalar o XenServer”, nos diz em qual disco ele irá instalá-lo, No meu caso /dev/sda

… aguarde alguns minutos enquanto o XenServer está instalado…
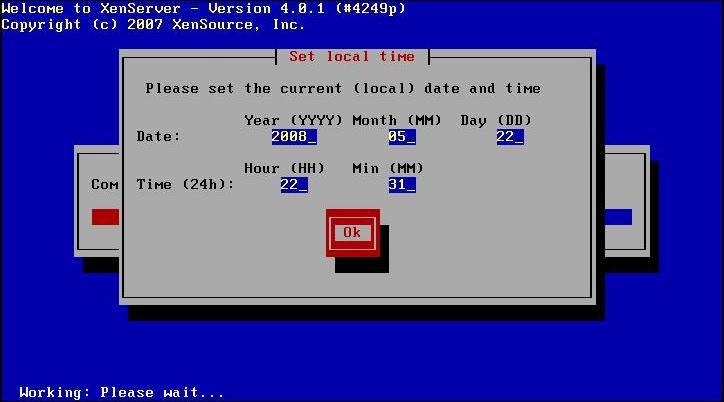
Como eu disse, para definir a hora manualmente, devo indicá-lo, e damos o “OKEY”,

O XenServer já foi instalado, remova o CD e pressione “OKEY” para reiniciar.
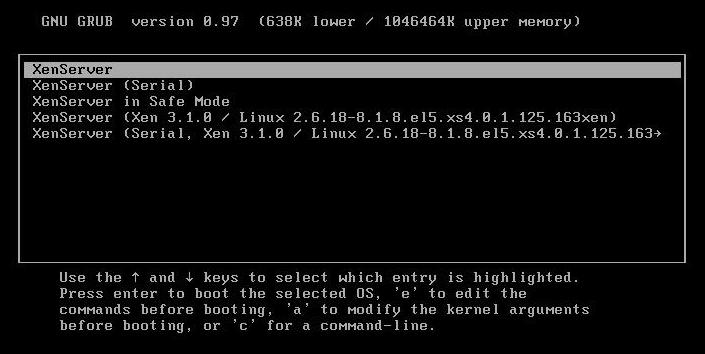
Deixamos o servidor reiniciar normalmente…
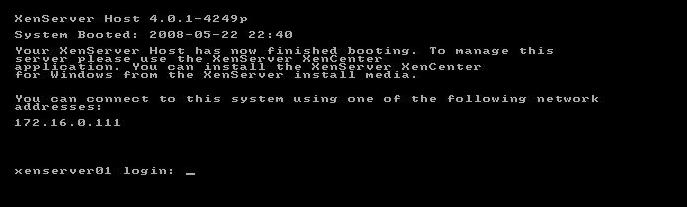
E o servidor indicará essa tela assim que for reiniciado, para gerenciá-lo, faremos isso inserindo seu endereço IP com um navegador da web.
Nesta seção, veremos as funções básicas do XenServer, como instalar a ferramenta para gerenciar servidores XenServer chamada XenCenter ou como criar máquinas virtuais dentro dele.
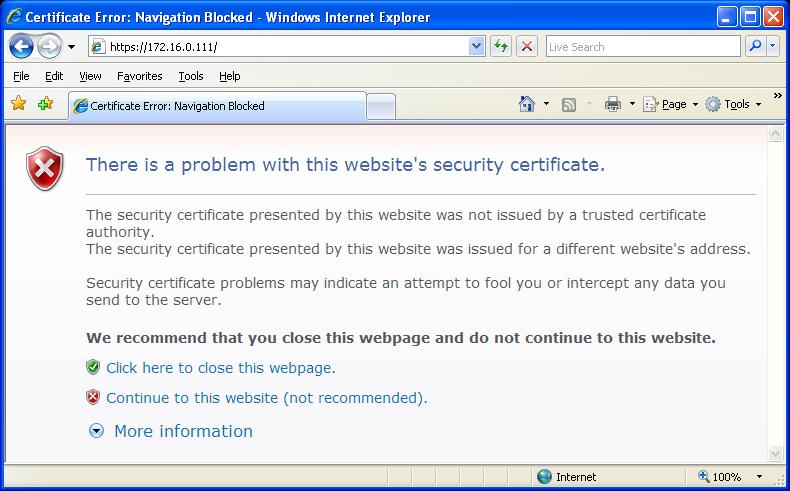
Então o que eu disse, para poder gerenciar servidores XenServer, precisamos do console XenCenter, Se não o tivermos, podemos obtê-lo de um servidor XenServer, conectando-se com um navegador da Web ao XenServer, para o endereço IP por HTTPS, Aceitamos a mensagem do certificado e continuamos, uma vez dentro, baixaremos o instalador do XenCenter
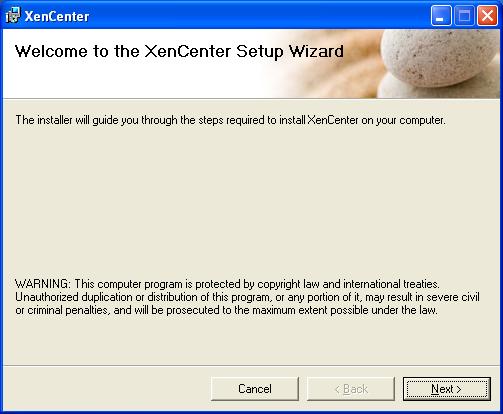
Nada mau, começamos a instalação do XenCenter, o utilitário que nos ajudará a gerenciar nossos servidores XenServer ou nossa comunidade deles, “Próximo” Para iniciar este assistente de instalação,
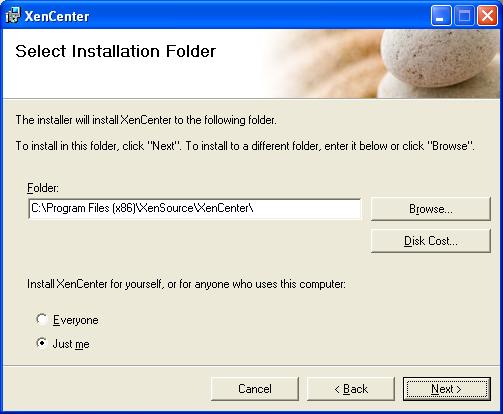
Selecione o caminho de instalação para o XenServer, “Próximo”,
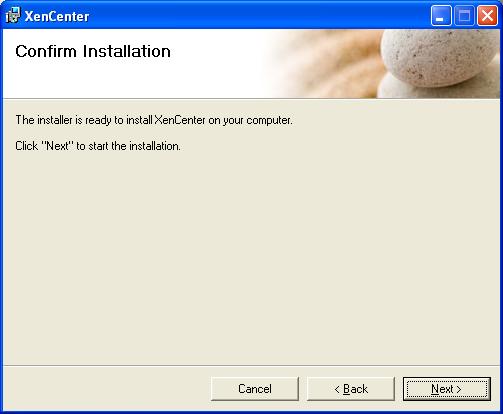
“Próximo” para iniciar a instalação…
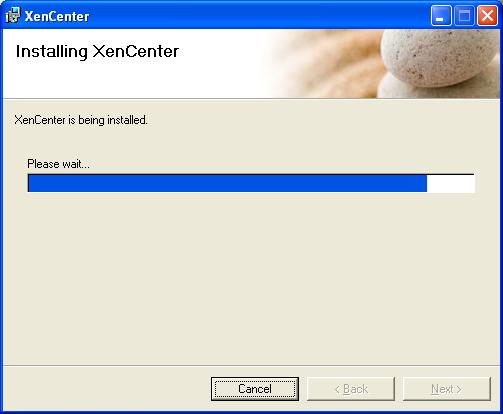
…esperamos enquanto ele instala por alguns segundos…
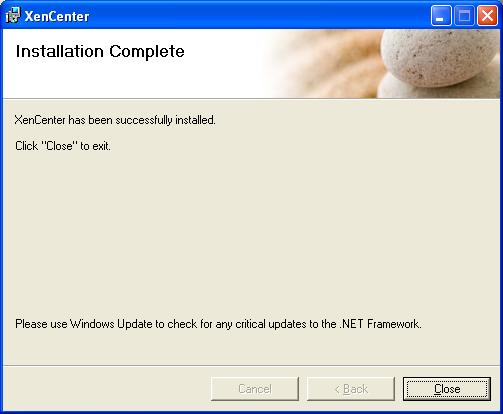
Nada mau, já temos o XenCenter instalado, Clique em “Fechar” para abri-lo,

Isso nos deixa com um ícone “XenCenter” Nós o executamos para abrir a fábrica,
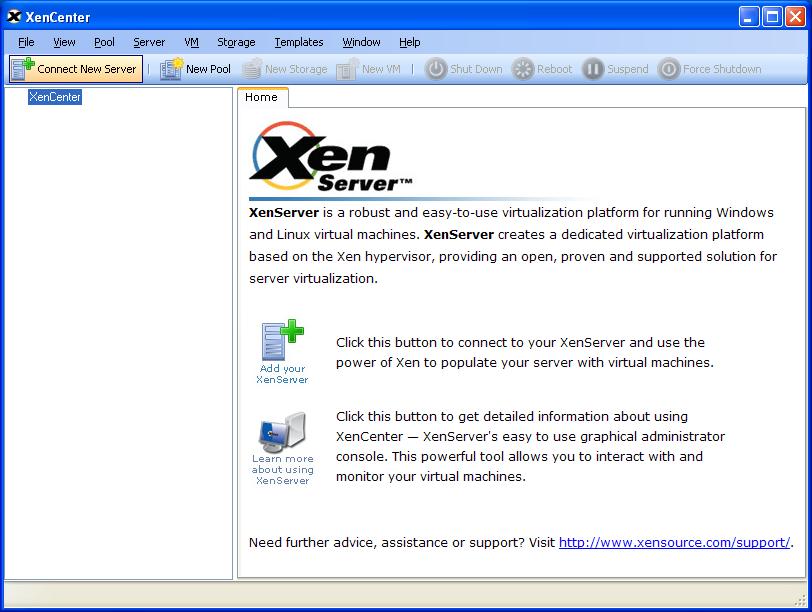
E esta é a conexão central, a primeira coisa que faremos é nos conectar ao nosso servidor XenServer, desde “Conectar novo servidor”,
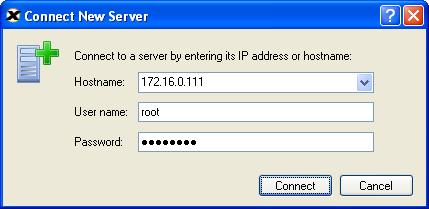
Fornecemos o nome do host ou endereço IP do XenServer, bem como o usuário “raiz” e a senha que definimos durante a instalação, Clique em “Ligar”,
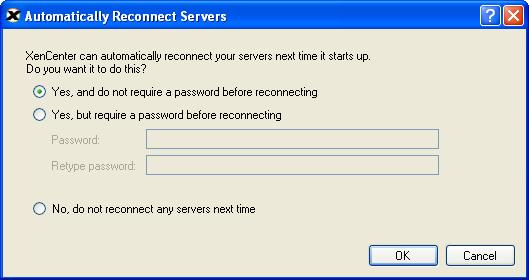
Temos a possibilidade de que o XenCenter se conecte automaticamente na próxima vez que o abrirmos no servidor XenServer que acabamos de indicar, Se estivermos interessados, marcamos a primeira opção, caso contrário, O último. “OKEY”,
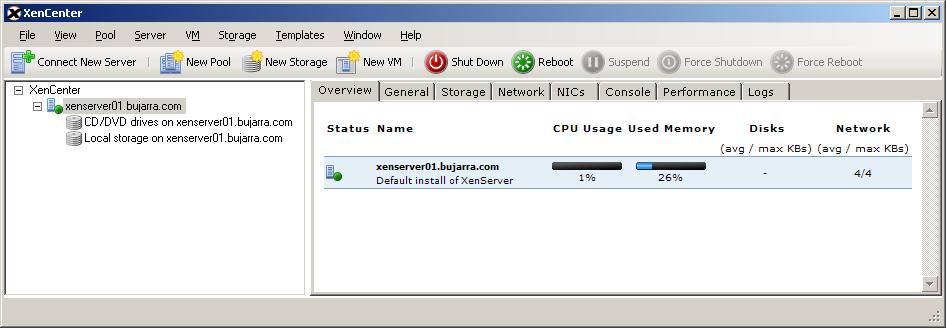
A partir daqui, vemos nosso servidor XenServer, Vemos seu armazenamento, uma unidade local e de CD/DVD, no “Visão geral” Veremos um resumo de seu desempenho, uso da CPU e RAM usada, Acesso ao disco ou à rede.
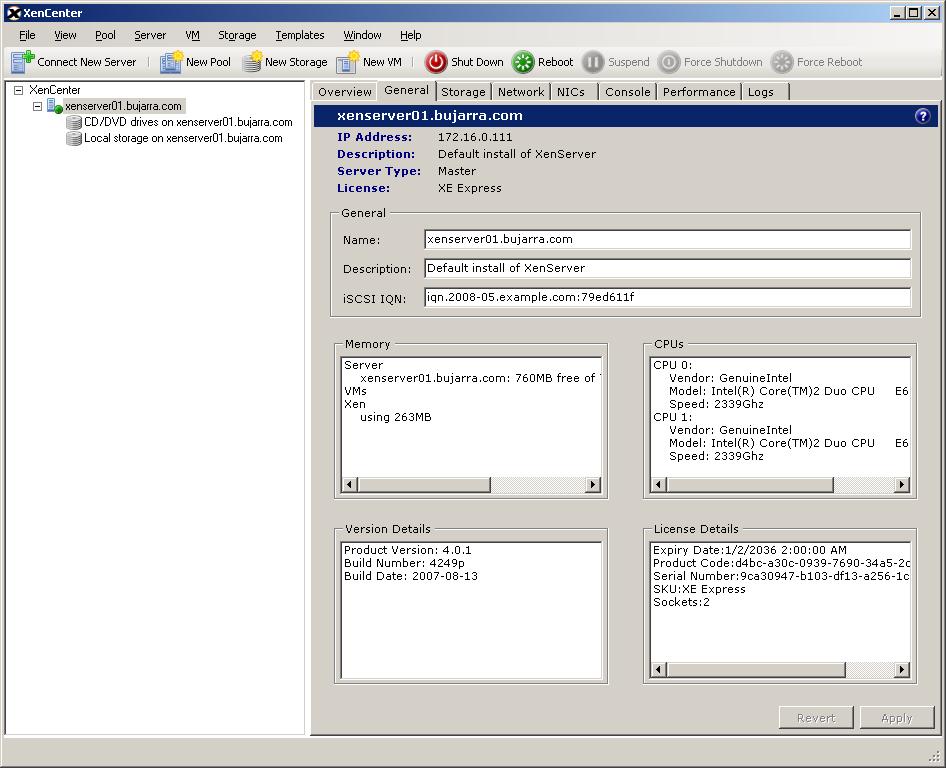
No “Geral” Temos a descrição do servidor, o tipo de licença, Seu nome, o nome público do iSCSI, a memória usada pelo Xen, CPUs…
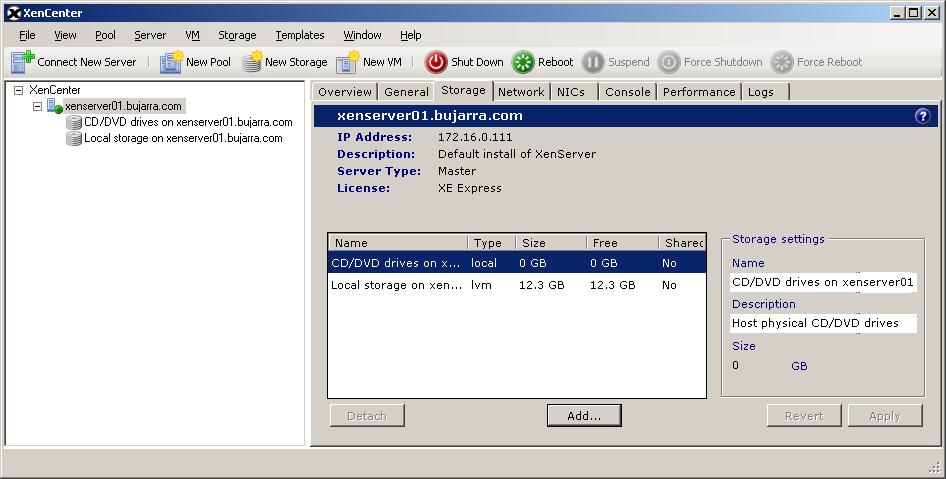
No “Armazenamento” Vemos o armazenamento que ele tem, Vemos que ele vem com um disco rígido local, isso nos ajudará a salvar máquinas virtuais localmente, mas não poderemos aproveitar as vantagens do XenMotion, por exemplo. Se tivermos um armazenamento compartilhado, é aqui que podemos adicioná-lo “Adicionar…”
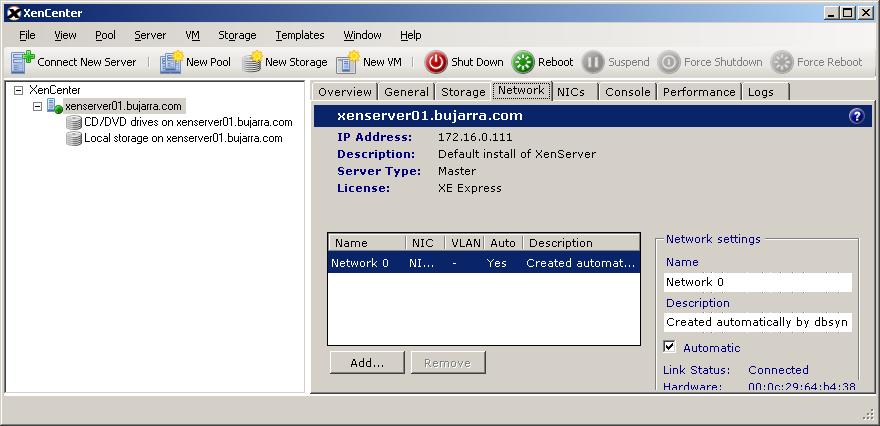
No “Rede” Vemos as interfaces de rede virtual que temos, Vamos usá-los para máquinas virtuais, poderíamos adicionar mais, logicamente, no caso de um VC precisar de mais.
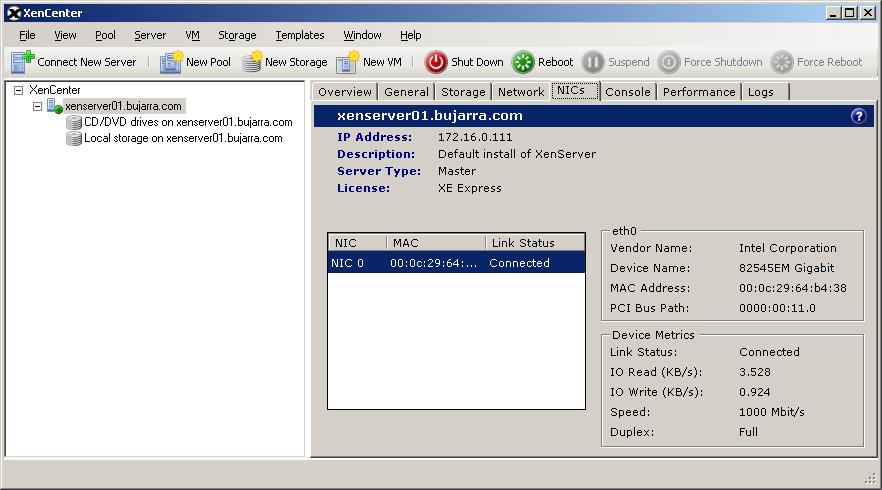
No “NICs” nos mostra os adaptadores físicos do servidor XenServer e seu status.
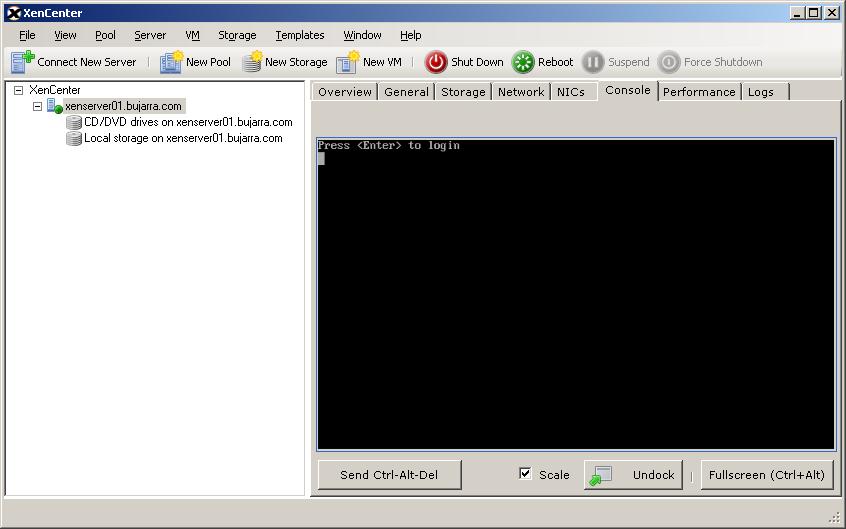
No “Consolar” poderíamos nos conectar via console ao servidor XenServer para executar comandos.
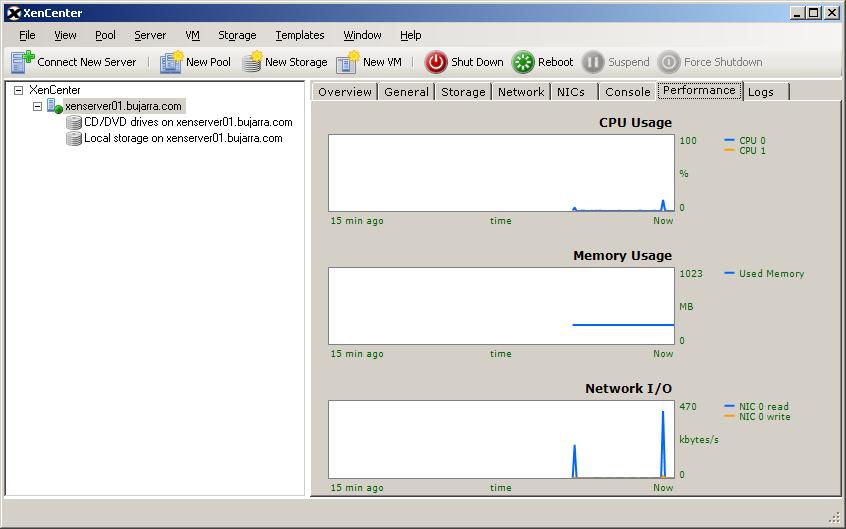
No “Arte performática” veremos o desempenho do servidor XenServer, gráficos que nos mostram em tempo real o estado da CPU, Uso de memória e uso de rede.
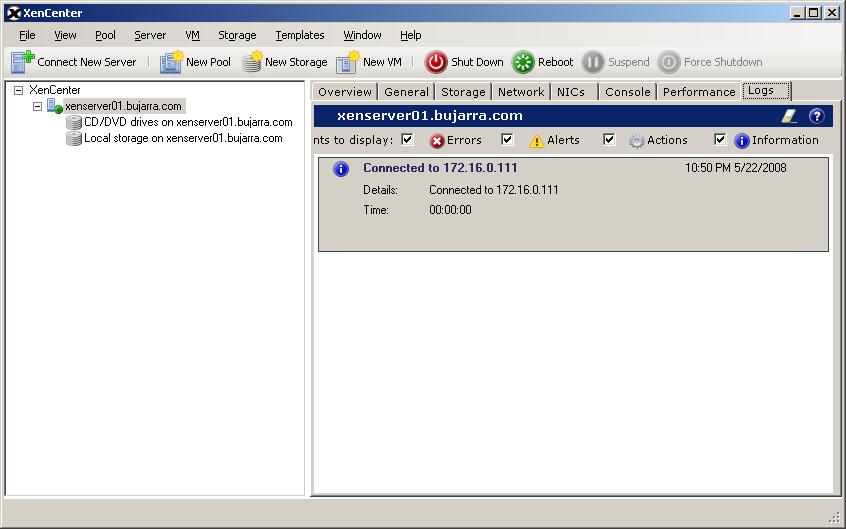
E, finalmente, no “Logs” nos mostra todos os eventos que acontecem no servidor XenServer.
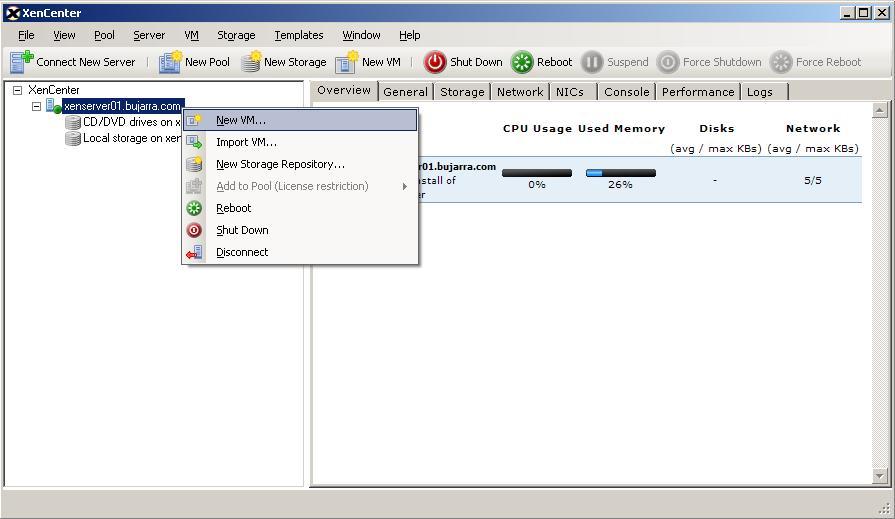
Vamos ver como podemos criar uma máquina virtual em nosso XenServer, Sobre ele, Clique com o botão direito do mouse “Nova VM…”,
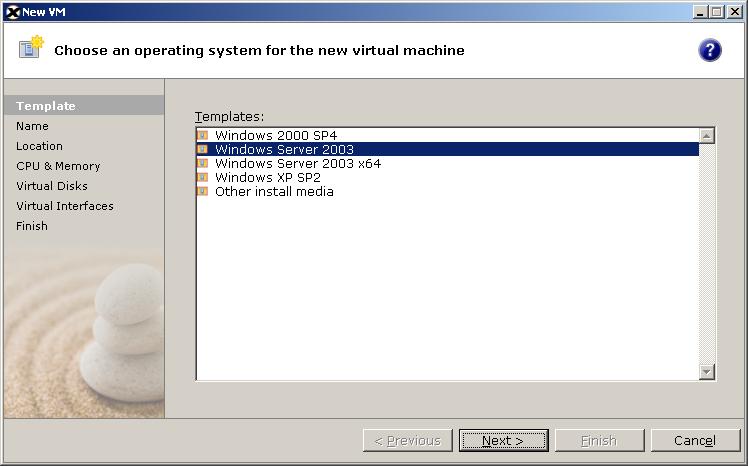
Devemos seguir o assistente para criar a VM, primeiro selecionamos o modelo para criar a VM, no meu caso, como vou criar um com o Windows Server 2003 Bem, eu seleciono isso, mas serão modelos em branco, então podemos converter uma VM em um modelo para usá-la neste assistente com VMs futuras, “Próximo”,
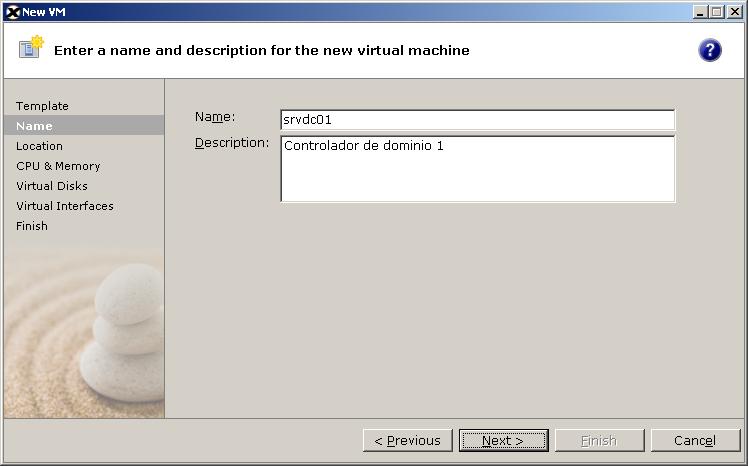
Damos à VM um nome e uma descrição, o nome que colocamos aqui não será dado automaticamente ao MV final, mas logicamente, Recomenda-se que seja o mesmo, para não dar origem a mal-entendidos. “Próximo”,
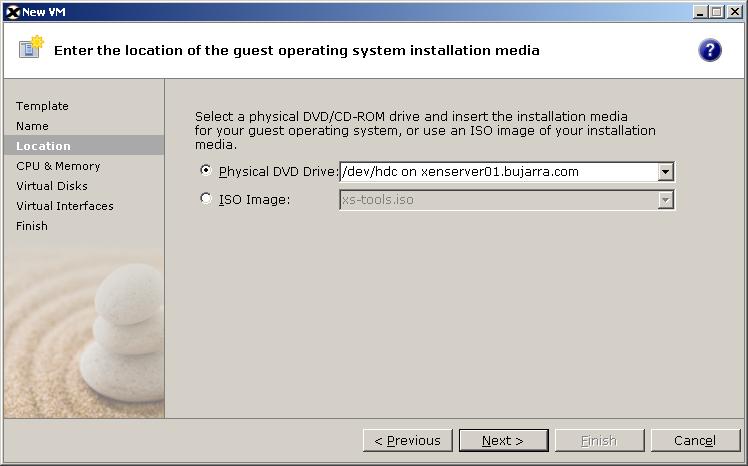
Selecionamos qual será a unidade de CD para a VM, seja uma unidade física de CD/DVD ou uma imagem ISO. “Próximo”,
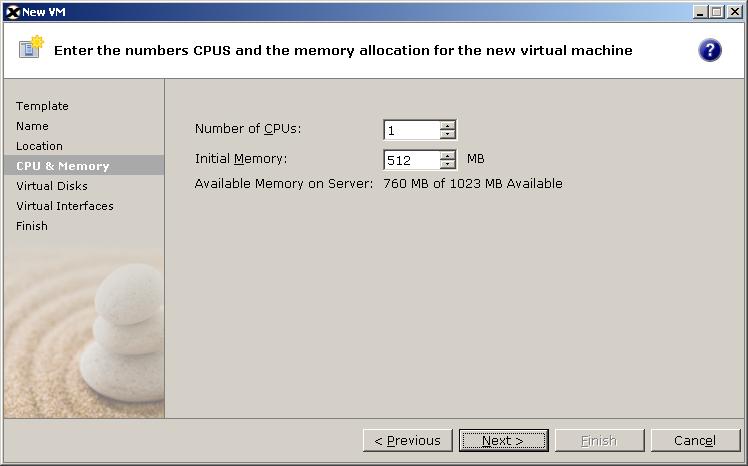
Selecione o número de CPUs que queremos atribuir à VM e a quantidade de memória RAM. “Próximo”,

Devemos adicionar um disco rígido virtual com o GB de que precisamos e localizá-lo onde estivermos interessados, no disco local do XenServer ou em uma SAN, que será onde instalamos o S.O. final, “Próximo”
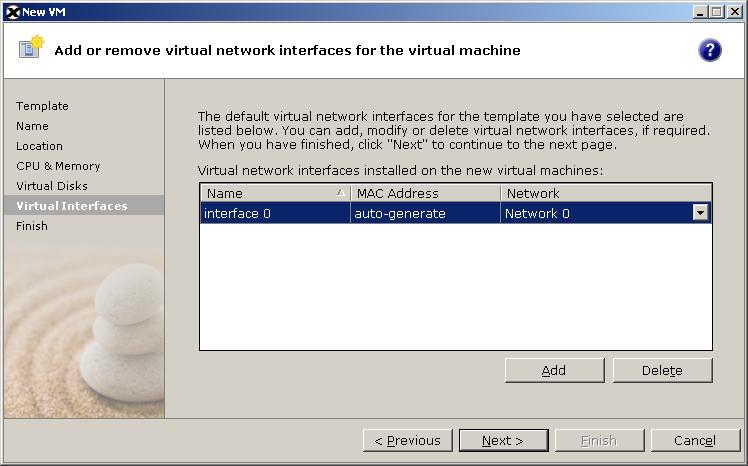
Selecione quantos adaptadores de rede virtual queremos que a VM tenha, bem como seu MAC ou conectado a qual interface física/NIC, “Próximo”,
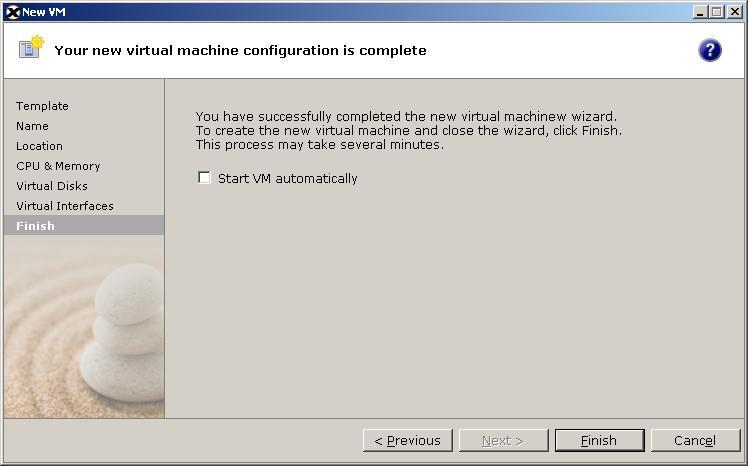
Se quisermos que a VM inicie agora mesmo quando clicarmos em “Acabar” Ou não. A máquina virtual já estaria criada e já poderíamos instalar um sistema operacional.
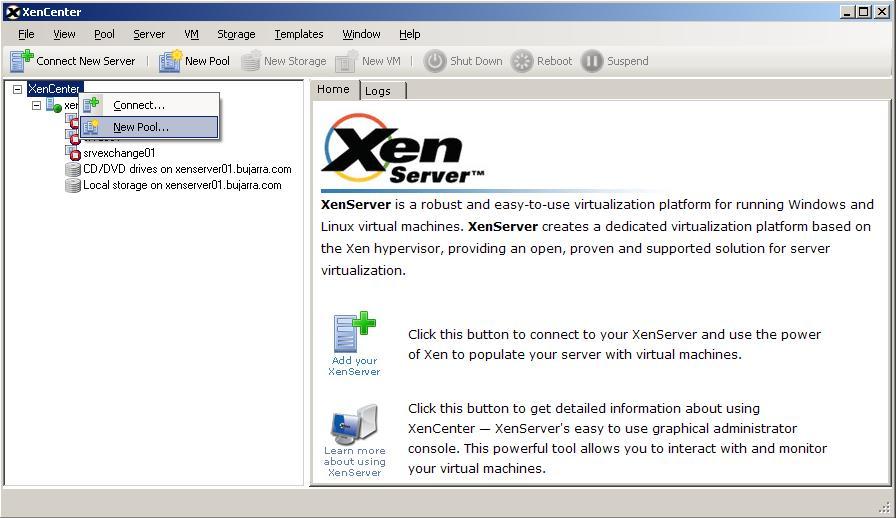
Também podemos criar pools de recursos, para distribuir a carga por vários servidores, ou reservar vários recursos para eles, desde “Nova piscina…”
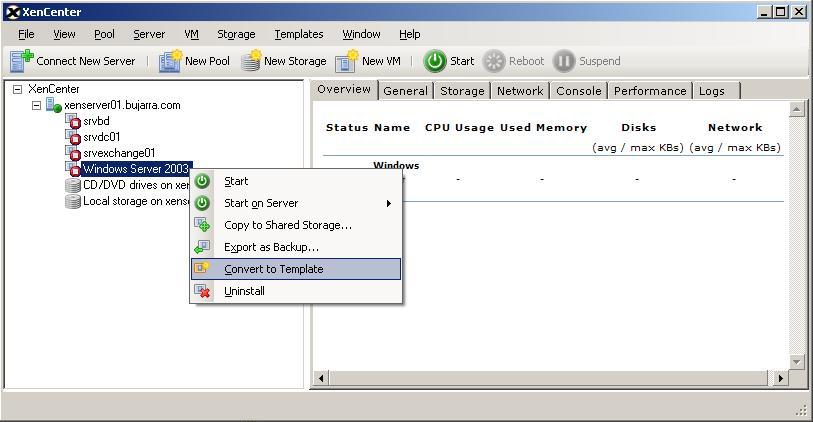
A partir daqui, veremos as VMs que temos em cada servidor e as mesmas guias descritas acima, mas no nível da VM. Quando temos uma VM instalada e pronta, podemos usá-lo como modelo para evitar sempre instalar um sistema operacional, Podemos deixar um Windows 2003 com o ServicePack mais recente, Com atualizações já preparadas para que você não perca tempo com tarefas diárias. Tudo isso, clique com o botão direito do mouse em uma VM > “Converter para modelo”. Poderíamos ativar a VM de “Começar” ou excluí-lo de “Desinstalar”.
www.bujarra.com – Héctor Herrero – Nh*****@bu*****.cOm – v 1.0