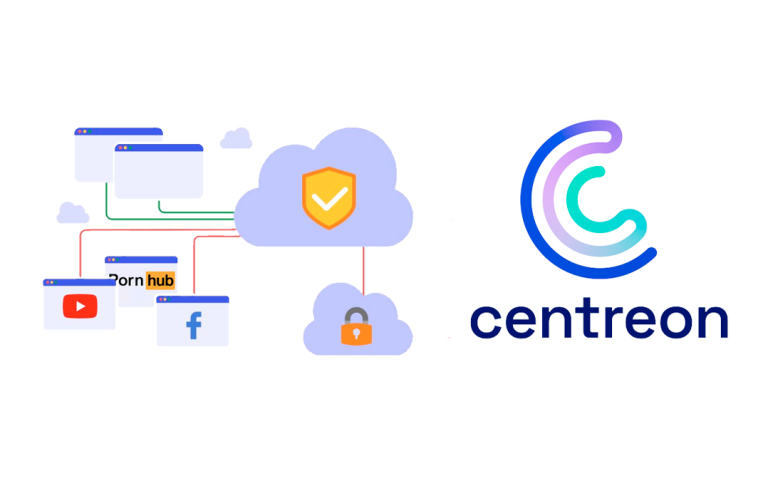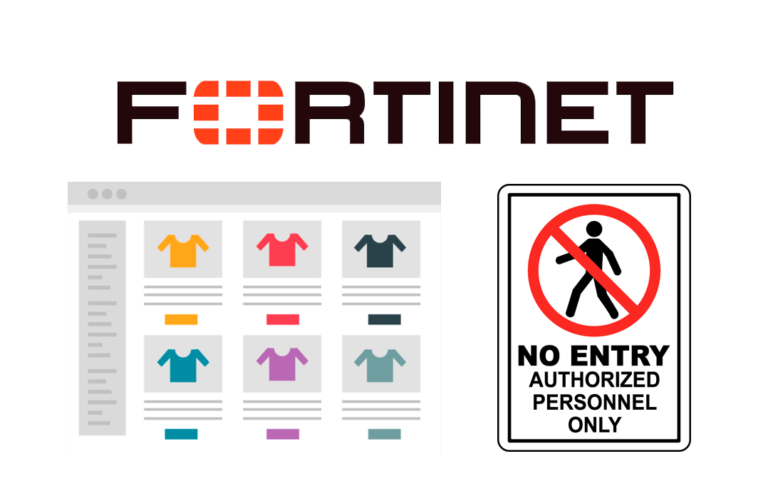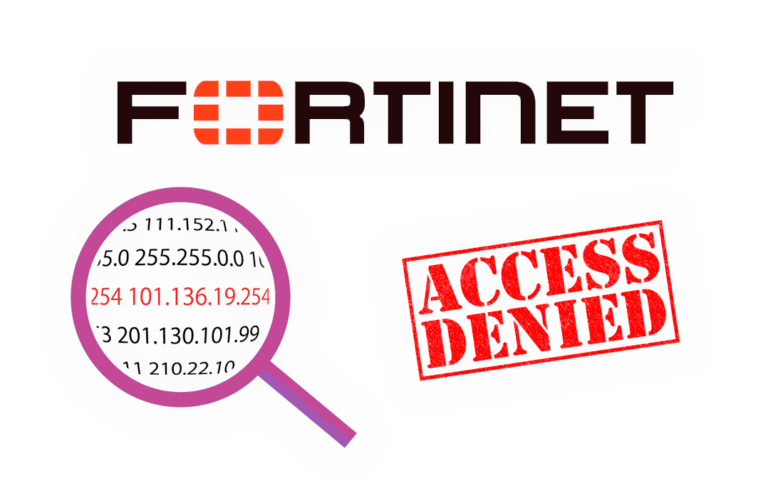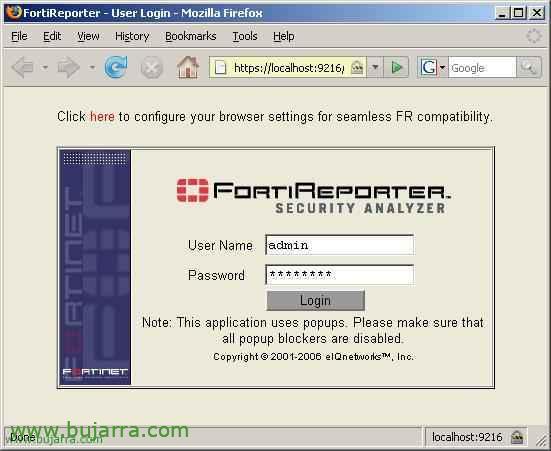
Instalación, configuración y uso de FortiReporter mediante Fortigate
FortiReporer es un software para sacar estadisticas, analizar tu firewall. Analiza los LOG’s del firewall y saca gráficas. Primero hay que configurar el firewall para que le mande los LOG’s a un servidor de LOG’s (un syslog) que trae por defecto el FortiReporter, y luego él saca estadisticas de lo que está pasando en el firewall, y se pueden configurar para que las mande de forma automática por mail, o las guarde en algún sitio… Lo primero es descargar el fichero a instalar en algún servidor con capacidad de disco. Lo podemos descargar de su web oficial (es un trial de 21 días) – AKI.

Es necesario para poder ejecutar la consola de FortiReport la consola de Java Runtime Enviroment (JRE), que la puedes descargar de la web de Java (AKI). Si la tenemos podemos empezar con la instalación.

Bien, primero, configuraremos el firewall para que nos mande los LOG’s a nuestro equipo/servidor con el futuro Syslog & FortiReporter. Para ello, nos logeamos en él y vamos a “Log&Report” > “Log Config” > Y habilitamos el check de “Syslog”, metemos la dirección IP del servidor donde alojaremos el FortiReport (el servidor Syslog en sí), el puerto por defecto es el 514, vemos que yo instalaré el FortiReport en el 192.168.1.45. En “Level” si ponemos “Information” nos mandará cualquier tipo de evento que suceda en el firewall, para empezar y comprobar que funcione está bien, después pondremos el que nos interese (Emergency / Alert / Critical / Error / Warning / Notification o Information). En “Facility” pondremos “local7” y guardamos los cambios pulsando “Apply”.

En “Log Filter” marcaremos todos los checks que querramos que nos mande al Syslog, por defecto todos. Guardamos los cambios pulsando “Apply”.

Bien, una vez hechos los cambios en el firewall ya podemos empezar a instalar el FortiReport, ejecutamos el instalador y damos “Sí” para empezar.

Nos comprueba los requisitos, si tenemos ciertas librerias dll/ocx y si tenemos privilegios de administrador, si todo está bien, damos a “Install”.

Comienza el asistente, “Next”

Marcamos el check y pulsamos sobre “Next”

Si es nuestro primer FortiReport, marcamos “Standalone”, pero si queremos crear una instalación centralizada de varios, marcaríamos la otra opción, “Next”

Ponemos un nombre de Organización/Empresa. Y ahora lo más importante, pondremos la IP del servidor que tendrá el FortiReport, si es este mismo PC ponemos la de él (“FR Server IP”). Y si tengo dos tarjetas de red con dos IP’s y queremos acceder sólo desde una, la ponemos en “FR Server Public IP”, no suele ser normal, así que en ambos los normal es la misma dirección IP. Damos a “Next”.

Estos son los directorios por defecto para cada aplicación, “Next”,

Decimos que “Sí” para que nos creé los directorios de instalación,

Para gestionar la consola de FortiReporter tendremos un usuario “admin” que será el administrador con todos los privilegios, le indicamos una contraseña y continuamos “Next”,

Si tenemos IIS instalado podemos decirle que lo aprovechamos y que nos instale la consola en IIS, pero si no tenemos no pasa nada, nos mete un Apache, y si podemos usamos SSL (“Use SSL”) para que la contraseña del admin vaya encriptada por la red o desde donde accedamos a la consola de FortiReporter. Nos fiajremos en los puertos por que luego los usaremos a la hora de conectarnos desde un PC remoto. “Next”,

Le damos a “Install” para que empiece a instalar…

…

Vale, como le he dicho que quería asegurar el sitio web con certificados, necesito crearme uno para que lo asigne, damos a “Sí”,

Rellenamos los datos para generar el certificado… “Next”

“Next”,

“Next”

“Next” para que nos asegure el sitio. Si no hemos elegido Apache, tendremos que crear el certificado de forma manual y asignarlo al sitio web que hayamos creado o modificado.

Vale, nos confirma que el certificado está instalado y que hay que reiniciar el servicio, además nos indica que nos ha dejado el certificado en el path de instalación, “Finish”,

“Finish”

Vale, ya nos ha instalado el FortiReporter, ahora quedaría el Syslog, si no tenemos ya uno instalado (lo normal es que no), nos lo instalaremos pulsando “Sí”.

“Siguiente”

Debemos meter la dirección IP del servidor que tiene instalado el FortiReport, como todo lo estamos instalando en el mismo equipo, pues metemos la misma dirección IP. “Siguiente”

Comprueba que hay conectividad y si está bien, continuamos “Siguiente”

El path donde instalará el Syslog, “Siguiente”,

Comprobamos los datos que estén bien y pulsamos “Finalizar” para que comience la instalación.

…

Vale, todo se ha instalado perfectamente, ahora nos saltará la pantalla de configuración por si queremos hacer alguna modificación adicional. “Aceptar”

Podemos realizar ciertas modificaciones si nos interesan, como por ejemplo que NO se nos borren los logs, o que se compriman, o cambiar el path y guardarlos en un lugar con mayor capacidad. A parte de sacar LOGs de firewall Fortigate, también logea si queremos de ISA Server, Checkpoint, Cisco… Damos a “OK”

Nos generará este icono, pulsamos sobre él para abrir el FortiReporter.

Si por lo que sea, queremos acceder a esta consola desde otro PC, simplemente con poner la IP donde está instalado el FortiReporter y la consola de Java JRE, valdría. Tenemos que autenticarnos con el usuario que se crea al principio, usuario “admin” y tu password. Pulsamos sobre “Login”,

Cómo es una versión de evaluación, tenemos que pulsar sobre “Try”,

Y tenemos que confiar en el certificado si nos saltá, diremos que “Sí”,

Y ejecutaremos si nos indica alguna aplicación.