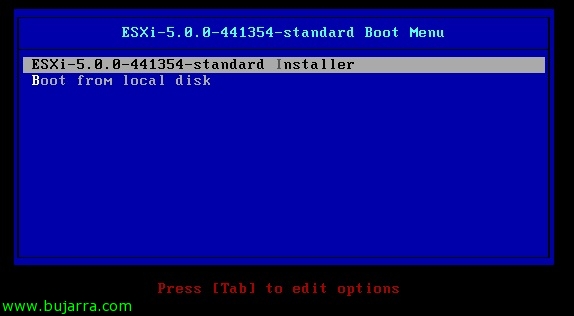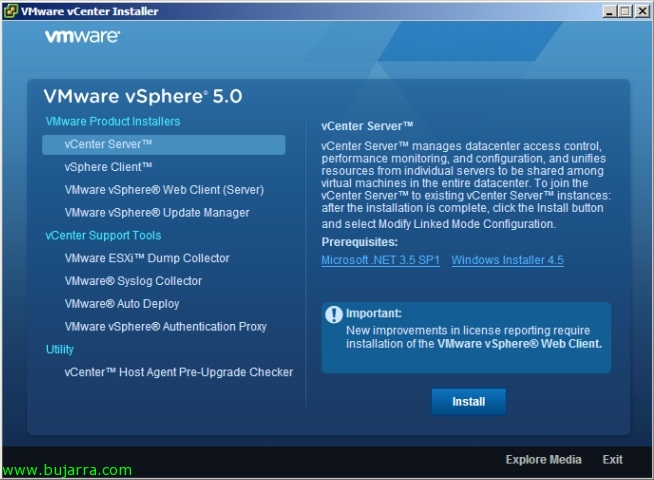
Installazione di VMware vCenter 5 e VMware vSphere Client 5
Come accennato in precedenza, a poco a poco mostreremo le nuove funzionalità di VMware vSphere 5, Ma prima dobbiamo soddisfare i requisiti di questi, in questo documento esamineremo l'installazione di VMware vCenter Server & vCenter Client e i suoi requisiti,
Requisiti del sistema operativo per vCenter (.NET Framework richiesto 3.5 SP1):
– Windows Server 2003 Standard, Azienda, Centro dati, x64 SP2.
– Windows Server 2003 R2 Standard, Azienda, Centro dati, x64 SP1.
– Windows Server 2008, Standard, Azienda, Centro dati, x64 SP2.
– Windows Server 2008 R2, Standard, Azienda, Centro dati, x64.
Ogni server vCenter necessita di un proprio database, può essere locale (con SQL Express) o a distanza (su un server DB). Se optiamo per SQL 2008 R2 Express avremo bisogno della versione di Windows Installer 4.5. Tipi di database supportati in vCenter 5: IBM DB2 9.5 (Pacchetto di correzioni richiesto 5, Pacchetto di correzioni consigliato 7), IBM DB2 9.7 (Pacchetto di correzioni richiesto 2, Pacchetto di correzioni consigliato 3a), Microsoft SQL Server 2008 R2 Espresso (DB locale/remoto fino a 5 host & 50Mvs), Microsoft SQL Server 2005 (x86 & x64, SP3 richiesto, SP4 consigliato), Microsoft SQL Server 2008 (x86 & x64, SP1 richiesto, SP2 consigliato), Microsoft SQL Server 2008 R2, Oracolo 10g R2, Oracolo 11g (R1 11.1.0.7 o R2 11.2.0.1 con toppa 5). Dopo la connessione al database vCenter dobbiamo creare un DSN a 64 bit. Con vCenter Server 5 saremo in grado di gestire gli host ESX(io) 3.5 accanto a ESX(io) 4.x nello stesso cluster.
Distribuzione media fino a 50 padroni di casa e 500 MV Acceso:
| Prodotto | Core | Memoria | Disco |
| Server vCenter | 2 | 4GB | 5GB |
| Client vCenter | 1 | 200MB | 1,5GB |
Distribuisci fino a 300 padroni di casa e 3.000 MV Acceso:
| Prodotto | Core | Memoria | Disco |
| Server vCenter | 4 | 8GB | 10GB |
| Client vCenter | 1 | 500MB | 1,5GB |
Distribuisci fino a 1000 padroni di casa e 10.000 MV Acceso:
| Prodotto | Core | Memoria | Disco |
| Server vCenter | 8 | 16GB | 10GB |
| Client vCenter | 2 | 500MB | 1,5GB |
Descrizione delle porte richieste:
| Porto | Descrizione |
| 80TCP | HTTP richiesto, reindirizza a 443 |
| 389TCP | LDAP |
| 443TCP | HTTPS |
| 636TCP | Per la modalità collegata di vCenter Server |
| 902UDP | Negli host per la gestione di heartbeat e vCenter |
| 902TCP | Porta richiesta tra client e host per la console delle macchine virtuali. |
| 8080TCP | Servizi Web di gestione di VMware VirtualCenter HTTP |
| 8443TCP | Servizi Web di gestione di VMware VirtualCenter HTTPS. |
| 60099TCP | Porta di notifica del servizio di modifica del servizio Web |
| 10443TCP | Servizio di inventario vCenter HTTPS |
| 10109TCP | Amministrazione del servizio vCenter Inventory Service |
| 10111TCP | Comunicazione in modalità collegata di vCenter Inventory Service |
Installazione di VMware vCenter Server,

Soddisfacendo i requisiti, possiamo iniziare con l'installazione di vSphere 5, nell'autore del DVD selezioniamo “Server vCenter”,
Selezioniamo la lingua per l'installazione, Abbiamo: Cinese, Inglese, Francese, Tedesco, Giapponese e coreano.
La procedura guidata di installazione non varia molto dalla versione precedente, “Prossimo” Introduttiva,
Accettiamo brevetti,
Accettiamo il contratto di licenza,
Inseriamo il nome, Organizzazione e numero di serie di vCenter, se non lo indichiamo, avremo 60 Giornate di valutazione.
Dobbiamo indicare se utilizzeremo un database locale (SQL Server 2008 Esprimere) o un database remoto su un server di database (Più comuni), per questo dovremo generare in precedenza un DSN a 64 bit che punti al database corretto con le credenziali corrette.
Indichiamo l'account con cui avvieremo il servizio vCenter & il FQDN del team, “Prossimo”,
Percorso di installazione predefinito di vCenter Server '%ProgramFiles%VMwareInfrastructure', Percorso predefinito del servizio di inventario '%ProgramFiles%VMwareInfrastructure',
Indicheremo se si tratterà di un'installazione separata (autonomo) o in modalità collegata per unire più vCenter, “Prossimo”,
Confermiamo le porte del vCenter Server,
Confermiamo le porte del servizio di inventario,
Indichiamo la configurazione del nostro inventario, Indicheremo il numero approssimativo che avremo sia host che macchine virtuali,
“Installare” per iniziare l'installazione,
… Attendi qualche minuto…
“Finire”, ora non resta che installare il vSphere Client e connettersi al server vCenter.
Installazione di VMware vSphere Client,
Installazione di vSphere Client 5 Non hai più complicazioni che continuare l'assistente.
Anche se sarà sempre più interessante distribuirlo in rete agli amministratori, lo consideriamo in modo massiccio installandolo con il comando: 'start /wait VMware-viclient.exe /q /s /w /l1033 /v” /qr /l*v “DIRECTORIOARCHIVO_LOG””‘