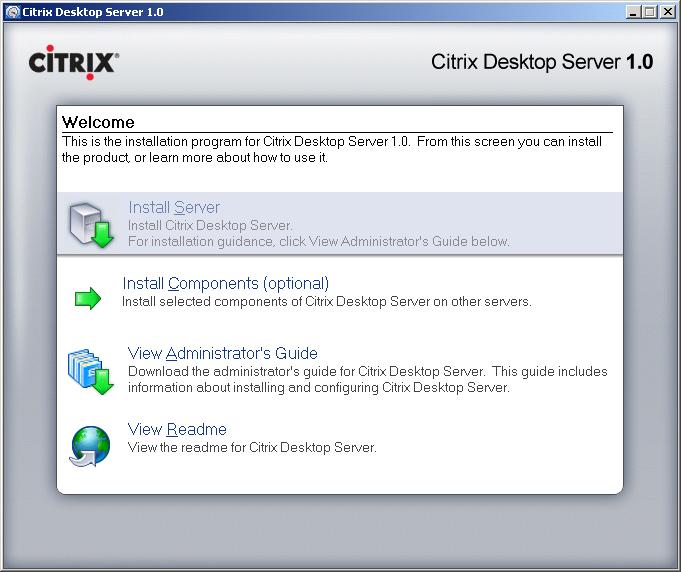
Citrix 桌面服务器安装和配置 1.0
本文档展示了如何使用此 Citrix 服务器, 这与发布应用程序的 Presentation Server 不同, 有了这个,我们发布了设备. 我们应该有一个团队池, 通常是虚拟的 (查看 VMware – 这里) 我们将通过 Citrix 客户端连接到他们. 我们将在本文档中制作的示例, 我们公司里有个部门叫做 Development, 其中,我们有多个用户使用 ThinClient,并将访问这些计算机,就像访问他们自己的计算机一样, 此部门的所有团队都有相同的应用程序和配置.
Citrix 桌面服务器安装 – 这里
使用 Desktop Broker 配置桌面 – 这里
发布 Desktop – 这里
安装将因我们的组织而异, 就我而言,我只会在单个服务器上执行一次安装, 包含所有组件, 但从逻辑上讲,每个组件的权重可以分布在不同的服务器上.

第一件事是安装一个存储社区的服务器 “Citrix 桌面服务器”, 我们需要一个 SQL 数据库, 在 CD 的作者中,单击 “安装 Server”,

我们接受 “我接受许可协议” & “下一个”,

如果这是您的第一次安装, 我们必须创建一个名为 “主服务器”, 如果他们是额外的人,他们就会是 “支持服务器”, 如果是第一次安装,则必须指明场或社区的名称, 就我而言,它将是 BUJARRA, “下一个”,

如果我们想从这里禁止模仿,我们可以 (禁用阴影) 或使用现有的 SQL Server (使用现有的 SQL Server), 否则, 将安装 SQL Server 2005 表达, 如果我们希望不安装 Licensing 组件,我们将检查 “使用现有许可证服务器”. 我们标记我们感兴趣的内容并继续 “下一个”

如果我们按 “下一个” 现在将开始安装,

… 安装必备组件和安装组件几分钟后…

它会要求我们重新启动, 必须指出的是 “是的” 因为一旦我们重新启动服务器,安装将继续.

… 完成安装…

还行, 结束了, 点击 “完成”, ,它将打开控制台 “Access Management 控制台”
从这个控制台中,我们将组织我们拥有的所有桌面, 团队池, 通常,我们有一台或多台带有虚拟化软件的服务器,这些虚拟机托管在其中, 在我的例子中,假设我使用一个 ESX 服务器,其中 10 机器, 5 系. 以及许多其他面向技术人员的. 从这个控制台,我们将组织它.

我们打开 “Desktop Broker 控制台” 因为 “开始” > “计划” > “Citrix” > “管理控制台”. 我们要做的第一件事是按组组织 desk, 因此,我们从 “加…”

我们为您提供一个名称以及它是否已启用. 点击 “加” 创建它.

在每个组中,我们必须创建一个 “桌面评论” 这最终将是我们存放真实设备的地方,

我们给你一个名字, 描述 (自选) 以及如果我们希望它直接包含已分配的团队或池. 区别在于, 在一个团队池中,我们有很多团队, 不管是什么, 连接后,用户将连接到任何一个, 有时给一个人,有时给另一个人. 如果我们启用 “包含已分配的桌面” 首先登录到计算机的用户将是他的, 用户将分配计算机, 这是如果某些 PC 与其他 PC 不同. 这将取决于我们的组织, 我们感兴趣的任何事情.

最后, 我们可以添加右键单击 equipment 和 “添加桌面…”

我们输入我们想要在那里的计算机的名称,以及我们是否希望启用它们 (标记 “启用桌面”), 我们可以把它们放在一起. 点击 “加”.

在那里,我们将看到添加的设备会是什么样子, 在 “启用” 我们将查看它们是否已启用/可供用户使用; 在 “用户” 无论该 PC 是否已分配,以及在 “州” 某人是否连接.

这将是分配给计算机的桌面的示例, 用户首次登录 PC 时, “用户” 将更改并显示该 PC 的所有者, 从逻辑上讲,容器必须允许它 (在 Desktop Revision 属性中).
我们将简要介绍如何发布桌面, 这就是 Citrix Presentation Server 中的作方法, 它们将不是应用程序,而是桌面. 客户端的连接方式与 Presentation Server 相同, 他们将与 Program Neighborhood 或 Program Neighborhood Agent 执行此作 (一旦我们创建了 Program Neighborhood Agent 网站). 因此,本文档不会讨论如何使用客户端。, 本文档用于此目的 – 这里.

我们去我们的社区,大约 “桌面” 右键单击 “新增功能” > “发布桌面”

“以后”,

我们指明团队的名称, 由于我们有设备池,因此没有特别命名 PC 的名称, 如果不是普通的, 例如,对于部门的团队. 当时的发展 “开发 PC”, “以后”,

我们要发布的桌面类型(如果是桌面服务器) (“服务器桌面”) 或远程团队的 “工作站桌面”, “以后”,

在 “桌面组名称”, 我们展开组合并选择我们之前将在控制台中创建的桌面组。 “Desktop Broker 控制台”. 我们在 “登录对话框选项”, 通常使用用于启动 Citrix 客户端的同一用户, 其中指定了用户, 理想情况下,应使用此用户登录到已发布的桌面; 否则, 我们有不同类型的登录设置. 在 中选择连接端口 “远程桌面连接选项”, “以后”,

我们选择将在其中执行此连接的服务器, 因为 “加…”

我们选择我们感兴趣的服务器, 通常所有, “还行”,

“以后”,

现在,我们将告诉您哪些用户有权访问此团队池, 因为 “加…” 并选择目录类型, 通常 “作系统用户选择器”,

我们输入了我们感兴趣的 Active Directory 用户的名称来运行这些计算机,并且 “接受”,

“以后”,

它将具有的图标,以及我们将放置它的 client 文件夹中, 将应用程序组织到文件夹中是正常的, 我们可以将其放在一个名为 “开发 PC” 例如, 所以他们没有把所有的桌子都放在一起, 如果您不组织. 如果我们想在快捷方式 desktop 上放置一个图标, 或者组织它并让图标自动出现在客户端的开始菜单中, 因此,他们不知道自己是本地应用程序还是 Citrix 应用程序. “以后”,

马克 “立即配置高级桌面设置” 因此,您可以配置更多. 如果我们不想让他们暂时使用桌面,我们可以禁用它. “以后”,

我们将允许从哪里进行连接, 违约 “允许所有其他连接”,

“允许在服务器场中运行的 Limir 实例” 是我们希望同时打开此桌面的次数, 例如, 如果我们只有许可证供他们使用 10 并发用户数, 我们应该标记并指出 10. 或者每个用户一个,这样他们就不会打开 25 桌子,并将它们拔掉电源. 即使它是一台需要大量性能的 PC,我们也可以或多或少地优先考虑它 “CPU 优先级”. “以后”,

通常,PC/台式机没有声音, 因此,让我们禁用它,这样它就不会占用带宽, 取消选中 “启用旧版音频”. 我们修改我们感兴趣的内容, SSL 我们现在不会从这里启用, 其他教程中对此进行了解释, 留下支票也很重要 “启动此桌面,无需等待创建打印机” 这样一切都进行得更快,并且第一次将驱动程序复制到服务器并在服务器上创建时,用户可以工作, 我们甚至为此应用程序提供了 ICA 协议的加密级别, 我们可以保留默认出现的那个,或者如果我们有理由,可以提高它. “以后”,

在这里,重要的是要输入窗口的大小,无论它是什么 “全屏幕” 这样桌面就没有边框,因为它就像您的 PC 占据了整个屏幕一样, 看起来更真实. 颜色取决于连接, 正常为 16 位. “完成”, 我们将发布桌面.
如果我们想创建一个 Web Interface 网站, 我们可以看看这个文档 – 这里
如果我们想创建一个 Program Neighborhood Agent 站点, 我们可以看看这个文档 – 这里
www.bujarra.com – 赫克托·埃雷罗 – NH*****@bu*****.c噢 – v 1.0









































