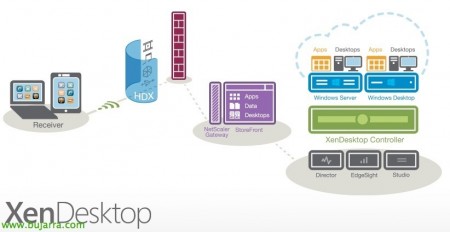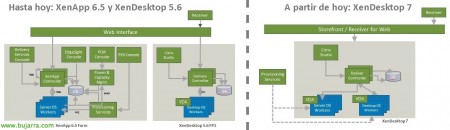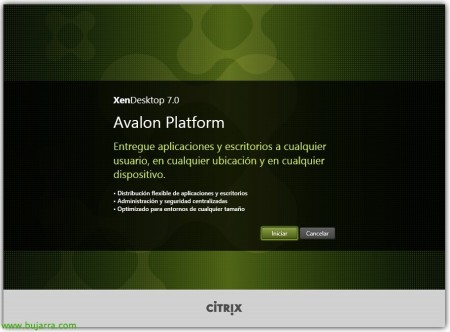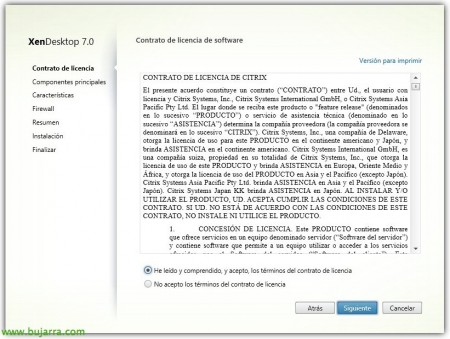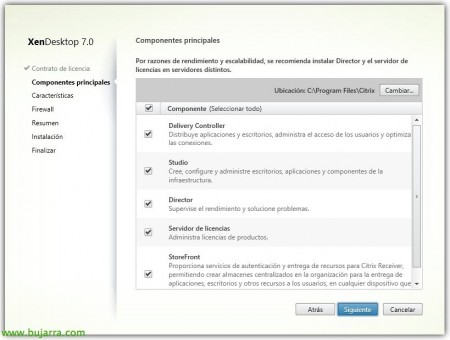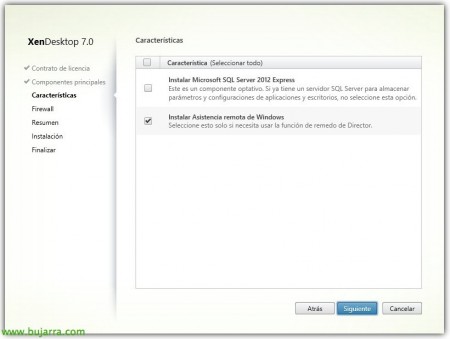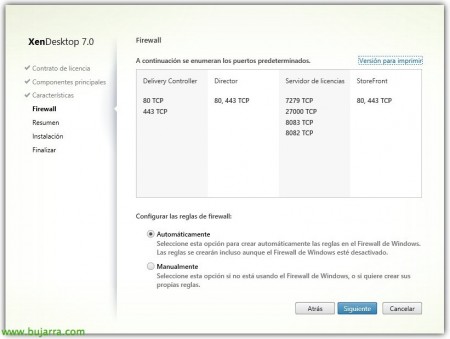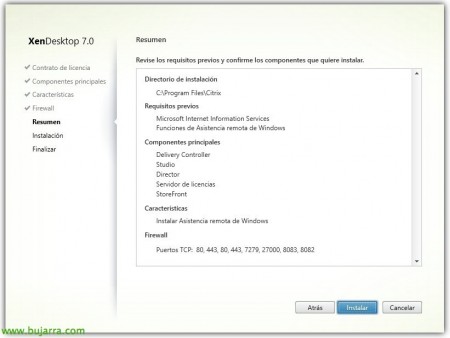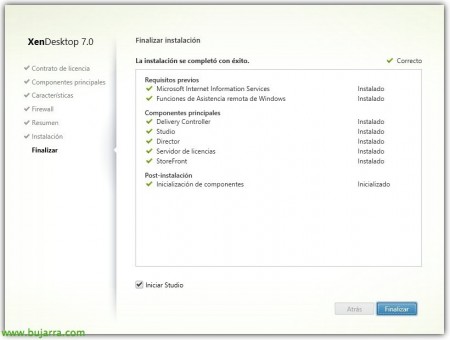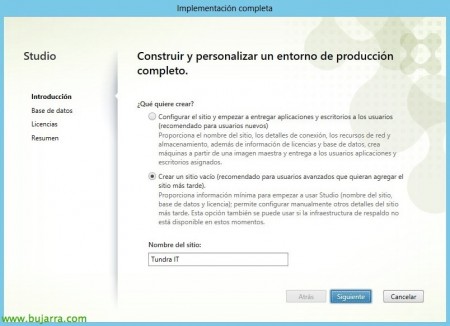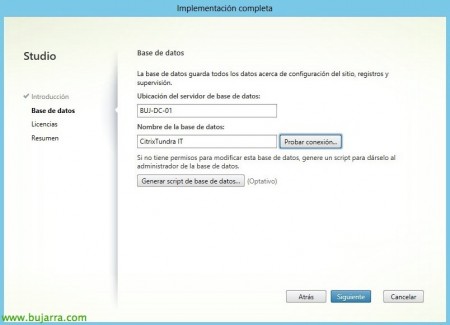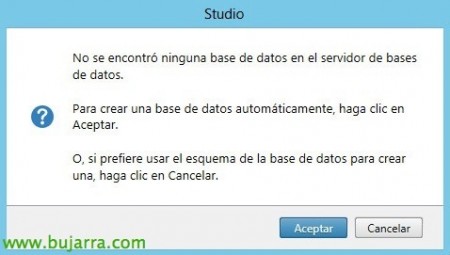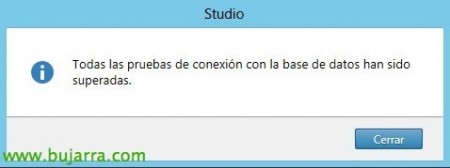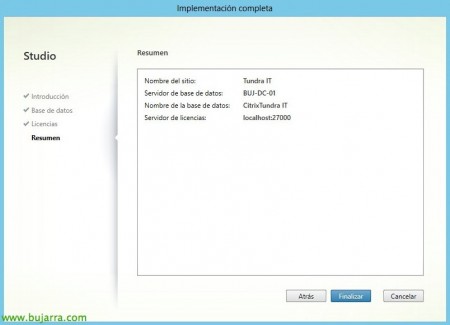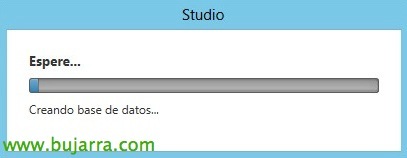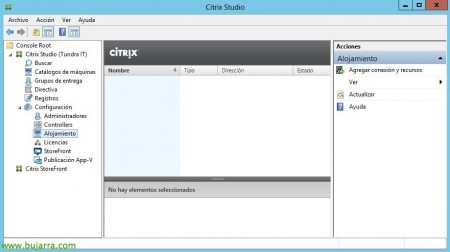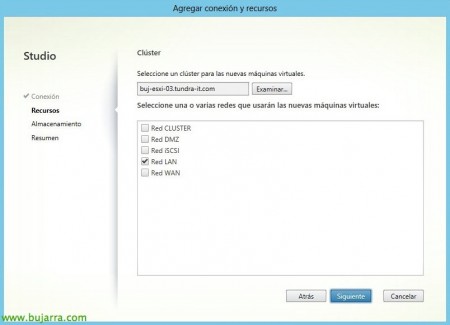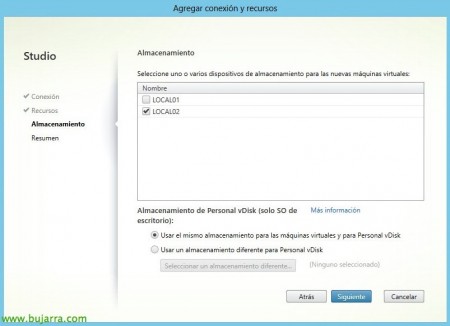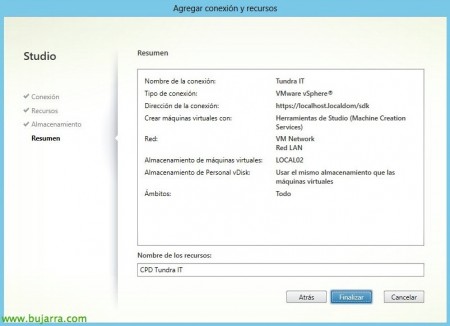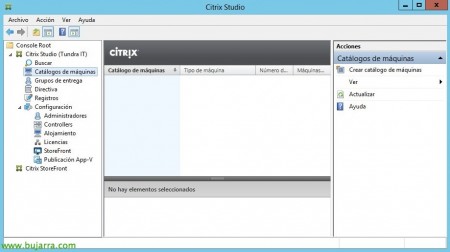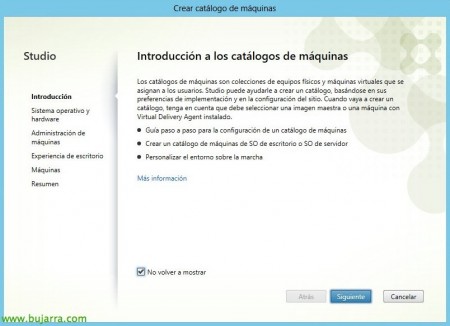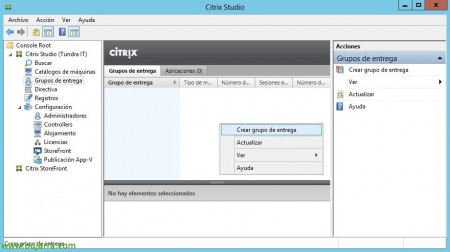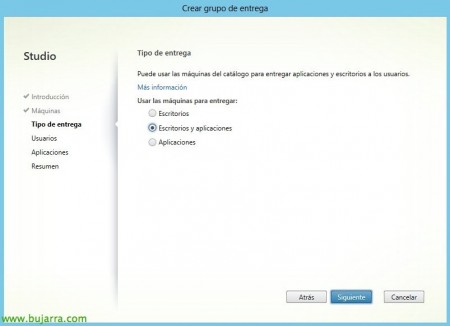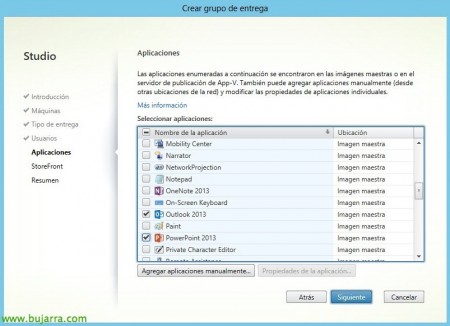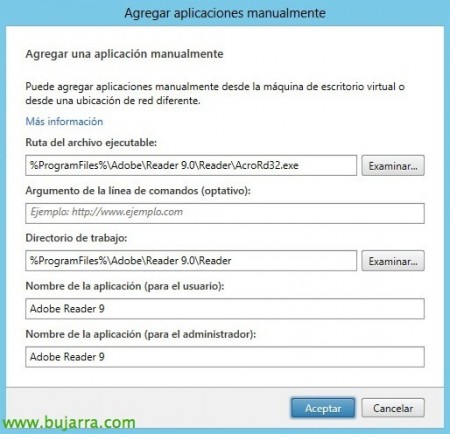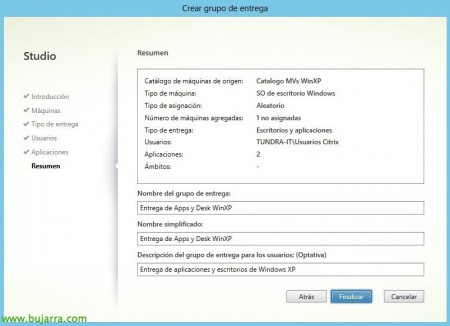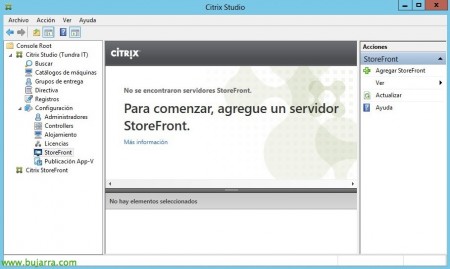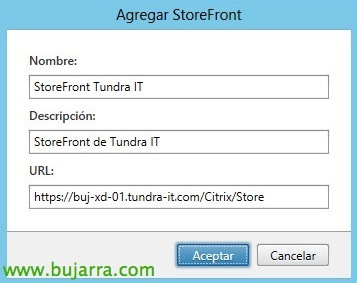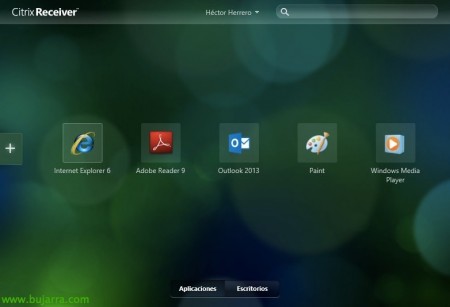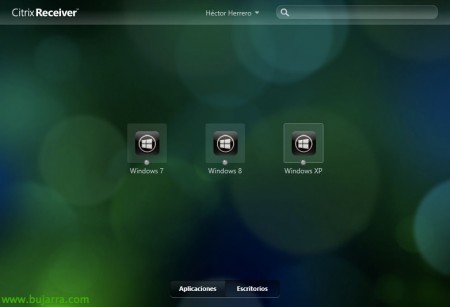Instalación y configuración de Citrix XenDesktop 7
Citrix ha presentado su nueva solución unificada para la distribución de aplicaciones y escritorios virtuales, ya lo vimos en el proyecto Excalibur y por fín se ha hecho realidad! Desde un unico producto podremos gestionar de una forma sencilla todo nuestro entorno, tenéis las novedades detalladas en la web de Tundra IT,
Como podemos comprobar a parte de todas las grandes novedades que trae a nivel de protocolo y demás multimedia, vemos que la instalación se nos simplificará y a partir de ahora desplegaremos XenDesktop Controller para gestionar el entorno de los escritorios o servidores mediante el agente y la publicación de aplicaciones o escritorios de forma unificada.
Detalle de la comparativa entre XenApp 6.5 y DenDesktop 5.6 contra la nueva arquitectura de XenDesktop 7.
En este escenario realizaremos una instalación bastante sencilla, en la que desplegaremos un unico Controller de XenDesktop 7, en el mismo servidor instalaremos StoreFront como servidor de acceso a Receiver y el servidor de Licencias; además de las consolas de administración, lo normal será separar por roles y dejar repartidos los servicios en distintos servidores. Luego publicaremos aplicaciones y escritorios tanto de servidores como escritorios virtuales! En este escenario unicamente la conectividad del entorno será local, ya que para dar acceso remoto seguro deberíamos desplegar un NetScaler y configurar la parte de AccessGateway (uno y dos). Ojo, XenDesktop 7 sólo es compatible con Windows 2012 Server, por lo que no podremos instalar el Controller en Windows anteriores y en caso de querer actualizarnos deberemos migrar toda la infraestructura de servidores.
Comenzamos con la instalación tras descargarlo de la web MyCitrix, “Iniciar”,
Instalaremos los componentes que nos interesen por separado, en este caso comenzamos por “Delivery Controller”
Aceptamos el contrato de licencia & “Siguiente”,
Debemos indicar los componentes que nos interesa instalar, en este caso será ‘Delivery Controller’ para distribuir las apps & desktops; la consola ‘Studio’ para la administración; la consola ‘Director’ para supervisar temas de rendimiento y soluciones de problemas; también el servidor de licencias (si se puede instalar este rol en otro servidor); y ‘StoreFront’ para proporcionar acceso a mis clientes con Receiver.
Necesitaremos una base de datos SQL, por lo que necesitaremos un servidor de BBDD o si no, instalaremos un SQL Server 2012 Express en local. Además si nos interesa poder realiza remedos a las conexiones de nuestros usuarios marcaremos ‘Instalar Asistencia remota de Windows’, “Siguiente”,
Nos indicará los puertos que debemos abrir en el firewall local, en este caso el Controller necesitará el 80tcp y 443tcp abiertos, la consola Director necesitará el 80tcp y 443tcp abiertos; en el caso del servidor de licencias necesitaremos el 7279tcp, 27000tcp, 8083tcp y 8082tcp; además del servidor StoreFront necesitará 80tcp y 443tcp. “Siguiente”,
Bien, confirmamos que todo es correcto e iniciamos la instalación “Instalar”!
… esperamos unos minutos mientras instala…
Y tras la instalación e inicio de servicios abriremos la consola Studio para comenzar con la configuración básica!
Lo primero será crear el Sitio de nuestra organización y configurarlo, pulsamos en “¡Empiece ya! Cree un sitio”,
Pulsamos en “Crear un sitio vacío” e indicamos el nombre del Sitio “Siguiente”,
Indicamos la conectividad a la base de datos, indicamos el servidor de BD e indicamos un nombre para la BD & “Probar conexión…”
Nos indicará que no existe la BD y si la queremos crear, “Aceptar”,
Y confirmamos que la conectividad es correcta,
Especificamos el servidor de licencias y su puerto & “Conectar” & “Siguiente”,
Confirmamos que es todo correcto y pulsamos en “Finalizar” para crear el entorno,
…esperamos unos segundos mientras nos crea la BD…
Bien, antes de continuar y crear ya nuestros catálogos de máquinas, tenemos que configurar la conexión a nuestra infraestructura virtual, así que desde “Alojamiento” pulsamos en “Agregar conexión y recursos”,
Indicaremos nuestro tipo de conexión, podrá ser a servidores Microsoft Hyper-V, VMware vSphere o Citrix XenServer, en nuestro caso disponemos de un entorno vSphere, así que introducimos la conexión a nuestro vCenter, para que la conexión sea satisfactoria debemos confiar en el certificado que nos presente, indicamos credenciales de acceso e indicamos un nombre de conexión, así como querremos crear MV’s, normalmente con las herramientas de Studio (Machine Creation Services),
En ‘Recursos’ debemos indicar el cluster de hosts que queremos utilizar tanto para desplegar máquinas cómo para asignar las ya existentes, además de la red que dispondremos en las nuevas máquinas.
Indicamos también el almacén que utilizaremos para la ubicar las nuevas MV’s, y si queremos uno distinto para los Personal vDisk lo indicaremos.
Confirmamos el resumen y finalizamos!
Ahora ya podremos comenzar a configurar y presentar máquinas, pulsamos en “Catálogo de máquinas” y “Crear catálogo de máquinas”. Bien, antes de continuar, debemos desplegar el agente de XenDesktop o VDA (Virtual Delivery Agent) en los escritorios o servidores que vayamos a agregar. Estos catálogos serán una colección de máquinas (fisicas o virtuales) que podremos posteriormente asignar y publicar sus recursos a los usuarios.
“Siguiente” & “No volver a mostrar”,
En este primer escenario agregaré máquinas con ‘SO de escritorio Windows’, así que seleccionaremos SO de cliente, podríamos agregar servidores o equipos de los usuarios con RemotePC,
Indicaremos el tipo de infraestructura (si física o virtual), y el método de creación y aprovisionamiento MCS (Machine Creation Services), PVS (Provisioning Services) u Otros servicios (cuando no sea una tecnología de Citrix). En este caso ya tenemos unas máquinas virtuales creadas y con aplicaciones instaladas, que será a las que daremos acceso, tanto a sus escritorios como aplicaciones.
Seleccionamos si queremos reservar el escritorio y o dejar en modo aleatorio cuando se conecten los usuarios, en mi caso aleatorio.
Agregamos todas las máquinas que queremos introducir en el catálogo y las asociamos con su cuenta correspondiente de equipo de AD, y deberemos indicar si son máquinas con agentes antiguos (versión 5.6 o inferior) con Windows XP, Vista o 7.
Confirmamos el resumen de la creación & “Finalizar”,
Bien, una vez creados todos los catálogos que necesitemos y de los tipos que sean, tendremos que publicar sus recursos, por lo que desde “Grupos de entrega” pulsaremos en “Crear grupo de entrega”,
Nos indica que con este asistente podremos publicar aplicaciones, escritorios y asociarlas a usuarios o grupos. “Siguiente”,
Seleccionamos el catálogo que nos interesa publicar y las máquinas que utilizaremos del mismo, “Siguiente”,
Indicamos los recursos que queremos entregar a los usuarios, si aplicaciones que tengan instaladas y/o acceso a su escritorio, “Siguiente”,
Deberemos asignar los usuarios que tienen acceso a estos recursos, así que seleccionamos normalmente un grupo de usuarios del AD,
Nos detectará las aplicaciones instaladas y seleccionaremos la que nos interesen, además podremos agregar aplicaciones manualmente,
Para ello indicaremos la ruta del ejecutable y demás información requerida,
Bien, indicamos el nombre del grupo de entrega y el nombre con el que verán los usuarios el nombre de los escritorios, además de una descripción, “Finalizar”,
Y tras publicar unos recursos deberemos darles acceso mediante StoreFront a los clientes Receiver, para ello, desde “Configuración” > “StoreFront” > “Agregar StoreFront” para poder administrar y configurar los sitios,
Le indicamos un nombre y la URL de acceso al sitio & “Aceptar”,
Y podremos ya desde la consola Citrix Studio configurar el servidor StoreFront, indicando el tipo de acceso, la autenticación… además está rediseñado por lo que su configuración es mucho más sencilla!
Y nada, una vez configurado ya podremos acceder vía web o con nuestros Receiver, tras validarnos deberemos observar las aplicaciones a las que tenemos acceso,
Y los escritorios que nos haya asignado el administrador de XenDesktop!!! ¿Chulo no?