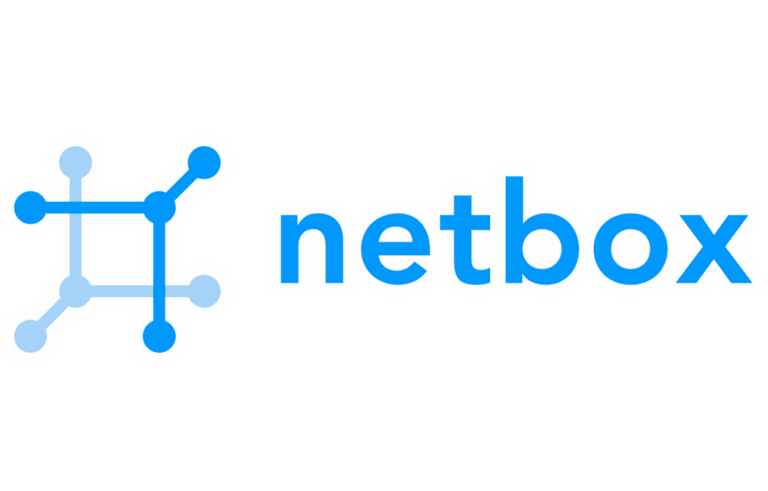Installazione e configurazione del server e del client Navision
In questa procedura viene illustrato come installare e configurare NAVISION, Le parte del server e più in basso il parte del cliente (Qual è quello complicato). Ma sto solo spiegando come installare e come viene creato e concesso in licenza il DB, e problemi NAVISION e come funziona non ne ho idea, è una questione per programmatori/analisti…
Installazione della parte NAVISION SERVER,

Non male, la prima cosa è mettere il CD NAVISION sul server dove vogliamo che venga generato il DB NAVISION. Questa parte è molto semplice, è quello di seguire un assistente e alla fine non genererà alcun menu o altro, semplicemente un servizio che deve essere “Iniziare” e “Automatico”, Prima di tutto, selezioniamo la lingua che vogliamo installare e “OK”,

Ci mostra un ambiente web, vai sul lato sinistro e seleziona SERVER, poi sulla destra selezioniamo "Navision database servers"

Abbiamo selezionato "Navision Database Server per Windows Server 2000/2003",

Prossimo, per iniziare l'installazione,

Indichiamo il nome generico e l'Organizzazione (sono semplici dati descrittivi) e chi utilizzerà Navisión, in linea di massima mettiamo "Tutti gli utenti"

Installazione personalizzata (Costume)

Seguente,

Indichiamo il nome del server o dell'istanza, Per impostazione predefinita, sarà il nome del server stesso in cui viene installato,

TCP/IP (Kerberos) e successivo,

In un documento di installazione Navision vediamo che è consigliabile modificare questo valore e mettere un valore più alto di 100.000 KB, nell'esempio indichiamo 158.208Kb

Seleziona la licenza che hai acquistato facendo clic su (Seleziona la licenza personale) e clicca su Sfoglia.
Possiamo anche chiederti di installare una licenza DEMO per noi, quando abbiamo quello buono, lo rinominiamo in fin.flf e lo mettiamo dove è installato NAVISION.

Cerchiamo la licenza con estensione FLF e la apriamo.

Seguente,

Importante,
Se abbiamo già creato un database e vogliamo semplicemente aprirlo, controlliamo la seconda opzione.
Invece, Se vuoi crearne uno nuovo o aprirlo, seleziona la prima opzione,
Seguente,

Installa per iniziare l'installazione,

Questa installazione non richiede più di un minuto...

Ok, indica che è stato installato correttamente.
Verifichiamo che il servizio "Microsoft Business Solutions-Navision Database Server XXXXX" sia automatico e avviato.
Installazione di NAVISION da parte del CLIENTE,
Questo è un po' più complicato, è dove dovremo fare le configurazioni per creare il DB e così via…

Operazioni preliminari, inseriamo il CD per installare il client NAVISION, se durante l'installazione abbiamo un problema di "Metti il 2° CD in" dobbiamo copiare il CD su HD e ricominciare da capo.
Alfabetizzazione tradizionale, In spagnolo.

Nell'ambiente web che ci apre, vai al menu a sinistra e seleziona "Cliente", Dopo, a destra "Navision Client",

Selezioniamo la lingua spagnola nella sua variante tradizionale.

Seguente,

Accettiamo i termini della licenza,

Seguente,

Seleziona l'installazione "Personalizzata",

Deseleziona l'opzione "Backup del database..." e successivo,

Fare clic su "Installa" per iniziare, L'installazione richiede un po' di tempo, circa cinque minuti,

Installazione di MS SQL Server Desktop Engine, Se lo abbiamo già installato, lo aggiornerà se necessario,

Speranza...

Finitura e OK.

Non male, una volta installato il client e se l'accesso avviene per la prima volta al server NAVISION, devi creare il DB su cui lavorare: "Archivio" > "Banca dati" > "Nuovo..."

Indichiamo il nome del server NAVISION
Indichiamo il percorso in cui vogliamo che venga salvato il database NAVISION (Il percorso è il locale Server)
Indichiamo la taglia (100Mb consigliati, Inizia con...)

Abbiamo aspettato qualche secondo...

Non male, una volta creato il NAVISION DB o se esiste già, deve essere aperto per poterci lavorare, ma solo la prima volta che siamo entrati nel client NAVISION, Quindi salverà la configurazione. Per fare ciò,: "Archivio" > "Banca dati" > "Apri..."

Indichiamo il server che ha il database, nel caso di SAREIN:
Nome server: NICOLE
Nome DB: D:BDNAVISIONdatabase.fdb
Autenticazione: "Autenticazione del server di database"
Id. Utente: TU_LOGIN
Accettare

Una volta aperto il DB, Devi aprire l'azienda con cui lavorerai:
"Archivio" > "Azienda" > "Apri..."

Selezioniamo l'azienda che lo è.

Un dato di fatto, se abbiamo NAVISION in inglese e vuoi metterlo in spagnolo:
"Strumenti" > "Lingua..."
(Tutto questo una volta aperta l'azienda su cui lavoreremo)

Selezioniamo il primo campo (Quello che non mette niente) e abbiamo premuto OK.