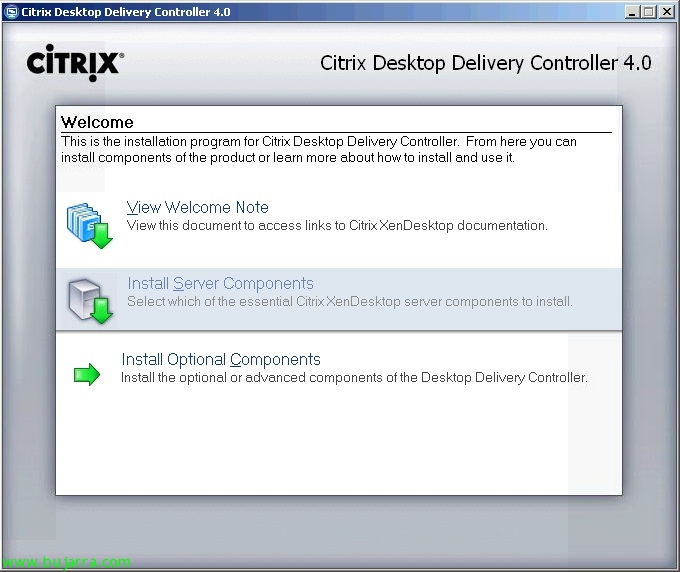
安装和配置 Citrix XenDesktop 4
Este documento muestra la instalación y configuración de todos los componentes de Citrix XenDesktop 4.0, que esla infraestructura de virtualización de escritorios por excelencia de Citrix. Con esto podremos proveer a nuestros usuarios de escritorios directamente, para tener un entorno de equipos ligeros o thinclient en nuestra red. 使用 Citrix 控制器,我们可以管理与我们感兴趣的桌面的连接, podremos conectarnos a equipos virtuales basados en Citrix XenServer o VMware vSphere o VMware Infrastructure 3 o fisicos directamente. Podremos unir diferentes tecnologías para la creación automática de escritorios como Citrix Provisioning 服务器 或 VMware 编辑器. Posteriormente veremos diferentes formas de instalar el agente que será el software necesario en los escritorios virtuales y el cliente para su conexión final.
井, introducimos el DVD de Citrix Desktop Delivery Controller 4.0 并单击 “Install Server components” para instalar los componentes necesarios para ejecutar nuestro primer servidor de XenDesktop,
我们接受许可证,
Y comprobamos los tres elementos a instalar, si ya disponemos de un servidor de licencias en la red, no lo marcamos. El componente principal Citrix Desktop Delivery Controller lo marcaremos y su consola de administración también será recomendable tenerla.
Como vamos a instalar la funcion principal del servidor (控制器) tenemos que crear una comunidad nueva o unirnos a una de ella, “下一个”,
Seleccionamos nuestra edición de la comunidad, “下一个”,
Si tenemos un servidor de base de datos en la red podremos ubicar ahí la BD de XenDesktop, 否则, nos instalará un SQL Express en local, “下一个”,
En mi caso dispongo de un servidor SQL en la red, configuro mi conexión vía ODBC…
y tras configurar la conectividad contra la BD de la comunidad, 继续, “下一个”,
Pulsamoa “下一个” 开始安装, tendremos que tener en cuenta que nos hará falta el CD de Windows ya que habrá que instalar los requisitos necesarios, además se reiniciará el servidor dos veces durante la instalación,
…
不错, 安装后, pulsamos en “Finish” dejando marcados los checks de “Configure an Active Directory OU now” y “Start the License Management Console now” para configurar el Directorio Activo ya que es necesario por que XenDesktop necesita acceso al DA para almacenar información de la configuración y para administrar las cuentas de los equipos virtualizados.
不错, ejecutamos el asistente para configurar nuestra comunidad XenDesktop contra nuestro Directorio Activo, “下一步”,
Debemos selecciona una Unidad Organizativa base en el DA desde “浏览” o crear una en la anterior, “下一个”,
“完成” para aplicar la configuración del asistente,
…
Abrimos la consola o pulsamos en el icono de “Delivery Services Console”, está será la consola principal de gestión de nuestro entorno de escritorios virtuales.
Ejecutamos por primera vez el asistente de configuración de la consola “Skip this screen in future” & “下一个”,
“下一个”,
Agregamos el equipo local desde “Add Local Computer” y si disponemos o dispondremos de más controllers en nuestra red los agregamos/agregaremos, “下一个”,
“下一个”,
… esperamos a que se cierre…
Ya, para dar acceso remoto a estos escritorios, primero tendremos que crear un grupo de escritorios donde iremos agrupando todos los escritorios que tengamos del mismo estilo. 信封 “Desktop Group” 右键单击 “Create desktop group”,
“Skip this screen in future” & “下一个”,
Podemos tener tres tipos de escritorios, podemos tener un pool de ellos, a los que los usuarios se conectarán automáticamente a ellos de forma indistinta; podremos tenerlos asignados por primer uso, que el primer usuario que se conecte a él se le asociará; o podremos tener pre-asignados que indicaremos desde un inicio los equipos por usuario/grupo. Selecciono en mi caso “Pooled” & “下一个”,
Si estos escritorios están en un entorno virtualizado lo podremos indicarlo, sea un entorno de Citrix XenServer o VMware vSphere o VMware Infrastructure 3; o ninguno. “下一个”,
Indicamos la dirección si procede del servidor VMware vCenter o de Citrix XenServer con unos credenciales de administrador, “下一个”,
点击 “Add..” para agregar los escritorios virtuales…
Los seleccionamos… en mi caso sólo cojo uno. “还行”,
“下一个”,
Debemos indicar los usuarios que tienen que tener acceso a estos escritorios, “加…”,
Indicamos un grupo/usuario…
“下一个”,
Indicamos un nombre al grupo de escritorios que será lo que verán los usuarios al conectarse para identificarlos, “下一个”,
Le ponemos un icono si nos interesa, “下一个”,
马克 “Configure advanced settings for desktops in this group now” & “下一个” para configurar alguna cosa más,
Si queremos permitir desde cualquier conexión, “下一个”,
Podemos especificar un horario que se adapte a nuestra organización para mantener un mínimo de equipos encendidos, “下一个”,
Indicamos si queremos que cuando alguien acabe de usar el escritorio virtual este se reinicie (Restar the virtual desktop) o no hacer nada (Do nothing), “下一个”,
Podemos configurar la apariencia en calidad de color, tipo de encriptación y protocolos que aceptaremos de conexión. “完成”,
Si queremos ver todas las posibilidades que podemos configurar, lo haremos a nivel de comunidad, 右键单击它 > “Modify farm properties” > “Modify all properties”
在 “Connection Access Controls” indicaremos si aceptaremos cualquier conexión o sólo desde un CAG (Citrix 访问网关),
在 “Desktop Delivery Controller” > “常规” podremos configurar si XML devolverá el nombre completo de este servidor a los equipos y si permitirmos una profundidad de 32bit de colores.
在 “Desktop Delivery Controller” > “Session Reliability” configuraremos la fiabilidad de sesión, si queremos permitir ante una caida de la conexión que los usuarios sigan viendo el escritorio y durante cuantos segundos.
在 “ICA” > “Auto Client Reconnect” si permitiremos que se reconecte una sesión rota de un usuario de forma automática o requiera autenticación previa.
在 “ICA” > “Keep-Alive” si queremos permitir ICA Keep-Alive (en segundos) para que un usuario pueda reconectarse a un escritorio del que se desconectó previamente.
在 “License Server” indicaremos cual es el servidor de licencias de la comunidad XenDesktop,
在 “HDX” > “Browser Acceleration” si queremos habilitarlo y comprimir las imagenes para obtener un mayor rendimiento pero peor calidad.
在 “ICA” > “Flash” si queremos habilitar el uso del Flash Player.
Y desde la consola “Presentation Server 控制台” podremos configurar directivas y gestión de las impresoras/controladores,
我说了什么, podremos crear directivas para administrar y configurar mejor nuestro entorno.
Instalación del agente de Citrix XenDesktop,
Debemos tener en cuenta que este software debe ir instalado en todos los equipos que queramos usar como escritorio virtual, en el DVD de Citrix Desktop Delivery Controller 4.0, 点击 “Install Virtual Desktop Components”, 眼睛, previamente tendremos que tener en cuenta que es obligatorio instalar .NET Framework 3.5 第 1 页,
Instalación tipo asistente, “以后”,
Aceptamos el acuerto “我接受许可协议中的条款” & “下一个”,
Seleccionamos el puerto con el que el Controller se conectará a este equito, “下一个”,
Si queremos permitir al firewall de Windows el tráfico necesario (1494TCP 协议, 8080tcp y agregar una excepción al CitrixCGPServer.exe), 马克 “Automatically Configure Windows Firewall” & “下一个”,
Indicamos la granja de Citrix XenDesktop a la que conectarse, “下一个”,
我们按 “安装” y comenzará la instalación del software y drivers necesarios.
…
“完成”,
Y tendremos que reiniciar el equipo para poder utilizarlo.
También lo podremos instalar de forma automática, le podemos pasar una serie de parámetros al instalador del agente y listo, pero antes necesitaremos saber el identificador de la comunidad, 从控制台执行此作 “Citrix Delivery Services 控制台”, dentro de la comunidad y con la vista de “Read-only Propierties” lo sacaremos copiandolo de “Farm Organizational Unit Identifier”.
Con crear una GPO y poner la siguiente línea de comandos, o directamente desde una consola: ‘msiexec /i PATHXdsAgent.msi CONFIGURE_WINDOWS_FIREWALL=1 WCF_PORT=PUERTO SHOW_FARM_PAGE=0 FARM_GUID=ID /quiet’. Ojo que el equipo se reiniciará una vez que acabe la instalación (a menos que le indiquemos lo contrario). Estos serían los detalles de los parámetros configurables:
CONFIGURE_WINDOWS_FIREWALL:
0 = No tocar el firewall de Windows.
1 = Configurar el firewall para permitir la conectividad.
WCF_PORT: Es el puerto para que el Controller conecte con este escritorio. 默认情况下,它将是 8080.
SHOW_FARM_PAGE: Mostrará la pantalla de selección de una comunidad.
1 = Sí (por defcto)
0 = No
FARM_GUID: Es el GUID de la comunidad en la OU del Directorio Activo. Se usa para asociar el escritorio a la comunidad. Por defecto no viene configurado.
Instalación del cliente de Citrix XenDesktop y conectándonos a un escritorio virtual de XenDesktop,
Necesitaremos un cliente para conectarnos a un escritorio virtual, podremos bajárnoslo de la web de Citrix (siempre recomendable para tener la última versión) o directamente desde el DVD.
Dentro de las opciones del DVD seleccionamos “Install Client”,
Y se instalará el cliente sin preguntar por ninguna opción.
井, podemos probar la conexión, todo dependerá desde qué cliente y que conexión, podemos configurar un servidor de Web Interface que tenemos para Citrix XenApp y agregar una segunda comunidad que se conecte contra el controller; o configurar un sitio nuevo. Vemos la conexión creada anteriormente que no será una aplicación si no un escritorio de algún Windows 7.
Y entraríamos! tenemos que tener en cuenta que se deberá de configurar un servidor de licencias, una conexión segura, 漫游配置文件, habrá que tunear los escritorios virtuales para un óptimo rendimiento…











































































































