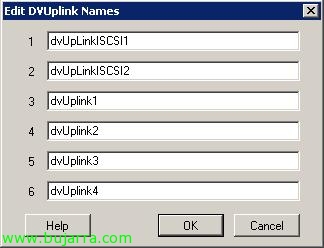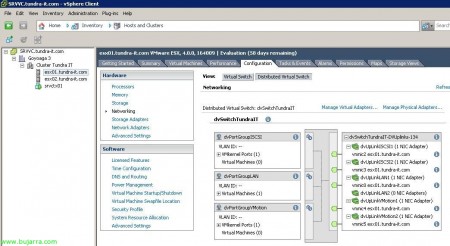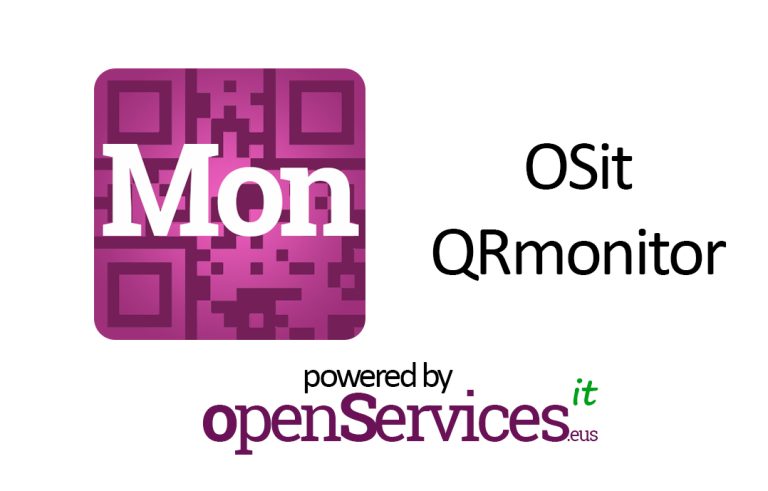Migrazione dell'ambiente di rete virtuale VMware VI3 a VMware vSphere con switch distribuiti
Bene, una volta che abbiamo già migrato il nostro intero ambiente virtuale alla nuova versione di VMWare vSphere 4.0, tutti i server in esecuzione su VMware ESX 4.0 e il nostro VMware vCenter Server, Potremo godere dei suoi vantaggi, Uno di questi è il nuovo ambiente di commutazione, chiamati commutatori distribuiti o commutatori distribuiti vNetwork. In questo modo otterremo il massimo comfort nella gestione degli ambienti di rete, Molto più semplice, Modificare la configurazione degli switch, Non è più necessario configurare un commutatore o una rete virtuale per ogni host, altrimenti, è un ambiente globale, tutto viene fatto a livello di vCenter Server e si applicherà a tutti i nostri host.
Bene, questo è un esempio di come è un ambiente di rete in VMware Virtual Infrastructure 3; e lo stesso ambiente su VMware vSphere 4. Su VMware VI 3, gli switch vengono configurati manualmente su ciascun host ESX, La stessa configurazione deve essere creata su tutti gli host, con gli stessi nomi alle reti virtuali (in modo che quando una VM si sposta tra host diversi rimanga connessa alla rete). Ora, su VMware vSphere 4, Vengono creati tutti gli interruttori di cui abbiamo bisogno, Nel mio caso, con un interruttore distribuito (dvSwitch) per tutta l'organizzazione sarà un bene per me. Cambia completamente la terminologia, Le macchine virtuali non sono più assegnate alle reti virtuali, se non al gruppo di porte distribuite (dvPortGroup). Ci sono parecchie novità tra le diverse tecnologie, Inoltre, possiamo sempre mantenere un ambiente misto tra una tecnologia e l'altra. Un'altra differenza è che ora i dvSwitch sono configurati con la porta di collegamento distribuita verso l'alto. (Porta dvUpLink), quali sono le schede fisiche che collegheranno il commutatore distribuito alla rete esterna, utilizzo delle schede di rete sugli host ESX (NIC), associazione di dvPortGroup alla porta dvUpLink, per configurare quali VM/porta VMsernel/porta console del servizio usciranno da quale scheda di rete fisica.
È una procedura piuttosto lunga, Al termine ci sarà un breve riassunto di tutti i passaggi, Da prendere in considerazione.
Questa procedura illustra i passaggi per eseguire la migrazione di un ambiente di rete virtuale senza eseguire un arresto del servizio e per poterlo eseguire in produzione. Per fare ciò, è necessario che abbiamo almeno due schede di rete fisiche in ogni rete virtuale. Per eseguire la migrazione, prima rimuoveremo la seconda scheda di interfaccia di rete da ogni commutatore virtuale e creeremo il dvSwitch e assegneremo le schede di rete che rilasciamo a questo interruttore. Successivamente, utilizzeremo vari wizard VMware per migrare le reti virtuali di virtual machines/VMotion/iSCSI e infine quelle di Service Console.
In questo documento ho cercato di simulare un ambiente più o meno complesso, non perché si dispone di VLAN, Perché non ci sono, altrimenti, Reti diverse, Uno per le macchine virtuali (LAN), una Service Console per la gestione (Console di servizio), per l'array iSCSI in cui si trovano i datastore (Rete iSCSI), e una rete per VMotion (Rete VMotion). Ogni rete con due schede di rete. Si tratta di migrare questo ambiente senza fermarsi. Il processo potrebbe essere semplificato, ma in questo documento l'ho fatto facendo un passo in più per rendere più chiaro come migrare l'ambiente.
Bene, Come ho detto, Dobbiamo andare su una rete virtuale e rimuovere il secondo adattatore, Inizio con la mia rete iSCSI, quindi, dal punto di vista di “Host e cluster”, Andiamo su quella rete e andiamo sulla loro “Proprietà”,
Sul “Schede di rete”, selezioniamo una scheda di rete e la rimuoviamo, Nel mio caso sarà VMNIC2, Clicca su “Togliere”,
“Sì” per deallocare questa scheda di interfaccia di rete da tale commutatore virtuale, Non dobbiamo preoccuparci perché se tutto è ben configurato, tutto il traffico di rete passerà attraverso l'altro adattatore e non ti accorgerai nemmeno che abbiamo disconnesso questa scheda di rete.
IDEM ora con un altro switch virtuale, in questo caso stiamo andando per quello di VMotion, Ripetiamo il processo, Andiamo alle loro proprietà “Proprietà:”,
Ciglio “Schede di rete”, selezioniamo una scheda di rete e la rimuoviamo, Ora sarà VMNIC4, Clicca su “Togliere”,
“Sì”,
E ora nella rete delle macchine virtuali, Nel mio caso ho solo una rete di questo tipo, Ma andiamo, tante reti quante ne abbiamo, Ripetiamo il passaggio, inoltre, in questa rete ho la Service Console, se avessi l'SC su un altro interruttore, Bene, ripeteremmo il passaggio. Clicca su “Proprietà:”,
Ciglio “Schede di rete”, selezioniamo una scheda di rete e la rimuoviamo, Il VMiC0, Clicca su “Togliere”,
“Sì”,
Dovremo ripetere il processo di rimozione delle schede di interfaccia di rete su tutti gli host ESX che abbiamo, e di seguire un ordine corretto e non perdersi, rimuoveremo sempre le stesse schede di rete dagli stessi interruttori. Possiamo vedere che siamo stati lasciati in tutti gli switch virtuali senza la seconda scheda di rete.
Abbiamo cambiato la nostra visione per creare finalmente uno switch distribuito per tutti i nostri host ESX, Andiamo a vista “Networking”,
Informazioni sul nostro datacenter, Fare clic con il pulsante destro del mouse “Nuovo switch distribuito vNetwork…” creeremo il commutatore distribuito.
Indichiamo un nome allo switch distribuito, Ti lascio il nome che viene fornito di default più quello che ritieni appropriato, Lo faccio in modo che il tutoraggio sia un po' più chiaro e nessuno si perda, così per l'azienda Tundra IT, ha creato lo switch dvSwitchTundraIT. Dobbiamo indicare quante porte dvUpLink vogliamo che abbia, Questi sono i connettori (NIC fisiche) Cosa avrà questo interruttore con l'esterno. Possiamo già configurare il numero di tutte le schede di rete che abbiamo o avremo; ma in modo che sia chiaro andrò a poco a poco e per ora ti dirò solo che voglio 2 NIC, Li nominerò, assegnare gli IAS fisici e quindi, Al resto lo farò io. Così “Prossimo”,
Selezioniamo una scheda di interfaccia di rete da ciascun host ESX da assegnare come dvUpLink a questo switch, Certo, quello che ho detto prima, che avremmo potuto già assegnare tutte le porte esterne. Ma come ho detto saranno 2 Porte dvUpLink, Assegnare 2 NIC, quelli nella mia rete iSCSI, ad esempio. “Prossimo”,
Controlliamo che tu abbia assegnato due Host alle due porte, denominati dvUpLink1 e dvUpLink2, Cosa fare ora, è quello di rinominare le porte e aggiungerle al resto delle schede di interfaccia di rete, “Finire”,
Per modificare il nome della porta dvUpLink, Andiamo all'interruttore distribuito e con il tasto destro “Modifica impostazioni…”
Sul “Proprietà:” nella parte di “Generale”, Abbiamo il numero di porte associate, Modifichiamo i nomi da “Modifica porta dvUpLink”,
Cosa ho detto, Questi sono i nomi con cui viene fornito per impostazione predefinita, Li cambiamo…
Utilizzerò questi primi due per la mia rete iSCSI, dato che ho due NIC su ogni host per questa rete privata, indico un nome che si riferisce a me, Come ho detto, Lascio i nomi predefiniti più la loro funzione, quindi dvUpLinkISCSI1 e dvUpLinkISCSI2. “OK”,
“OK”,
Una volta capito, Ora quello che faremo è assegnare il numero di porte che vogliamo che questo switch abbia, Se nel mio caso ho 6 NIC su ogni host, Le dirò che voglio 6 Porte dvUpLink, Modifica del commutatore distribuito,
In “Numero di porte dvUpLink” indichiamo le NIC che vogliamo e clicchiamo nuovamente su “Modifica porta dvUpLink”,
Dobbiamo rinominare il dvUpLink
IDEM, Diamo un nome a ciascuno di loro, Quindi lo avrò di nuovo 6 NIC che mi connettono con il mondo esterno, tutti i duplicati in caso di guasto di una scheda di rete, o un interruttore fisico collegato a una scheda di rete. “OK”,
Cambiamo la visuale e andiamo a “Host e cluster”,
Ora mapperemo le porte dvUpLink con la scheda di rete corrispondente, questo deve essere fatto tante volte quanto l'host ESX che abbiamo o vogliamo assegnare, quindi andiamo per il primo host ESX, vai alla scheda “Configurazione” > “Networking” > Bottone “Switch virtuale distribuito” > “Gestire le schede fisiche…”,
E assegniamo alla porta dvUpLink la scheda di rete che deve, Certo, poiché abbiamo rilasciato solo uno di ogni switch virtuale VI3, possiamo assegnarne solo uno a ciascun dvUpLinkXXXX1. Nel mio caso, abbiamo associato vmnic2 a dvUpLinkISCSI1 durante la creazione del commutatore distribuito, ora andiamo con la rete VMotion, attribuito il SAI che gli corrispondeva da “Fare clic per aggiungere NIC”,
Seleziono la scheda di interfaccia di rete che proviene da quella rete, VMNIC4 e “OK”,
Andiamo con la rete LAN, Clicca su “Fare clic per aggiungere NIC” di dvUpLinkLAN1,
Seleziono la tua scheda di rete, In questo caso il VMiC0 & “OK”,
Pronto, Vediamo lo SWTICH distribuito prendere forma…
Ora creeremo quelle che chiamavamo reti virtuali, che ora sono chiamati Distributed Port Group, Per fare ciò, devi cambiare la tua vista e andare su “Networking”,
Informazioni sul commutatore distribuito con il pulsante destro del mouse “Nuovo gruppo di porte…”,
Indichiamo il nome del gruppo di porte che andremo a creare, Ne creerò uno per la rete iSCSI, poi un altro per VMotion e come di default ne crea già uno per noi, Lo rinominerò e lo assegnerò alla LAN. Come detto, indichiamo un nome, Lo chiamerò dvPortGroupISCSI, Selezionare il numero di porte che si desidera assegnare, ogni macchina virtuale sarà associata a una porta per impostazione predefinita (All'inizio, Perché possiamo avere più VM che porte su uno switch, Naturalmente, non tutti si sono accesi contemporaneamente). Se questo dvPortGroup si trova su una VLAN, lo indichiamo e selezioniamo il tipo, esistono diversi tipi di VLAN. “Prossimo”,
“Finire”,
Ora ne creiamo un altro per la rete VMotion, sullo switch distribuito, Pulsante destro “Nuovo gruppo di porte…”,
Lo chiamo dvPortGroupVMotion, “Prossimo”,
Confermiamo l'assistente, “Finire”,
E quello che ho detto, come per impostazione predefinita, quando la creazione del commutatore distribuito crea un dvPortGroup, L'abbiamo rinominata, pulsante destro sopra di esso e “Modifica impostazioni…”,
Abbiamo cambiato il nome,
Da dvPortGroup a dvPortGroupLAN, “OK” per confermare,
Ed ora, dobbiamo assegnare ogni gruppo di porte alla sua porta dvUpLink, Osso, assoceremo le reti alle NIC che corrispondono ad esse, a tale scopo sul dvPortGroup in questione con un clic destro “Modifica impostazioni…”, iniziamo con la rete iSCSI,
In “Raggruppamento e failover” dobbiamo indicare in “Attiva dvUpLinks” la porta UpLink sarà per questo gruppo di porte, Così…
In questo caso sarà solo dvUpLinkISCSI1 e dvUpLinkISCSI2, “OK”,
Ora sul PortGroup di VMotion > “Modifica impostazioni…”
Come prima, Abbattiamo le reti che non ci interessano “Retrocedere” Nel “Raggruppamento e failover”,
E lasciamo solo dvUpLinkVMotion1 e dvUpLinkVMotio2, “OK”,
E infine la stessa cosa per il dvPortGroupLAN,
“Raggruppamento e failover”, carichiamo dvUpLinkLAN1 e dvUpLinkLAN2 con “Promuovere”,
“OK”,
Sta prendendo forma… Come ho detto, Ricorda che tutto ciò che facciamo dal punto di vista di “Host e cluster” dovremo farlo su tutti gli host ESX.
Bene, Poiché abbiamo già configurato lo switch parzialmente distribuito, ma totalmente da mettere in produzione, ora possiamo iniziare a migrare le reti virtuali da VI3 a vSphere. Andiamo a vista “Networking”,
Informazioni sul commutatore distribuito con il pulsante destro del mouse “Eseguire la migrazione della rete di macchine virtuali…”
Dobbiamo selezionare la rete VM di origine nella combinazione di “Seleziona la rete di origine” e alla rete di destinazione in cui si desidera eseguire la migrazione di tali macchine virtuali “Seleziona la rete di destinazione”,
Nel mio caso migrerò dalla rete 'LAN Network'’ (di VI 3) al 'dvPortGroupLAN’ dello switch distribuito 'dvSwitchTundraIT), Clicca su “Mostra macchine virtuali” e contrassegniamo tutte le macchine virtuali con cui migrare alla tua nuova rete “OK”, se abbiamo eseguito tutti i passaggi corretti e la configurazione è corretta non dovremmo nemmeno perdere un PING con queste macchine virtuali e gli utenti non se ne accorgeranno. Se abbiamo più reti di macchine virtuali, ripetiamo il passaggio fino a quando non eseguiamo la migrazione di tutte le VM.
Dopo la migrazione delle reti VM al nuovo ambiente, è il momento di migrare le reti VMkernel (iSCSI, VMozione… tutti tranne la Service Console, che lasceremo per la fine). Andiamo quindi alla vista di “Host e cluster”,
Tenere presente che questo passaggio deve essere ripetuto su tutti gli host ESX. Andiamo alla scheda “Configurazione” > “Networking” > Bottone “Switch virtuale distribuito” e stiamo per “Gestire le schede virtuali”. A proposito, possiamo già vedere che le macchine virtuali di cui abbiamo eseguito la migrazione nella procedura guidata precedente escono dal dvPortGroup.
Clicca su “Aggiungere…”,
Selezionare “Eseguire la migrazione delle schede virtuali esistenti” & “Prossimo”,
Tutte le nostre reti VMkernel verranno rilasciate, dobbiamo indicare quale rete migreremo su quale gruppo di porte, e comunque, Cosa diciamo, la Service Console la lasceremo per la fine, Quindi l'abbiamo deselezionato.
Indichiamo che la 'rete iSCSI'’ (di VI 3) lo migreremo su 'dvPortGroupISCSI’ (vSfera) e la "rete VMotion"’ (SEGA 3.0) lo migreremo su 'dvPortGroupVMotion’ (vSfera). “Prossimo”,
Confermiamo che è corretto e “Finire”,
Possiamo vedere che abbiamo già più reti sul nostro switch distribuito.
Una volta migrate queste reti dall'ambiente VI3 a vSphere, Possiamo eliminarli, Per fare ciò, vai alla pagina “Interruttore virtuale” E vedremo l'antico panorama, Possiamo rimuovere entrambi gli interruttori da “Togliere…” e confermeremo la sua rimozione. Con questo saremo in grado di liberare altri due adattatori e poterli collegare allo switch distribuito.
Quindi, una volta che abbiamo rilasciato i due adattatori, le due schede di interfaccia di rete (o qualunque cosa siano), Li assegniamo allo switch distribuito da “Gestire le schede fisiche…”,
Clicca su “Fare clic per aggiungere NIC” in dvUpLinkISCSI2 e in dvUPLinkVMotion2,
Aggiungiamo a ciascuna porta la NIC corrispondente, a dvUpLinkISCSI2 la vmnic3 e a dvUPLinkVMotion2 la vmnic5. “OK”,
Pronto, Ancora in forma, Ora ciò che è stato detto, dobbiamo eseguire tutta questa stessa configurazione sul resto dei server ESX.
Una volta fatto, ora non ci resta che migrare la Service Console, quindi abbiamo creato un gruppo di porte per questo ed eseguito gli stessi passaggi che abbiamo fatto in precedenza. Amico, questo passaggio è ripetitivo poiché volevo mostrare il processo di migrazione più chiaramente con questi passaggi, Naturalmente avremmo potuto farlo prima. Andiamo alla vista di “Networking”,
Informazioni sul commutatore distribuito > “Nuovo gruppo di porte…”,
Forniamo all'utente un nome per la Service Console, ad esempio dvPortGroupServiceConsole, “Prossimo”,
“Finire”,
Come prima, Dobbiamo assegnare le porte (Porte UpLink distribuite) che ti collegherà al mondo esterno a questa rete.
IDEM, abbiamo scaricato tutte le reti su “dvUplink inutilizzati” e lasciamo quelli che devono essere dentro “Attiva dvUplinks”. Nel mio caso, come ho condiviso la rete LAN MT con la ServiceConsole, Ti assegnerò le stesse UpLinkPorts.
Quindi vi lascio dvUpLinkLAN1 e dvUpLinkLAN2. “OK”,
E ora lo migriamo nel nuovo ambiente, Per fare questo, andremo come prima a “Host e cluster” (ripetitivo, Ma se non lo è, Sicuramente dimentica, tutto questo in ogni Host),
Ciglio “Configurazione” > “Networking” > Bottone “Switch virtuale distribuito” e stiamo per “Gestire le schede virtuali”,
A proposito, vediamo che abbiamo già i due VMkernels, vmk0 e vmk1 per iSCSI e VMotion. Bene, Clicca su “Aggiungere…”
“Eseguire la migrazione delle schede virtuali esistenti” & “Prossimo”,
Segniamo il vecchio (SEGA 3) Console di servizio, e lo abbiamo portato al gruppo di porte che abbiamo appena creato chiamato 'dvPortGroupServiceConsole', “Prossimo”,
Ci informa che durante la migrazione del SC (Console di servizio) Potremmo perdere la connessione, Se tutti i passaggi sono corretti, non perderemo la connettività, Così “Sì”,
Confermiamo con “Finire”,
E anche la Service Console sarà stata migrata su di noi, Certo, Un paio di PING li perderemo, ma non la connettività.
E quello che ho detto, Una volta rimossa la rete, Ora possiamo eliminare se Virtual Switch (dal “Interruttore virtuale”).
Dopo la rimozione della rete da Service Console, Avremo l'ultima scheda di rete rilasciata, quindi lo assegniamo alla tua porta UpLink, dal “Switch virtuale distribuito” > “Gestire le schede fisiche…”,
In quello che abbiamo lasciato, nel mio caso in 'dvUpLinkLAN2', abbiamo aggiunto la scheda di rete da “Fare clic per aggiungere NIC”,
E abbiamo inserito il vmnic1 che era l'unico che mi era rimasto. E per l'ultima volta, Ricordati di fare questi passaggi su tutti gli host che abbiamo. “OK” e avremmo già un ambiente di switch distribuito nel nostro ambiente VMware vSphere 4.
Oh, bene, si tratta di un'immagine della configurazione dei gruppi di porte, associati a quali porte UpLink e questi a loro volta con quali NIC fisiche degli host ESX.
In sintesi, Questi sarebbero i passi da compiere in qualsiasi ambiente:
0. Avere tutto ben configurato e documentato, Quali reti abbiamo?, Quali schede di rete con quali switch virtuali… Andiamo, essere chiari sul nostro ambiente di rete virtuale VI3.
1. Rimozione di schede di interfaccia di rete dai commutatori virtuali nelle reti iSCSI, VMozione, Reti di macchine virtuali (LAN, DMZ, WAN…)
2. Creare un commutatore distribuito, assegnare il numero di porta UpLink come NIC presenti su ciascun host ESX, rinominare dette porte UpLink. Associare le schede di interfaccia di rete rilasciate a queste porte UpLink.
3. Creare porte di gruppo per ogni rete virtuale disponibile, assegnare a ciascuno di essi le porte UpLink corrispondenti.
4. Migrazione di reti iSCSI, VMozione, Reti di macchine virtuali (LAN, DMZ, WAN…) al nuovo PortGroup.
5. Elimina le vecchie opzioni che sono state rilasciate. Assegnare le schede di interfaccia di rete rilasciate ai gruppi di porte corrispondenti.
6. Creare una porta di gruppo per la console di servizio e assegnarvi le porte UpLink ( e, se necessario, a queste porte UpLink, le NIC corrispondenti).
7. Migrazione di Service Console al gruppo di porte appena creato su ciascun host. Rimuovere lo switch dal vecchio SC e assegnare la scheda di interfaccia di rete rilasciata alla porta dvUpLink che dispone della console di servizio.
Certo, No? 😉 Fortuna, che ha la sua logica!