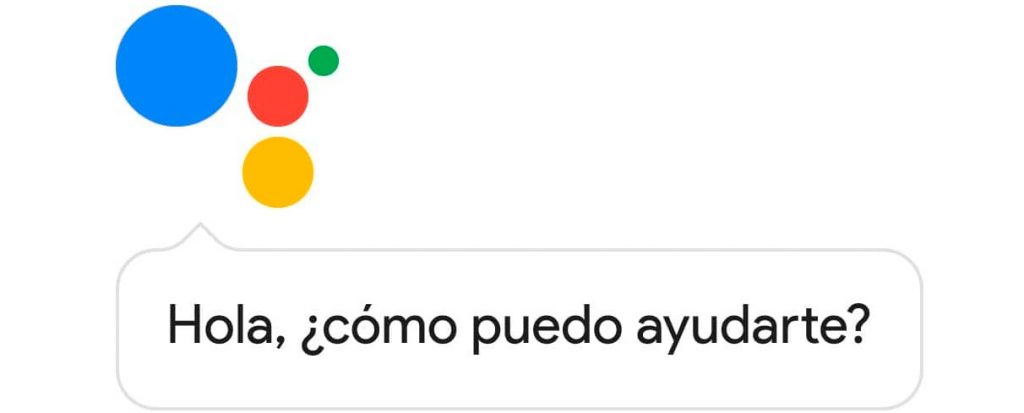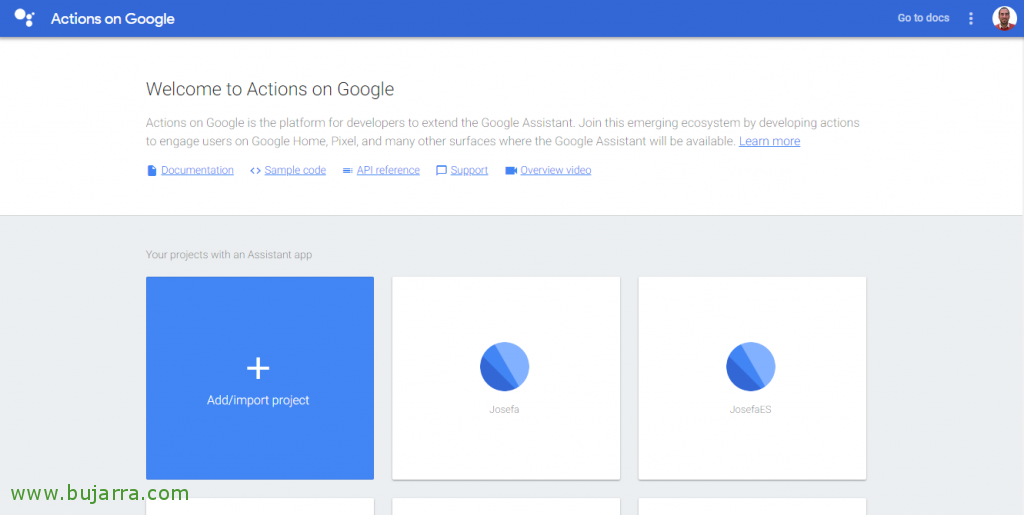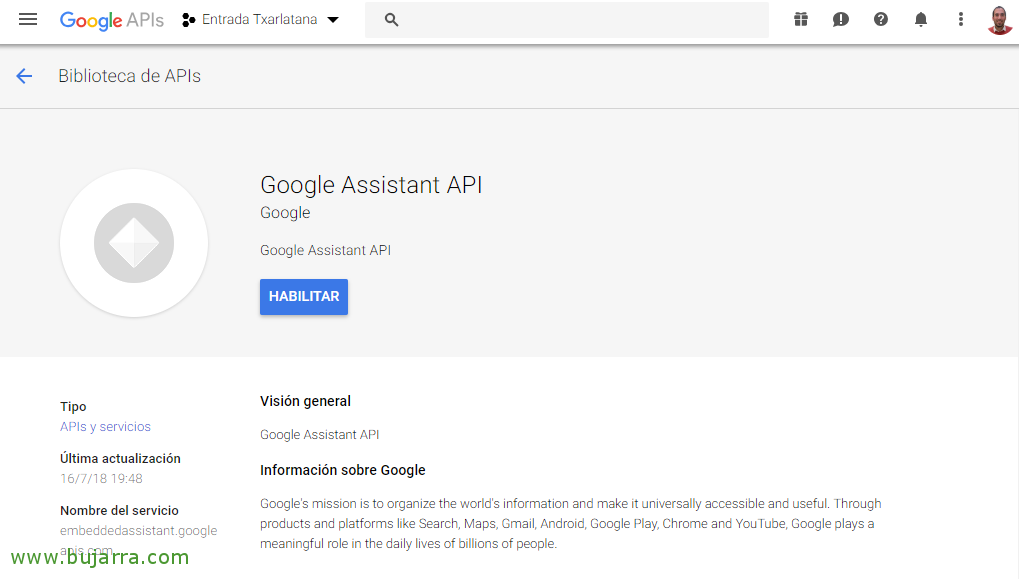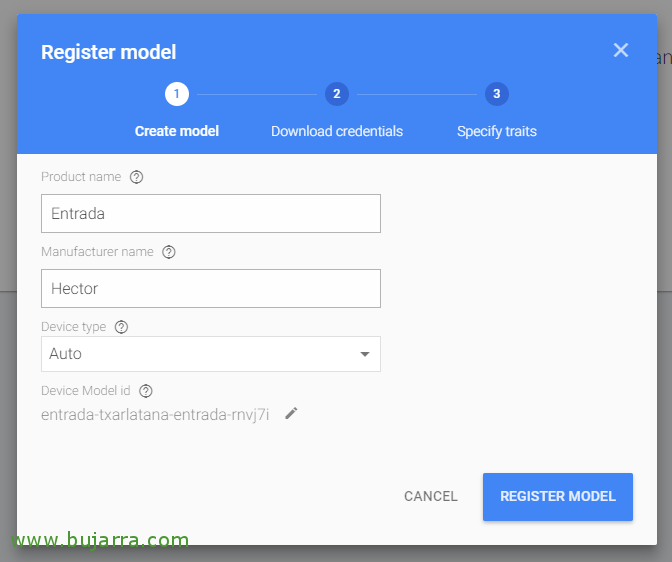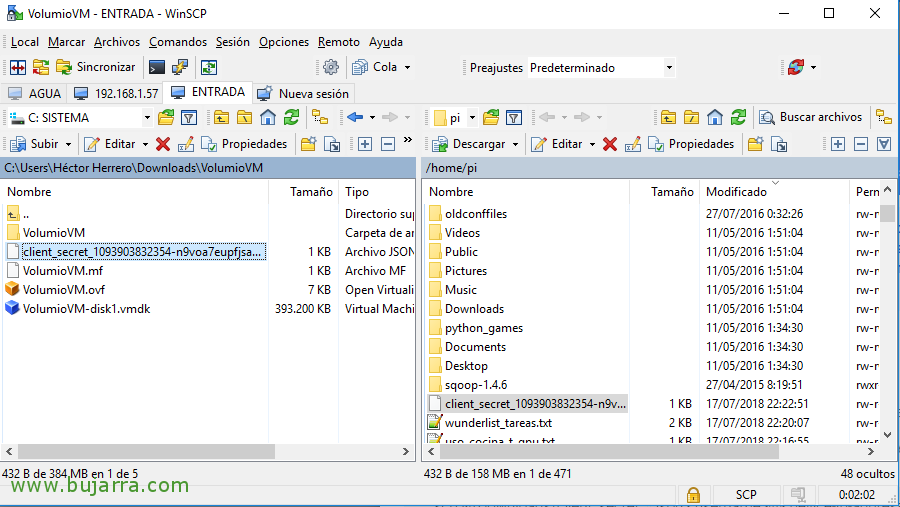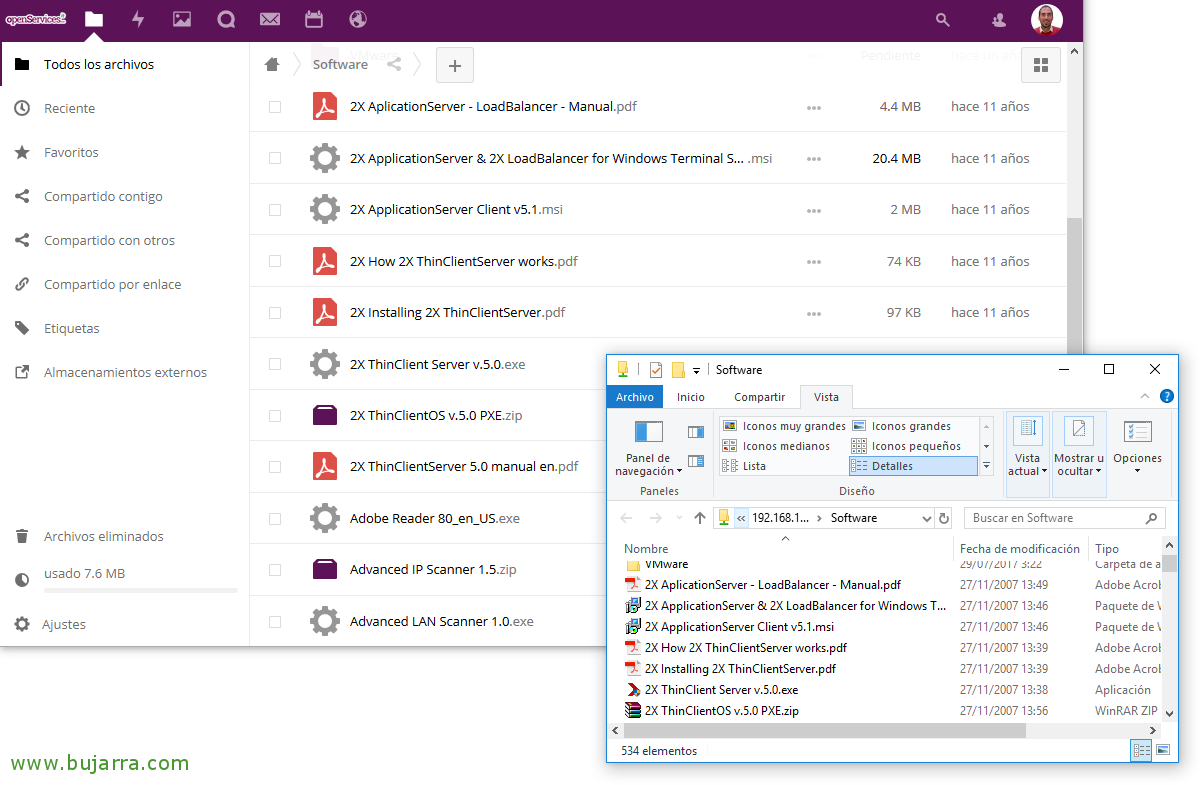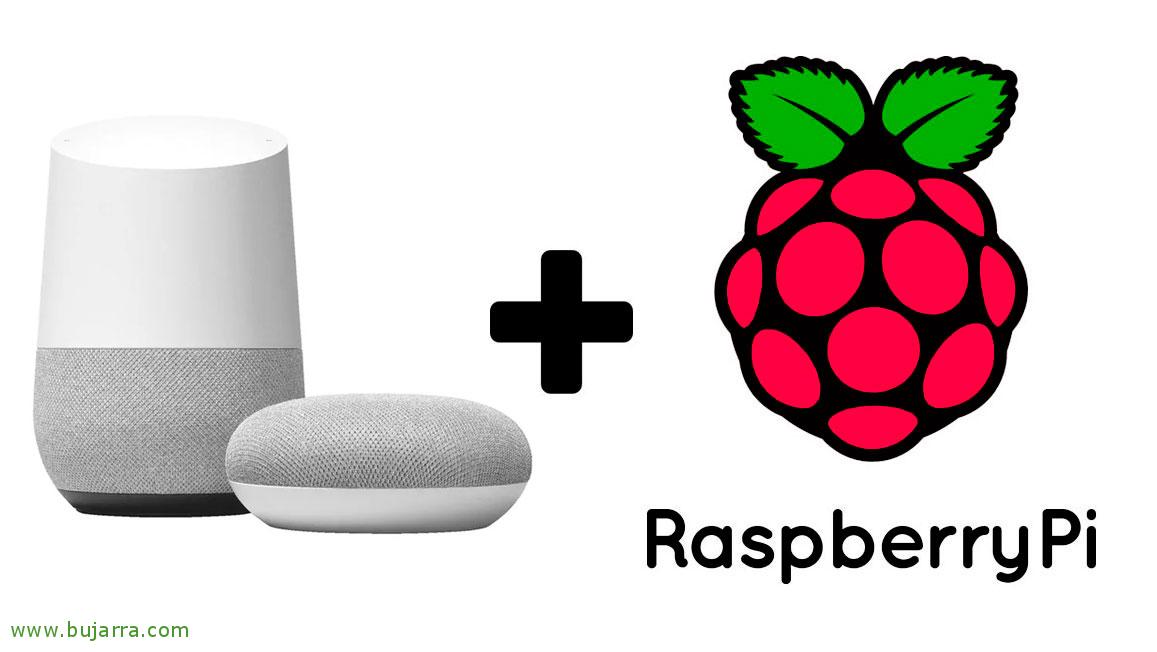
Montaggio del nostro altoparlante intelligente Google HOME su un Raspberry Pi
L'SDK dell'Assistente Google è stato finalmente rilasciato per poter utilizzare Google Home in spagnolo (o Spagnolo) tra le altre nuove lingue! Quindi ora è possibile montare il nostro Assistente Google su un Raspberry Pi, in pochi minuti, con microfono e altoparlante, avrai un Raspberry Pi pronto a soddisfare le tue richieste!
Ideale da mettere in soggiorno o in qualsiasi luogo nascosto, con un buon microfono omnidirezionale, possiamo fargli domande nella nostra lingua e lui le schiverà correttamente 😉 Per ricordare parte dello spagnolo, supporta anche l'inglese, Tedesco, Francese, Italiano e giapponese. La cosa buona è che Google lo ha super ben documentato, Puoi seguire i loro passaggi o questi più riassunti per avere tutto pronto!
Useremo un Raspberry Pi con Raspbian installato e aggiornato, La prima cosa sarà verificare che l'audio funzioni bene, sia il microfono che gli altoparlanti attraverso i quali vogliamo ottenere il suono. Con il seguente comando, Esamineremo prima i dispositivi di registrazione audio e poi i dispositivi di registrazione:
[Codice sorgente]Record -l
Aplay -l[/Codice sorgente]
Modifichiamo il nostro file di configurazione audio '~/.asoundrc’ e specificare il microfono che stiamo utilizzando, in questo caso una specifica USB, ma potremmo anche usare il microfono di una webcam, così come l'audio che ho preso di default:
[Codice sorgente]Pcm.!default {
Tipo asimmetrico
Riproduzione.PCM {
Tipo spina
slave.pcm "hw:0,0"
}
capture.pcm {
Tipo spina
slave.pcm "hw:1,0"
}
}[/Codice sorgente]
Se vogliamo fare un sound check per vedere se sentiamo qualcosa…:
[Codice sorgente]test dell'altoparlante -t wav[/Codice sorgente]
Meglio ancora, Registra un esempio di come veniamo ascoltati attraverso il microfono:
[Codice sorgente]Registrazione –format=S16_LE –durata=5 –tasso=16000 –file-type=out.raw grezzo[/Codice sorgente]
Ascoltarlo per vedere come veniamo ascoltati, Eseguire:
[Codice sorgente]Giocare –format=S16_LE –tasso=16000 out.raw[/Codice sorgente]
Ora possiamo andare alla console di Google Actions, in https://console.actions.google.com, dovremo effettuare l'accesso con un account Google valido e creare un nuovo progetto Google Cloud Platform, Per fare ciò, fare clic su “Aggiungi/Importa progetto”. Con l'API di Google Assistant installata sul nostro Raspberry, vi accederemo per effettuare query e il progetto ci mostrerà i dati sui consumi.
Dobbiamo indicare il nome del Progetto e se vogliamo cambiare la lingua per le Azioni o selezionare il nostro Paese, È il momento,
Dobbiamo abilitare l'API dell'Assistente Google, poiché https://console.developers.google.com/apis/api/embeddedassistant.googleapis.com/overview Seleziona il nostro progetto dalla combo e clicca su “Abilitare”,
Ora potremmo andare a registrare il nostro dispositivo! Torniamo alla Console, in https://console.actions.google.com/
Vai a “Registrazione del dispositivo” > “Registra modello” e l'abbiamo creato!
Dovremo dargli un nome o "Nome del prodotto"’ (che prenderemo nota), il nome di un produttore o il "nome del produttore"’ e selezionare se vogliamo un qualche tipo di dispositivo, se non siamo chiari al riguardo, lo lasciamo in 'Auto', Clicca su “Registra modello”,
Ora, dovremo scaricare il file con le credenziali di accesso al servizio Google Assistant, Clicca su “Scarica OAuth 2.0 credenziali” e li teniamo in giro,
Li copiamo sul Raspberry Pi ad esempio con WinSCP o simile al percorso /home/pi,
Torna alla procedura guidata e fai clic su “Saltare”,
Registriamo il dispositivo che abbiamo appena registrato, cliccando su “SALVARE”,
Non male, ora sul Raspberry Pi configureremo l'ambiente virtuale Python per isolare l'SDK e le sue dipendenze dai pacchetti Python del sistema, scegliamo l'opzione Python 3:
[Codice sorgente]Sudo apt-get install python-dev python-virtualenv
Virtualenv env env –no-site-packages
env/bin/python -m pip installazione –Aggiorna PIP SetupTools Wheel
sorgente env/bin/activate[/Codice sorgente]
Installiamo le dipendenze necessarie oltre all'SDK dell'Assistente Google che ci consentirà di avere l'Assistente Google in esecuzione sul Raspberry Pi:
[Codice sorgente]sudo apt-get install portaudio19-dev libffi-dev libssl-dev libmpg123-dev[/Codice sorgente]
Utilizzando pip installiamo l'ultima versione di Python nell'ambiente virtuale:
[Codice sorgente]python -m pip installazione –Aggiorna Google-assistant-SDK[Campioni][/Codice sorgente]
Installiamo o aggiorniamo lo strumento di autorizzazione:
[Codice sorgente]python -m pip installazione –Aggiorna google-auth-oauthlib[strumento][/Codice sorgente]
A questo punto vengono generate le credenziali per eseguire gli esempi, utilizzeremo il file JSON che abbiamo precedentemente scaricato:
[Codice sorgente]google-oauthlib-tool –Ambito https://www.googleapis.com/auth/assistant-sdk-prototype –Ambito https://www.googleapis.com/auth/gcm –Salvare –acefalo –segreti-client /home/pi/client_secret_xxxx.apps.googleusercontent.com.json[/Codice sorgente]
Se tutto è corretto, ci metterà qualcosa come:
[Codice sorgente]"Si prega di visitare questo URL per autorizzare questa applicazione: https://…"[/Codice sorgente]
Copiamo l'URL e andiamo ad esso con un browser (che ha effettuato l'accesso con il nostro account Google), Dopo averlo permesso, ci fornirà un codice di autenticazione che dobbiamo incollare nella shell.
Ed ora, Siamo pronti a provare un esempio! Nello stesso ambiente virtuale, eseguiamo il seguente comando indicando il nostro ID progetto e il nostro ID modello, che se non li hai scritti, li troverete nel Console di Google Actions Ricerca nelle opzioni generali del progetto e del dispositivo. Se tutto è a posto, eseguiamo il seguente comando e sarà pronto per noi per parlare con l'Assistente, È il momento di provare:
[Codice sorgente]googlesamples-assistant-hotword –project_id antipasto-txarlatana –device_model_id entrada-txarlatana-entrada-xxxx[/Codice sorgente]
 |
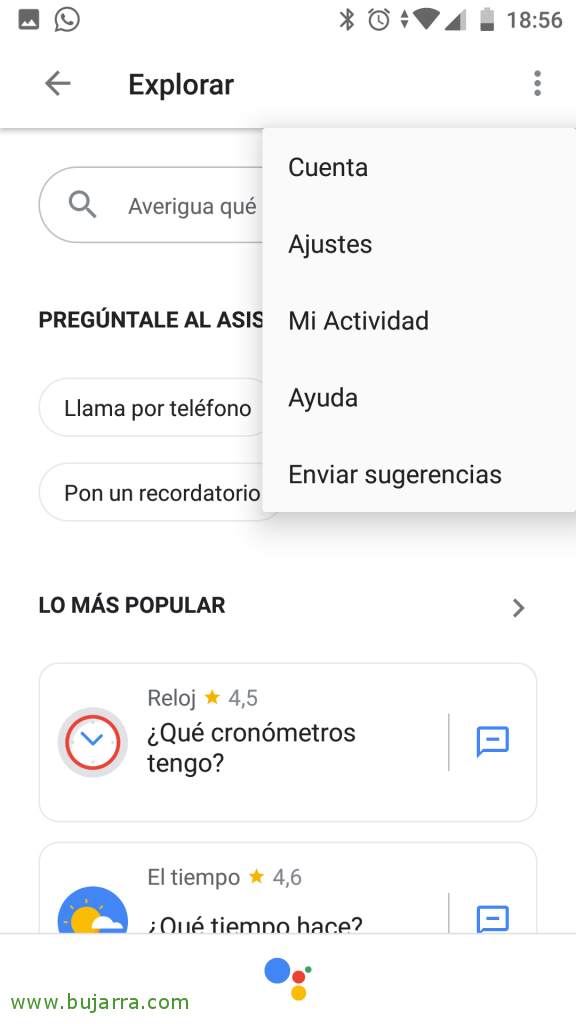 |
A proposito, per cambiare la lingua del nostro Assistente, Lo faremo direttamente con il nostro cellulare, con l'app Assistant che suppongo tu abbia installato (e se non lo installi :P, Lo apri, Clicchiamo su sulla bussola, e nella schermata successiva in Esplora dobbiamo andare a “Impostazioni”,
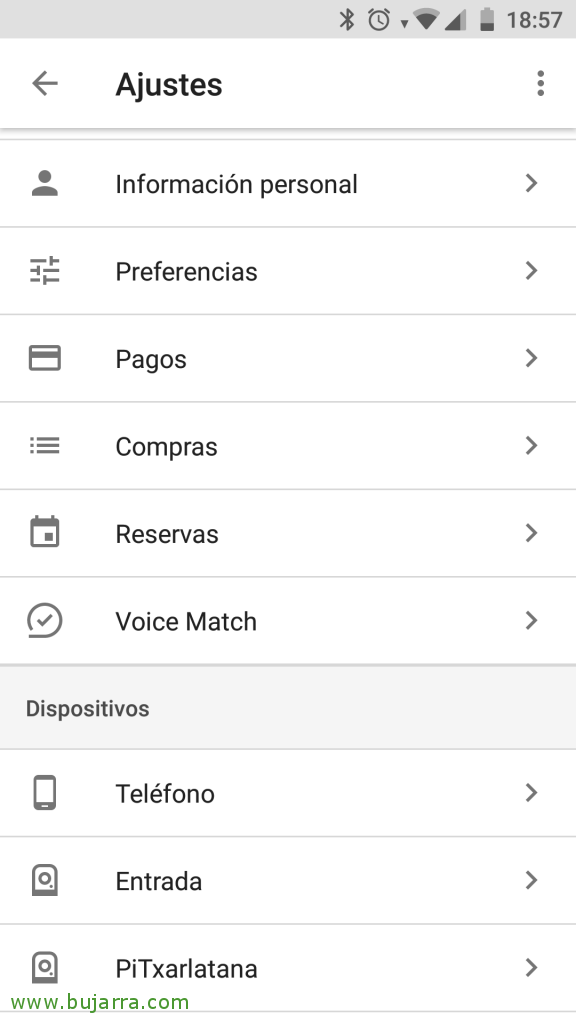 |
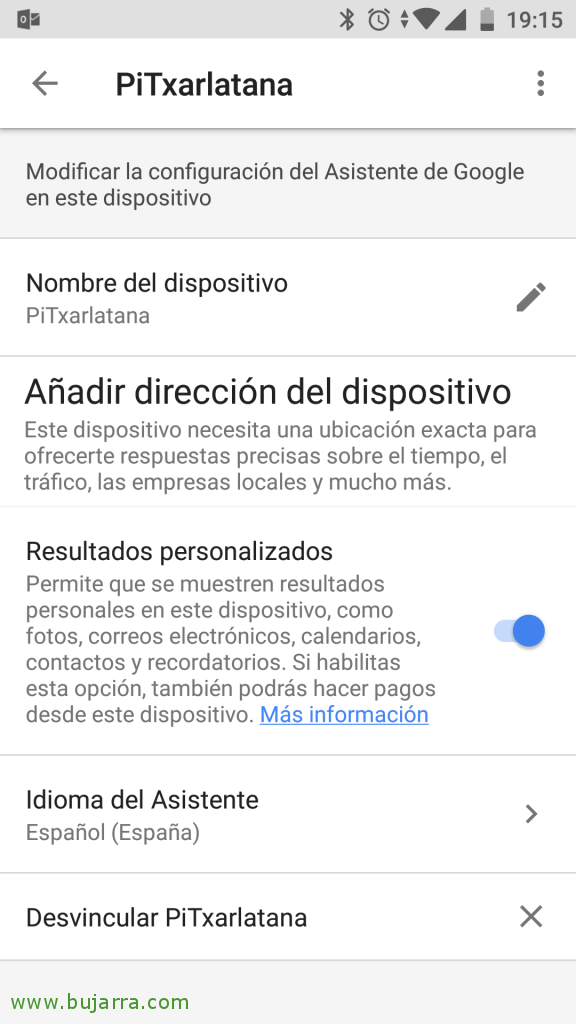 |
In Impostazioni dobbiamo cercare in Dispositivi il dispositivo che abbiamo registrato in precedenza, lo selezioniamo, e poi possiamo dare accesso a più dei nostri dati ai signori di Google o selezionare la lingua in cui vogliamo interagire con l'Assistente!
Quindi hai finito! Abbiamo il servizio montato sotto un Raspberry Pi, se eseguiamo nuovamente l'esempio precedente, la procedura guidata sarà nella nostra lingua, dovremo premere costantemente Invio o dire 'OK, Alessio’ indipendentemente dagli esempi con cui dobbiamo interagire. Come nel mio caso non mi interessa il microfono sempre in ascolto e quindi evito anche la necessità di dire 'OK Google’ Sempre, perché per mezzo di una soluzione squallida sono riuscito ad evitarlo. Ho creato uno script per avviare l'assistente e un altro per fermarlo, Lo lascio a te nel caso in cui per caso sia utile 🙂 a qualcuno
google_assistant_para.sh
[Codice sorgente]cd /home/pi/
sorgente env/bin/activate
nc -l 12345 | /home/pi/env/bin/python3 /home/pi/env/bin/googlesamples-assistant-pushtotalk –project-id txarlatana –identificativo del modello del dispositivo: txarlatana-pitxarlatana-xxxx &[/Codice sorgente]
google_assistant_para.sh
[Codice sorgente]pkill python3
Pkill Google
Pkill nc[/Codice sorgente]