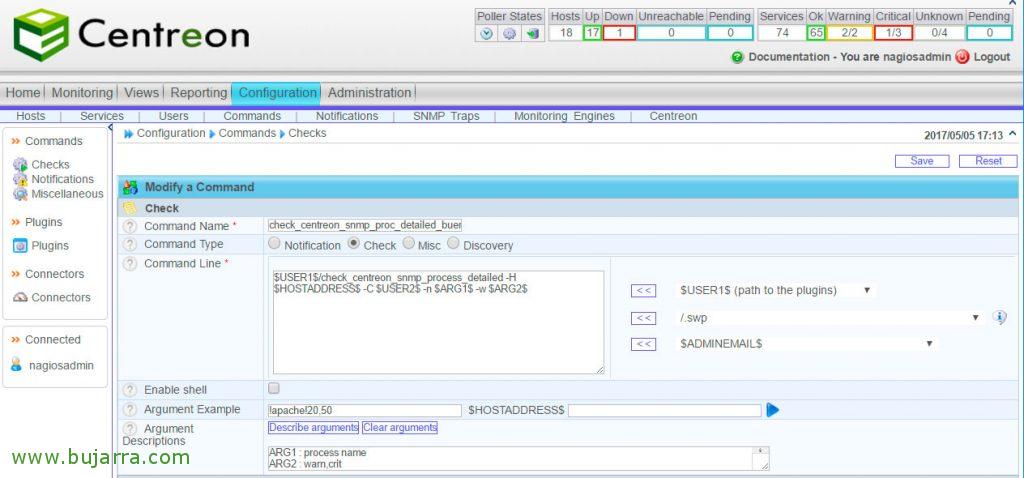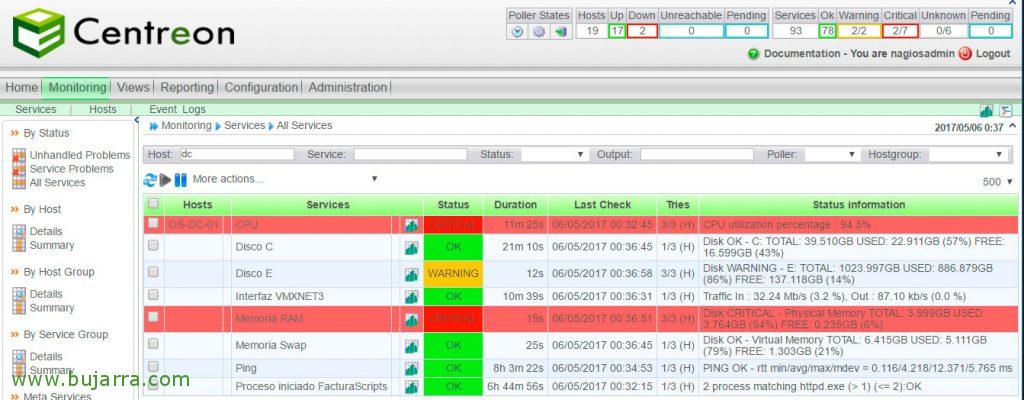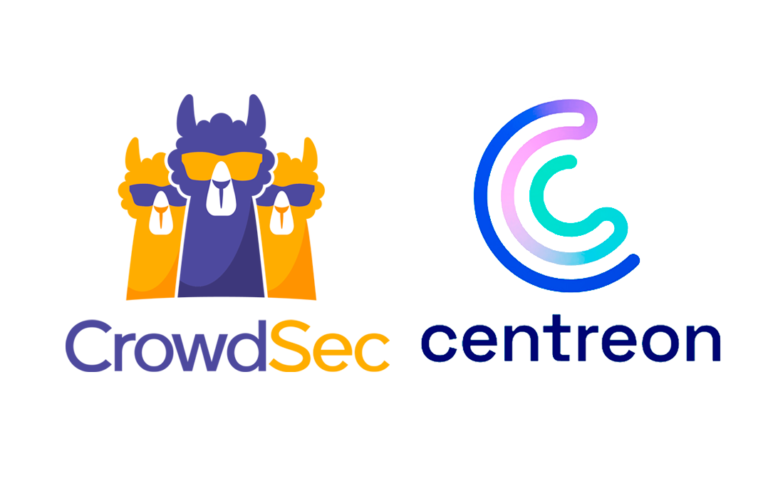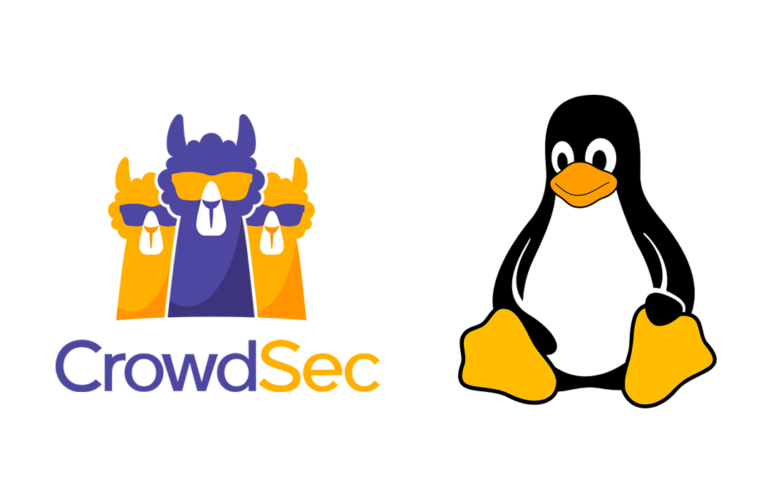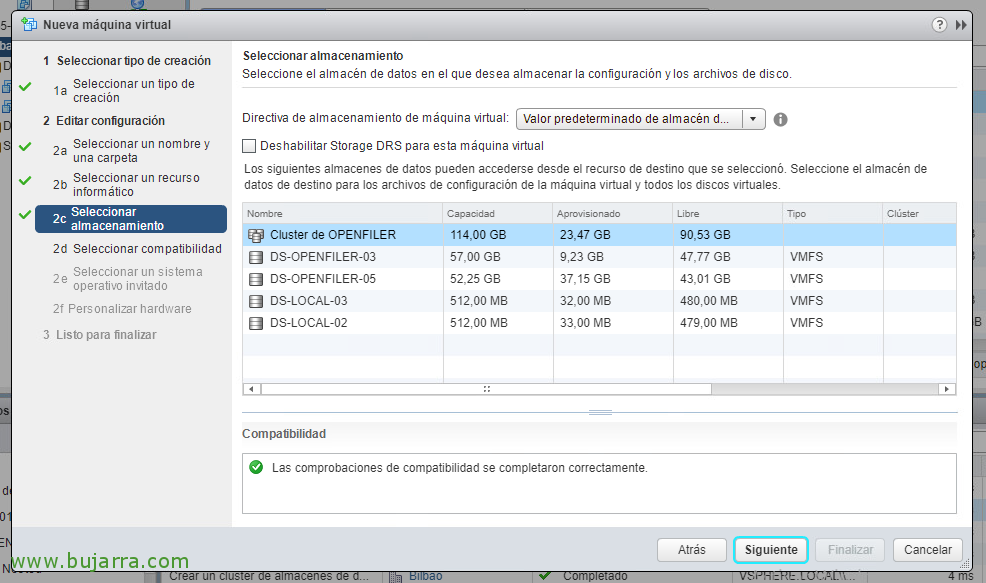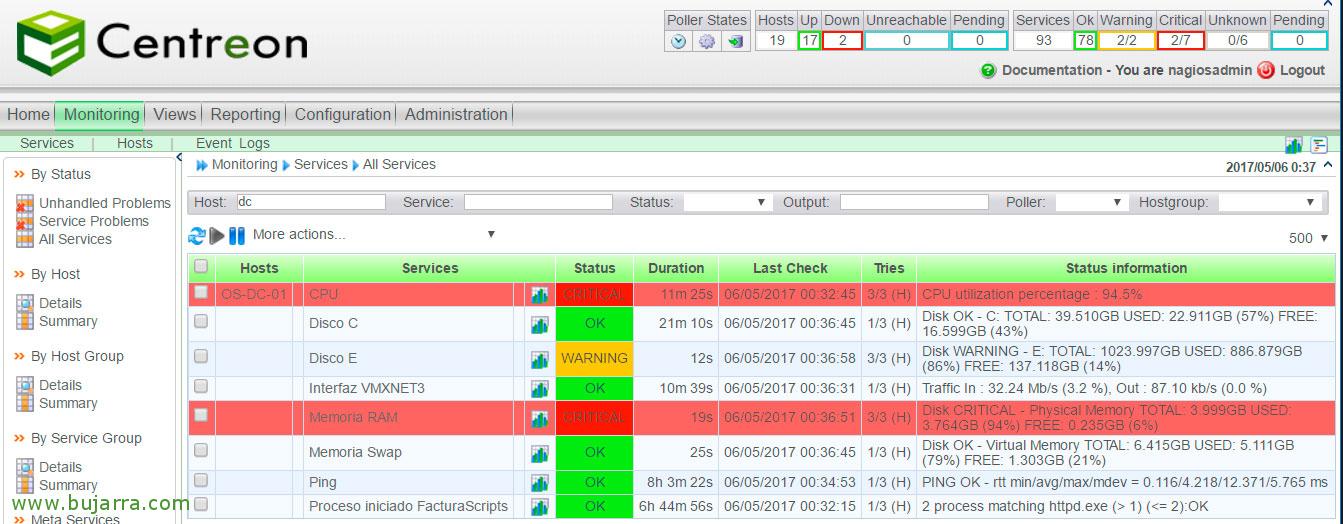
Nagios – Monitorizando procesos activos en Windows o Linux
Muy buenas! Os dejo un documento que nos será de ayuda siempre y cuando queramos verificar que tenemos un programa en ejecución en cualquier equipo de nuestra organización. Veremos los pasos necesarios para poder monitorizar si un equipo remoto bien sea Windows o Linux tiene algún proceso ejecutado, y alertarnos en caso de su caída. Además si nos interesase podríamos monitorizar su consumo de CPU o Memoria RAM, todo esto únicamente mediante SNMP!
Empezamos! Como sabemos lo primero será dar de alta el Comando si no lo tenemos, “Configuration” > “Commands” > “Add” y cumplimentamos lo siguiente:
- Command Name: Le indicamos un nombre, normalmente para asociarlo más fácil le ponemos el nombre del script, en este ejemplo: ‘check_centreon_snmp_process_detailed
- Command Type: Marcamos ‘check’.
- Command Line: Y aquí sabemos que tenemos que poner lo que ejecutará realmente, usando variables y argumentos debería quedar algo así: ‘$USER1$/check_centreon_snmp_process_detailed -H $HOSTADDRESS$ -C $USER2$ -n $ARG1$ -w $ARG2$’
Pulsamos en “Describe arguments” para definir los argumentos para recordarlos más fácilmente a la hora ya de crear los servicios, el ARG1 será el Nombre del proceso y el ARG2 será el Número de procesos. Guardamos con “Save”.
Vamos a “Configuration” > “Services” > “Add” o clonamos uno…,y ahora ya queda lo interesante, cada vez que queramos monitorizar un proceso en un Windows o Linux, deberemos de crear un servicio con los siguientes datos (al menos):
- Description: Indicamos algo claramente que nos haga referencia al proceso que se está monitorizando (ej: ‘Proceso Internet Explorer’, ‘Proceso Apache’…)
- Service Template: Normalmente seleccionaremos ‘generic-service’ par que nos configure las opciones genéricas.
- Check Command: Seleccionamos del combo el Comando que acabamos de crear en el paso anterior.
- Args: Si todo ha sido correcto, nos pedirá 2 argumentos, el primero como sabemos rellenaremos con el nombre del ejecutable, en los ejemplos anteriores ‘iexplore.exe’ o ‘apache2’… Y en el segundo indicaremos el número en warning/critical de los procesos que puede que esten activos: 0,1 (para 1 proceso), 1,2 (para 2 procesos), 2,3 (para 3 procesos)…
Guardamos con “Save”,
Y como siempre, grabamos y exportamos la configuración! Y así ya en la pestaña de Monitorización podremos ver ya si tenemos los procesos monitorizados! Una cosa menos a tener en cuenta en la cabeza, verdad???? Disfrutarlo!!
Por cierto, si al comando le metemos el argumento ‘-m MB_WARNING,MB_CRITICAL’ podremos monitorizar su consumo de Memoria RAM. Al igual que si nos interesase que nos alertara cuando un proceso supere un umbral de uso de CPU, sería con ‘-u %_WARNING,%_CRITICAL’.