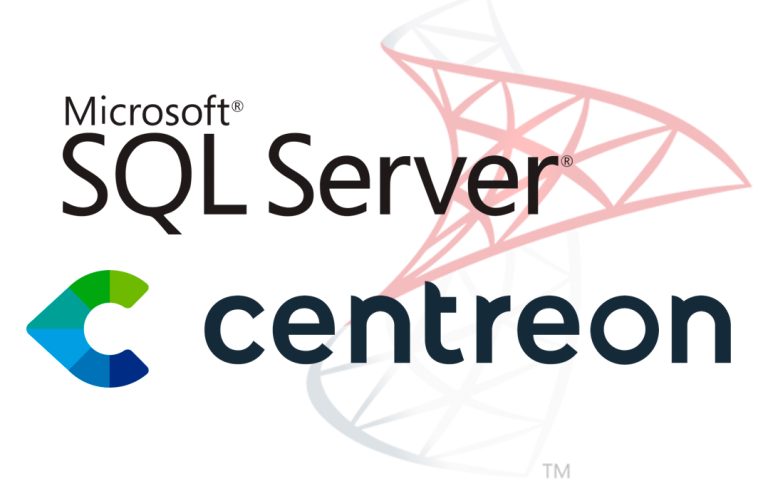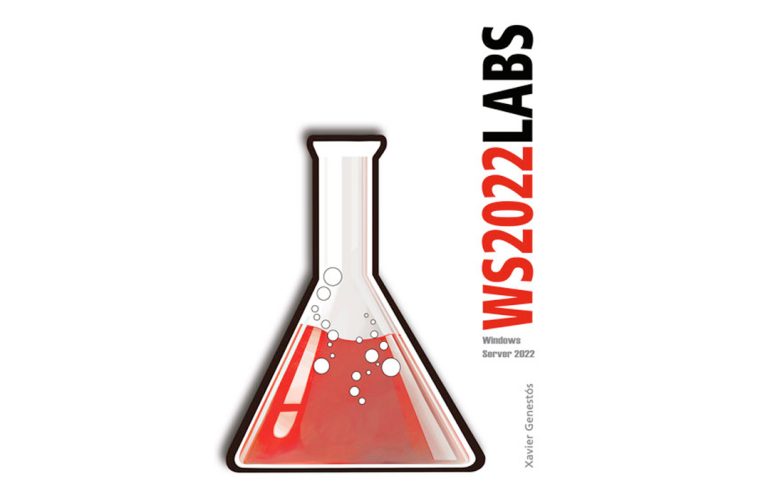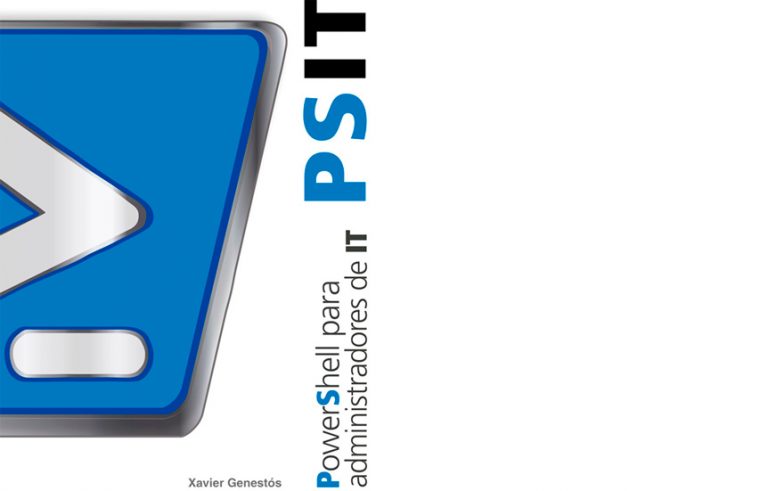在 OWA 中自定义主题 2010
嗯,一个小文档有点过期了,但是最近客户是怎么出现这个问题的呢?, 我们简要总结了在我们的 Microsoft Exchange 服务器的 Outlook Web App 中自定义或自定义主题所需的更改 2010, 有了这个,我们将制作一个完全的公司界面,让老板们满意! 😛
我们将使用 Client Access 角色对我们的服务器进行这些更改, 如果我们在 DMZ 中有 TMG 服务器,我们也必须在其中进行部分更改, 在 Portal 部分.
请记住,主题位于: %程序文件%MicrosoftExchange ServerV14ClientAccessOwa<版本>主题
我们甚至可以更改浏览器向我们显示的图标, 在 %ProgramFiles%MicrosoftExchange ServerV14ClientAccessOwa 中将其替换为我们的<版本>themesResources 将 favicon.ico 替换为我们的 corporate.
我们可以处理更适合我们的现有主题或使用默认主题 ('基本'), 因此,我们复制相关主题的文件夹并根据需要重命名它.
我们将在 themeinfo.xml 和 'displayname 中编辑文件’ 我们将指示要在 OWA 中显示的名称 (如果我们让他们选择主题).
我们可以依靠第三方实用程序来查看 OWA 源代码并在线对其进行自定义以查看更改的外观,然后我们将它们传输到有问题的 CSS 文件. 在 Firefox 中,有一个名为 ‘萤火虫‘ 这对我们非常有用, 甚至 Internet Explorer 也有… 有了这个, 我们可以使用该工具并选择网站的部分以查看其颜色的来源, 发短信…
常见示例:
To 按钮更改 'Login' 按钮的颜色’ 家, 我们将修改 'logon.css’ 在 'themesResources' 文件夹中, 通过查找 'input.btn' 部分{background-color (背景色):’ 我们将颜色放在最适合我们的十六进制中。
鼠标悬停在按钮上时的效果相同, 我们将放置与前一个相似的颜色, 但更清晰, 修改: 'btnOnMseOvr{background-color (背景色):’, 单击时也是如此…
如果我们想要更改同一 Home 中链接的颜色,并且它们不是橙色, 在同一个 'logon.css’ 我们查找链接部分 'to{颜色:’….
更多, 对于主页上除链接以外的橙色文本, 回到 logon.css’ 我们更改 'wrng{颜色:’
最后, 例如, 更改输入用户名/密码的框的颜色, 我们更改 'background-color'’ 在“.txt”内部
更改主图像, 我们将看到它们由几个, 所以最可行的办法是使用 PhotoShop 更改色相/饱和度,仅此而已, 选择最适合的颜色. 在 'lgntopl.gif’ 我们可以替换默认的 logo 并放置我们公司的 logo。
更多,
等等,
等等!
请记住,一旦我们登录了 OWA, 我们也必须做出改变, 例如左上角的我们公司徽标, 为此,我们将修改文件 'csssprites.png’ 在“Microsoft Outlook Web App”的来源处被我们的 LOGO 取代, 我们必须考虑到,它最多会是 144 x 42 像素! 正如我们所看到的,我们可以更改更多图标, 这是 OWA 的优势之一, 那充能这么快, 上传单个图像,然后选择要放置的框。
指示用户无法修改/选择主题, 我们可以使用 PowerShell 来做到这一点:
set-owavirtualdirectory -身份 “<服务器名称>奥瓦 (默认网站)” -themeSelectionEnabled $false
并迫使每个人解决我们刚刚产生的问题, 我们将与:
set-owavirtualdirectory -身份 “<服务器名称>奥瓦 (默认网站)” -defaulttheme NOMBRE_DIRECTORIO