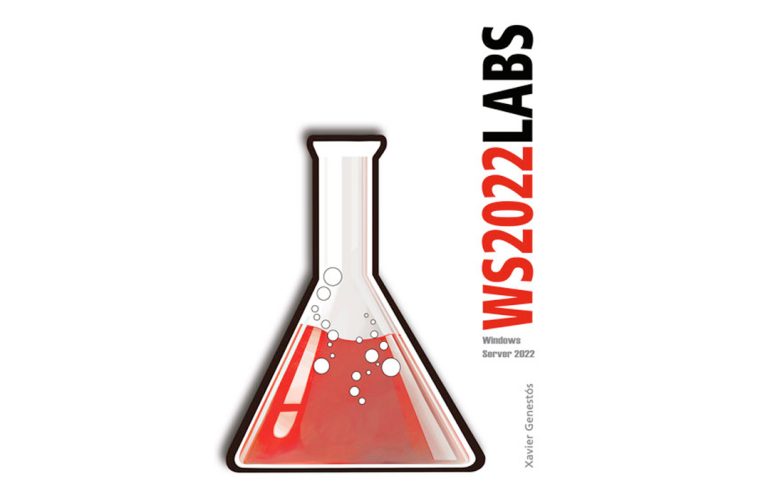Ridimensiona o ingrandisci un disco rigido virtuale in VMware Server
Qualcosa di normale in questo mondo di virtualizzazioni è che ci rimane un piccolo HD virtuale e dobbiamo espanderlo. Quindi, poiché si tratta del mondo virtuale, è più facile che doverne acquistare uno più grande, con un semplice comando possiamo espandere i nostri dischi virtuali VMware, VMDK.

Innanzitutto, con la VM spenta, Da un altro computer eseguiamo il seguente comando per convertire il disco corrente in un disco semplice ma espandibile:
VMware-vdiskManager -r DISCO_VMDK_ORIGINAL -t 0 DISCO_VMDK_EXPANDIBLE.

… Aspettiamo che crei questo nuovo album… Ci vorrà a seconda del disco originale,

Ok, Ora amplieremo le sue dimensioni,

A proposito del nuovo album che abbiamo appena creato, dobbiamo espandere la dimensione che ci interessa avere in totale, Nel mio caso voglio che il mio nuovo album occupi 8 Gigas, Quindi eseguiamo il seguente comando:
VMware-vdiskManager -X TAMAÑO_GB DISCO_VMDK

… Aspettiamo che il disco si espanda…

Non male, una volta che questo nuovo disco è cresciuto, dobbiamo sostituirlo nella console VMware. Quindi lo stiamo aprendo…

Allora, Nelle proprietà del server virtuale a cui abbiamo esteso il disco dobbiamo rimuovere l'hard disk originale e aggiungere quello nuovo che abbiamo appena creato.

Non male, Ora ciò che è necessario è dirlo alla macchina virtuale, al sistema operativo che è stato ridimensionato, nel caso di un sistema Windows (essere XP, 2003, Visualizza o 2008) possiamo farcela, Riavvio della macchina virtuale in modalità provvisoria, premendo F8. Una volta che siamo dentro il VC, dobbiamo eseguire un comando da MSDOS: diskpart.
All'interno di quel comando dobbiamo sapere quale volume è cambiato, All'interno di 'Diskpart’ Eseguiremo 'Elenca volume’ per vedere quali volumi abbiamo nel nostro S.O., Ci mostrerà i dischi/volumi logici, selezioniamo quello che abbiamo ingrandito, nel mio caso sarà il volume 2, che prima occupava 6 Gb e ora 8 Gb, Quindi lo selezioniamo con il comando 'Seleziona volume 2’ ed estendilo con il comando: 'estendere'. Una volta eseguita, saremo in grado di avviare la VM nel solito modo.
Comandi del server VMware:
OPZIONI nombre_disco VMWARE-VDISKMANAGER
Opzioni:
-c : Crea disco
-d : Deframmentare il disco
-n : Rinominare il disco
-r : converte il disco nelle caratteristiche che gli sono indicate
-x : Espande la capacità del disco
-A : (Solo con l'operatore -C Adapter Type (ide, Buslogic o LSILOGIC)
-s : Capacità del disco virtuale
-t : Tipo di disco
Tipi di dischi:
0 : Disco singolo, che si espande quando ha bisogno di spazio
1 : proprio come il 0, ma rompe ogni 2 GB
2 : disco, con dimensione riservata,(non cresce)
3 : proprio come il 2, ma rompe ogni 2 GB
La capacità può essere specificata in , KB, Mb o Gb.
I valori accettati sono inclusi tra questi:
Adattatore IDE : [100.0MB, 950.0GB]
Adattatore SCSI: [100.0MB, 950.0GB]
ad es 1: vmware-vdiskmanager -c -s 850Mb -a ide -t 0 mi_disco.vmdk
ad es 2: vmware-vdiskmanager -d mi_disco.vmdk
ad es 3: vmware-vdiskmanager -r disco_fuente.vmdk -t 0 disco_destino.vmdk
ad es 4: vmware-vdiskmanager -x 350Gb mi_disco.vmdk (per impostazione predefinita è di tipo 0)
ad es 5: vmware-vdiskmanager -n disco_fuente.vmdk disco_destino.vmdk
Vmrun:
Comando vmrun [PARAMETRI]
Opzioni:
L'elenco elenca le macchine virtuali, che stanno funzionando
start Il percorso del file vmx inizia in VM
stop Path del vmx file Para a VM
reset Percorso del file vmx Riavvia una VM
suspend Path del vmx file Suspende a VM
Percorso del file vmx installtools per installare vmware-tools sul sistema VM
Esempio:
vmrun start "/var/lib/vmware/Macchine virtuali/Windows 2000/ w2k.vmx"
Montaggio VMware:
Montaggio su VMware [Opzioni] [lettera:] [Disco percorso virtuale]
Opzioni
/v:N Monta la partizione del disco virtuale N. Il valore predefinito n è 1.
/p Mostra le partizioni del disco virtuale
/d Disassembla l'unità mappata
/f Forzare lo smontaggio dell'unità mappata
Esempio: montaggio vmware V: c:vmsistema.vmdk
www.bujarra.com – Héctor Herrero – Nh*****@bu*****.cOm – v 1.0