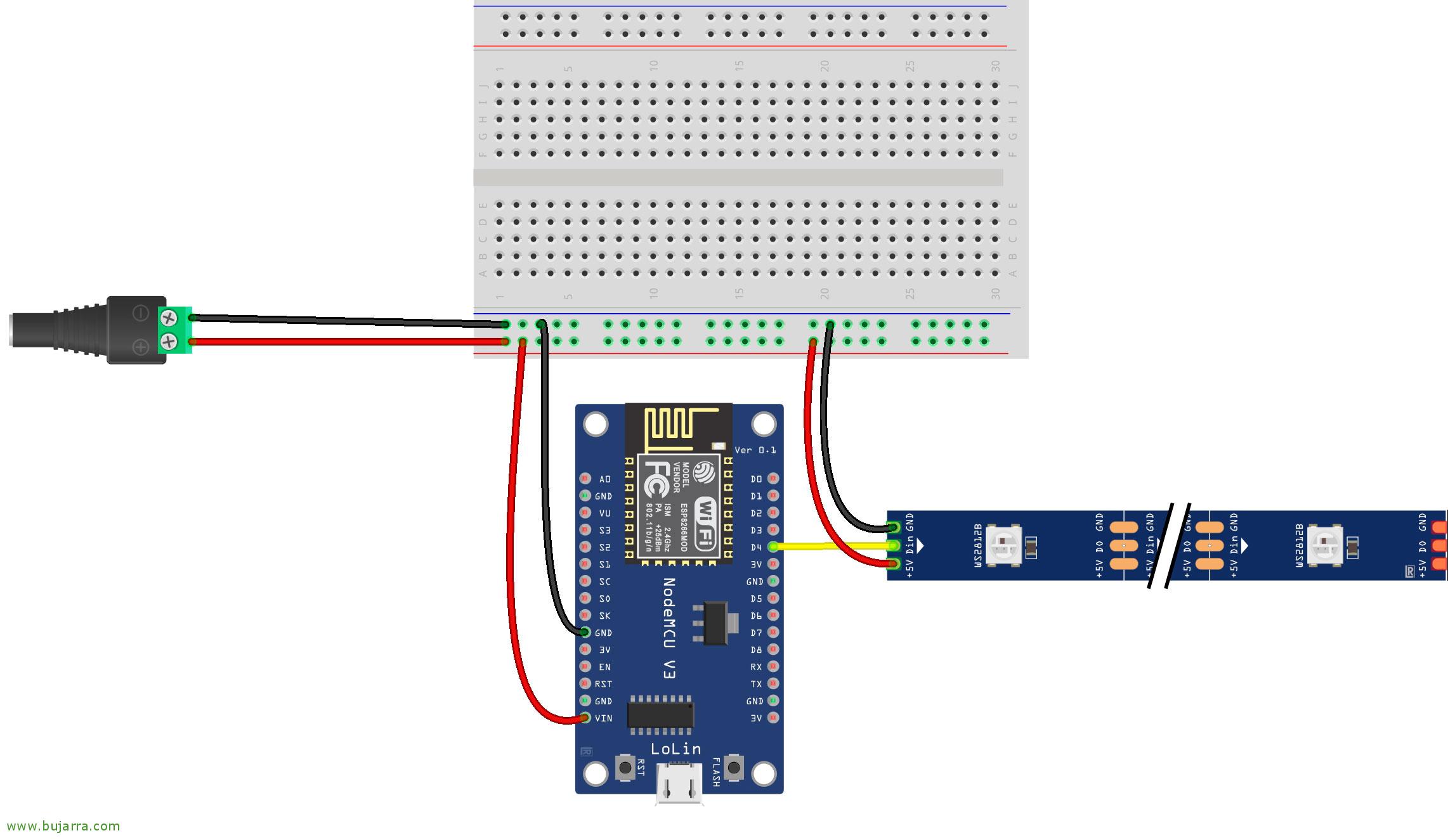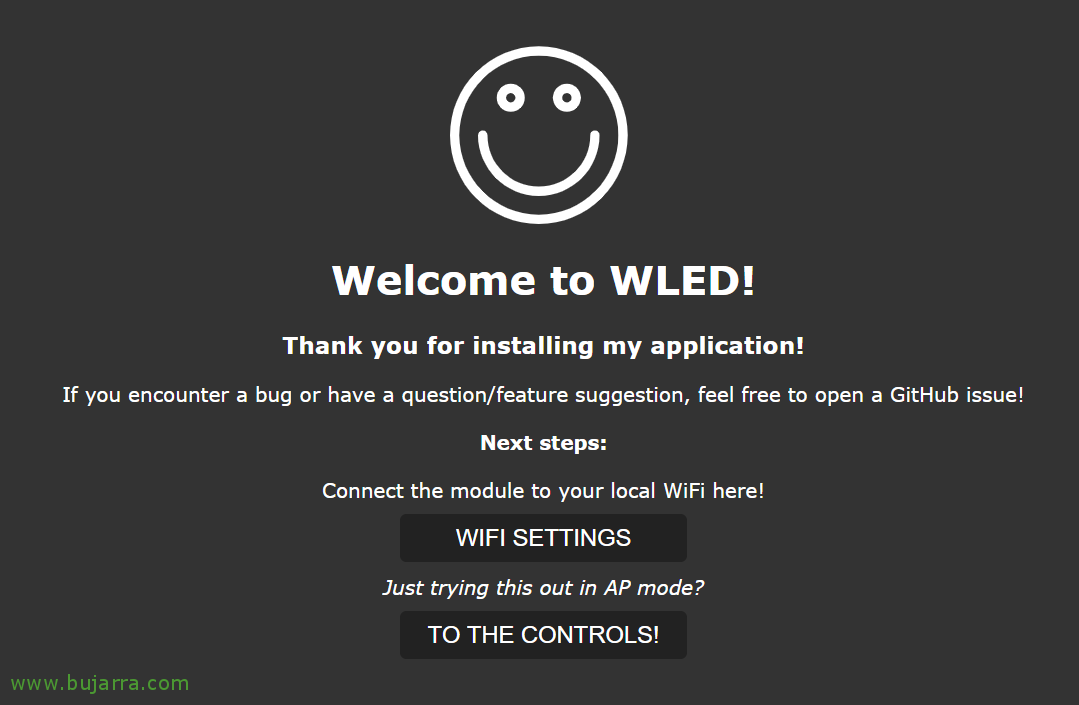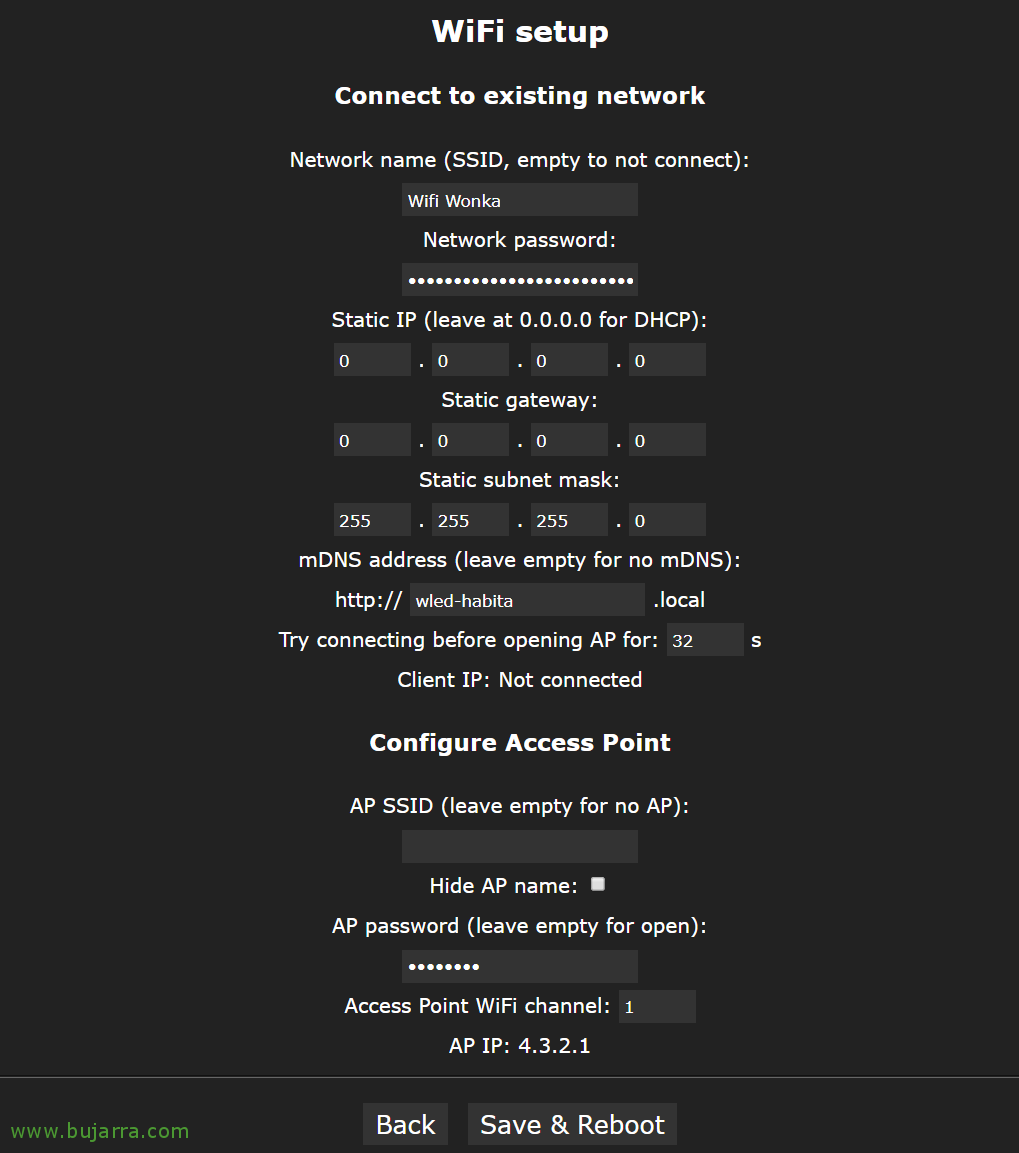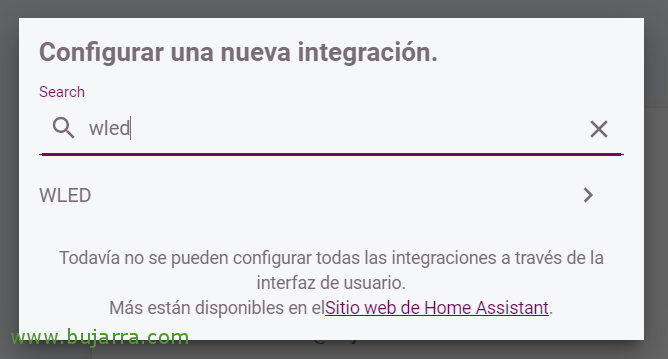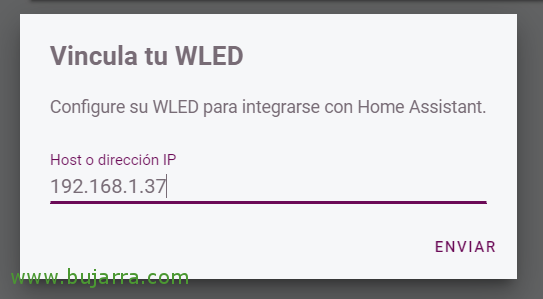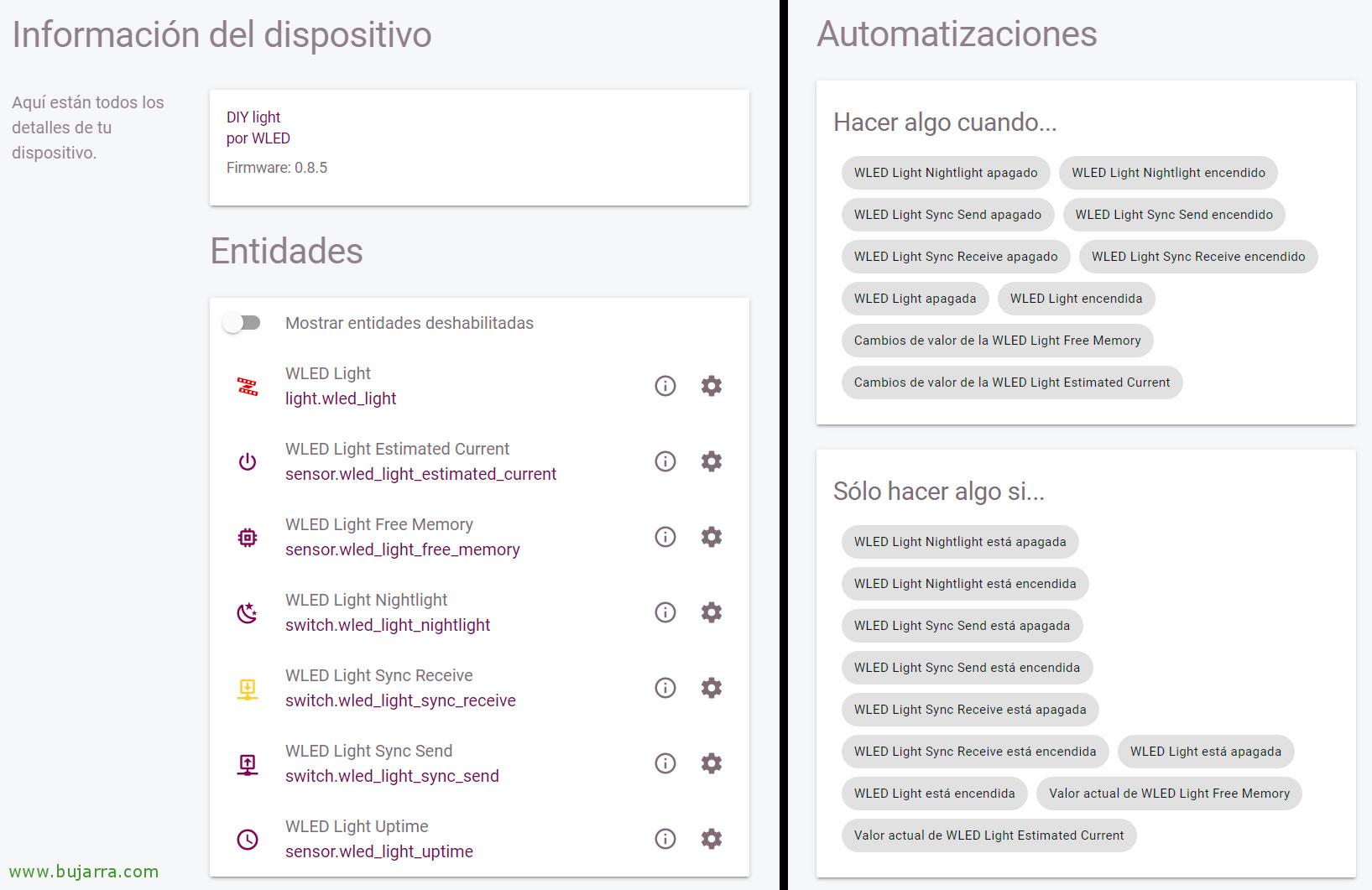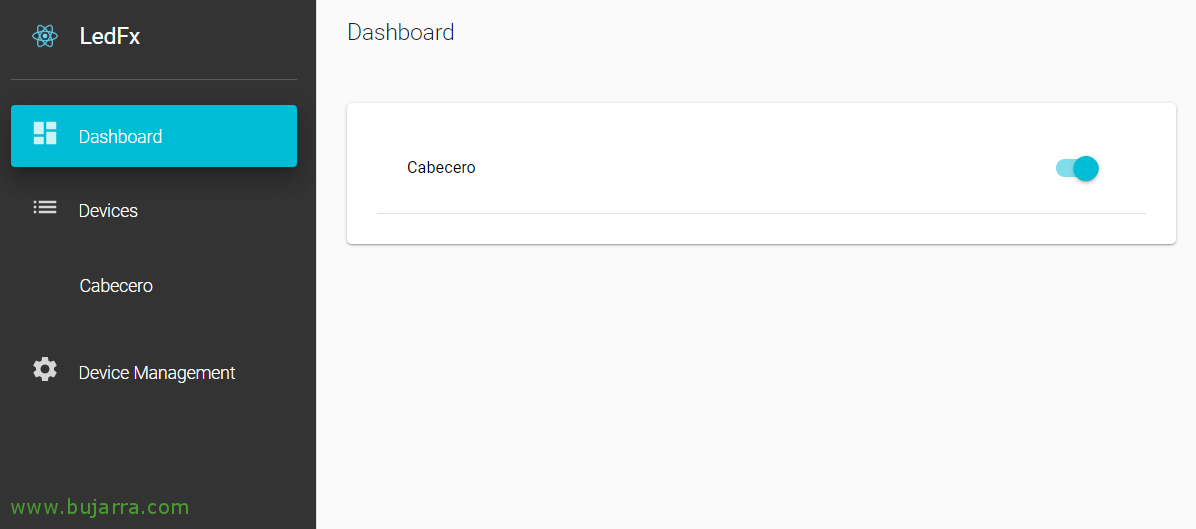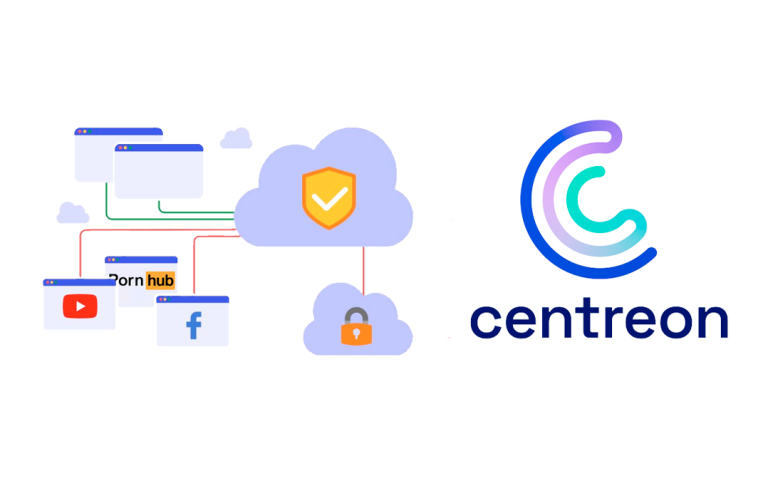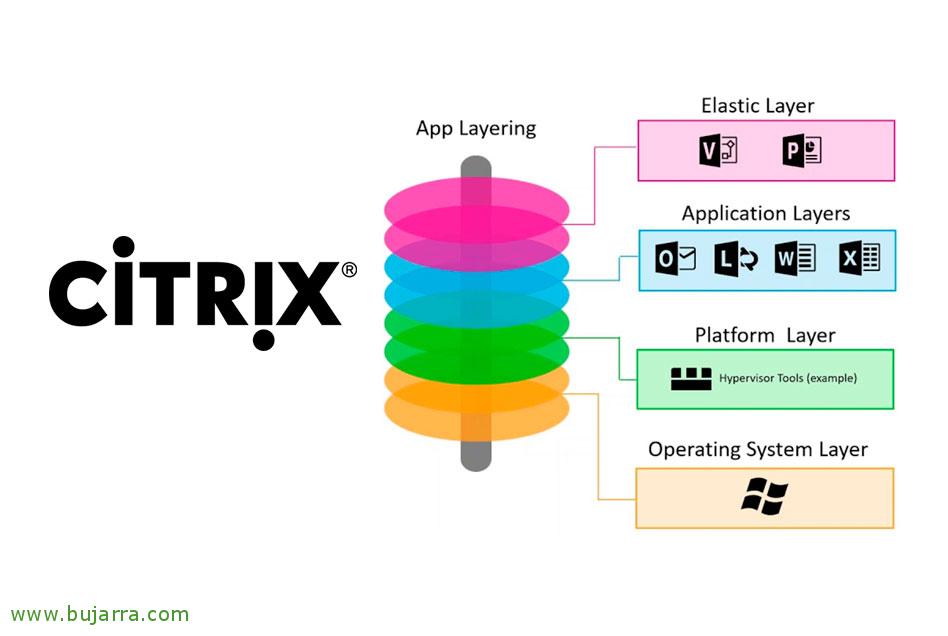Portare le strisce LED in un'altra dimensione con WLED e LedFx, NodeMCU e assistente domestico
Bene, Questo post è caricato, dove andremo a vedere diversi prodotti che anche combinandoli fanno magia. Collegheremo una striscia LED WS2812B a un NodeMCU e caricheremo WLED per ottenere degli effetti davvero interessanti, monteremo anche LedFx per muovere i LED con l'audio e finiremo per presentare il tutto tramite Home Assistant per il controllo domotico.
Cosa ho detto, NodeMCU è una scheda Arduino con il chip ESP8266 e il modulo Wifi che molti di voi conosceranno, E se non lo è, Ti incoraggio a farne il tuo primo album per introdurti a questo mondo eccitante. Stiamo per scaricare un meraviglioso firmware chiamato WLED che caricheremo sul chip, Con questo saremo in grado di controllare le strisce da un'app, dai nostri cellulari o da un browser, Questo firmware ha molti effetti per controllare questo tipo di strisce LED, Oltre ad avere un sacco di impostazioni e possibilità. Aggiungeremo le strisce LED che abbiamo al nostro Home Assistant per poter controllare centralmente o effettuare automazioni. E per mettere la ciliegina sulla torta useremo LedFx, che non è altro che un altro meraviglioso progetto che possiamo eseguire su qualsiasi macchina e tutto l'audio che la macchina raccoglie attraverso un microfono farà muovere i LED al proprio ritmo.
La prima cosa sarà la connettività, collegheremo la striscia LED WS2812B al nostro Arduino, Vi lascio questo schema in modo che possiate farvi un'idea, il D4 del NodeMCU v3 è il GPIO2 collegarlo al pin dati della striscia LED. Quindi possiamo collegare il 5V direttamente alla scheda (in questo caso al VIN) per evitare di utilizzare un altro alimentatore esterno e quindi alimentare anche la striscia LED. E infine abbiamo collegato la terra ai GND.
WLED
Successivamente scaricheremo WLED, un progetto super interessante che implementa un servizio web nel ESP8266/ESP32 che permette di controllare le strisce Neopixel che sono diodi LED di tipo 5050 con controllori WS2812B, WS2811, SK6812 o APA102. Per ora l'ultima versione che abbiamo è la 0.8.5, scaricato da GitHub il file per ESP8266, In questo caso “WLED_0.8.5_ESP8266.bin”. E lo carichiamo con ESP Easy Flash o qualche utility simile da qualsiasi computer, fare attenzione a selezionare la porta COM corretta e a selezionare bene il firmware.
Se colleghiamo tutto, all'avvio di NodeMCU, creare un punto di accesso denominato WLED-AP con password: WLED1234
Ci connettiamo e accediamo con un browser al tuo IP predefinito: http://4.3.2.1/
Dobbiamo configurare il nostro Wifi, Clicca su “Impostazioni Wi-Fi”
E niente, indichiamo il nostro SSID e la password Wifi, indichiamo se vogliamo un IP statico o dinamico utilizzando DHCP, inseriamo il tuo nome DNS… “Salvare & Riavviare”.
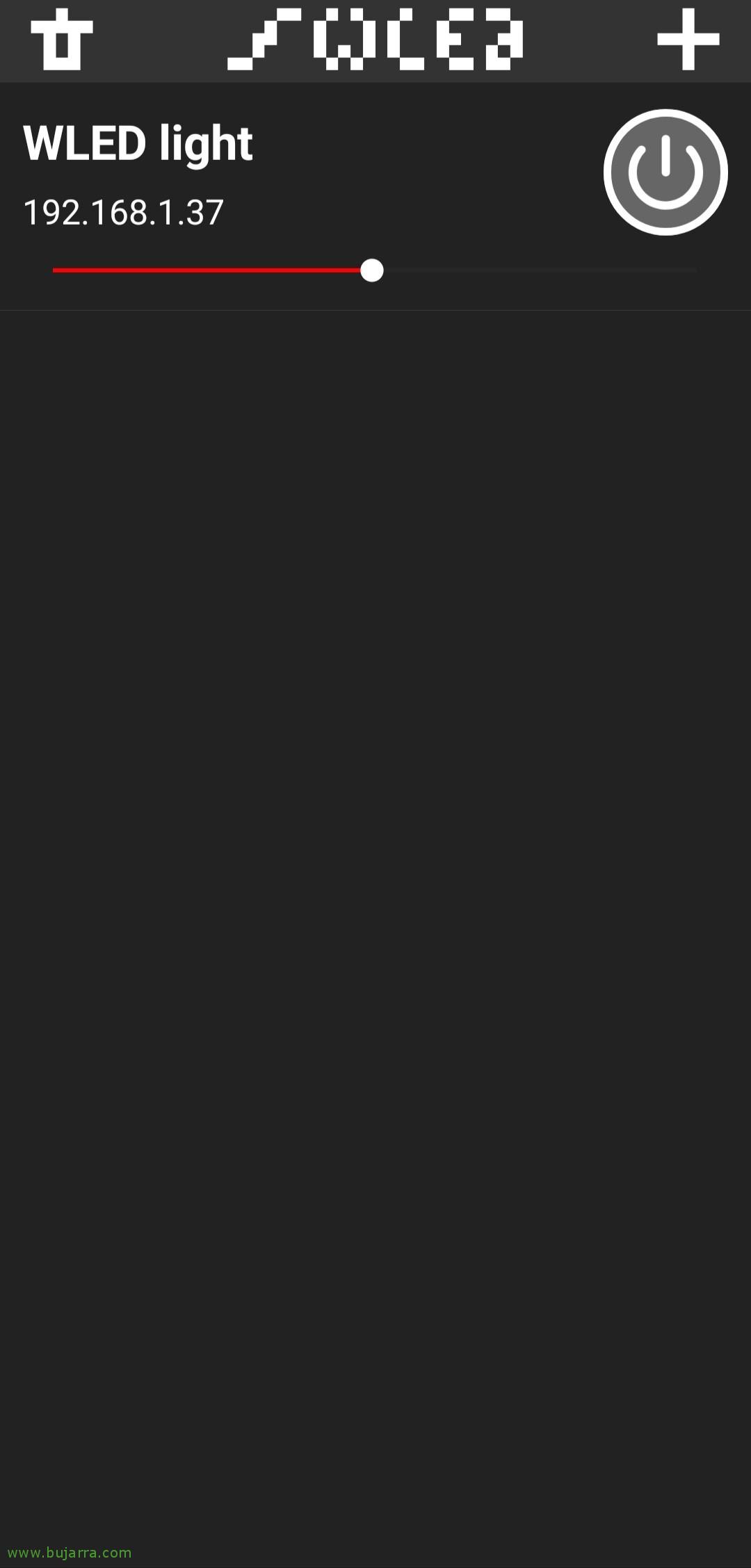 |
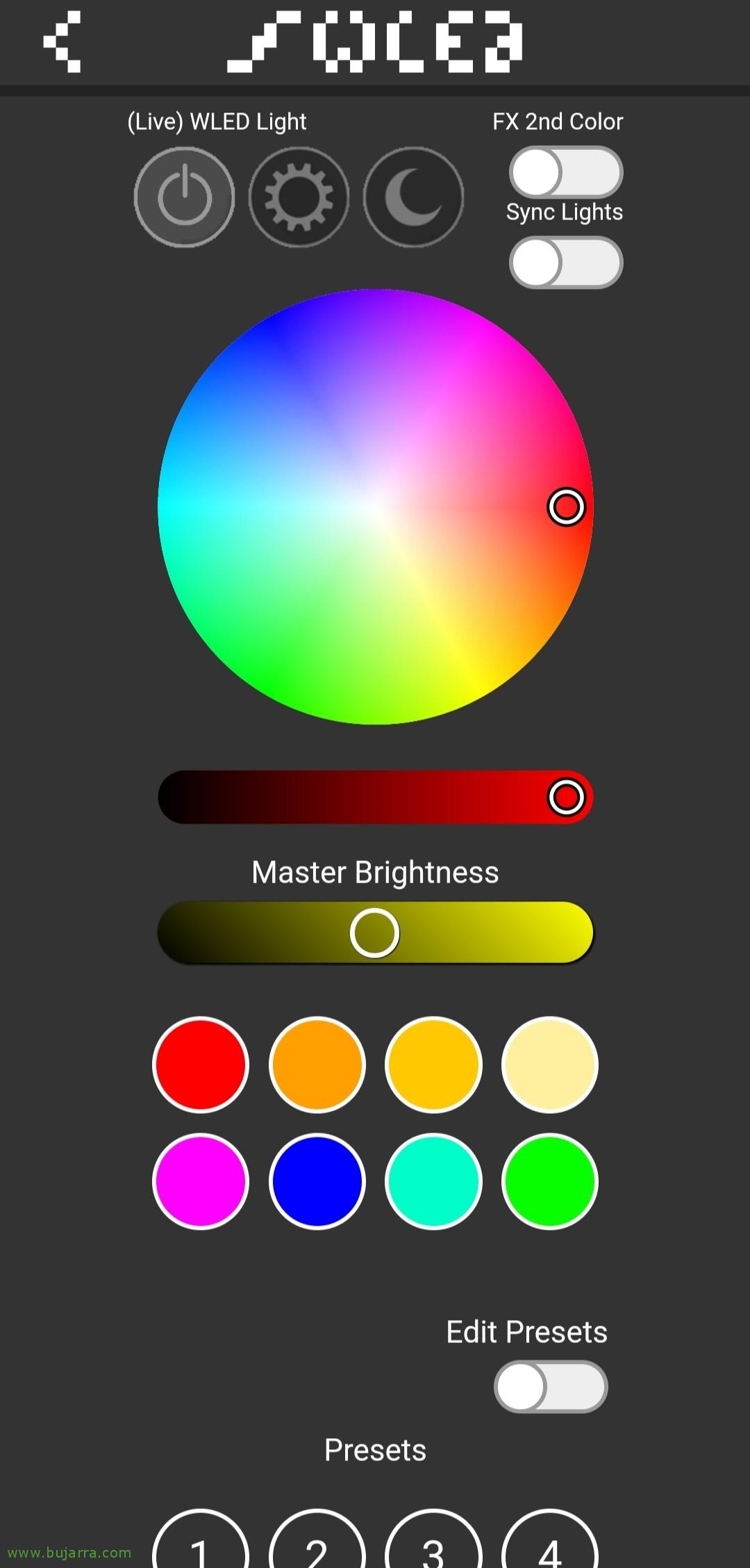 |
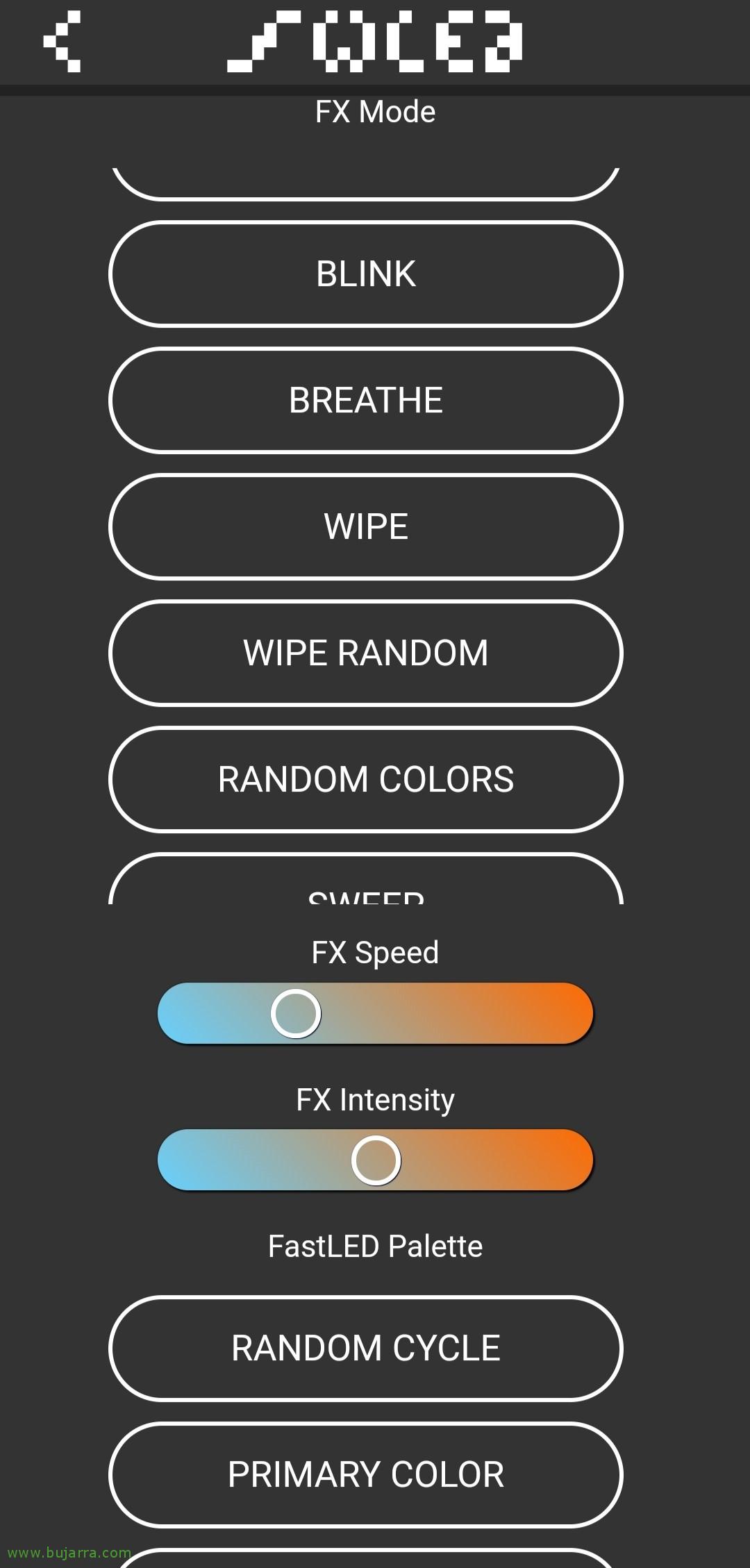 |
Saremo in grado di gestire WLED sia con un browser, accedere al nuovo IP che hai preso una volta riavviato e connesso al nostro Wifi AP. Oppure possiamo gestirlo anche dal nostro cellulare con un'app chiamata “WLED”, possiamo cercarlo nel “Negozio dei giochi” e suppongo che per iOS ci sarà 🙂 anche
Come possiamo vedere, dovremo semplicemente fare clic sul pulsante “+” e rileverà direttamente le strisce LED che abbiamo acceso e collegato alla rete. Potremo giocare con gli stili, Applicare un colore a tinta unita, oppure usa gli effetti predefiniti che sono infiniti, oltre a personalizzare il nostro. Qualcosa di importante che dovremo fare sarà, in “Impostazioni” > “Preferenze LED” configurando il numero di LED che abbiamo, Questo ci dirà l'amperaggio necessario per alimentarlo correttamente, così come possiamo specificare il massimo che il nostro trasformatore dà. E non dimenticare di specificare un nome o una descrizione, dal momento che abbiamo molte strisce, Possiamo poi unirli in gruppi (tramite porta di sincronizzazione UDP) e di poter avere gli stessi effetti su tutti.
Assistente domestico
Se abbiamo un Home Assistant o Hassio aggiornato, possiamo aggiungere il controllo WLED direttamente dalle integrazioni, per questo, nella casella di ricerca durante la digitazione “WLED” Lo cercheremo e lo selezioneremo.
Specifichiamo l'indirizzo IP di questa striscia LED, l'IP che ha il nostro Arduino e clicca su “Invia”,
Perfetto, Com'è semplice… Possiamo associarlo ad una zona se abbiamo definito gli ambienti della casa, Clicca su “Finire”.
Ci mostrerà le entità che ha creato per noi, per poter controllare la striscia LED, calcola il tuo consumo in mA, Memoria libera… Oltre alle automazioni possiamo fare.
Oh, bene, dalle visualizzazioni di Home Assistant, Come sempre creiamo le nostre carte come ci interessa, Questo è un esempio delle entità che Egli ha creato per noi.
E quando clicchiamo sull'entità WLED principale possiamo impostare il colore che ci interessa in questa striscia, o impostare un effetto… È bello, No?
LedFx
Bene, e se vogliamo posizionare (Per esempio) un Raspberry Pi con un microfono in giro e che ciò che questo microfono sente fa muovere i LED in un modo o nell'altro, Se mettiamo su la musica in modo che ballino al loro ritmo, o con la voce che fa degli effetti… Anche se possiamo inserire un sensore sonoro nell'Arduino stesso se vogliamo farlo individualmente, L'idea di farlo con un "microfono in rete"’ è che più strisce si muovono allo stesso modo.
Dobbiamo installare LedFx, possiamo farlo rapidamente sotto un Windows o Linux.
Su Windows forse veloce da provare, Bisogno Anaconda Installato, e in un Terminale che avviamo attiveremo un ambiente virtuale e lo caricheremo:
[Codice sorgente]conda create -n ledfx python=3.6
Conda Attiva LEDFX[/Codice sorgente]
Installiamo LedFx e le sue dipendenze:
[Codice sorgente]Configurazione di Conda –Aggiungi canali Conda-Forge
Conda installare Aubio Portaudio Pywin32
pip installare ledfx[/Codice sorgente]
E l'abbiamo portato:
[Codice sorgente]LEDFX –interfaccia utente aperta[/Codice sorgente]
Sotto Linux, L'installazione sarebbe:
[Codice sorgente]sudo apt-get install portaudio19-dev -y
PIP3.6 Installa LEDFX
LEDFX –interfaccia utente aperta[/Codice sorgente]
Se hai bisogno di maggiori informazioni sulla sua installazione, Consulta la loro documentazione ufficiale: https://ahodges9.github.io/LedFx/
Stiamo per “Gestione dei dispositivi”, qui aggiungeremo tutte le strisce LED che abbiamo con WLED, clicca sull'icona “+”,
Indicare “E131” nel tipo, vi forniamo un nome e l'indirizzo IP WLED, così come il numero di LED che la striscia ha. Clicca su “Aggiungere”,
E niente, possiamo abilitarlo o disabilitarlo, così come se clicchiamo su una striscia per vedere come funziona.
Ci mostrerà l'audio che sta ascoltando dal microfono e lo dipingerà a ondate, È così facile, Abbiamo le strisce LED che ballano! Possiamo anche cambiare i diversi tipi di effetti, molto molto completo. Come al solito, Spero che tu l'abbia trovato interessante,