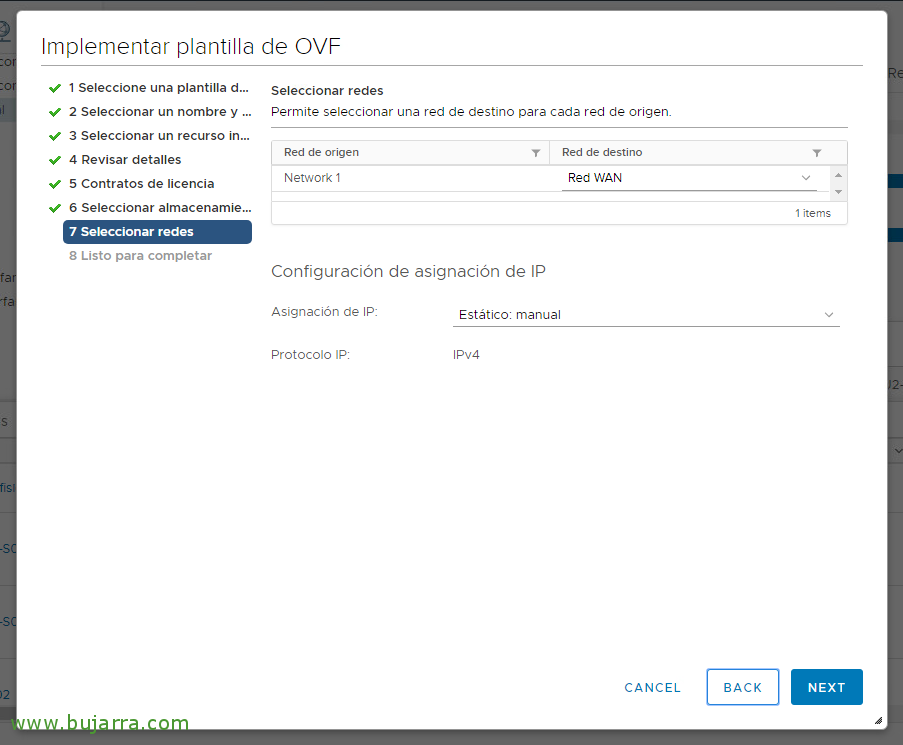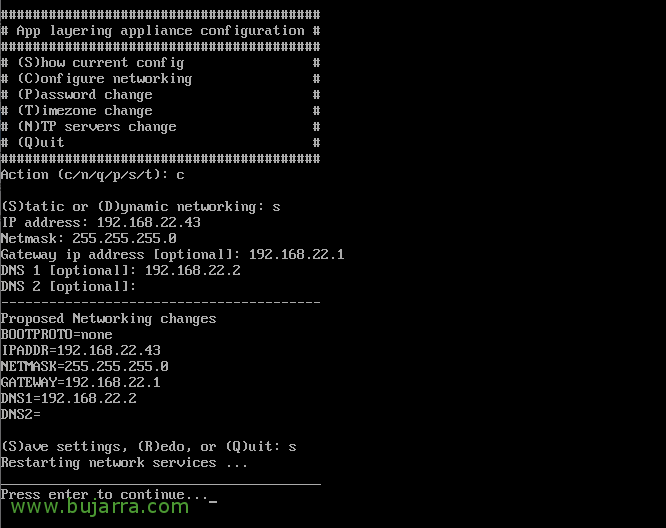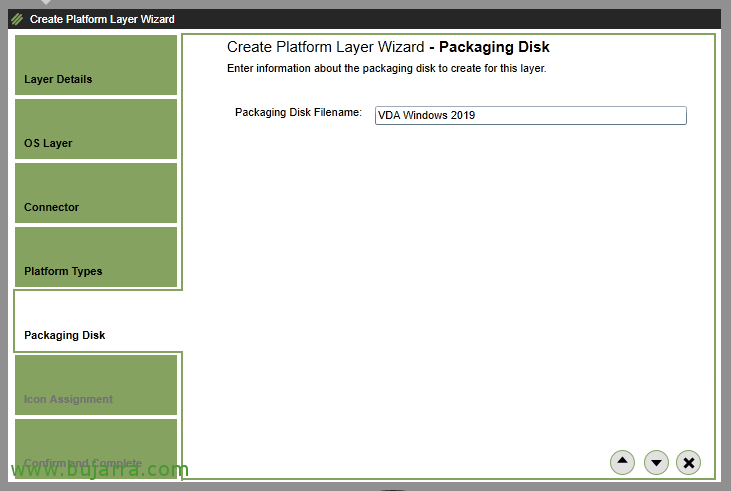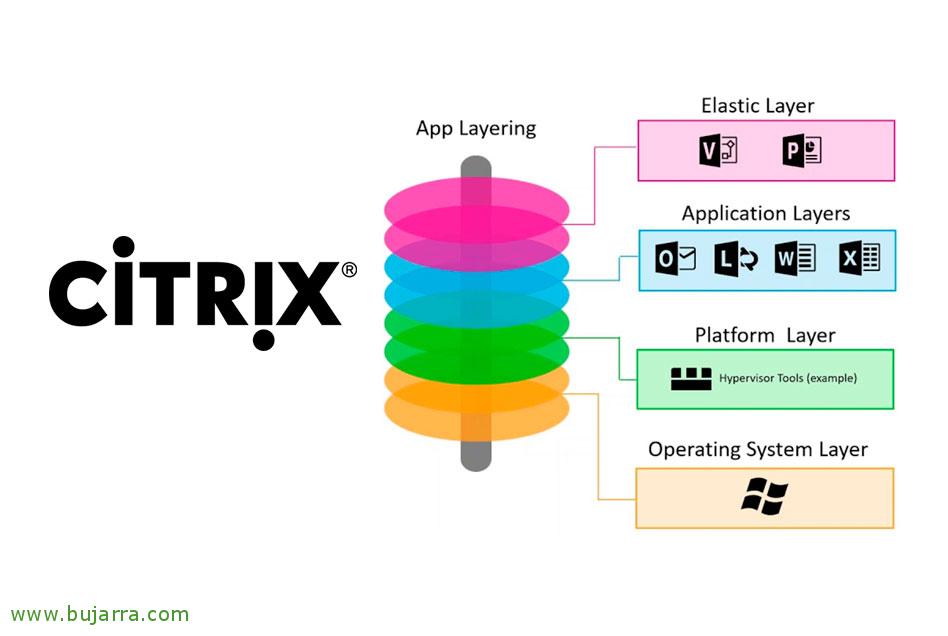
Gestione dei livelli del sistema operativo, piattaforma, app e utente con Citrix App Layering
Citrix App Layering è una nuova soluzione di Citrix per la progettazione dei livelli del sistema operativo., Software o dati dell'utente. A gennaio 2017 Citrix acquisisce Unidesk, per avere uno strumento che ci permetta di ridurre il numero di immagini da conservare, sia in ambienti di pool desktop che in server RDHS. Organizzeremo il sistema operativo in livelli separati, gli strumenti e i driver necessari, oltre a isolare ogni app in diversi livelli; che possiamo poi associare e consegnare come meglio crediamo, per utente o per macchina VDA. Saremo in grado di avere un singolo livello del nostro Windows aziendale, che quando avremo bisogno di aggiornare lo faremo una sola volta, e lo mostreremo al resto delle immagini.
Ultimo, E per quanto strano possa sembrare, Sì, La stratificazione delle app è disponibile per tutte le edizioni di Citrix Virtual Apps and Desktops, anche se Premium avrà la possibilità di aggiungere più connessioni a diversi hypervisor/cloud, saranno in grado di combinare sia MCS che PVS e anche di utilizzare l'intermediazione di terze parti, come VMware Horizon View.
Vi lascio l'ordine che seguiremo in questo documento:
- Distribuzione dell'appliance Citrix Enterprise Layer Manager
- Configurazione di base di Citrix App Layering
- Installazione di Citrix App Layering Agent
- Creazione di un livello OS
- Creazione di un livello piattaforma
- Creazione di un livello di applicazione
- Creazione di immagini
- Associazione dei livelli agli utenti
- Creazione di una nuova versione di un livello di applicazione
Distribuzione dell'appliance Citrix Enterprise Layer Manager

Innanzitutto, sarà quello di scaricare l'appliance offerta da Citrix dal suo sito ufficiale: https://www.citrix.com/downloads/citrix-app-layering/
L'appliance è disponibile per Citrix Hypervisor (o XenServer), Microsoft Hyper-V, Microsoft Azure, Nutanix AHV o VMware vSphere.
In questo caso utilizzeremo vSphere, importiamo il modello OVA scaricato in vCenter come al solito.
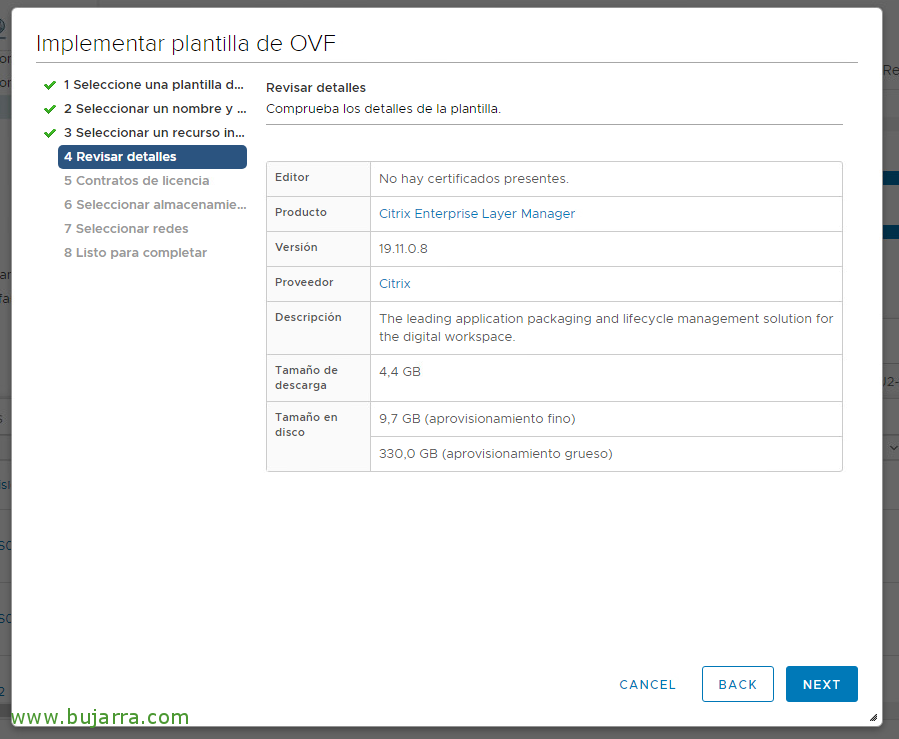
Confermiamo che stiamo importando Citrix Enterprise Layer Manager (OLMO), Attualmente abbiamo il 19.11 e indica che con disco sottile peserà circa 9,7 GB di disco e in formato spesso 330 GB.
Quindi nei passaggi seguenti indicheremo su quale host o cluster distribuiremo l'appliance e il formato del disco,
Selezioneremo l'interfaccia di rete di questa appliance, a quale rete virtuale la collegheremo e se vogliamo un indirizzamento IP statico o dinamico, anche se possiamo cambiarlo in seguito.

Confermiamo che tutto è corretto nel riepilogo dell'importazione del modello OVF, e fare clic su "Fine" per iniziare ad aprirlo.

Dopo qualche minuto, Alla fine, Verificheremo che l'apparecchio si accenda automaticamente.
Configurazione di base di Citrix App Layering
Per iniziare la configurazione di base, Inizieremo con la rete. Apriremo la console della VM una volta avviata.
Per impostazione predefinita, saremo in grado di accedere con l'utente amministratore con password Unidesk1
Avremo un menu dove possiamo, tra gli altri, Configurare la rete (premendo 'C'), Il fuso orario (premendo 'T') o server di riferimento orario NTP (premendo 'N').

Una volta che l'appliance ha un indirizzo IP, apriremo il browser e accederemo al suo URL.
Avremo bisogno di Microsoft Silverlight installato.
E accediamo con le credenziali predefinite, Come prima, amministratore con password Unidesk1

La prima volta che entriamo, Dovremo accettare l'accordo di licenza. "Accetto i Termini e le Condizioni"
"Fatto",

Successivamente avremo un assistente che ci costringerà a cambiare le password degli utenti che utilizzeremo per gestire l'appliance.
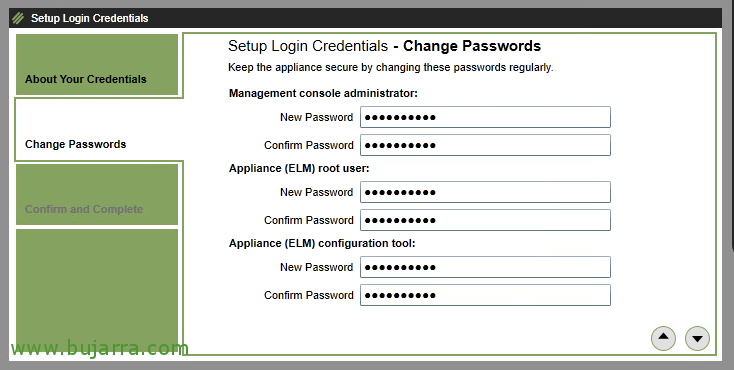
Dovremo cambiare la password per l'"amministratore" della console di amministrazione ELM, la password per l'utente root del sistema dell'accessorio e la password per lo strumento di configurazione.
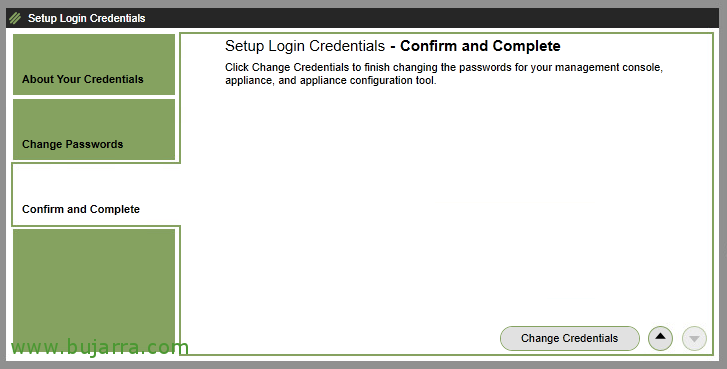
Clicca su "Cambia credenziali" per applicare le modifiche.

"Va bene", Sembra che tutto fosse corretto.
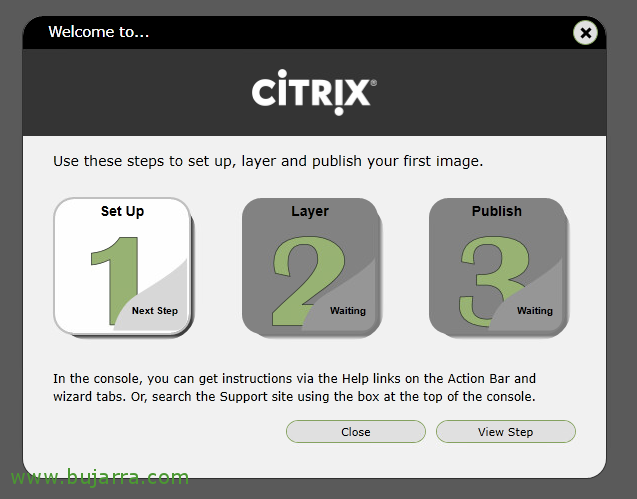
Ci accoglie con un assistente dove ci dice i passi che dobbiamo seguire, dove configureremo per la prima volta la stratificazione delle app, Quindi dobbiamo creare i livelli che ci interessano per finire di consegnarli agli utenti o alle macchine.
"Chiudi",
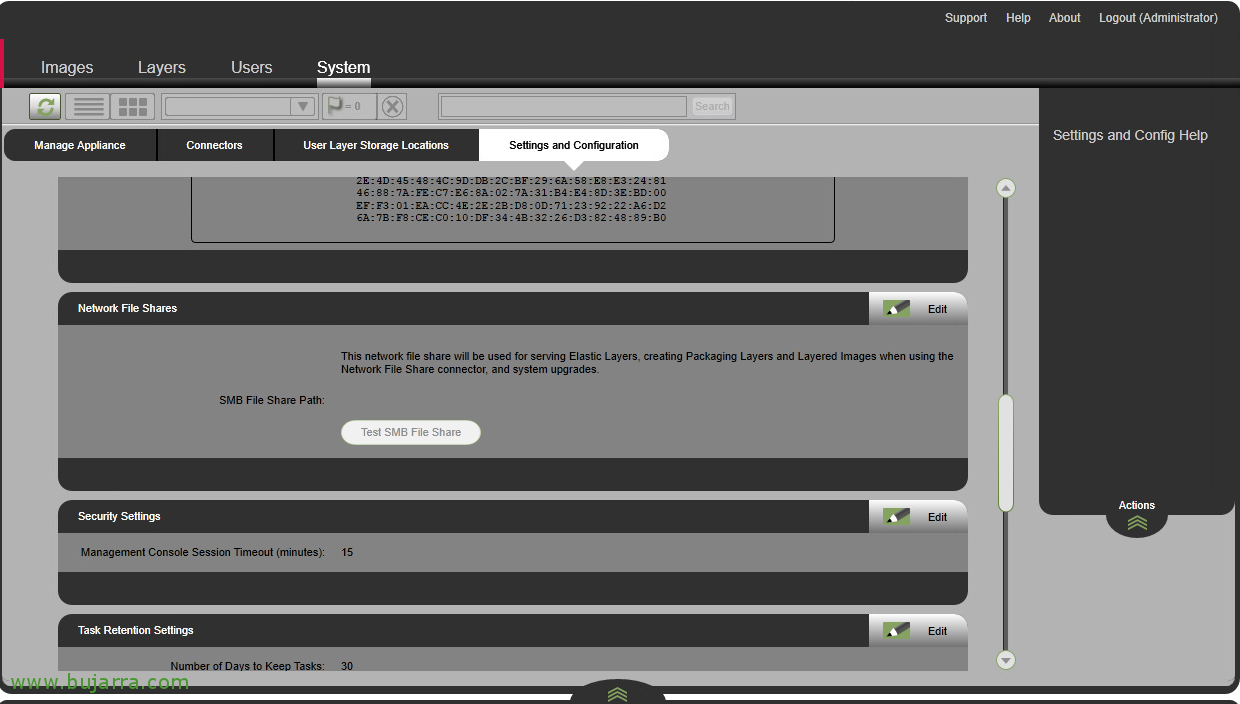
Se andiamo su "Sistema" > "Impostazioni e configurazione", Avremo diverse cose che possiamo cambiare, Sarebbe interessante installare il certificato che ci interessa presentare, invece del valore predefinito auto-creato.
Fare clic su "Modifica" nella sezione "Condivisioni file di rete".

Qui dovremo aggiungere un indirizzo di una cartella condivisa SMB in formato UNC. Indichiamo l'utente con privilegi di accesso. E fai clic su "Test SMB File Share" & "Salva". Questo utente avrà i privilegi di essere almeno in grado di modificare e idealmente questo è l'utente del servizio di stratificazione dell'app.
Questa risorsa deve essere accessibile anche dal gruppo "Utenti autenticati" come lettura.
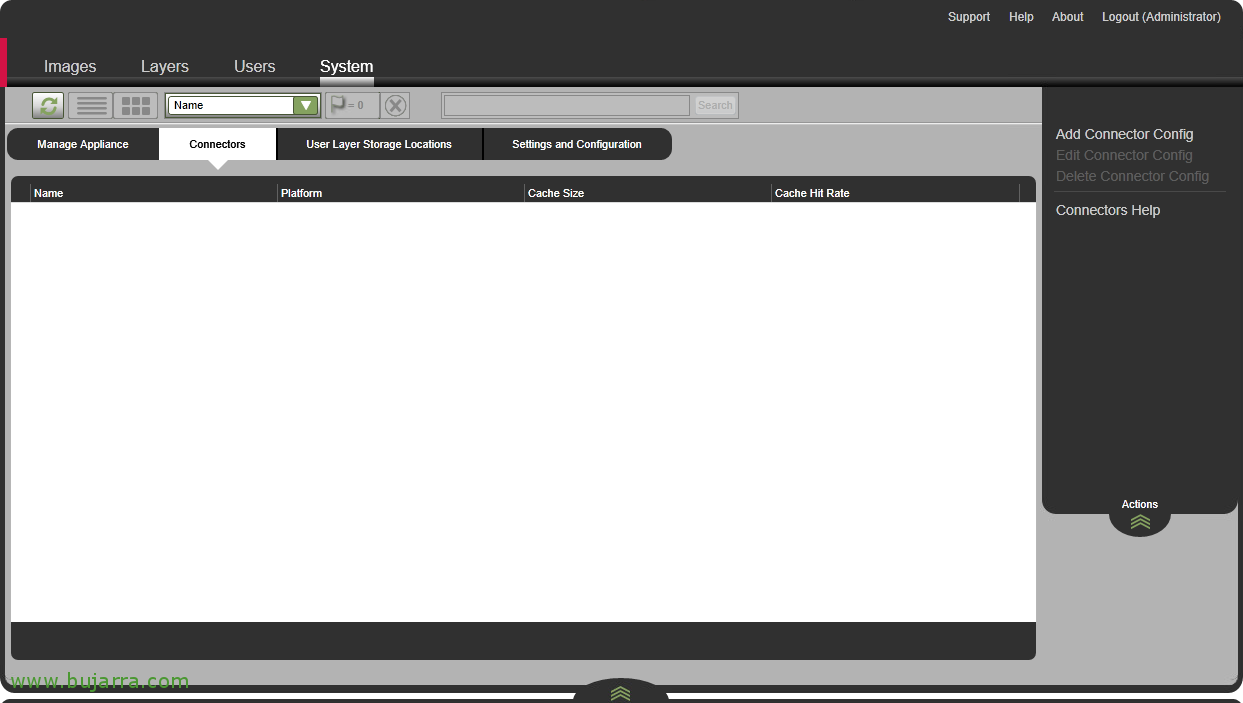
La prossima cosa sarà aggiungere la nostra connessione al gestore del nostro livello virtuale, in questo caso utilizziamo VMware, aggiungere una connessione al nostro server vCenter. Da "Sistema" > "Connessione" > "Aggiungi configurazione connessione".

Come possiamo vedere, Possiamo aggiungere una moltitudine di ambienti, in questo caso particolare ci collegheremo contro "VMware vSphere",

Diamo un nome alla connessione e configuriamo i dati di accesso, come utente con privilegi amministrativi sulla piattaforma virtuale. Verifichiamo con "Verifica credenziali".
Selezioniamo il Datacenter, La dimensione massima del disco della cache, Selezioniamo l'host, il datastore e la rete in cui verranno create le macchine che generiamo per l'App Layering.
E controlliamo "Offload Compositing".
Come al solito, convalidiamo con "Test" e salviamo le modifiche con "Save".

Avremo bisogno di unire ELM alla nostra Active Directory se vogliamo assegnare livelli agli utenti o per un'amministrazione delegata utilizzando gli utenti del dominio.
Da "Utenti" > "Servizio di directory" > "Crea nodo directory".

Diamo un nome alla connessione con il nostro AD, indichiamo un controller di dominio e specifichiamo se utilizzeremo LDAP utilizzando 389tcp o LDAPS utilizzando 636tcp. "Connessione di prova",
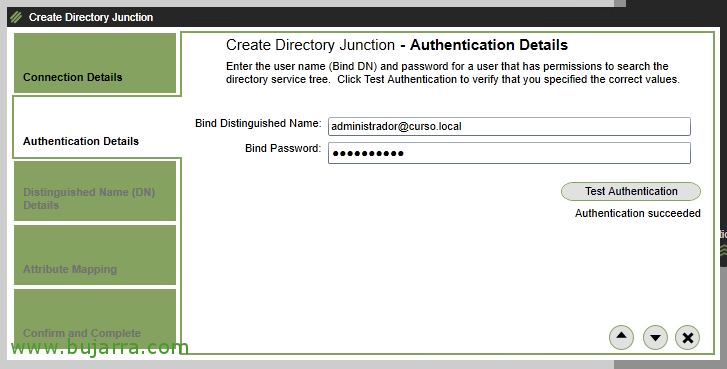
Seguire la procedura guidata, dovremo specificare un account che dispone di privilegi di lettura nel nostro servizio Directory. Specificheremo il percorso DN corretto dell'account o direttamente in NOI*****@do*****.esotto
"Autenticazione di prova",

Indichiamo la Base DN, ovvero, quale sarà il percorso che contiene gli utenti/gruppi che ci interessano, essere in grado di specificare un'unità organizzativa specifica o l'intero albero.
"Base di prova DN",
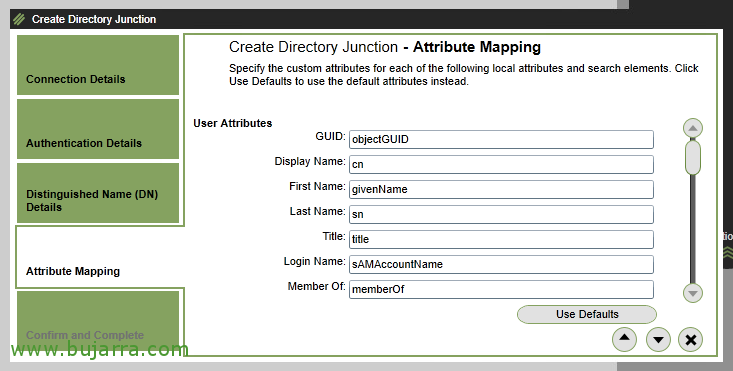
Non è necessario modificare alcun mapping degli attributi degli oggetti AD. Continuiamo con l'assistente,

Confermiamo che tutto è corretto, clicca su "Crea Incrocio Directory".

Possiamo finalmente delegare i permessi agli utenti di Active Directory, per questo, Assegneremo i privilegi di amministratore a un account che vogliamo utilizzare. Da "Utenti" > "Elenco", selezionare l'utente o il gruppo e cliccare su "Modifica proprietà".
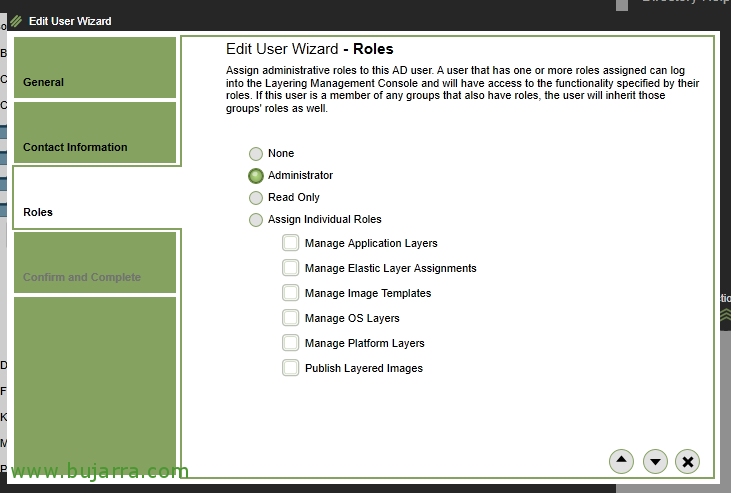
Possiamo assegnare il ruolo di amministratore, o darti accesso in modo granulare a ciò di cui hai bisogno, Gestione del livello dell'app BE, dell'utente, Gestire i modelli di immagine, di SO, piattaforma e, inoltre, per poterli pubblicare.
Installazione di Citrix App Layering Agent

L'App Layering Agent deve essere installato sui server che devono comunicare con ELM, di solito se abbiamo Citrix Provisioning, dobbiamo installarlo su uno dei server PVS.
"Avanti" per iniziare l'installazione.

Accettiamo i termini delle condizioni, "Accetto i termini del contratto di licenza"
"Avanti",
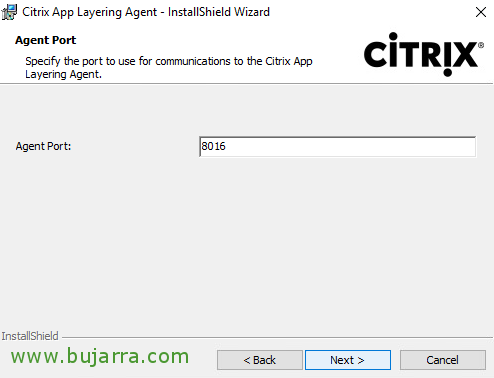
Indichiamo il porto di comunicazione con l'Agente, Predefinito: 8016TCP, "Avanti",

Fare clic su "Installa" per installare l'agente,
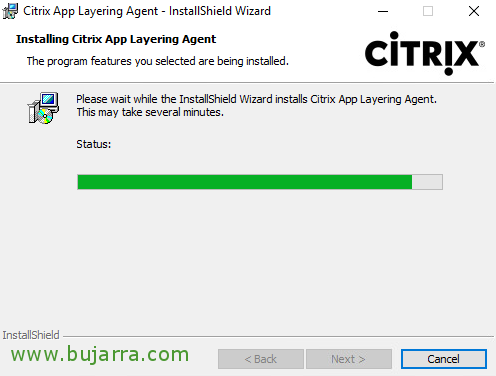
… Abbiamo aspettato qualche secondo...
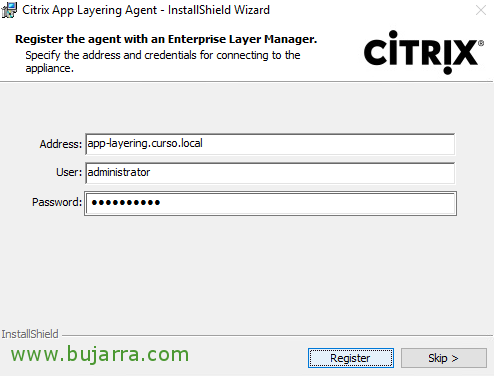
Dobbiamo registrarci contro ELM, indichiamo il tuo FQDN o indirizzo IP e un utente privilegiato.
"Registrati",
"Fine",
Finalmente, se si trattasse di un server PVS, dovremmo aggiungere il connettore dalla console ELM.
Creazione di un livello del sistema operativo
Il livello OS è il livello con la priorità più bassa, Il resto degli strati che ci interessano saranno attaccati ad esso. Dobbiamo scegliere un sistema operativo server supportato (2008 da R2 a 2019) o un sistema operativo desktop (7 A 10). Nella VM che sarà il futuro livello del sistema operativo, installeremo il sistema operativo nel modo più pulito possibile, aggiorneremo il sistema operativo e ripuliremo le tempeste e così via. Ci occuperemo di questo strato di SO, poiché sarà quello utilizzato da tutti i nostri utenti.
Dovremo tenere conto di numerose condizioni in questo MV, deve utilizzare VMXNET3, BIOS (nessun UEFI), Non è necessario che sia installato alcun software aggiuntivo, Solo strumenti VMware, nemmeno essere aggiunto ad Active Directory. E nelle impostazioni di rete, L'indirizzo IP deve essere in modalità DHCP. Se questa macchina sarà RDSH coglieremo l'occasione per lasciarla abilitata.
Rimuoveremo anche tutte le app da Microsoft Store (se usiamo OS Desktop, attraverso il RemoveStoreApp.cmd di utilità), disabilitare Windows Defender e Windows Firewall, così come IPv6 se utilizzeremo PVS. E alla fine sarà consigliabile eseguire Citrix Optimizer.
Successivamente, nel livello Piattaforma installeremo il software di cui abbiamo bisogno come il VDA, o Dispositivo di destinazione PVS, Driver NVIDIA, Citrix Workspace o aggiunta a un dominio.
Installazione dell'utilità di preparazione delle immagini Citrix App Layering
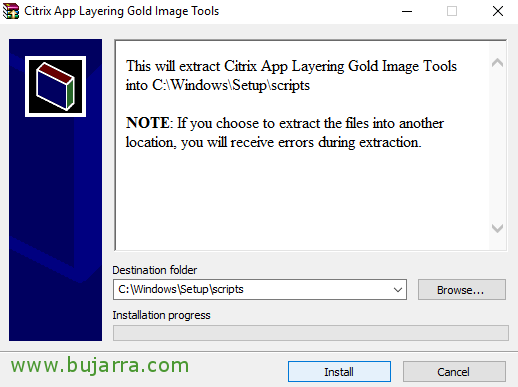
Dopo aver avuto il sistema operativo pronto e privo di riavvii, estrarremo gli strumenti per immagini d'oro Citrix App Layering in C:\WindowsConfigurazionescript
“Install”,

Pulsaremos “Use KMS” si disponemos de un servidor KMS para las activaciones de los Windows, o en su defecto “Do not use KMS”.

En la carpeta que nos ha extraido Citrix App Layering Gold Image Tools todos los scripts y herramientas, deberemos instalar Citrix App Layering Image Preparation Utility, para ello ejecutaremos “setup_x64”.
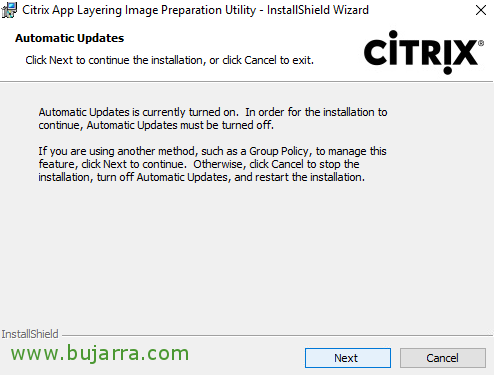
A proposito, las actualizaciones de Windows también deben estar deshabilitadas en esta máquina, tramite oggetto Criteri di gruppo o configurazione locale.
Sarà quando diremo quando la VM verrà aggiornata; Per esempio, In futuro, quando introduciamo nuove versioni di questo livello del sistema operativo ai nostri utenti.
"Avanti",

"Avanti" per avviare l'installazione dell'utilità di preparazione delle immagini Citrix App Layering.
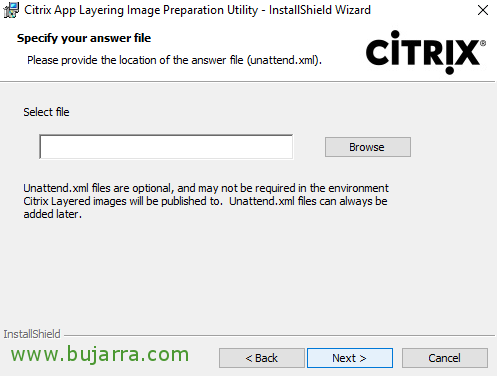
Non è necessario lavorare con i file di risposta automatica di Windows, Quindi possiamo saltare questo passaggio e continuare,
"Avanti",

… Aspettiamo qualche secondo mentre si installa...
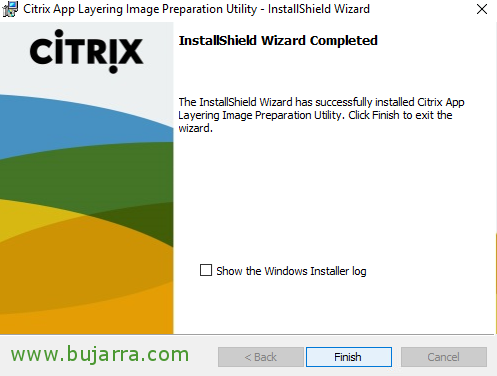
Perfetto, Installazione completata, clicca su "Fine".
Creazione del livello OS
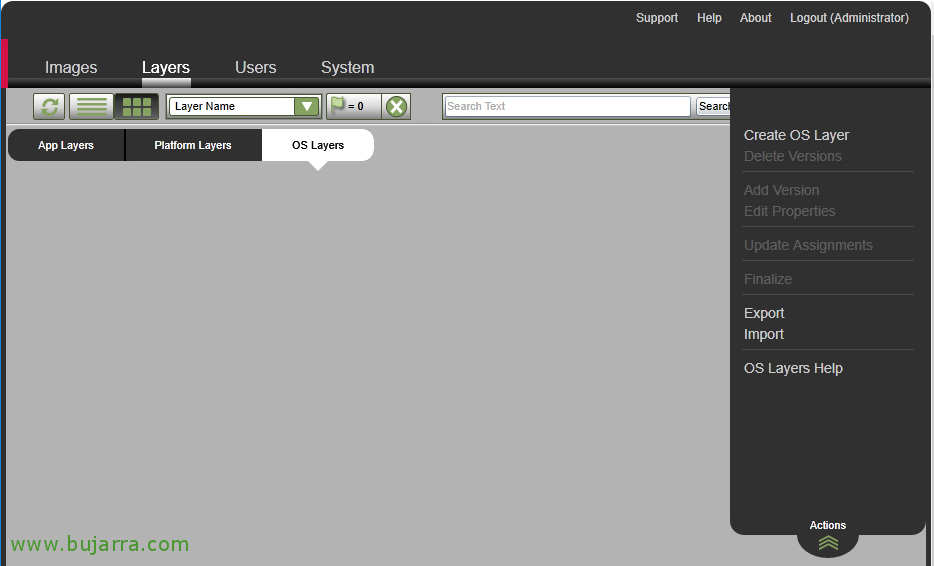
Per creare livelli del sistema operativo, dalla console di amministrazione ELM andremo su "Livelli" > "Livelli del sistema operativo" > "Crea livello OS".
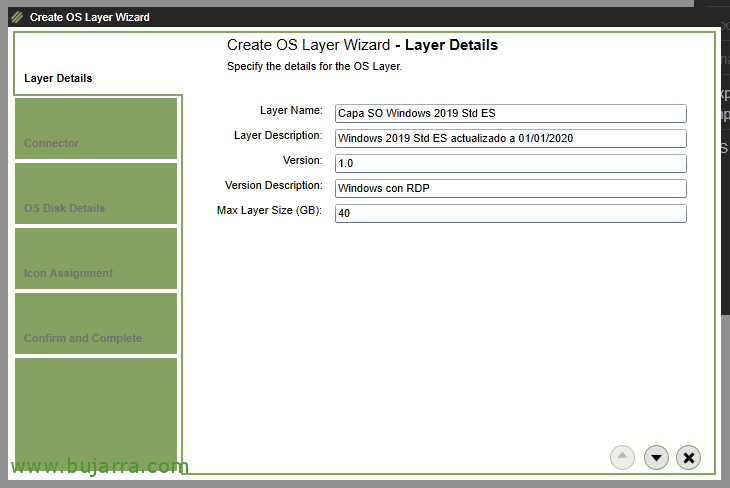
Dobbiamo dare un nome al livello OS, più una descrizione e avviare un controllo delle versioni, 1.0 Per esempio. In questo caso creeremo un livello per Windows 2019 Norma EN, e con 40GB di dimensione massima dello strato sarà sufficiente.
Continuiamo con l'assistente,

Connettiti al nostro vCenter Server per poter importare il sistema operativo della VM che selezioniamo di seguito,
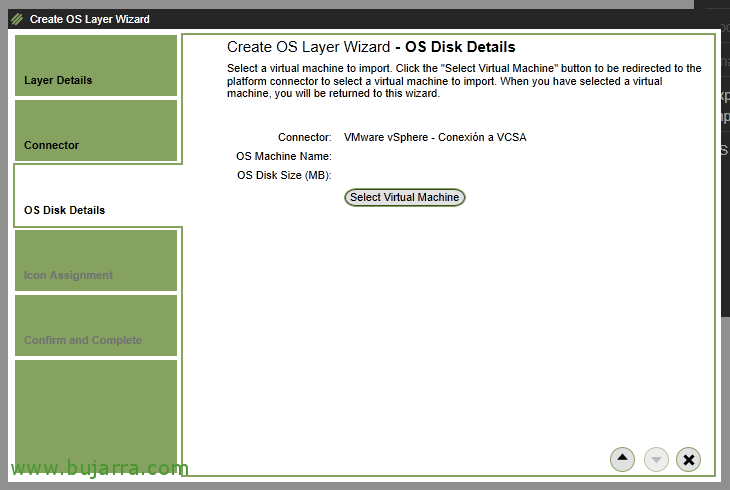
Clicchiamo su "Seleziona macchina virtuale" per scegliere il disco della VM che andremo a importare.
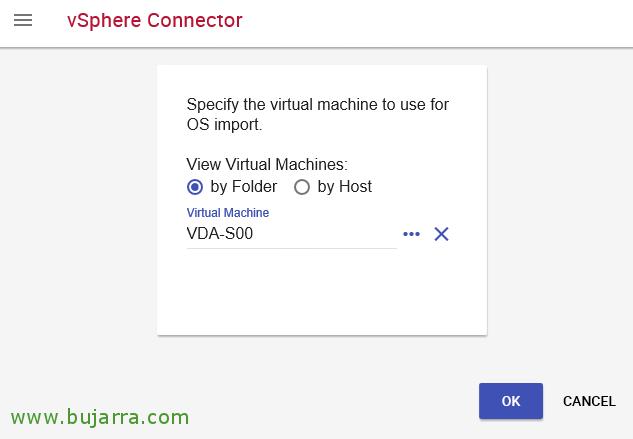
Tramite il vSphere Connector viaggeremo fino a selezionare la VM da cui vogliamo importarne il Sistema Operativo, nel mio caso si tratta di una MV chiamata VDA-S00. "Va bene",
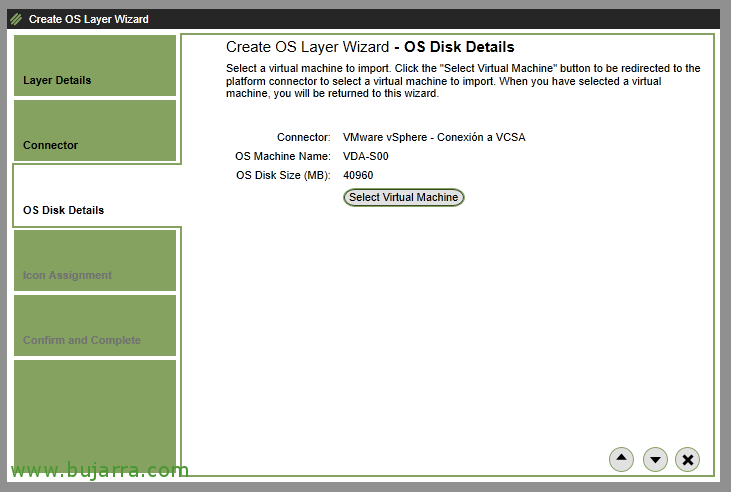
Verificheremo di aver aggiunto correttamente la macchina, così come vedremo le dimensioni del tuo disco rigido.
Continuiamo con l'assistente,
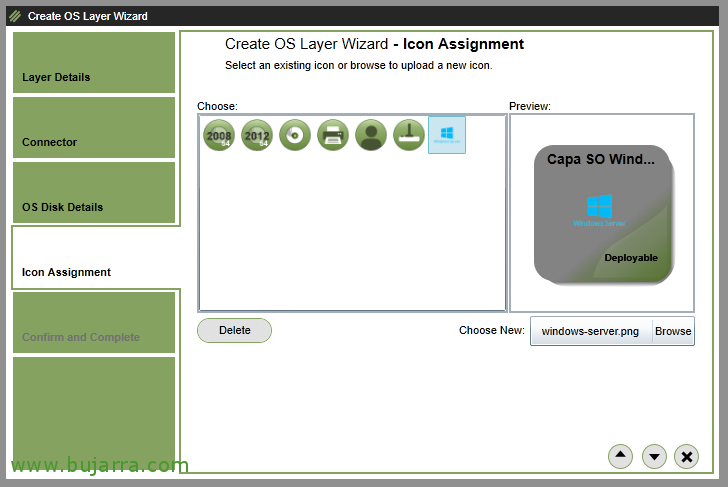
Possiamo selezionare un'icona per questo livello del sistema operativo, sarà interessante associare l'icona del sistema operativo che deve associare meglio.
Continuiamo con l'assistente,
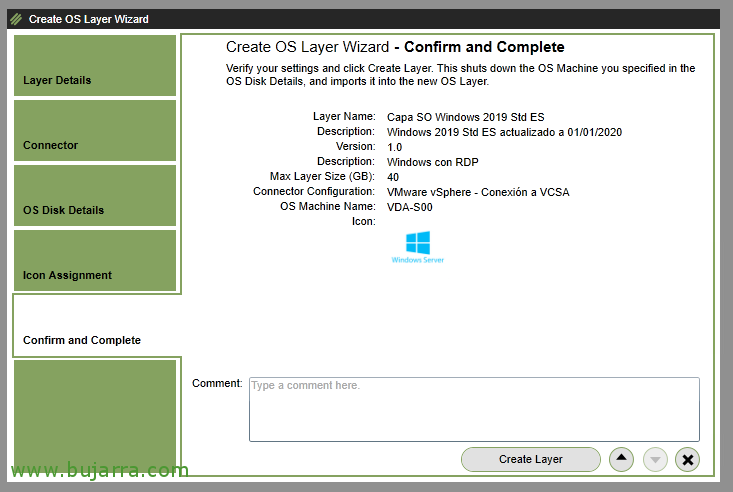
Controlla nella vista di riepilogo che tutto sia corretto e clicca su "Crea livello" per creare il livello OS.
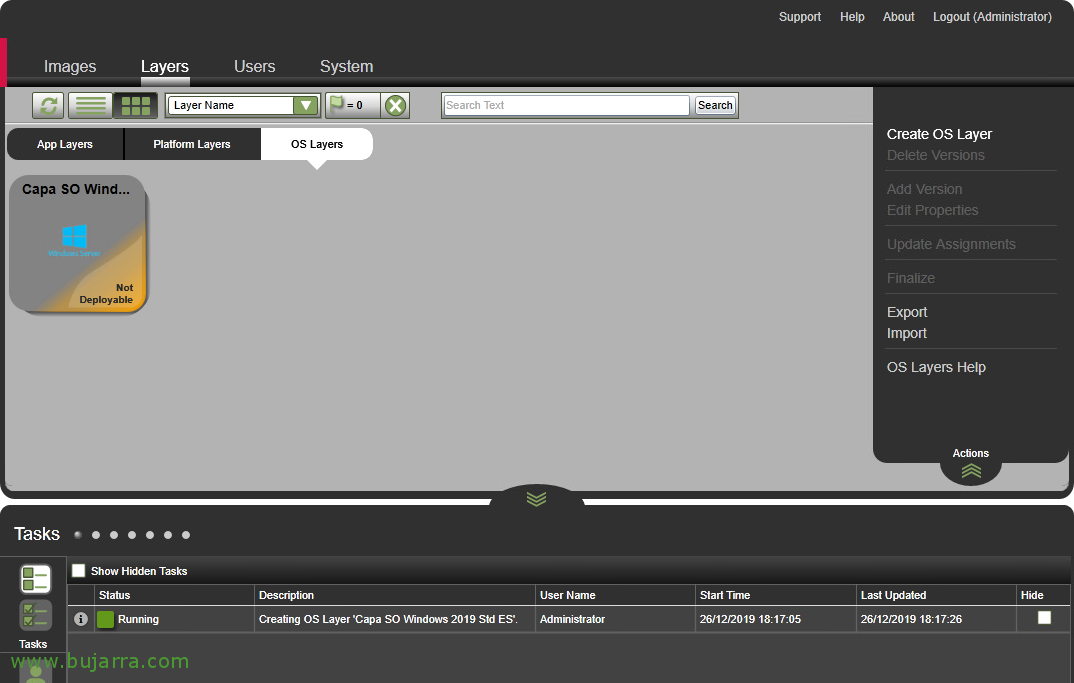
Inizia a creare il livello del sistema operativo, nella vista in basso di Tasks potremo vedere l'avanzamento, Abbiamo aspettato a lungo... Attendi mentre copi il disco virtuale nel repository.

E aspettiamo che finisca correttamente, lo sapremo poiché cambierà il suo stato in "Deployable".
Creazione di un livello piattaforma
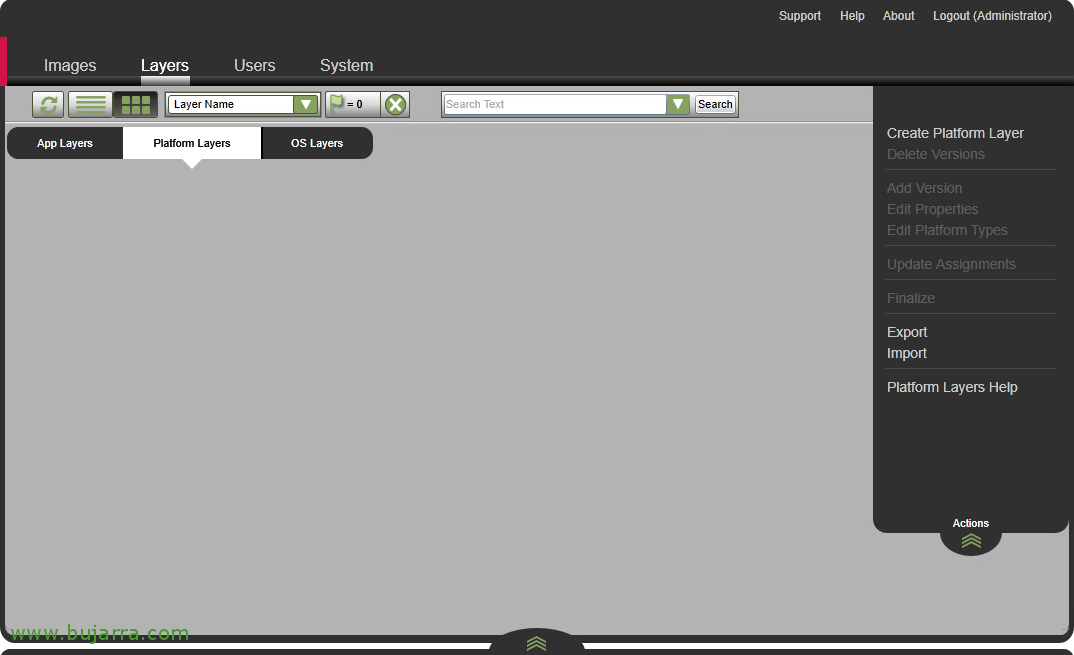
Una volta che abbiamo il livello del sistema operativo pronto, ora saremo in grado di creare i livelli della piattaforma di cui abbiamo bisogno con la base del sistema operativo creato in precedenza.
Una macchina molto tipica sarà quella di essere in grado di utilizzare quel sistema operativo come destinazione di connessione per i nostri utenti, quindi prepariamo i nostri VDA con Windows 2019.
Il livello della piattaforma ha la priorità più alta, Ciò significa che verrà applicato alla fine e sarai in grado di sovrascrivere altri livelli.
Da "Strati" > "Livelli della piattaforma" > "Crea livello piattaforma".
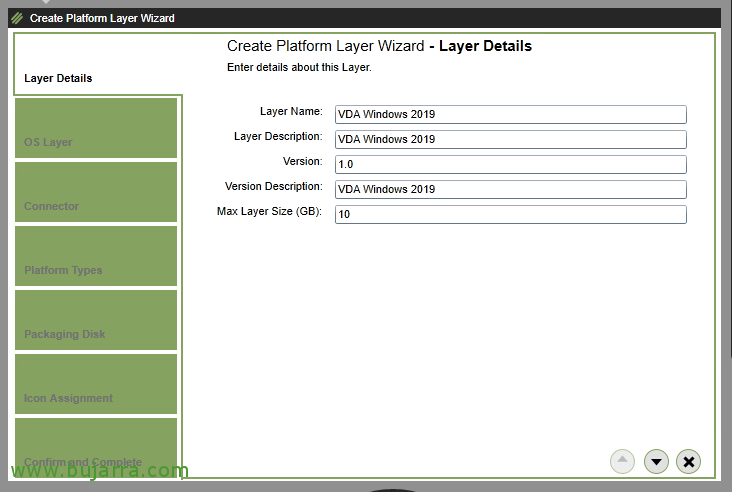
Diamo un nome al livello, Una descrizione, una versione e la dimensione massima che daremo al disco dove apporteremo le modifiche.
Fondamentalmente, uniremo la VM al dominio e installeremo l'agente Citrix o VDA. Continuiamo con l'assistente,

Dobbiamo selezionare il livello OS che ci interessa, in questo esempio abbiamo già creato il livello del sistema operativo Windows 2019 Standard, essendo la versione 1.0 Cosa è disponibile.
Continuare,

Selezionare il connettore in cui distribuiremo il disco e la macchina per preparare il livello, utilizzeremo il connettore VMware vSphere connettendoci al nostro vCenter Server,

Lo useremo per pubblicare altri livelli, quindi abbiamo controllato "Questo livello della piattaforma verrà utilizzato per la pubblicazione di immagini a più livelli".
Oltre ad indicare l'Hypervisor che stiamo utilizzando, e tecnologia (Sì, MCS, PVS o Compositore viste), così come il servizio di intermediazione che andremo ad utilizzare (se Citrix Virtual Apps, Desktop virtuali Citrix, Azzurro, Servizi Desktop remoto Microsoft, u Vista dell'orizzonte.
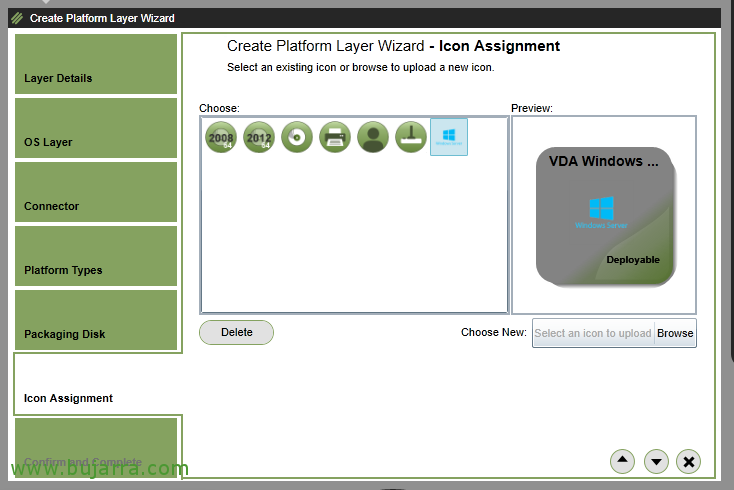
E opzionalmente possiamo anche associare un'icona a questo livello della piattaforma.
Continuare,

Controlliamo il riepilogo dei partecipanti, se tutto è corretto finiamo la creazione di questo livello da "Crea livello".
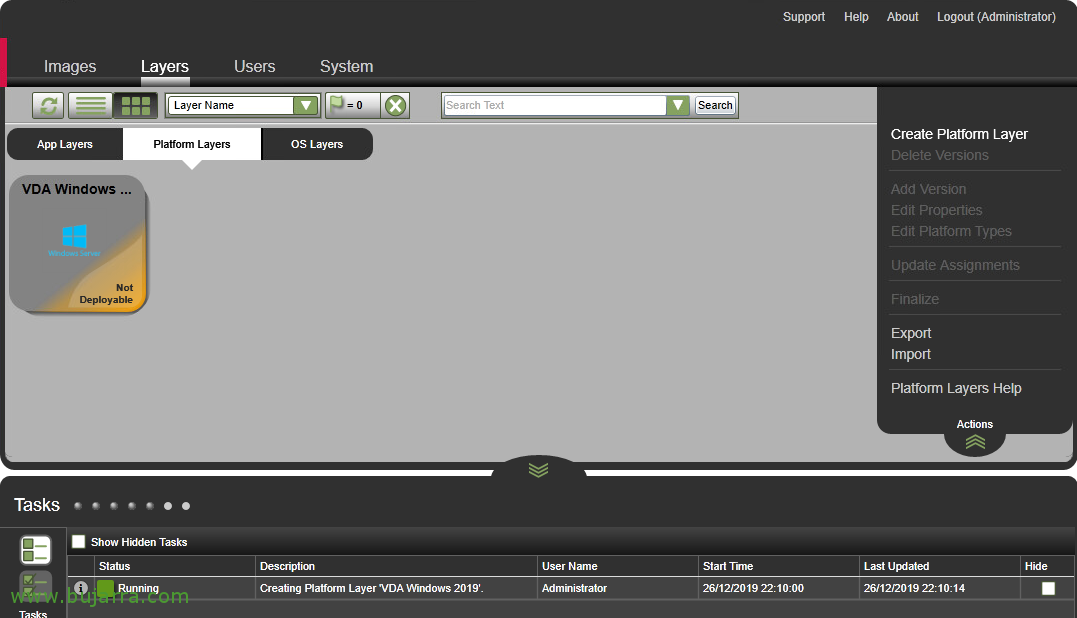
Verranno archiviate le attività in cui l'attività è in esecuzione., fino a quando non ci dà un avvertimento e ci dice che la macchina è pronta e aspetta che noi apportiamo le modifiche di cui abbiamo bisogno.

Cosa ho detto, Una volta che ci avvisiamo, avrà creato una VM per noi nel nostro ambiente vSphere in modalità di modifica. Apriamo la console della VM, possiamo cambiare il nome della VM e infine unirla al dominio, oltre a riavviarlo se necessario senza alcun problema.
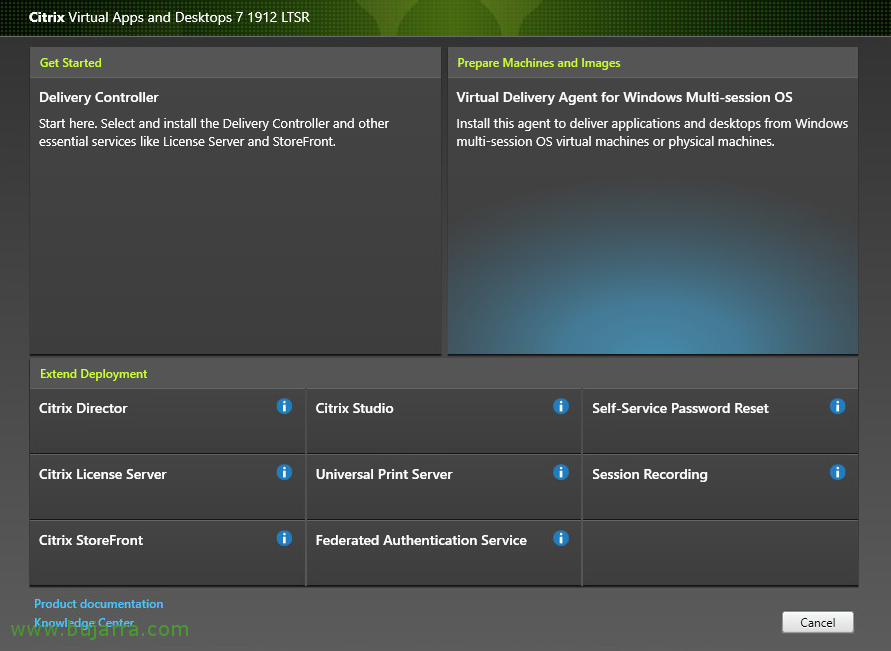
Sarà anche il momento di installare Citrix Virtual Desktop Agent o VDA, se abbiamo bisogno di Citrix Workspace, allora anche, o pacchetti di ottimizzazione Citrix. Oltre al software Citrix PVS Target Device, utilizzeremo PVS per il provisioning delle macchine. Se usiamo il disco Write Cache in PVS, Sarà anche il momento di presentare l'album e non dimenticare di cancellarlo alla fine.
Verrà eseguito nuovamente Citrix Optimizer per applicare le ottimizzazioni Citrix, poiché quelli OS sono già ottimizzati nel livello OS.
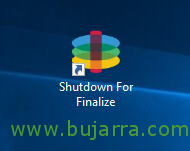
Una volta installata e configurata correttamente la macchina, fare clic su "Spegni per finalizzare", un'icona che avremo sul desktop.

E vedremo come l'attività viene terminata automaticamente e il livello è pronto per la distribuzione.
Creazione di un livello di applicazione

Di solito creiamo tutti i livelli di applicazione per ogni app che vogliamo fornire. Anche se possiamo anche installare app insieme, Copia i file su disco, Apporta modifiche al registro...
Assoceremo quindi questi livelli dell'applicazione alle immagini che mostreremo ai nostri utenti per lavorare.
Da "Strati" > "Livelli dell'app" > "Crea livello app".
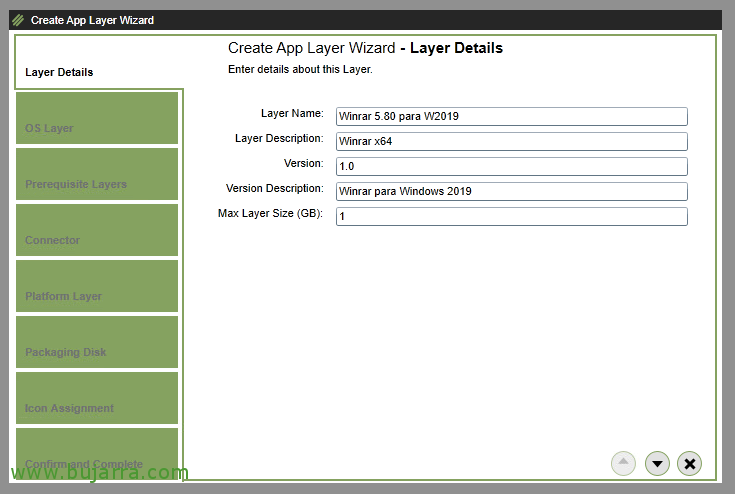
Diamo un nome al livello dell'applicazione, Descrizione e controllo delle versioni. Questo livello verrà usato in questo esempio per distribuire WinRAR 5.80 x64.
Continuiamo con l'assistente,
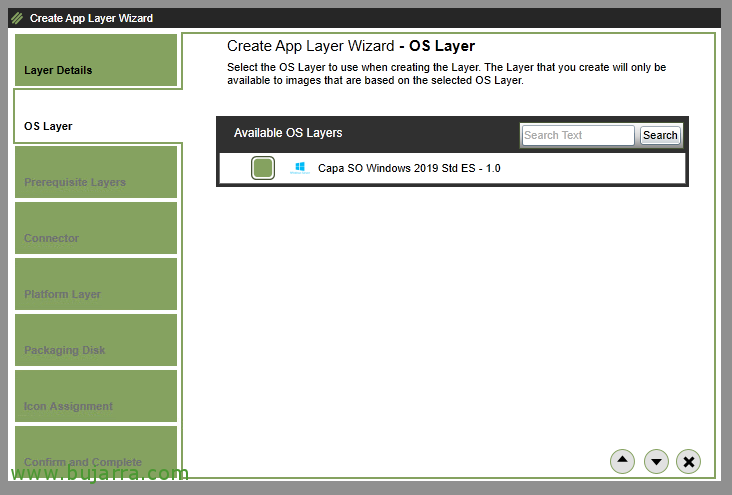
Selezionare il livello del sistema operativo che si desidera utilizzare per creare il livello dell'applicazione. In questo caso utilizzeremo il livello del sistema operativo Windows 2019.

Potremmo richiedere un livello aggiuntivo a questo livello di applicazione, Non è il caso, Continuare.
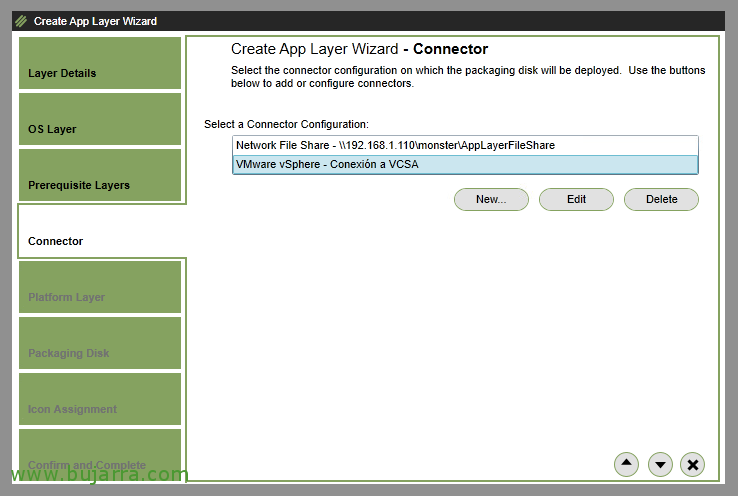
Selezioniamo il connettore che utilizzeremo per distribuire la VM dove creeremo questo livello dell'applicazione. Come fino ad ora, continueremo a utilizzare il connettore contro VMware vSphere.
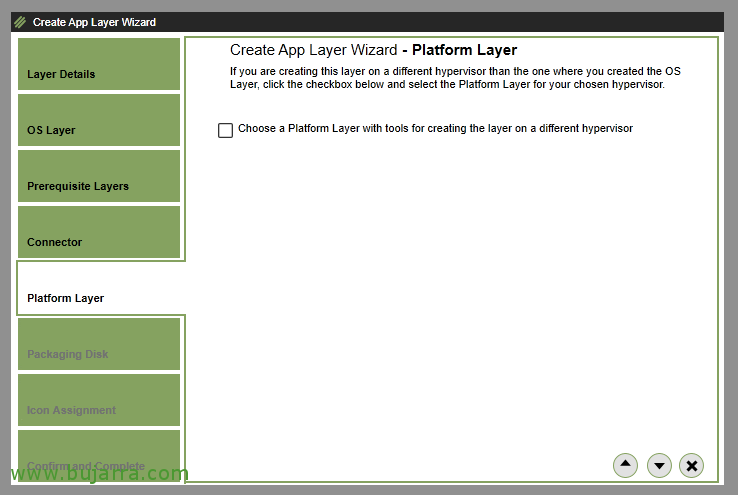
Se stiamo cambiando hypervisor lo indicheremo, poiché dovremo installare gli strumenti corrispondenti, Non è il caso, e sarà raro per noi avere diversi, Ma la possibilità esiste.
Continuiamo con l'assistente,
Noi,
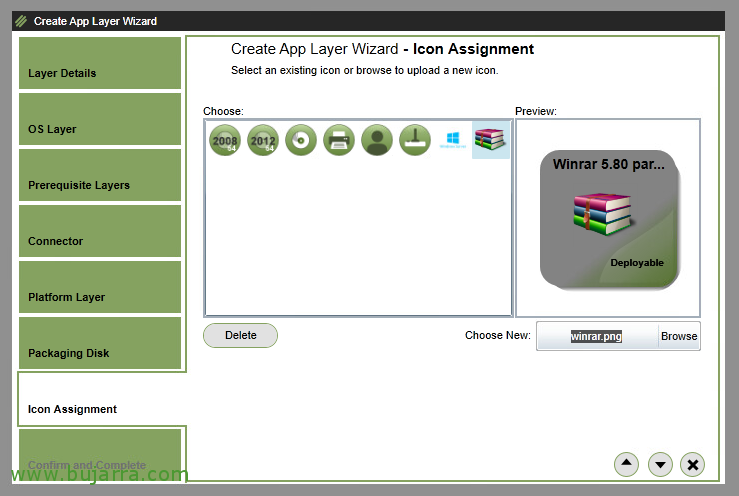
Possiamo associare un'icona caricando un file PNG o JPG. Lo faremo per renderlo più fresco.
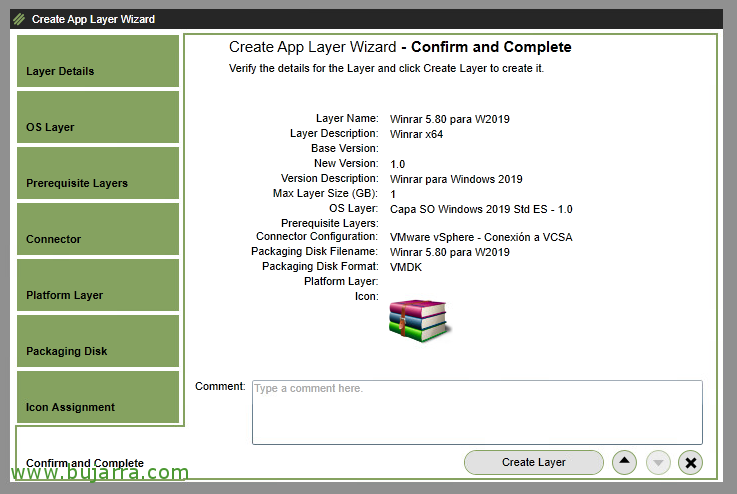
E per finire, come al solito, Rivediamo il riassunto finale, se tutto è corretto clicca su "Crea Layer".
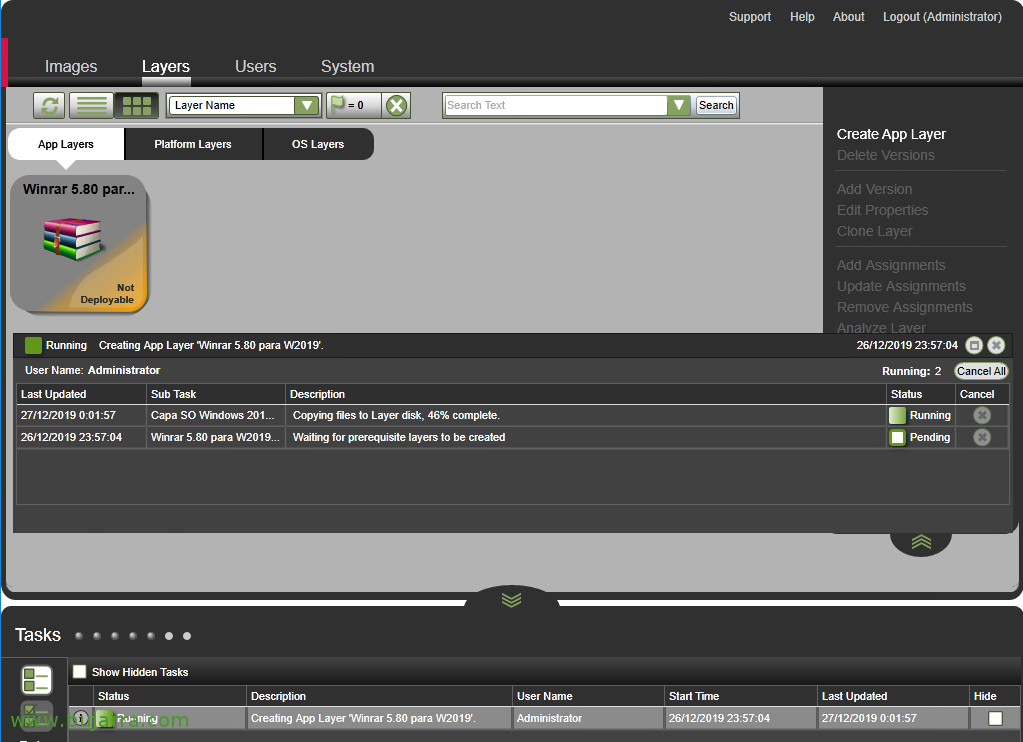
Attendiamo mentre prepari la macchina sull'hypervisor selezionato...
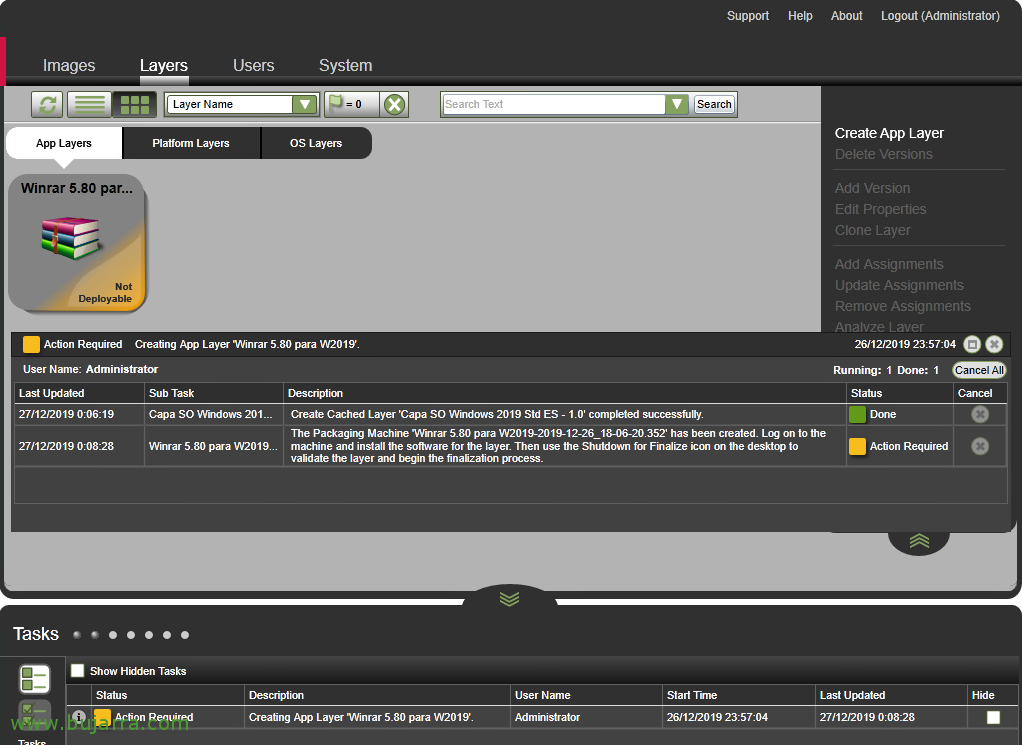
Ora ci avverte che possiamo apportare le modifiche appropriate alla macchina, Ci darà il nome e dovremo collegarci tramite console per apportare le modifiche.

Installeremo le app che ci interessano e riavvieremo se necessario. Il livello dell'app non sarà associato al dominio, se l'app che andremo ad installare lo richiede, Possiamo collegare questa macchina al dominio, procedi e prima di terminare rimuovilo nuovamente dal dominio.
Cosa ho detto, Possiamo apportare tutte le modifiche di cui abbiamo bisogno, Non solo installare app.

Una volta terminato, dovremo fare clic sull'icona "Shutdown For Finalize".
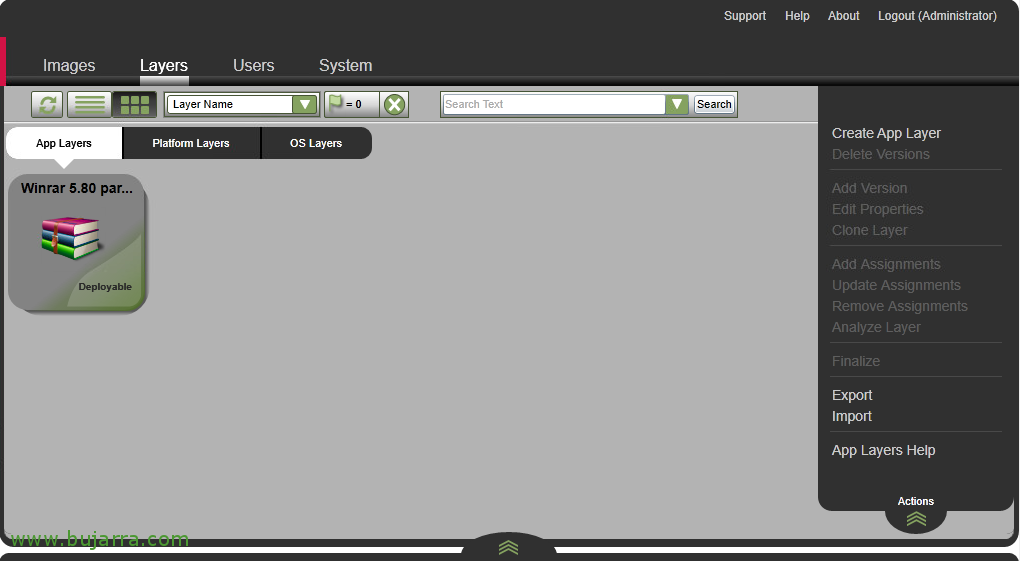
Confermiamo inoltre che il livello dell'app è già stato finalizzato e indica che è disponibile per la pubblicazione.
Creazione di immagini

È giunto il momento, creeremo l'immagine del padre di cui abbiamo bisogno in modo che i nostri utenti possano svolgere il loro lavoro.
Creeremo un modello per ogni tipo di macchina di cui abbiamo bisogno, saremo in grado di associare i livelli del sistema operativo e le applicazioni che ci interessano.
Andiamo su "Immagini" > "Crea modello"
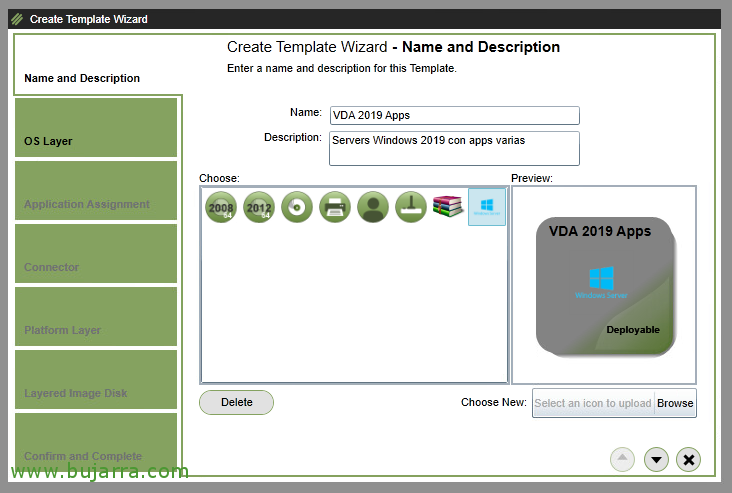
In questo caso, questa immagine sarà destinata agli utenti di una farm Citrix per lavorare con un sistema operativo Windows 2019 e più livelli di applicazioni di cui hanno bisogno per funzionare.
Indichiamo un nome, una descrizione e indicare un'icona al modello.
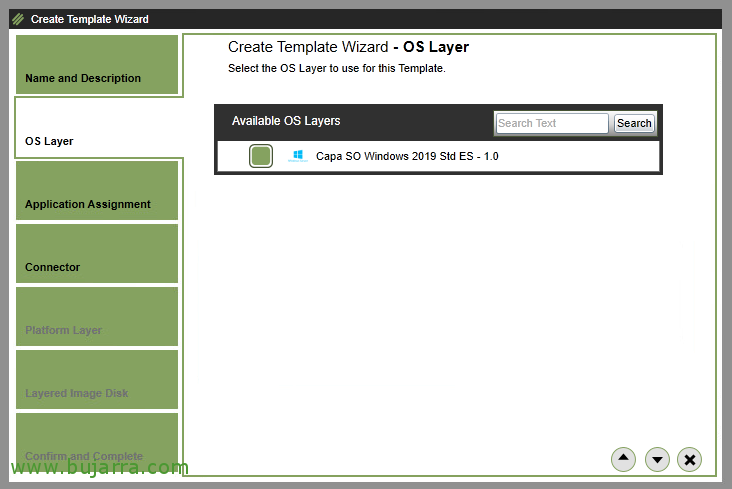
Seleziona quello che ci interessa dall'elenco dei livelli del sistema operativo,
Continuare,
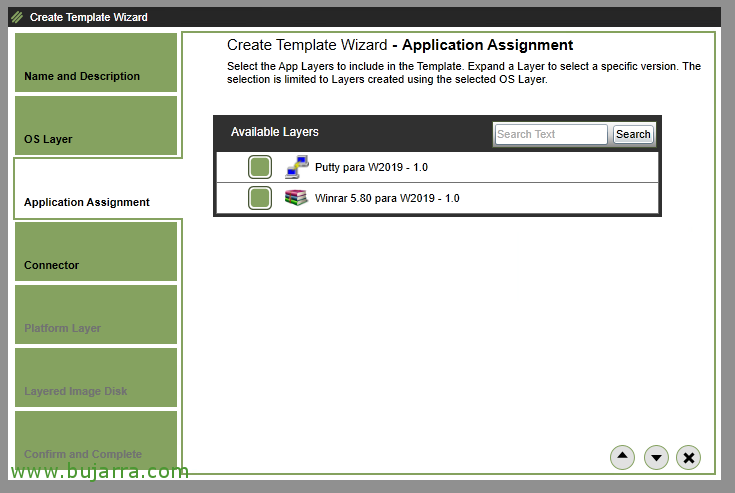
Ai livelli dell'applicazione, Saremo in grado di associare le applicazioni che ci interessano, In questo modo queste app saranno disponibili nel modello che stiamo creando.
Ho due livelli di app di esempio che collegheremo, uno il WinRAR e l'altro il Putty.

Selezionare il connettore dell'hypervisor per distribuire il modello.
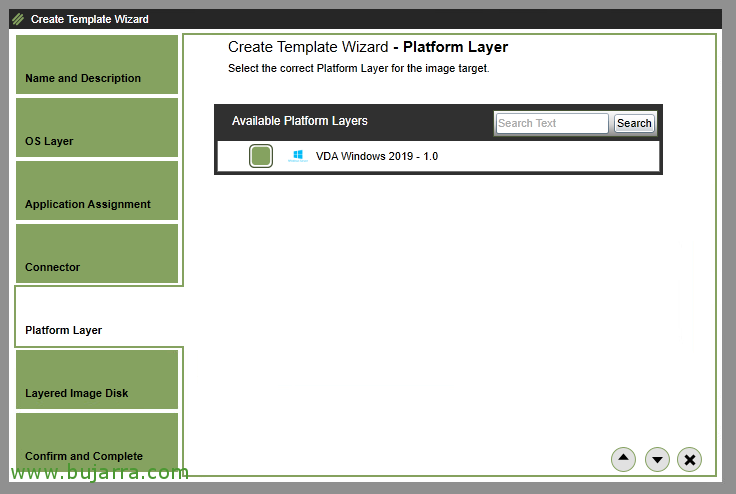
Seleziona il livello della piattaforma che ci interessa. In questo caso ho il livello VDA con il software necessario per accettare le connessioni Citrix.
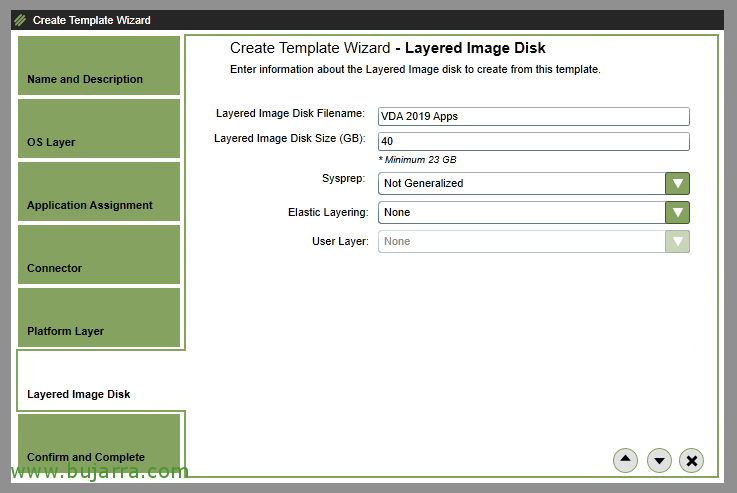
Diamo un nome al vDisk e indichiamo la dimensione massima per il tuo disco rigido. Sysprep non sarà tenuto a generalizzare la macchina e per ora non consentiremo la stratificazione elastica in modo che anche gli utenti abbiano i loro livelli, dove salveranno le loro personalizzazioni, poiché per ora non lasceremo che facciano modifiche, Indipendentemente da ciò che accade sul tuo profilo.
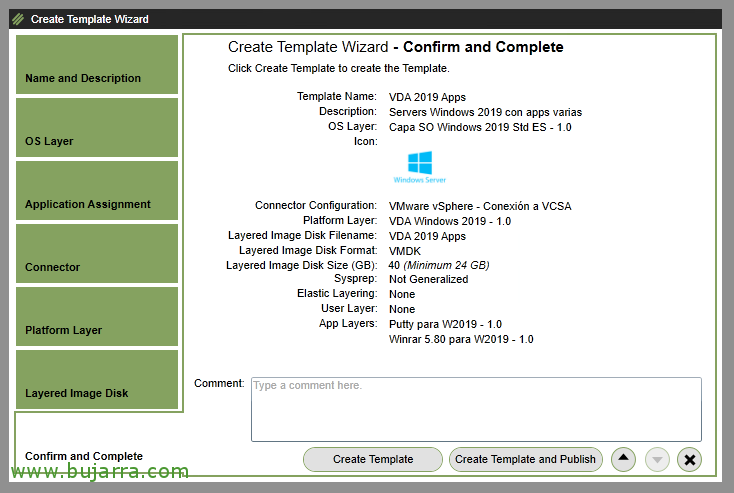
Confermiamo nella procedura guidata che tutto è corretto, clicca su "Crea Template e Pubblica",
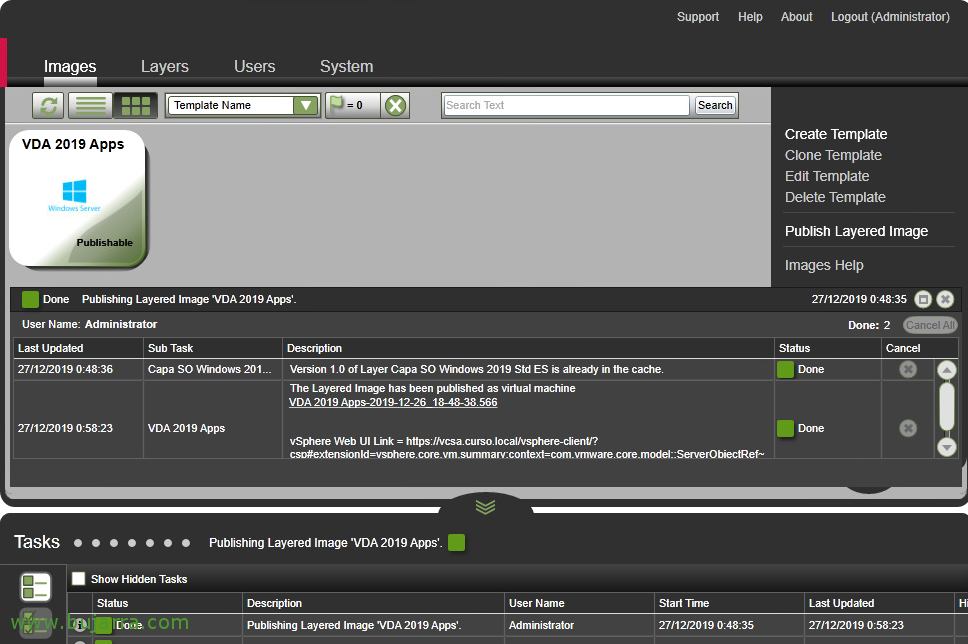
E aspettiamo che finisca e crei il modello di immagine che stiamo creando.
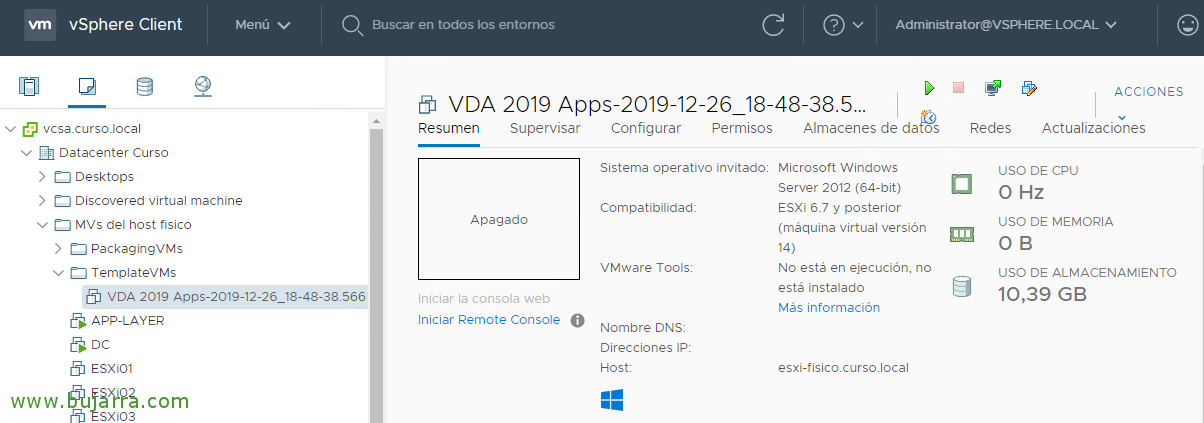
Potremo finalmente vedere nel nostro hypervisor la macchina che ci ha creato, Questa sarà l'immagine che useremo per creare il resto delle macchine simili di cui abbiamo bisogno per soddisfare la domanda dei nostri utenti.
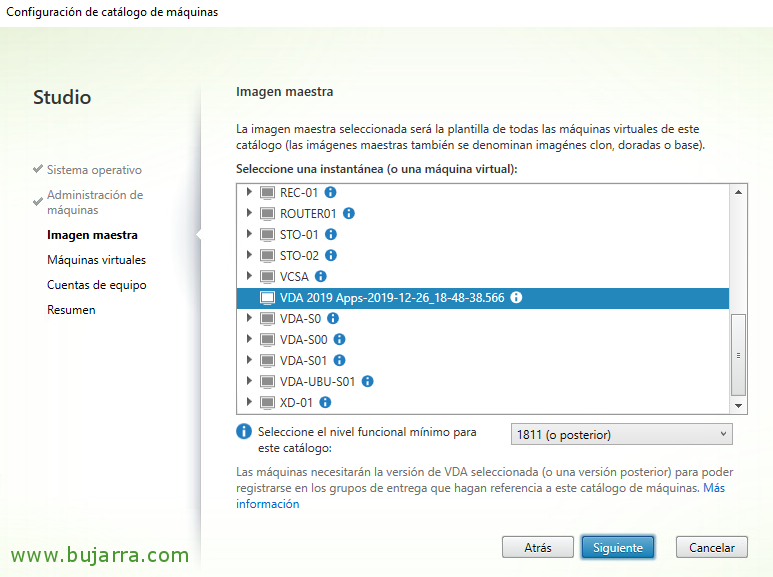
Possiamo creare un catalogo da Citrix Studio, selezionando l'immagine master che abbiamo appena creato e utilizzando MCS creare tutte le macchine di cui abbiamo bisogno. O con il PVS o la tecnologia che utilizziamo in ogni caso.
Pertanto procederemo come sappiamo.

E questo sarebbe il risultato finale dell'esempio che abbiamo fatto, una macchina con sistema operativo Windows 2019, su cui è installato RDHS, con VDA installato e correttamente registrato rispetto ai nostri Delivery Controller. In attesa che gli utenti si connettano e siano in grado di lavorare con le applicazioni che abbiamo associato a questa immagine. Che se ci siamo accorti, Ho associato due livelli di app, Uno con uno stucco, e un altro con WinRAR.
Associazione dei livelli agli utenti
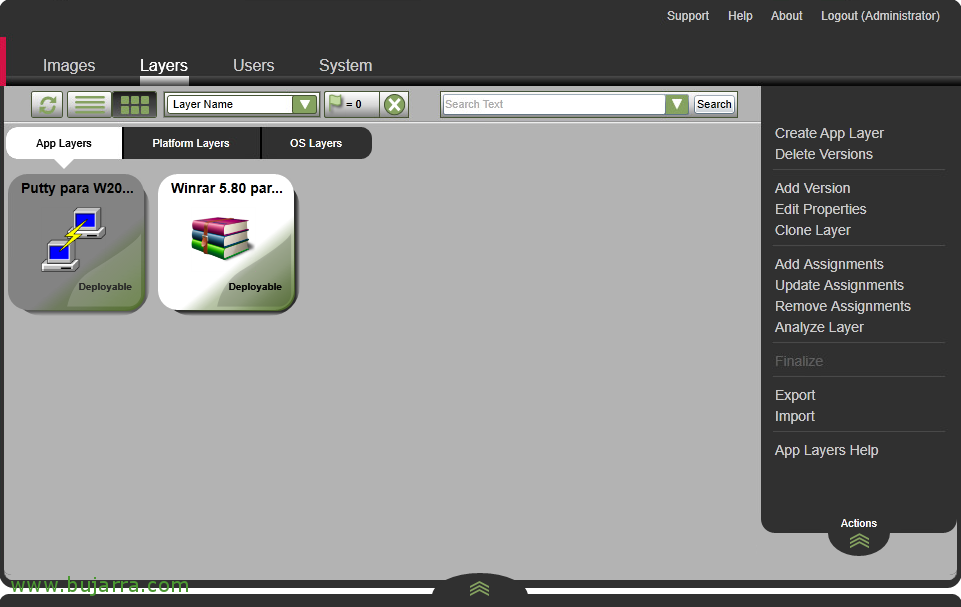
Se vogliamo, invece di associare i livelli dell'app ai modelli master, Possiamo collegarli a utenti o gruppi di utenti. Affinché l'app possa seguire l'utente ovunque vada.
Smettila, in "Livelli" > "Livelli dell'app", Selezioniamo il nostro livello di applicazione > "Aggiungi assegnazioni".

Selezionare la versione dell'app per la quale si desidera assegnare gli utenti. Per ora, Abbiamo solo una versione 1.0, Quindi è quella versione.

Selezionare il modello principale a cui assegneremo il.
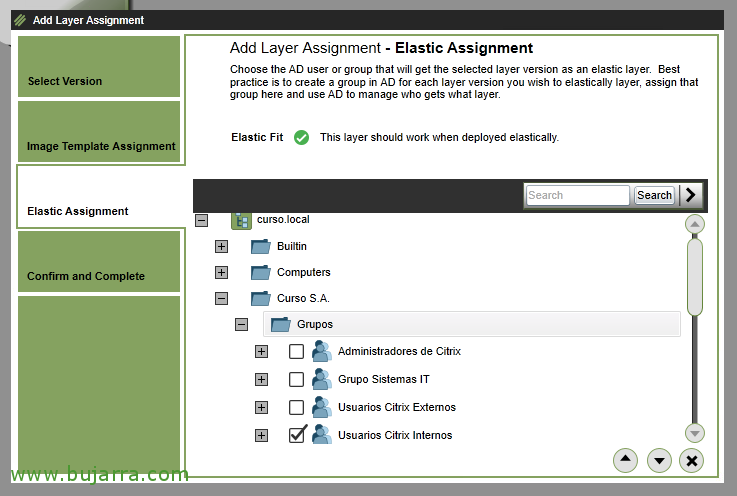
E qui sarà dove cercheremo l'utente o gli utenti della nostra Active Directory a cui assoceremo questo livello di app.
Normalmente useremo i Gruppi e non gli Utenti per associare i livelli.
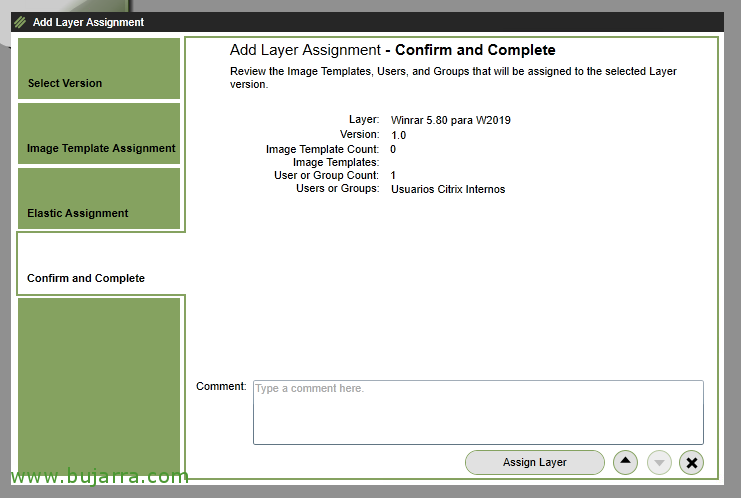
Se tutto è corretto, clicca su "Assegna livello"
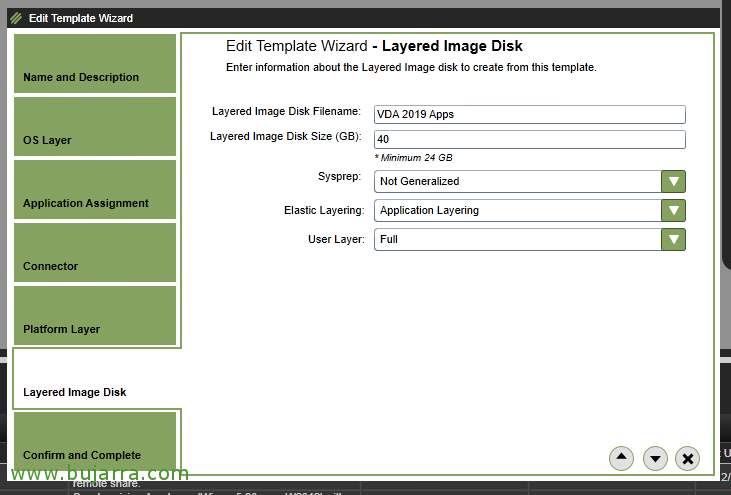
Ricorda che dovremo scollegare i livelli dell'app nel modello principale, e abilitare la stratificazione elastica e il tipo di livello utente di cui avremo bisogno.
Pertanto, a seconda dell'utente che accede alla macchina, trasporterà diversi livelli dell'app, anche le modifiche apportate su quella macchina andranno in vDisk del livello utente.
| Utente con 1 Livello delle app | Utente con 2 Livelli dell'app | |
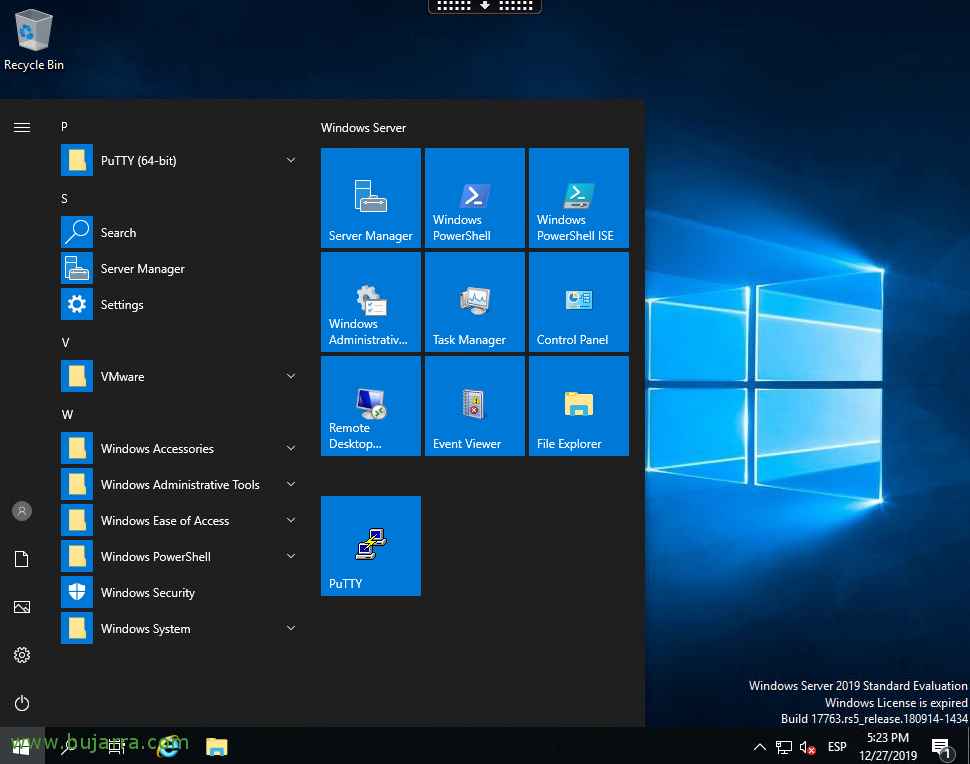 |
 |
Creazione di una nuova versione di un livello di applicazione
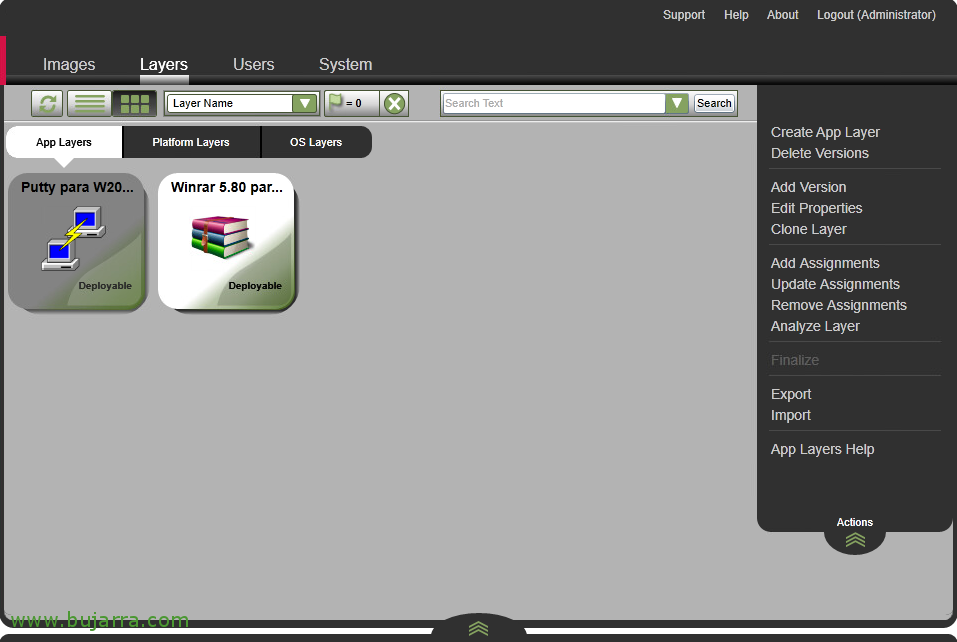
Se abbiamo bisogno di presentare qualsiasi cambiamento in qualsiasi livello di applicazioni, Possiamo creare una versione, Apportare le modifiche (Aggiorna normalmente) e presentare questa nuova versione al Master Images. In questo modo gli utenti potranno godere delle nuove funzionalità che applichiamo a loro.
Per fare ciò,, da "Strati" > "Livelli dell'app" > Selezioniamo l'app > "Aggiungi versione".
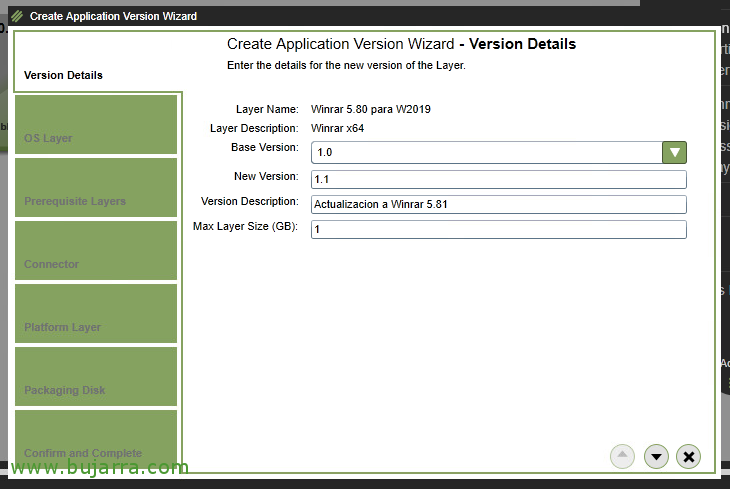
Specifichiamo da quale versione aggiorneremo, e quale sarà la nuova versione.
In questo esempio aggiorneremo il file 1.0 al 1.1 di WinRAR. E con 1 GB di disco sarà sufficiente per memorizzare le modifiche apportate.
Quello che farò è applicare un Language Pack ad esso, in questo caso la lingua basca.
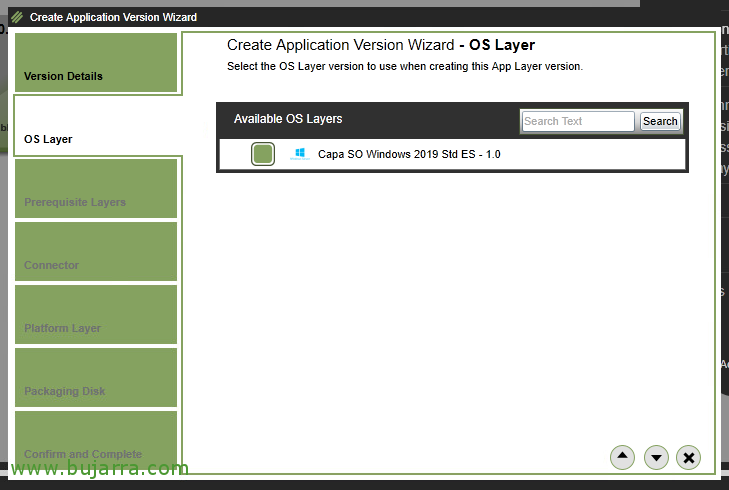
Continuando con la procedura guidata, selezionare su quale livello del sistema operativo lavoreremo per creare questa nuova versione.

Non è necessario un livello precedente come prerequisito, Continuiamo con la procedura guidata.
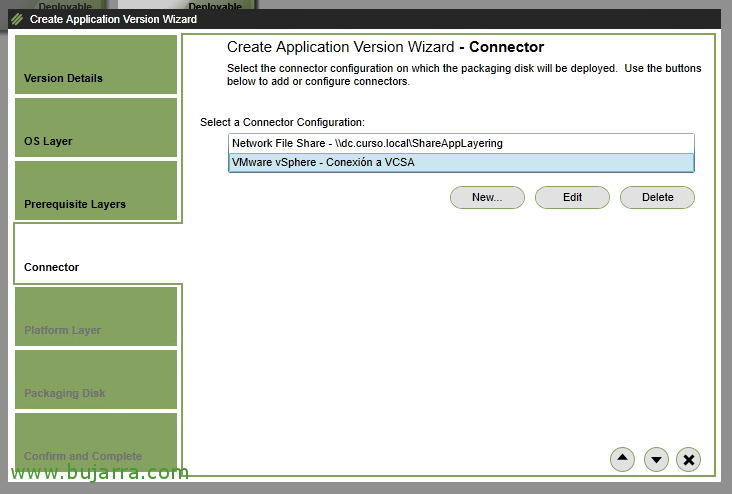
Selezioniamo il connettore da utilizzare per distribuire e creare il pacchetto di questa nuova versione, come fino ad ora, continuiamo a utilizzare il nostro connettore VMware vSphere.

Non cambieremo gli hypervisor, Continuiamo a utilizzare VMware ESXi, Pertanto procederemo con la procedura guidata.
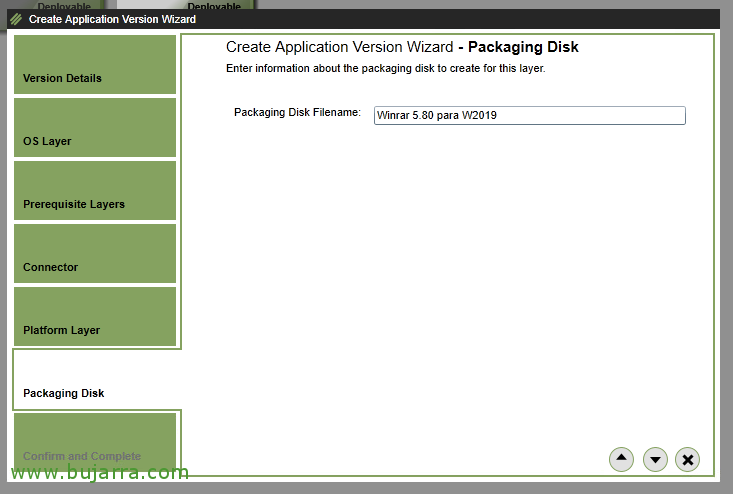
Diamo un nome al vDisk che creerà.

E se tutto è corretto, esaminiamo il riepilogo e confermiamo con "Aggiungi versione".
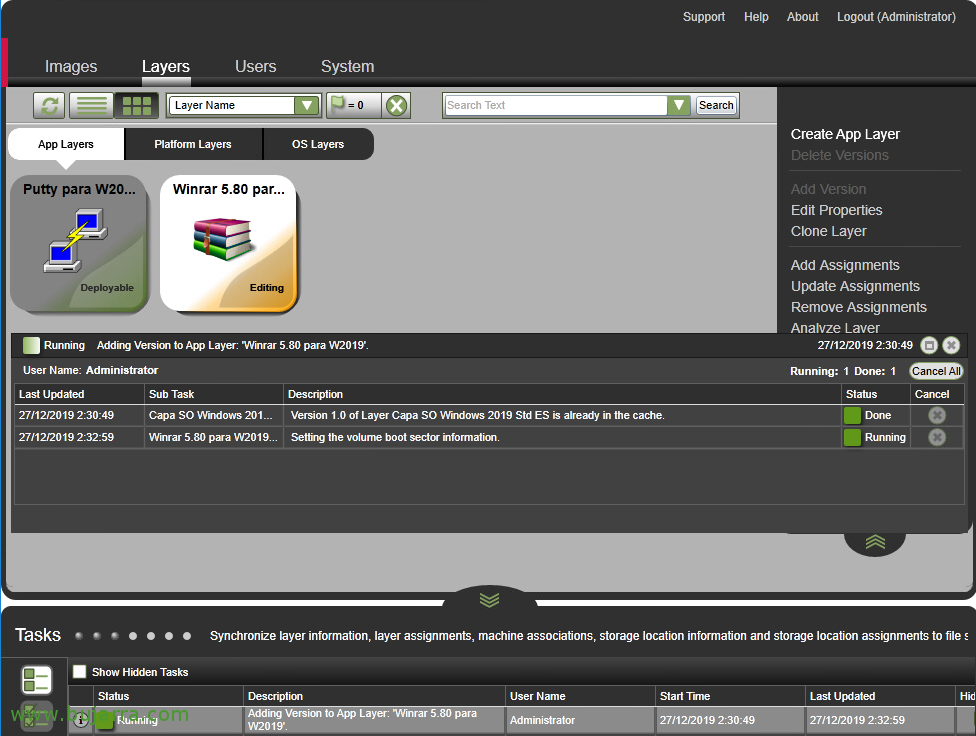
Come al solito, Dobbiamo aspettare che la macchina sia pronta dove applicheremo le modifiche che ci interessano.
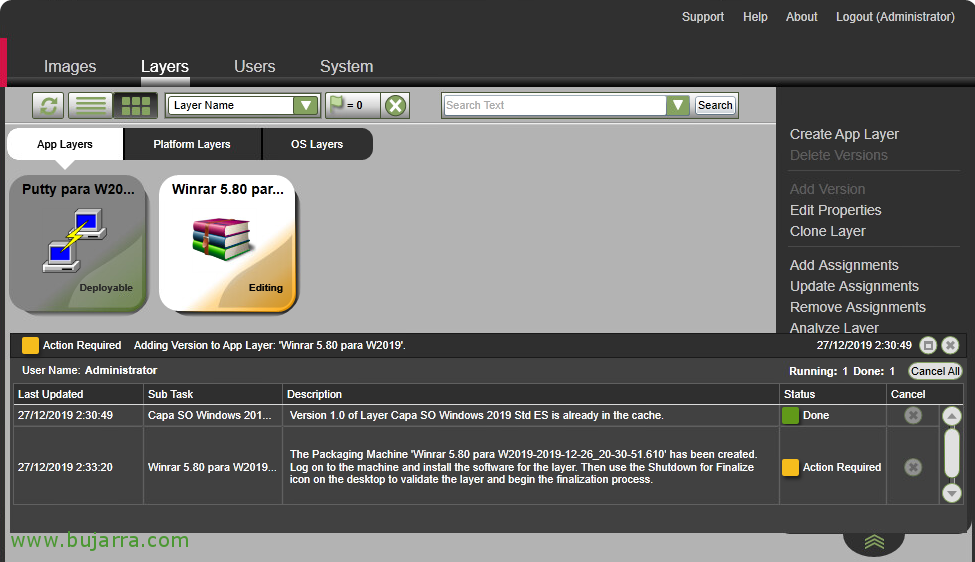
Una volta che il livello dell'applicazione è modificabile, ce lo dirà, ci dirà il nome dell'MV che avrà creato e in cui dovremo entrare nella console per apportare le opportune modifiche.
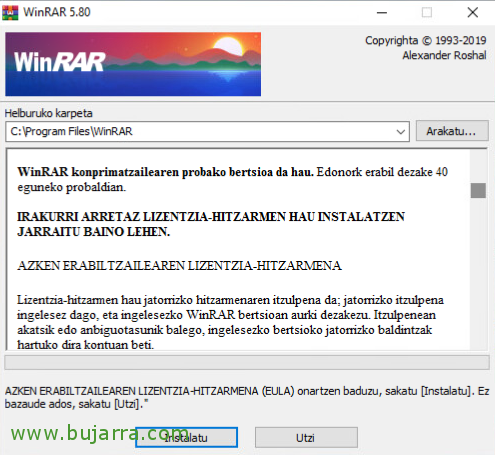
Quindi quello che ho detto, Apportiamo le modifiche di cui abbiamo bisogno, essere per aggiornare l'applicazione, apportare modifiche... Oppure, come in questo esempio, inserire un Language Pack.
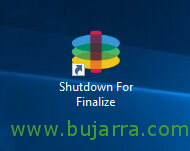
Dopo che le modifiche sono state completate, come al solito, fare clic su "Spegni per finalizzare".
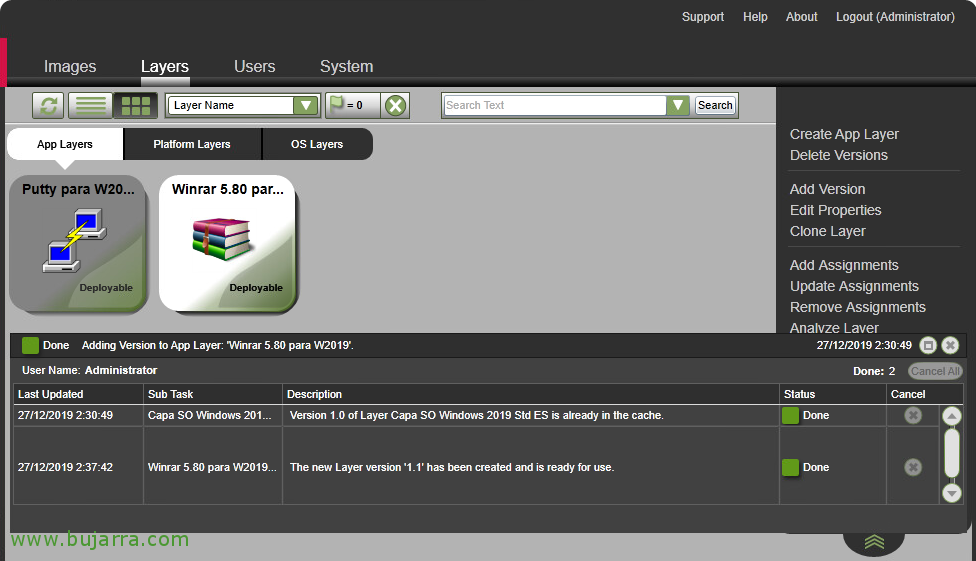
E vedremo in Attività che l'attività di creazione di questo nuovo livello con la sua nuova versione è terminata.
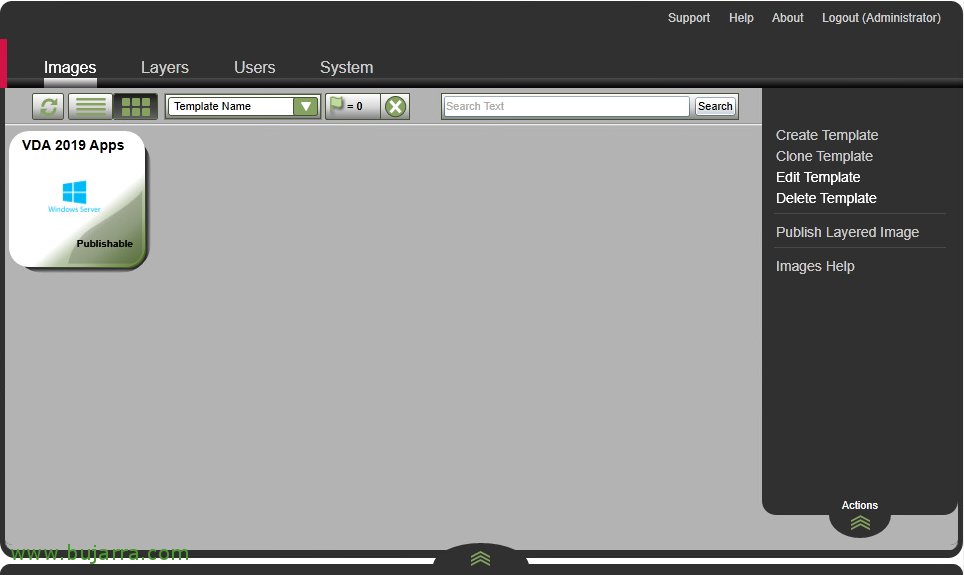
Se vogliamo associare questa nuova versione del livello dell'applicazione con le immagini master che abbiamo, Chi sono, da "Immagini" > "Modifica modello", Faremo.
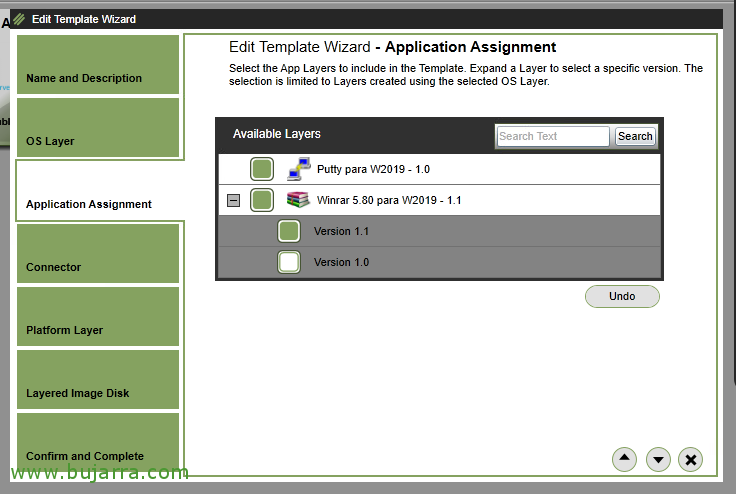
Nella sezione Assegnazione della domanda, Vedremo le applicazioni e quale versione hanno associato ad esse. In questo esempio, Dobbiamo segnare che d'ora in poi utilizza la versione 1.1 di WinRAR.
Concludiamo la procedura guidata visualizzando le modifiche apportate.

Una volta che la nuova versione del livello dell'applicazione è stata convalidata e gli utenti non si sono lamentati, possiamo eliminare le versioni che non utilizziamo più e che non abbiamo associato ad esse nei modelli di immagine.
Per fare ciò,, Informazioni sul livello dell'app, andiamo su "Elimina versioni".

Dobbiamo selezionare la versione che non stiamo più utilizzando e che vogliamo eliminare.
Continuiamo la procedura guidata,

E confermiamo la rimozione della versione da "Elimina versioni".
Spero che tu abbia trovato interessante questo post vedendo molte delle possibilità con Citrix App Layering, dove abbiamo visto come creare un'immagine con il software di cui abbiamo bisogno isolato in altri livelli e gestito separatamente. Abbiamo finalmente pubblicato questo Server / Desktop per gli utenti che utilizzano Citrix Virtual Apps and Desktops.