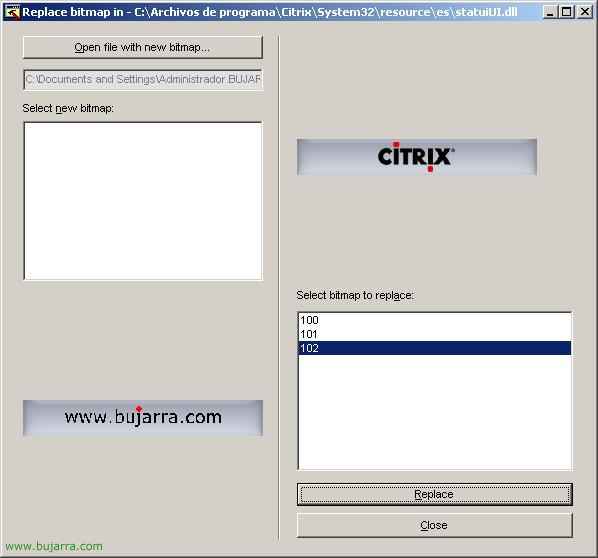Cómo cambiar el nombre de una comunidad Citrix
En este documento se explica cómo podemos cambiar el nombre de nuestra comunidad Citrix en uno o varios servidores. O podemos aprovechar el documento para migrar ciertos servidores Presentation Server de una comunidad a otra. Podemos realizar el proceso de dos formas diferentes, una en modo gráfico y otra con línea de comandos para ejecutarlo con scripts en varios servidores de forma más rápida.
Tenemos que tener claro que todas las configuraciones que teníamos en la otra comunidad se van a perder, lo que hará es crear una nueva comunidad, con todos los valores predeterminados, así que si teníamos directivas, aplicaciones publicadas, patrones de carga… todo se perderá. Así que tenemos dos opciones, o manualmente lo importamos/exportamos en la nueva comunidad. O con herramientas de pago podremos exportar toda nuestra configuración a un fichero CSV y posteriormente importarlo en la nueva comunidad. Esto último, podremos realizarlo con la herramienta Citrix Published Applications Utility (PAU) de su web oficial – AKI.
Cambiar el nombre de una comunidad en modo gráfico – AKI
Cambiar el nombre de una comunidad con comandos – AKI
Debemos ejecutar este comando en los servidores que nos interese. La primera vez deberemos crear la comunidad al ejecutar el comando, y las demás veces deberemos unirnos a la comunidad existente con el nombre nuevo.

Simplemente esto se soluciona con el comando ‘chfarm’ de Citrix, lo ejecutamos desde “Inicio” > “Ejecutar”.

Nos informa que este ejecutable nos permite crear una nueva comunidad, o unirnos a una existente. Eso es lo que debemos hacer, por primera vez crear una nueva y posteriormente con los demás servidores unirnos a ella. Así que indicamos “Sí”.
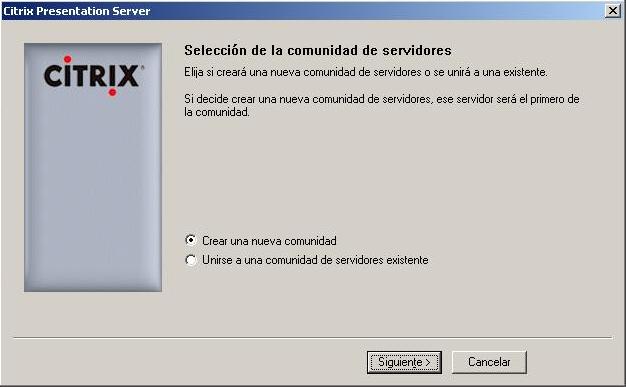
La primera vez indicaremos “Crear una nueva comunidad” y una vez creada la comunidad con los demás PS nos uniremos a ella desde “Unirse a una comunidad de servidores existente”, “Siguiente”,

Indicamos en nombre de la nueva comunidad Citrix y la BD donde la almacenaremos, una Access, SQL Express o una SQL Server (mediante ODBC), así como indicaremos la zona si fuera necesario. “Siguiente”,

Indicamos cual es la cuenta de Administrador de Citrix, “Siguiente”,

Confirmamos si es correcta la cuenta de administrador, “Sí”,

Al ser una versión 4.5 podemos cifrar la conexión contra la BD, habilitando el cifrado IMA, opcional, “Siguiente”,

IDEM para el servidor de licencias, podemos indicar cual es el servidor de licencias de nuestra nueva comunidad. “Siguiente”,

Confirmamos que el nombre de la comunidad es correcto y pulsamos en “Finalizar”,

… este proceso detiene el servicio IMA…

… y lo vuelve a detener para que los cambios surjan efecto…

OK, esto nos confirma que todo el proceso ha sido realizado perfectamente. Aceptamos y ya tendremos el servidor Presentation Server en la nueva comunidad.
La otra posibilidad que tenemos es darle los parámetros necesarios al comando ‘chfarm’ para realizarlo en un proceso totalmente automatizado y ejecutar este script en todos los servidores de nuestra comunidad.

El comando en cuestión es CHFARM y los parámetros configurables son los siguientes
/verbose – envía información detallada a la pantalla de MSDOS con todos los detalles de lo que sucede, podemos redirigir la información a un fichero para crear un LOG, x ej: >mylog.txt.
/quiet – Oculta todos los mensajes y realiza el proceso de forma silenciosa.
/ldsc – Indicamos el nombre del servidor PS para unirnos a la comunidad mediante él en vez de usando conexión contra la BD directamente (no recomendable).
/ddsc – Conexión directa a la base de datos, debemos indicar cual es el nombre del servidor de BD.
/user – Usuario, opcional, para validarnos contra la BD o el servidor PS remoto, lo escribimos en el formato: DOMINIOusuario
/pwd – Contraseña para el usuario anterior.
/zone – Si fuera necesario indicar el nombre de la zona al que meter al servidor PS en cuestión.
/odbcuser – Nombre de usuario para usar en el ODBC y conectarnos a la BD.
/odbcpwd – Contraseña del usuario del ODBC.
/dsnfile – Directorio y nombre del fichero DSN con la información de conexión a la BD mediante ODBC, si el path es largo deberemos introducirlo entre comillas “”, por defecto se usa este fichero “C:Archivos de programaCitrixIndependent Management ArchitectureMF20.dsn”.
Ejemplo 1: CHFARM /joinfarm /ldsc:servername /user:[domain]username /pwd:password [/zone:zonename] [/quiet] [/verbose]
Ejemplo 2: CHFARM /joinfarm /ddsc:directdatastore /odbcuser:username /odbcpwd:password /dsnfile:pathplusname [/zone:zonename] [/quiet] [/verbose]
Más información podremos encontrar en: http://support.citrix.com/article/CTX736659
Al ejecutar el comando el servicio de IMA se reinicia para que los cambios surjan inmediatamente.
www.bujarra.com – Héctor Herrero – nh*****@bu*****.com – v 1.0