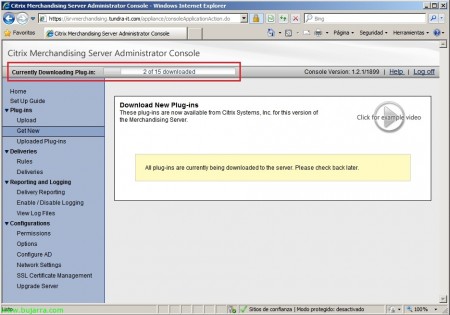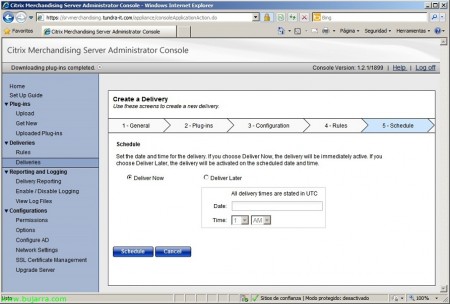Configuración de Citrix Merchandising Server y distribución de clientes con Citrix Receiver
Hoy vemos una de las últimas novedades de Citrix, su producto Merchandising Server junto a su cliente Receiver. El producto Citrix Merchandising Server nos ofrece una perfecta distribución de cualquier tipo de cliente (o plug-in) a nuestros equipos de la red, a parte de mantenerlos siempre actualizados ya que continuamente comprueba si existen novedades! podremos crear una serie de reglas para distribuir el plugin que nos interese a quien y cómo nos interese. Eso sí, para distribuir los plugins, necesitaremos Citrix Receiver en los puestos instalados, pudiendo hacer una instalación remota y silenciosa de cualquier forma (con GPO’s de Microsoft…), una vez tengan Citrix Receiver, éste sabrá si debe instalarles algún plugin o no, totalmente transparente para el usuario! Por supuesto es gratuito para quienes dispongan de un entorno Citrix ya que no requiere licenciamiento, y si le damos alguna vuelta podremos ver que podremos distribuir otro tipo de software con ella.
Lo primero de todo es hacernos con Citrix Merchandising Server, tenemos dos formas de obtenerlo, todas ellas basadas en un appliance virtual, una de ellas para Citrix XenServer (XenCenter) en bz2 y otra para VMware ESX (vSphere) en ova; ojo! necesitaremos una cuenta MyCitrix para poder bajarlo. Nos la bajamos dependiendo de nuestra infraestructura virtual que tengamos y la importamos, eso sí, le tendremos que asignar 4Gb de RAM y 2 vCPU’s, la conectamos a nuestra red de producción… encendemos la máquina y lista para configurarla!
Configuración de Citrix Merchandising Server,
Esta sería la primera impresión una vez arrancamos el appliace, con las teclas ‘1 – 8’ podremos establecer las diferentes configuraciones de red,
Una vez establecidos salimos y nos indica que habrá que guardar los cambios con ‘9’,
Confirmamos con ‘yes’,
Introducimos una contraseña para el usuario ‘root’ y se reiniciará el appliance para aplicar los cambios de la configuración.
Abrimos un navegador y vamos a https://APPLIANCE_MERCHANDISING/appliance, nos logueamos en la consola del administrador con ‘root’ y su contraseña por defecto ‘C1trix321’. “Log on”,
Lo primero de todo es configurar la conectividad con el Directorio Activo, así que vamos a “Configuration” > “Configure AD”,
Introducimos los datos de conectividad a nuestro D.A. Una de las cosas magníficas que trae es la posibilidad de ver un video de Citrix TV en cada apartado a configurar del appliance, así que si tenemos dudas durante la configuración es tan simple cómo clickar en “Click for a example video”, alucinante. Lo dicho, introducimos los parámetros de un controlador de dominio (sólo dirección IP), puerto por defecto de LDAP será 389, indicamos la ruta de un usuarios con permisos de administrador y su contraseña, así como la ruta que será la ‘Base DN’ y el periodo de sincronización. Pulsamos en “Save and Sync”.
Si nos fijamos en la parte superior izquierda nos indicará que se sincronizó sin problemas, una vez listo, tenemos que asignar un administrador, para ello, vamos a “Configuration” > “Permissions” y buscamos un usuario que querramos que sea el administrador & “Search”,
Seleccionamos el usuario y pulsamos en “Edit”.
Indicamos que sea administrador para que él sea el encargado de subir o agregar plugins, de distribuirlos y configurar accesos. “Save”. Cerramos la sesión como ‘root’ y salimos de todo.
Entramos como el usuario al que le acabamos de dar permiso,
Esta sería la pantalla principal, lo siguiente a configurar (es opcional), sería el tema de los certificados, el crear una solicitud para nuestro nombre de equipo y que la conexión sea de confianza y segura. Sea solicitando el certificado a una autoridad de certificados externa o una nuestra interna. En la pantalla principal tendremos los siguientes recursos: información de foros, noticias, documentación y videos sobre las configuraciones.
Vamos por lo tanto a “Configurations” > “SSL Certificate Management” y seleccionamos ‘Export certificate signing request’, introducimos la información para generar el CSR y pulsamos en “Export”,
Guardamos la solicitud del certificado donde querramos y tramitamos la solicitud para importar el certificado.
Una vez tengamos ya el certificado base 64 (.cer) podremos adjuntarlo y seleccionaremos la opción ‘Import certificate from a certificate authority’ en “Configurations” > “SSL Certificate Management”. “Submit”,
Confirmamos que afectará y reiniciará el appliance.
Una vez importado, podremos ver desde ‘Manage SSL Certificates’ que efectivamente ya tenemos el certificado instalado correcto y por que en el navegador ya no nos dará ningún error de validez.
Si vamos a “Configurations” > “Options” introducimos los datos de soporte en este servidor para cuando los usuarios quieran contactar con nosotros tengan la información de acceso, que verán desde el Receiver. “Save”,
Bien, comenzamos, lo primero de todo es alimentar de plug-ins a Merchandising, para ello nos iremos a “Plug-ins” > “Get New”. Desde ahí podremos observar los plug-in que nos ofrece Citrix directamente a través de Internet. Podremos seleccionar los que nos interesen y bajarlos uno a uno manualmente o todos. En este documento veremos cómo con Merchandising Server podremos distribuir el cliente de PNA o Citrix Online plug in; aún así yo me bajare todos los plugins y posteriormente indicaré que plug-in distribuiré.
Confirmamos para bajarnos los plug-in,
…esperamos a que se bajen para poder continuar…
Una vez tenemos el plug-in que nos interesa descargado, en “Deliveries” > “Rules” crearemos las reglas de entrega de dichos clientes, a quién se entregarán y posteriormente configuraremos las entregas del plug-in con la regla esta que vamos a configurar. Indicamos un nombre a la regla, indicamos en ‘Field’ el modo de selección de los usuarios, grupos, equipos… en definitiva el destinatario del plug-in. “Save”.
Bien, configuramos la distribución de los plug-in, “Deliveries” > “Deliveries”, seguimos este asistente de 5 pasos para tener ya preparado nuestra primera distribución. En ‘1 – General’ indicamos el nombre de la entrega, orden de distribución en caso que tengamos varias entregas, si queremos que sea silenciosa la instalación o no, cómo un texto explicativo a los usuarios si ven la instalación del producto. Además configuraremos los datos de soporte si nos interesase para el cliente.
En ‘2 – Plug-ins’ agregaremos el cliente a distribuir desde “Add”,
En mi caso seleccionare el Online plug-in con acción de instalar, “Add”,
Perfecto, continuamos.
En ‘3 – Configuration’ podremos configurar el cliente que vamos a distribuir, en mi caso podré indicar cual es el servidor al que se debe conectar (el servidor con los XenApp Services, aún que en mi caso será el servidor CSG por si acceden también de forma externa).
En ‘4 – Rules’ agregaremos las reglas de distribución, los destinatarios, así que añadiremos las reglas anteriormente definidas desde “Add”,
Buscamos las reglas, las marcamos y las agregamos con “Add”, continuamos,
En ‘5 – Schedule’ será donde configuraremos la programación de la distribución, en mi caso la pondre para que esté disponible desde ya, así que “Deliver Now” & “Schedule”.
Podremos ver en todo momento desde los log’s que tenemos en “Reporting and Logging” lo que sucede, además podremos comprobar las distribuciones de clientes si han sido OK o no…
Desplegando Citrix Receiver,
Lo que necesitaremos en los puestos clientes para que se conecten al servidor de distribución es Citrix Receiver, será la aplicación que controle en todo momento los plug-in que tengan nuestros usuarios, así que debemos instalarla. En los siguientes pasos veremos cómo sería una instalación manual, claro que podríamos distribuirlo mediante alguna directiva de nuestro Directorio Activo siendo totalmente transparente para los usuarios; una vez lo tengan instalado comenzará a instalarle los plug-in que tengan asociados, o a actualizarlos o desisntalarlos (dependiendo de la acción configurada en el despliegue).
Desde un equipo cliente, abrimos un navegador y vamos a ‘https://APPLIANCE_MERCHANDISING/appliance/download’, marcamos el check “Acepto las Condiciones de uso” y pulsamos en “Descargar”, de todas formas para nuestros usuarios debería ser algo sencillo de realizarlo (manualmente).
Lo ejecutamos,
… la instalación de Citrix Receiver no tiene nada… sólo esperar…
Nos pedirá autenticarnos para saber quienes somos y saber si tenemos algún cliente preparado; lo introducimos y pulsamos en “Iniciar sesión”,
Citrix Receiver se nos quedará en la barra del área de notificación, y cuando tenga algo a instalar nos lo mostrará… totalmente transparente para los usuarios…
Nos pide autenticación el Citrix Online plug-in para conectarse a donde hemos indicado anteriormente, lo introducimos…
Y tendríamos ya de forma rápida y transparente las aplicaciones que deban usar nuestros usuarios!
Videos de Citrix TV sobre configuración de Citrix Merchandising Server:
How To: Descargar Plug-ins desde Citrix Merchandising Server
How To: Creando reglas en Citrix Merchandising Server
How To: Configurando distribuciones en Citrix Merchandising Server
How To: Configurando la sincronización entre el Directorio Activo y Citrix Merchandising Server
How To: Ver y descargar informes de desplieges en Merchandising Server
How To: Tratando LOG’s en Citrix Merchandising Server
How To: Desinstalando un cliente desdeMerchandising Server
How To: Modificando archivos de metadatos (Metadata Files) para los plug-ins
How To: Configurando certificados SSL en Citrix Merchandising Server