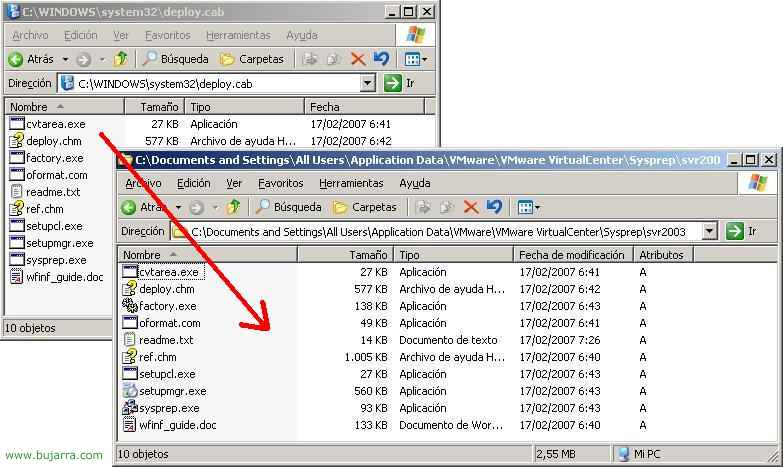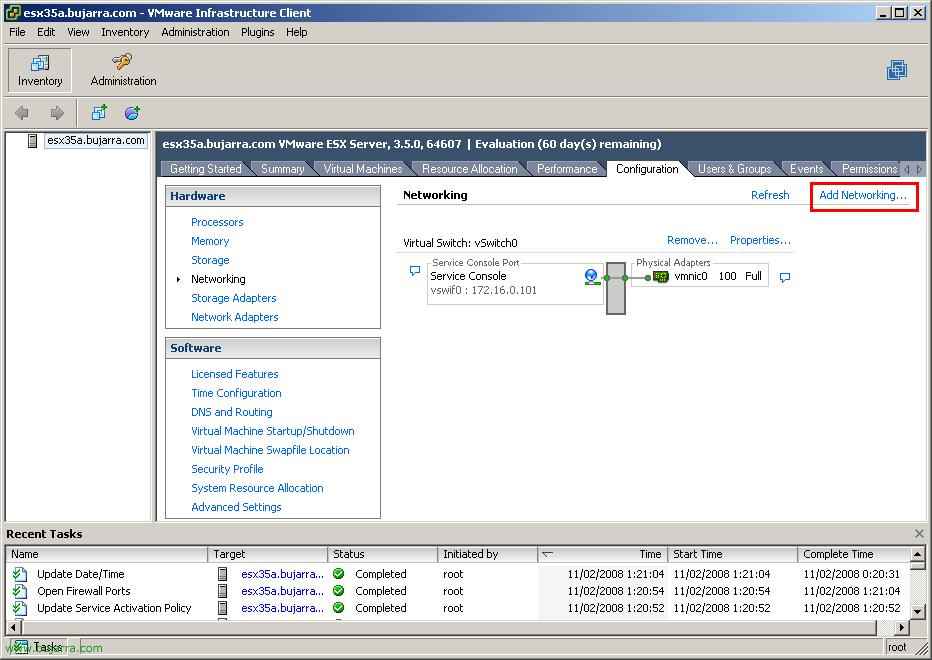
Configurando Redes virtuales – Switches virtuales en VMware VirtualCenter
En este documento se explica cómo configurar la red de un servidor ESX 3.5, mediante un switch virtual, que es para crear redes virtuales, para conectar máquinas virtuales entre ellas, o que se enruten, o para uso de HA o administración . Se da por hecho que un host soporta cómo máximo 4 NICs, en mi caso será un servidor con dos conexiones de red. Lo ideal es tener todo redundante, por si se cae una interfaz que la otra tenga las mismas conexiones, o si no, para dividir el tráfico y que el tráfico de las MV vaya por una NIC (x ejemplo). Tenemos tres tipos de conexiones a configurar:
Tipo 1 – Red de máquina virtuales: Sirve para crear una red virtual para conectar entre sí las máquinas virtuales, tiene que existir una conexión como mínimo para que las MV se vean entre sí.
Tipo 2 – Red de VMKernel: Crea una red para conectar a un iSCSI o NFS cómo sistemas de almacenamiento o hacer VMotion directamente!
Tipo 3 – Red de Service Console: Sirve para administrar nuestro host, por defecto lo será un interfaz, pero puede ser interesante tener un par de adaptadores en la red del Service Console.

Bien, primero de todo es conectarse al host en cuestión con el cliente de VMware Infrastructure Client. todo esto se configura dentro de la pestaña de “Configuration”, en la parte de “Networking”. Ahí veremos los switches virtuales que tengamos, nos indicará que tipo de red es y si está conectado o no a un adaptador físico de red. Según instalamos un servidor ESX siempre tendrá una conexión de tipo Service Console, que será la que usemos para administrar nuestro servidor ESX. Lo que tenemos que hacer es agregar en cada host, el tipo de conexiones que nos interese. En este documento crearemos un tipo de cada conexión para que este host pueda tener máquinas virtuales en él, y que entre ellas se vean, además crearé un tipo de red de VMkernel para usar VMotion, ya que tengo otros hosts y usaré HA y DRS. Para crear un tipo de red pulsamos en “Add Networking…”

Nos salta un asistente, seleccionamos el tipo que nos interese, empiezo por VMkernel, (nos da igual cual), “Next”,

Al crear un tipo de conexión nuevo, nos pregunta si crearemos un nuevo switch o si la conectaremos a un switch diferente y crearlo. Lo normal sería un switch para cada adaptador físico. Así que yo usaré el switch virtual existente, “Next”,

Seleccionamos un nombre para la conexión y por supuesto si la usaremos para VMotion, debemos marcar el check “Use this port group for VMotion”, podemos crear VLANes si nos interesan, debemos asignarle una dirección IP y una máscara de red. “Next”,

Comprobamos el resumen de la conexión y pulsamos en “Finish” para crearla.

Para poder usar VMotion necesitamos una puerta de enlace para mantenerse siempre en conexión con ella, ya que cuando esa puerta de enlace no le responda se dará por hecho que hay una caida de servicio. Así que respondemos “Sí”,

E introducimos la puerta de enlace que queremos que use el VMkernel,

En la pestaña de “DNS Configuration” podemos comprobar los parámetros de red que podríamos cambiar, cómo el nombre del host, su dominio o directamente los servidores DNS. “OK”

Comprobamos que ya tenemos una red de VMkernel en el switch virtual número 0 (vSwitch0). Queda por lo menos crear un tipo de conexión para las máquinas virtuales, así que de nuevo pulsamos en “Add Networking…”

En el asistente seleccionamos “Virtual Machine” para crear este último tipo de conexión, “Next”,

En este caso yo crearé otro switch diferente para conectarlo al otro adaptador de red que tengo, aunque esto es dependiendo de la configuración que quiera tener. “Next”,

Es importante que cuando usemos HA, los tipos de red se llamen iguales en los diferentes Hosts, ya que si queremos migrar una MV de un host a otro es un requisito, yo le dejo con el nombre predeterminado “Virtual Machine Network” & “Next”,

Comprobamos la red para las máquinas virtuales que tiene todo correcto y pulsamos en “Finish” para crearla.
Bueno esto es algo breve de cómo crear redes virtuales con los switches virtuales y poder conectar entre sí máquinas virtuales o directamente poder administrar los host desde varios adaptadores físicos con el VMware Infrastructure Client o para poder usar VMotion cómo configurar la red.
www.bujarra.com – Héctor Herrero – nh*****@bu*****.com – v 1.0