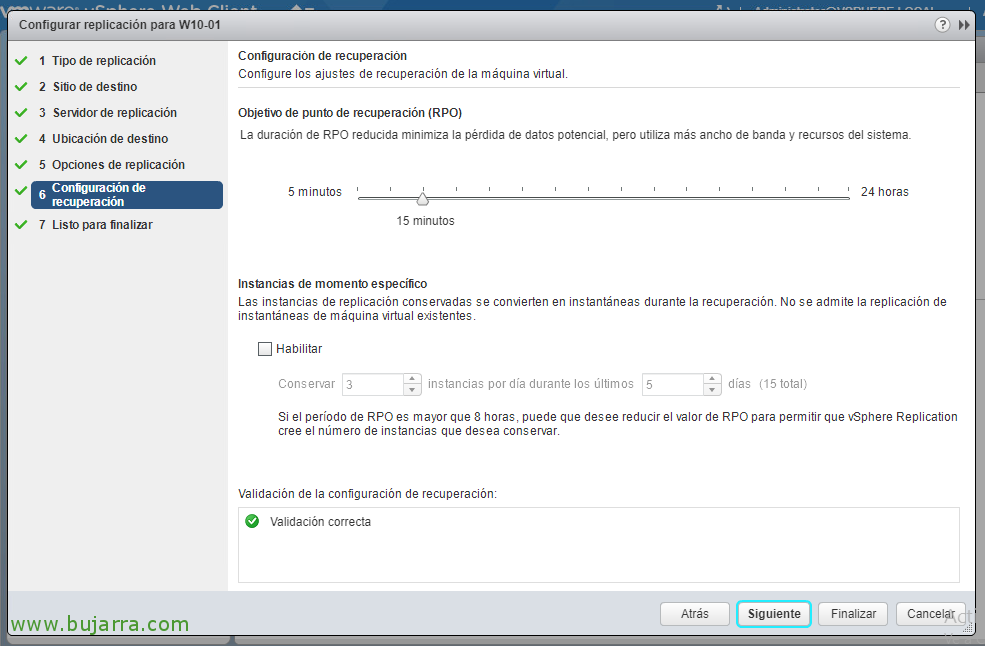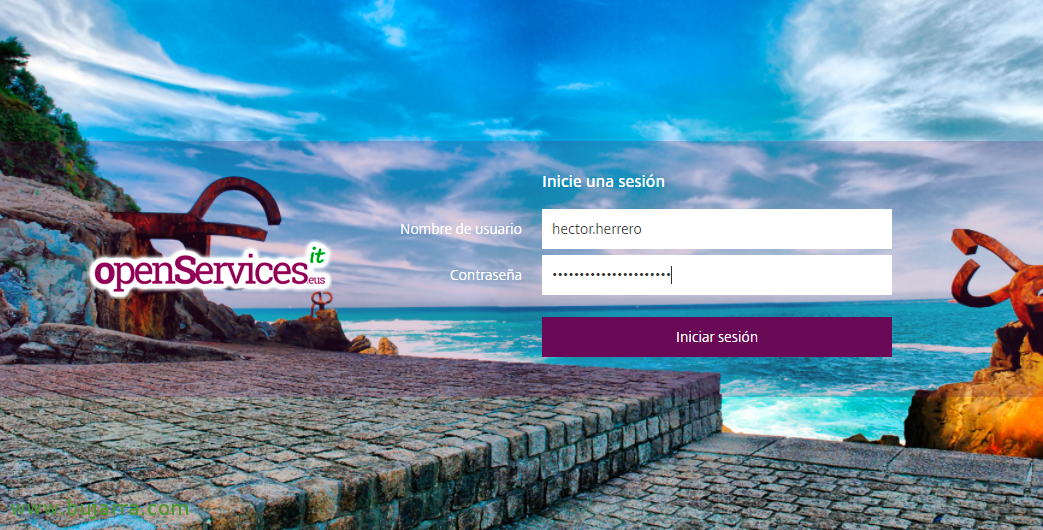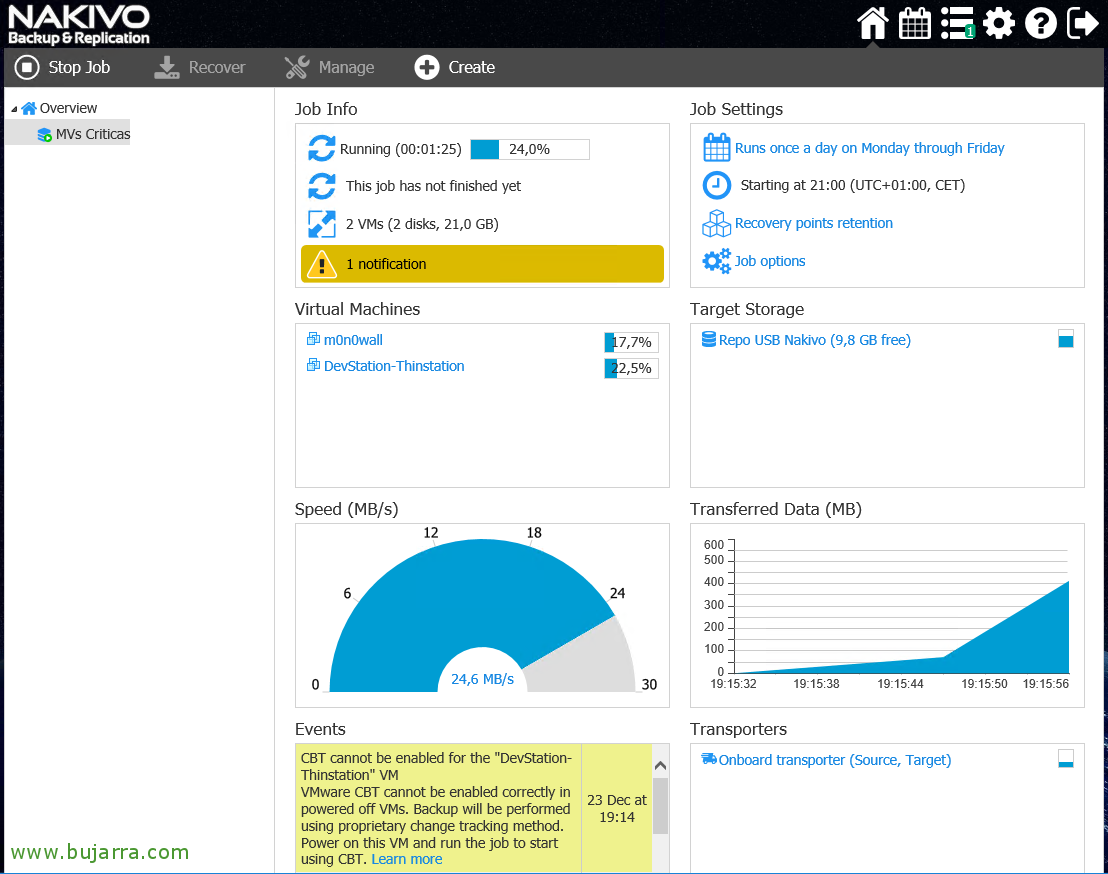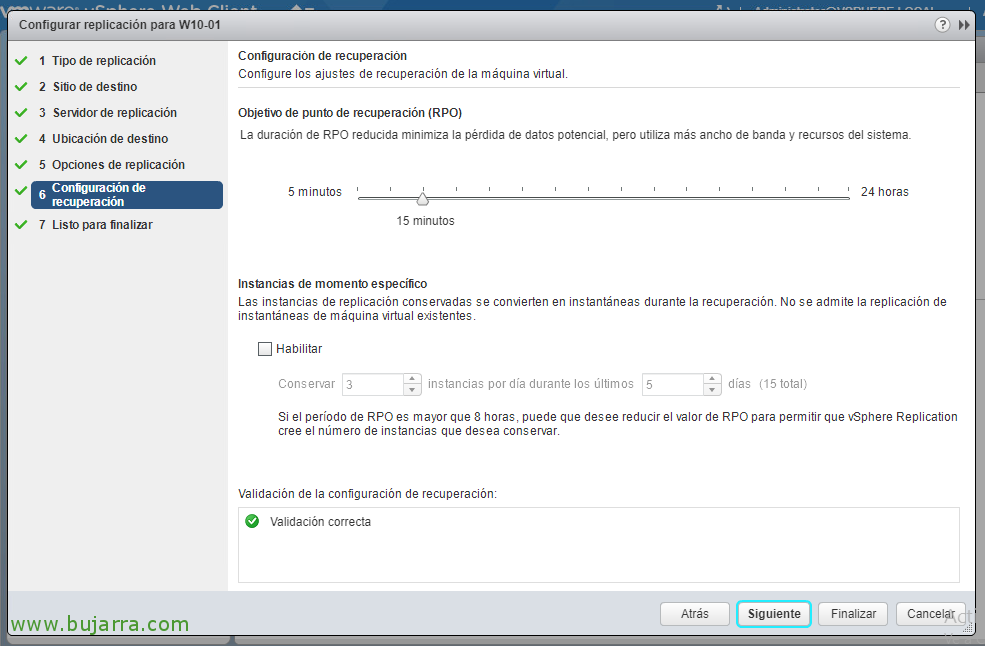
Configurando VMware vSphere Replication 6.5
Siguiendo con la serie de posts sobre VMware vSphere 6.5, hoy veremos algo bastante importante, la réplica de máquinas virtuales en nuestra infraestructura virtual, cómo protegernos ante un desastre en nuestro datacenter. Configuraremos inicialmente los requisitos y posteriormente veremos cómo hacer una réplica de una máquina virtual y cómo hacer una recuperación o failover en caso necesario!
Configuración de vSphere Replication
Necesitaremos al menos dos virtual appliance de vSphere Replication, uno en cada Sitio, gracias a ellos podremos replicar cualquier máquina en cualquier sentido y permitirnos un failover programado o evitar desastres!
Debemos desplegar el primer appliance de vSphere Replication en nuestra infraestructura, para ello, sobre un host ESXi o clúster con botón derecho > “Implementar plantilla de ovf…”
Seleccionamos archivo local y lo buscamos desde “Examinar”,
Seleccionamos los 5 ficheros necesarios que nos habremos descargado, “Abrir”,
Seleccionamos la carpeta o datacenter donde ubicaremos el primer appliance, “Siguiente”;
Seleccionamos un host de destino donde se ejecutará, “Siguiente”,
Vemos que vamos a desplegar la versión 6.5, “Siguiente”,
Aceptamos la licencia y continuamos,
Indicamos el número de vCPUs para el appliance, 2vCPU o 4vCPU, “Siguiente”,
Debemos seleccionar un dastore de destino y un formato de disco, “Siguiente”,
Seleccionamos la red de máquinas virtuales donde desplegaremos este appliance,
Y le especificamos la configuración de red, tanto su dirección IP, máscara, puerta de enlace, servidor NTP, servidores DNS, contraseña del usuario ‘root’…
Confirmamos la instalación de la extensión en vCenter, “Siguiente”,
Y pulsamos en “Finalizar” para empezar por fin a desplegar el appliance,
Deberemos esperar unos cuantos minutos mientras se despliega nuestro primer appliance!
Lo encendemos y cuando veamos que en consola ha arrancado, seguimos!
Si vamos a “Home” > “vSphere Replication” > “Inicio”, tendremos que verificar y en caso necesario “Configurar” este primer appliance, seleccionándolo del vCenter donde está desplegado,
Ojo que si no vemos esta información, será recomendable cerrar y volver a abrir la sesión en vSphere Web Client,
Nos abrirá la web de gestión del vSphere Replication Appliance, nos validamos como root,
Desde aquí pogremos gestionar cualquier configuración del sistema del appliance así como actualizaciones,
Desde la pestaña de “Configuration”, debemos verificar que tenemos en ‘LookupService Address’ bien configurada la dirección IP o FQDN del PSC, pulsamos en “Save and Restart Service”,
Confiamos en el certificado “Accept”,
Una vez veamos que inició los servicios nos mostrará que se grabo perfectamente la config.
Volvemos al vSphere Web Client y si refrescamos ya lo tendremos bien configurado! Ahora vamos a desplegar el otro appliance de Replication en el otro Site, lo seleccionamos y pulsamos en “Implementar”,
Comenzamos de nuevo el asistente de deplegar el appliance de vSphere Replication, esta vez será un segundo appliance, seleccionamos el Datacenter & “Siguiente”;
Seleccionamos el host de destino, “Siguiente”;
Seleccionamos el datastore de destino y el formato del vDisk,
Debemos igualmente configurar todos los parámetros de red,
Verificamos de nuevo la extensión de Replication, “Siguiente”;
Y si todo es correcto pulsamos en “Finalizar”!
Comenzará el despliegue del segundo appliance de replicación, esperamos unos minutos…
Una vez haya arrancado el appliance, volveremos al vSphere Web Client y refrescamos! Nos detectará un problema en la configuración, lo seleccionamos y pulsamos en “Configurar”,
De nuevo, en este nuevo appliance deberemos corregir la dirección IP de nuestro PSC, grabar y reiniciar los servicios!
Confiamos en el certificado, “Accept”,
Tras unos minutos tendremos ya la configuración grabada!
Refrescamos de nuevo nuestro vSphere Web Client y deberemos ver transcurridos unos segundos toda la configuración perfectamente realizada en nuestros 2 sitios!
Sincronizando máquinas
Haremos un ejemplo de replicar una MV con un RTO de 15 minutos, o sea, cada 15 minutos replicará los bloques que hayan cambiado de la MV a otra MV en otro DataCenter!
Bien, sobre la máquina virtual que queramos proteger y replicar a otro CPD, con botón derecho > “Todas las acciones de vSphere Replication” > “Configurar replicación…”
Seleccionamos como destino “Replicar en un vCenter Server”, “Siguiente”,
Debemos seleccionar el sitio remoto, si no tenemos en la lista es un buen momento para añadirlo, “Siguiente”,
Dejamos por defecto & “Siguiente”,
Debemos pulsar en “Editar” para ubicar la MV en un datastore específico,
Seleccionamos el datastore que nos interese y aceptamos,
Ya podemos continuar con el asistente,
Si el tráfico de replicación usará la WAN deberemos comprimirlo, si no, podemos continuar,
Seleccionamos RTO que deseamos cumplir, en este ejemplo replicaremos la máquina cada 15 minutos,
Si todo es correcto confirmamos y con “Finalizar” quedará configurada la réplica de esta MV, el proceso de replicación se ejecuta de forma automática,
Si vamos al vCenter, pestaña “Supervision”, subpestaña “vSphere Replication” podremos ver las réplicas salientes/entrantes unos informes y configurar contra el cloud. Veremos el progreso y las máquinas que tenemos configuradas,
Recuperación de una MV
Si queremos hacer un failover o directamente levantar una MV que ha fallado en el CPD de origen, seguiremos estos sencillos pasos!
Sobre el vCenter de destino, pestaña “Supervision”, subpestaña “vSphere Replication”, en “Replicaciones entrantes” podremos seleccionar la MV afectada y con botón derecho seleccionar “Recuperación…”
Seleccionaremos si queremos sincronizar cambios en caso que la MV origen esté bien y querramos hacer un failover. O usar los datos existentes ya que la MV origen no existe o está dañada, “Siguiente”
Seleccionamos la carpeta donde dejaremos la MV, “Siguiente”,
Seleccionamos el host donde se ejecutarán sus recursos, “Siguiente”,
Confirmamos si es correcto con “Finalizar”,
… y esperaremos el tiempo necesario mientras sincroniza o directamente levanta la máquina replicada…
Y nada, podremos ver cómo la MV se levantó y en el estado la reconoce como Recuperada!
Si vamos a dejar esta MV ahí, será recomendable pues el deshabilitar y detener la replicación de dicha MV, en el CPD de origen, “Supervision” > “vSphere Replication” > “Replicaciones salientes” > seleccionamos la MV en cuestión y le damos a “Detener replicación”,
Aceptamos y listo!