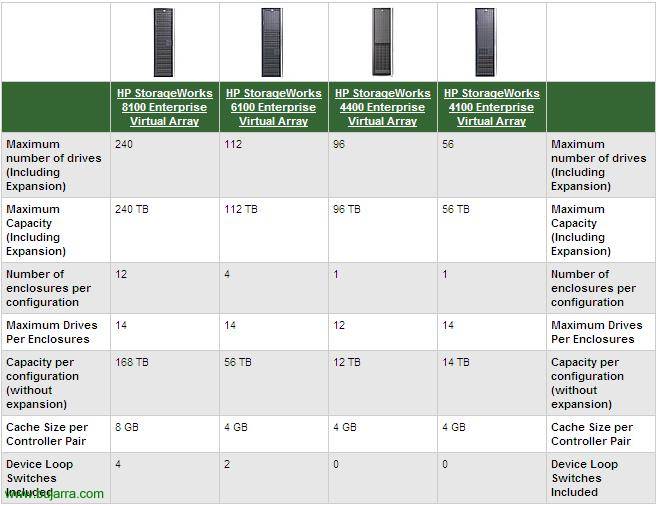
Configurando y administrando una EVA – HP StorageWorks EVA – HP StorageWorks Enterprise Virtual Array – 4100 – 4400 – 6100 o 8100
En este documento veremos a nivel detallado todo el hardware de estas controladoras, los cajones de discos y los switches de fibra. Posteriormente configuraremos una EVA 8000 nueva, creando un grupo de discos nuevos, creando discos virtuales, agregando hosts y presentando estos discos virtuales a los host. A parte actualizaremos el firmware, crearemos snapshots, snapclones… todo esto desde HP Command View.
Como es dificil hacerse con una cabina de discos para aprender, hay utilidades que nos permiten emular este hardware con un software. En el caso que nos toca, este documento se ha realizado con él, ya que es prácticamente imposible hacer un documento completo con una cabina de discos física (por su costo). Puedes bajar el HP EVA Simulation v.2.0 – AKI para practicar.
Introducción – AKI
Descripción del hardware – AKI
Configurando una EVA – AKI
Bueno, en este documento se explicará cómo montar una cabina de discos con todos sus componentes, tanto hardware como software. Será una cabina EVA, o también llamadas: HP StorageWorks 8100 Enterprise Virtual Array, HP StorageWorks 6100 Enterprise Virtual Array, HP StorageWorks 4400 Enterprise Virtual Array y HP StorageWorks 4100.
Más info: http://h20000.www2.hp.com/bizsupport/TechSupport/Document.jsp?objectID=c00365590

En esta gráfica podemos observar las diferentes EVA’s que nos da HP, la funcionalidad en todas ellas es la misma, lo único que las diferencia son las especificaciones, que tengan más capacidad, más discos, más cache…

Está será la vista general del rack, de nuestro armario donde tenemos nuestra EVA, esto es, las dos controladoras, los cajones de discos y los switches de fibra. Tenemos tres vistas, la vista frontal del rack, tenemos también la vista trasera para ver cómo es su hardware y tenemos la parte importante del cableado, para ver cómo la tendríamos que cablear.
Más info: http://h20000.www2.hp.com/bizsupport/TechSupport/Document.jsp?objectID=c00365594
Pasemos a ver detalladamente cada parte de la EVA,

Esto es el cajón de discos o “Disk drive enclosure” siendo la vista frontal y sus componentes. Tiene 14 bahías de para 14 discos duros. Y tenemos tres LED’s frontales:
– EMU Status Indicator: Este LED verde muestra el estado del heartbeat del EMU (Environmental Monitoring Unit).
– Power Indicator: El LED está verde cuando +5 VDC y +12 VDC son correctos (Virtual Display Client)
– Enclosure Indicator: Este LED normalmente permanecerá apagado. Cuando exista algún problema este LED se encenderá.

Bien, continuamos con el cajón de discos o “Disk drive enclosure” siendo la vista trasera y sus componentes. Tenemos tres partes:
– EMU (Environmental Monitoring Unit): A la izquierda, es lo que nos informará del estado del cajón de discos, nos proporciona protección adicional para fallos catastróficos. La EMU detecta condiciones como fallos de alimentación eléctrica, fallos de los ventiladores, altas temperaturas internas, sensores externos de temperatura; comunicando todas estas condiciones a las controladoras. Sus componentes son los siguientes:
+ EMU Status & Heartbeat Indicator: Indicador de estado del HeartBeat, es un LED parpadeante verde.
+ Enclosure Power Status Indicator:El LED está verde cuando +5 VDC y +12 VDC son correctos (Virtual Display Client)
+ Enclosure Fault Indicator:Este LED normalmente permanecerá apagado. Cuando exista algún problema este LED se encenderá.
+ Alphanumeric Status Display: Es una pantalla de dos caracteres, muestra las funciones y estados del cajón o enclosure.
+ Function Select Push Button: La función principal de este botón es seleccionar una función de la pantalla anterior. El indicador permanecerá encendido cuando haya algún error.
+ Display Group Select Push Button: Este botón se usa para ver los grupos de opciones que tenemos en la pantalla, o para ajustar el control de la alarma sonora.
+ RS232 Only Connector: Para uso exclusivo del personal de HP.
+ LCD Only Connector: No se usa.
+ CAB Only Connector: Se usa para EAB (conector RJ45). Es conector del bus de direcciones con la controladora.
+ Funciones principales de la EMU:
.- Usar el ESP (Enclosure Services Processor) para controlar la ESI (Enclosure Services Interface) y comunicarse con las controladoras.
.- Asignar el número del cajón de discos (En).
.- Mostrar la bahía 1 loop ID.
.- Monotorizar el funcionamiento del cajón.
.- Dectectar, reportar, grabar y mostrar las condiciones.
.- Mostrar el estado de la EMU, del cajón y de sus elementos.
.- Implementar acciones correctivas automáticas para ciertas condiciones.
.- Mostrar los datos del estado del cajón a las controladoras.
.- Mostrar el WWN y la dirección lógica de todas las unidades de disco duro.
– I/O Module A y B: El cajón posee dos modulos E/S, A y B, estos son los encargados de enrutar el tráfico de lectura y escritura en los discos, usando el bucle A y el bucle B en una configuración de bucle dual. Están conectados cada uno a un switch de fibra y así comunicarse con las controladoras. Ambos módulos son de funcionalidad idéntica, pero no se pueden intercambiar, el módulo A siempre a la derecha y el módulo B siempre a la izquierda. Sus componentes:
+ Power Switch: Conector de encendido.
+ Copper Cable: Cable de cobre.
+ Port1 Status LED: Muestra el estado del puerto 1.
+ Power Status LED: Si está encendido significa que le llega corriente.
+ Port2 Status LED: Muestra el estado del puerto 2.
+ Loop A/B Input & Output Port – Upper port & Lower port: Cada módulo posee dos puertos de entrada y salida de datos, son los que se conectan a cada controladora o a cada switch de fibra.
– Fuentes de alimentación y ventilación: Dispone de dos fuentes de alimentación en la parte trasera del cajón. Estos son autoajustables y son para países específicos, el AC de voltaje de entrada de 202 a 240 VAC ±10%, 50 to 60 Hz, ±5%, (188 a 264 VAC, 47 a 63 Hz). Las salidas de potencia son los siguientes:
+ 5.1 VDC para la EMU, módulo E/S, placa del circuito y unidades de disco.
+ 12.1 VDC para las unidades de disco duro.
+ 12.1 VDC para las unidades de disco duro.
Sus componentes son los siguientes:
+ Blower 1/2 Status LED: Muestra el estado del ventilador
+ Blower 1/2: Ventilador o extractor.
+ Power Supply 1/2: Fuente de alimentación.
+ Power Supply Cable 1/2: Cable de alimentación.
Más info: http://h20000.www2.hp.com/bizsupport/TechSupport/Document.jsp?objectID=c00365591

Bien, este es el switch de fibra, la imagen superior es la vista frontal de uno de ellos y esta imagen inferior la parte posterior. Aquí será donde conectaremos los cables de fibra de los cajones de discos, las controladoras o nuestros servidores (la red SAN – Storage Area Network) a las HBA’s. Todo ello por duplicado, tanto el cableado como los switches. Se distinguen los siguientes componentes:
– Network Port: Puerto de red.
– Port Bypassed Indicator: Si el LED está encendido, indica que el puerto está en modo bypass.
– SFP Status Indicator: Si el LED está encendido indica que todo es correta, que hay conexión.
– Port: Puerto de fibra.
– Power Supply Cable: Cable de alimentación.
– POST Fault Indicator: Cuando el LED ambar se enciende significa que ocurrió algún error en la autoprueba y no funcionará el cambio.
– Over Temp Indicator: Cuando el LED ambar se encienda significa que la temperatura ambiente ha superado los 40 ºC. Se debe solucionar el problema hasta que se apage el LED.
– Power Indicator: Cuando el LED verde está encendido indica que el switch está conectado y la alimentación interna funciona.
– Loop Operational Indicator: Cuando el LED verde se enciente indica que el bucle del canal de fibra ha terminado la inicialización y ya está en funcionamiento.
Más info: http://h20000.www2.hp.com/bizsupport/TechSupport/Document.jsp?objectID=c00365592
Más info: http://h20000.www2.hp.com/bizsupport/TechSupport/Document.jsp?objectID=c00365595

Estas son las controladoras, las EVA’s. En la imagen superior se puede observar la vista frontal y en la imagen inferior la vista posterior con todos sus componentes.
Descripción de la parte frontal de las controladoras:
– WWN and Checksum Label: World Wide Name hace referencia a un identificador único en una red de almacenamiento de fibra óptica o SAS. Cada WWN es un número de 8 bits derivado del OUI (los tres primero bits) e información suministrada por la empresa. El checksum es una forma de control de redundancia.
– Blower Compartment: Es el hueco donde se situa el ventilador de la controladora.
– Alphanumeric Display: Es la pantalla donde podremos configurar ciertos parámetros/órdenes desde el panel de control OCP.
– Operator Control Panel (OCP): El OCP es el que nos proporciona una interfaz directa a cada controladora. Podemos ver el estado del sistema e información de configuración, podemos apagar el sistema de almacenamiento o administrar la contraseña. Para administrar las controladoras se usa HP Command View EVA, sin embargo si no tenemos un Command View instalado en ningún servidor siempre podremos usar el OCP.
– OCP Push Buttons: Son los botones con los que nos moveremos dentro del OCP, nos servirán para introducir datos o navegar por los menús. Los botones son: Arriba, Abajo, Izquierda, Derecha, Esc y Enter.
– Fault Indicator: Indicador/LED de estado de fallos/errores.
– Controller Indicator: Cuando el LED parpadea todo funciona bien (el hearbeat), el problema sería cuando este LED no parpadea.
– Physical Link Indicator: Cuando este LED verde está encendido significa que hay conexión física entre el almacenamiento y un host, esto es el funcionamiento normal. El problema es cuando este LED está apagado, que significa que no hay conexión física entre el almacenamiento y ningún host.
– Virtual Link Indicator: Cuando este LED verde está encendido significa que todos los discos virtuales que están presentados a los hosts están en perfecto funcionamiento. Cuando el LED está ambar significa que hay algún disco virtual que no está funcionando bien. Cuando el LED está apagado significa que no hay discos virtuales presentados a los hosts.
– Cache Battery Assembly Status Indicator: Cuando el LED está apagado, la bateria está cargada, cuando el LED está encendido la bateria se está cargando.
– Unit ID: Este es el LED azul frontal y trasero que nos sirve para encontrar una controladora específica. Es útil cuando tenemos muchas controladoras y necesitamos saber en cual debemos efectuar la operación que vayamos a realizar. Se puede activar desde el Comand View.
Descripción de la parte trasera de las controladoras:
– Mirror Port Status:
– Mirror Port x:
– Host Port Status LED:
– Unit ID:
– Power Switch:
– Power Supply:
– Power Supply Cable:
– Host Port FPx – Fibre Channel Cable:
– UART Port:
– UPS Port:
– Copper Cable – Directly Connects the Controllers:
– Loop Xx Status LED:
– Loop Xx:
– EAB to Controller Pair “Y” Cable:
– SCSI Cable:
Más info: http://h20000.www2.hp.com/bizsupport/TechSupport/Document.jsp?objectID=c00365593
Bien, una vez todo el hardware enrackado, el cableado finalizado, los discos en el cajón ya podemos arrancar las controladoras. Para ello primero le daremos corriente eléctrica a las controladoras y a los cajones de los discos. Para encender las controladoras pulsaremos el botón “Power Switch” de la parte trasera de cada una de ellas.

Bien, pues una vez encendidas y si es la primera vez que las encendemos, debemos introducir el nombre WWN (WorldWide Name) en el display usando los botones del OCP y pulsamos ENTER cuando esté.

Ahora debemos introducir el checksum del WWN de igual forma con los botones del OCP y pulsando ENTER para finalizar.

Esperamos a que arranque…

Seguimos esperando a que arranquen las controladoras…

Bien, ya está arrancado pero está el sistema sin inicializar, lo inicializaremos ahora durante las configuraciones del sistema.

Abrimos un navegador a la dirección IP de la EVA, usaremos https y nos logueamos. Lo ideal sería tener en un servidor instalado el HP StorageWorks Command View EVA, pero si no lo tenemos instalado nos conectamos al URL del System Management de la EVA y desde ahí ya abriremos el Command View.

En el menú izquierdo, tenemos un link para gestionar las controladoras con el HP StorageWorks Command View EVA, así que pulsamos en “command view eva”.

Lo primero de todo es matener actualizado el firmware de las controladoras, así que antes de configurar nada, pulsamos en el botón “Code load”,

Confirmamos que vamos a actualizar el firmware de las dos controladoras y que se reiniciarán, aceptamos.

Bien, ahora tenemos que explorar con el botón “Browse” y buscar el fichero que actualice ambas controladoras. Previamente nos lo habremos bajado de la web de HP de Software & drivers (AKI) y pulsamos en “Next step” para continuar.

Confirmamos de nuevo que actualizaremos ambas controladoras. “Aceptar”,

“Next step” de nuevo,

Debemos aceptar, esto es un mensaje de advertencia para comprobar que es un firmware lo que vamos a instalar, es uno más reciente al que tenemos instalado y si estamos seguros de instalarlo, “Aceptar”,

“Aceptar”,

… esperamos mientras instalamos el firmware en está controladora…

“Finish” en principio parece correcta la instalación del firmware.

Debemos tener cuidado de no apagar la controladora en estos momentos, ya que es posible que todavía se esté subiendo código del firmware a la controladora, “Aceptar”,

Una vez que el firmware ya está instalado, debemos inicializar la controladora para ponerla ya en funcionamiento, pulsamos en “Initialize”,

Aceptamos para inicializar la controladora, a partir de ahora nos borrará el contenido de los discos donde creemos un grupo de discos virtuales. Es normal, ya que mi controladora es nueva, le acabamos de meter los discos y colocar todo el hardware, así que viene sin inicializar, “Aceptar”,

Introducimos el nombre de la controladora en ‘STEP 1: Enter a Name’, y en ‘STEP 2: Enter the number of disks’ introducimos el número de discos físicos con los que queremos crear ya el primer grupo de discos. Pulsamos “Advanced options” para continuar,

En ‘STEP 3: Select a drive type’ marcamos “Online” (Es un tipo de alta capacidad y alto rendimiento). En ‘STEP 4: Set the system date/time’, indicamos la forma de configurar la hora que querramos. “Next”,

En “STEP 5: Resquest a disk failure protection level” es un sistema adicional para evitar perdidas de datos, si posteriormente podremos crear diferentes tipos de RAID con este grupo de discos, ahora podemos agregar un disco o dos adicionales por si se estropeara uno de ellos. Seleccionamos la opción que nos interese (None, Single o Double), “Next”

En “STEP 6: Enter a Console LUN ID” es donde le indicaremos un ID a este grupo de discos que estamos creados, es importante fijarse bien en el ID para futuras configuraciones. Además podremos agregar comentarios para saber para qué es este grupo de discos. “Finish” para crearlo.

Nos sale un mensaje indicando que se inicializará el sistema con la configuración que hemos indicado, si es correcto aceptamos,

… esperamos mientras se completa el proceso…

“OK”, y sólo “OK” 😉

Podemos ver en el resumen que ya tenemos un grupo de discos o ‘disk group’ con 8 discos en él y que nos quedan 76 discos por usar.

Una vez tenemos un grupo de discos ya podremos crear discos virtuales, que es donde trabajarán nuestros servidores, donde ya podremos guardar nuestros datos. Así que vamos al apartado de ‘Virtual Disks’ y desde ahí podremos crear discos virtuales y directorios para organizarlos mejor, así que creamos primero un directorio para meter dentro los discos virtuales. Pinchamos en “Create folder”,

En ‘STEP 1: Enter a Name’ introducimos el nombre de este directorio y un comentario opcionalmente. Pulsamos en “Finish”,

… esperamos mientras se crea el directorio…

“OK”,

Una vez dentro del directorio que acabamos de crear vamos a crear un disco virtual de ejemplo. Así que pulsamos en “Create Vdisk”,

En “STEP 1: Enter a Name” introducimos el nombre del disco virtual, en ‘STEP 2: Select a disk group’ debemos seleccionar el grupo de discos donde querramos meter esta LUN que estamos creando. Así que como antes hemos creado un grupo de discos con 8 discos, veremos que ahí lo tendremos con la capacidad disponible. En ‘STEP 3: Select a Redundancy level and Size’ seleccionaremos el nivel de protección que deseamos a nivel RAID, tenemos tres opciones, RAID0 (Vraid0), RAID5 (Vraid5) o RAID1 (Vraid1), indicandonos el espacio libre que quedaría si usamos ese nivel de protección; y escogemos la capacidad que nos interesa que tenga esta LUN, en mi caso 80Gb (en ‘Desired Size’). En ‘STEP 4: Select a host’ es para presentárselo a un servidor, pero todavía no los he dado de alta, así que seguimos pulsando “Advanced Options”,

En ‘STEP 5: Select a LUN Address’ dejamos como ‘No LUNs Avaliable’, así nos indicará el valor por defecto comenzando desde el más bajo (del 1 al 255). En ‘STEP 6: Select a path preference and mode’ seleccionamos el path o camino que queremos que use está LUN (Path A-Failover only, Path A-Failover/failback, Path B-Failover only o Path B-Failover/failback). En ‘STEP 7: Enter the OS Unit ID’ indicaremos el ID a la LUN, esto es más de Solaris, Tru64… para Windows no indicaremos nada, dejamos el ID a 0. “Next step”,

En ‘STEP 8: Select a Write Cache policy’ seleccionaremos nuestra política de escritura (Write-back o Write-through), la primera es la escritura aplazada y la segunda la escritura inmediata o directa (Más info AKI). En ‘STEP 9: Select a Mirror Cache policy’ indicaremos si queremos que el caché tenga espejo también o no. En ‘STEP 10: Select a Read Cache policy’ (On: escritura aplazada o Off: escritura directa), “Next step”,

En ‘STEP 10: Set write protection’ indicaremos si queremos que sea una LUN de sólo lectura (‘Read only’) o una LUN donde se puedan escribir datos (‘Read/write’). En ‘STEP 11: World Wide LUN Name’ del disco virtual en el formato: 6xxx-xxxx-xxxx-xxxx-xxxx-xxxx-xxxx-xxxx podemos meterlo a mano, pero es aconsejable dejarlo por defecto. “Next Step”,

Podemos poner algún comentario (opcional) y pulsamos en “Finish” para crear el disco virtual o Vdisk o LUN.

… esperamos mientras lo crea…

“OK”,

Podemos crear una imagen exácta de una LUN por si necesitamos hacer un backup o copiar sólo su contenido, lo ideal es sacarle una foto o también llamado ‘snapshot’. Para ello, sobre el disco virtual seleccionamos la opción “Create Snapshot”, a parte si volvemos a crear otro snapshot luego, sólo nos copiará la información modificada,

En ‘STEP 1: Enter a Name’ indicamos el nombre del snapshot, podemos usar variables como ‘==Current date-time==’ para dar más información exacta de cuando es el snapshot, pulsamos en “Advanced options”,

Seleccionamos si nos interesa crearle redundancia o no, con algún Vraid. En ‘STEP 5: Select an allocation policy’ podemos elegir entre ‘Fully-allocated’ (Espacio ineficiente) o ‘Demand-allocated’ (Espacio eficiente), “Next step”,

Seleccionamos si queremos o no una política de cache de lectura en ‘STEP 7: Select a read-cache policy’ (On u Off), “Next step”,

IDEM que anteriormente, “Next step”,

Pulsamos en “Finish” para crear este snapshot,

… y esperamos mientras crea la copia de la LUN…

“OK”,

Podemos observar que ya tenemos un snapshot en la vista lateral izquierda.

Bien, ahora vamos a crear los hosts, esto es, los servidores que están conectados a los switches de fibra, para posteriormente presentar las LUN’es a los hosts, y que cada host vea su LUN y no las que no deba ver para mayor seguridad. Se crean tantos hosts como servidores conectados tengamos. Primero antes de crear los host voy a crear directorios para organizarlos en ellos, así que en Hosts, pulsamos en “Create folder”,

Indicamos un nombre y “Finish”,

… esperamos mientras crea el directorio…

“OK”,

Ahora, dentro del directorio crearemos un nuevo host, pulsamos en “Add host”,

Indicamos el nombre del servidor que querramos agregar, normalmente será el mismo nombre que tenga el servidor (para evitar lios), indicamos su dirección IP, y buscamos su WWName desde el combo ‘Port WW Name’, será el World Wide Name de una de sus HBA’s, posteriormente agregaremos los demás WWN si tiene más. Seleccionamos su sistema operativo en ‘Host OS’, y pulsamos en ‘Add Host’ para crearlo,

… esperamos mientras se crea…

“OK”,

Este sería el Host, lo podemos ver desde el panel lateral también.

Si queremos agregar más puertos WWN, por que lo más normal es que tenga por lo menos otro, de otra HBA, pinchamos en la pestaña ‘Ports’ y agregaremos el puerto desde ‘Add port’,

Desplegamos el combo y seleccionamos el WWN de su otro adaptador (su WWID). Y pulsamos en “Add port” para crearlo,

… esperamos mientras se modifica…

“OK”,

Ahora que ya tenemos por lo menos un host, si queremos que este host o servidor pueda ver una LUN o un Vdisk pulsaremos en la pestaña ‘Presentation’ y después en el botón “Present”,

Seleccionamos el o los hosts que querramos presentar a alguna LUN y pulsamos en “Assign LUN”,

Seleccionamos el ID de la LUN que queremos presentarle y pulsamos en “Finish”,

… esperamos mientras guarda los cambios…

“OK”,

Y ya podemos ver en las propiedades de este host los Vdisk a los que tiene acceso, el nombre y el ID.

Además, podemos crear Snapclone’s, esto es igual a un snapshot pero la diferencia es que esto copia toda la LUN, incluso si no está completa, ocupa lo mismo que la LUN origen. Para crear un Snapclone, pulsamos en el botón “Create Snapclone” desde las propiedades del Vdisk. Y seguiríamos el asistente.

Tenemos más opciones, si vamos a “Agent Options” y ahí tenemos “Discover storage systems”, podemos forzar que refresque y escanee de nuevo los sistemas de almacenamiento, por si no ve algún disco…

Tarda unos segundos mientras refresca y le damos al “OK”, ya podríamos ir a comprobar si ve el hardware nuevo.

En “Storage system password access” es donde podremos asignar una contraseña a las controladoras.

Dentro de esta opción, podemos habilitar una contraseña (‘Enable’), deshabilitarla (‘Disable’) o cambiarla (‘Change’).

Al habilitar la contraseña, aquí es donde indicaríamos cual es el password & “OK”.

En “Licensing options” administraremos las licencias de la EVA,

Podemos ver la licencia actual (‘View previously entered license keys’) o meter una nueva (‘Enter new license key’),

Esta sería la licencia que tengo actualmente, una de demo.

En “User interface options” podremos cambiar ciertos puntos del aspecto del Command View,

Por ejemplo si queremos usar o no asistentes de configuración (‘Use wizards for creating Vdisks and adding hosts’), o los árboles cuantos objetos máximos nos mostrarán en la vista (‘Tree objects displayed’), o el S.O. de los hosts (‘Default operating system for new hosts’)…

Más, si nos situamos en el menú de la izquierda, podremos observar la configuración de hardware de nuestro entorno, de la EVA. Vemos que pone ‘Rack 1’, esto es nuestro armario rack, si disponemos de varios, lo normal es renombrarlos para reconocerlos más fácilmente. Dentro de cada rack tendremos las controladoras (‘Controller’) y los cajones de discos (‘Disk Enclosure’), y dentro de los cajones de discos pues las bahías de los discos (con o sin disco duro) o ‘Disk Bay’.
Lo normal es ir configurando los nombres a nuestra medida, renombrar cada apartado para evitar problemas de confusiones.

Estás serían las propiedades en sí de una de las controladoras de discos (EVA), la pestaña “General” detallando el estado de ella.

En la pestaña “Hosts Ports” veremos el estado de las conexiones de fibra de los hosts conectados,

En la pestaña “Device Ports” vemos el estado de los puertos.

Y en la pestaña “Enclosure” vemos el estado del cajón en sí, de las controladoras, temperaturas…

Si vamos a “Disk Enclosure X” en el menú izquierdo podemos observar el estado de los cajones de discos, en la pestaña “General” vemos el World Wide ID, el nombre, el estado de la EMU, alarma…

En la pestaña “Power” podemos ver el estado de las dos fuentes de alimentación que tiene…

En la pestaña “Cooling” veremos mediantes los sensores el estado de los discos, las temperaturas y posibles alarmas.

En la pestaña “I/O-Comm” veremos el estado de los módulos de E/S así como los puertos de fibra.

Finalmente si vamos a “Disk Bay X” en el menú izquierdo podremos ver el estado de las bahías de discos, sus posiciones, esto en la pestaña “Disk Bay”,

Y por último podremos comprobar a más detalle en la pestaña “Disk drive” el disco duro que está en esa bahía, podremos toda su información.
www.bujarra.com – Héctor Herrero – nh*****@bu*****.com – v 1.0









































