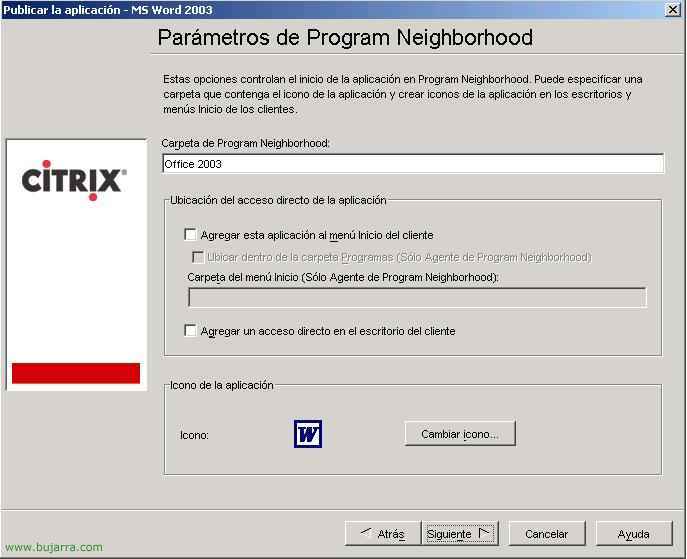Instalación del primer servidor Citrix Presentation Server 4.0
En este documento se muestran los pasos correctos que habría que realizar para la instalación de un servidor Citrix Presentation Server 4.0.
Requisitos previos a la hora de instalar el servidor:
– Si vamos a usar la interfaz web para que se nos conecten los clientes hay que instalar el complemento IIS y ASP.NET
– Instalar Terminal Server (obligatorio)
– Renombrar unidades del servidor (aconsejable), explicación: Si queremos que los usuarios cuando se conecten a las aplicaciones publicadas tengas sus letras de unidad como en sus puestos y cuando quieran guardar por ejemplo un documento de Word en su disco C: realmente que sea el C: del PC cliente y no el C: del servidor.
Una vez claro lo que queremos comenzamos a instalar Citrix. Yo como es mi primer servidor de Citrix haré una instalación completa de todos los componentes. Por ejemplo la interfaz web sólo la instalare en este servidor, el servidor de licencias también… no necesitamos duplicar en la red todos estos componentes, con que haya un servidor de licencias sobra…

Vamos a “Inicio” > “Panel de Control” > “Agregar o quitar programas” > “Agregar o quitar componentes de Windows” y seleccionamos el componente de “Terminal Server” para que funcione “Presentation Server”, ahora hay que agregar dos componentes más en “Servidor de Aplicaciones”.

Si usamos un sitio web al que queremos que se nos conecten los usuarios necesitamos instalar el complemento de IIS (Internet Information Server) y ASP.NET para un funcionamiento correcto. Marcamos ambos componentes y aceptamos.

Siguiente,
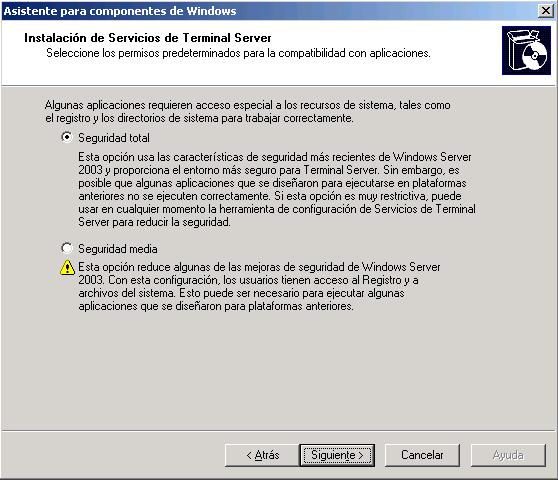
Indicamos “Seguridad total” y damos a Siguiente,

Si tenemos un servidor de licencias de Terminal Server ya instalado lo indicamos, y si es una demo lo que queremos tenemos 120 días para probarlo. Siguiente,

Licencia por dispositivo, indica que todos los clientes que se nos vayan a conectar tienen su propia licencia ya instalada. Siguiente,

…

Finalizamos

Y tenemos que reiniciar de forma obligatoria, marcamos Sí.

Una vez reiniciado lo más importante es renombrar los discos cuanto antes, es opcional, pero si lo vamos ha hacer lo haremos ya, por que más tarde tendremos problemas si tenemos algo ya instalado. Metemos el CD de Citrix, accedemos a su raiz y ahí veremos un “DriverRemap.exe” lo ejecutamos desde ahi para cambiar las letras de las unidades del servidor.

Donte tengo instalado todo, mi partición del sistema es C:, la voy a cambiar a M: para cuando se logeen los usuarios a cada uno les conecte sus unidades con las mismas letras, les ponga su CD si es D: en D: por si quieren guardar algo en C: que sepan que es su C: del disco… En la imagen se ven las unidades nuevas que tendré, Acepto.

Esperamos a que modifique las unidades…

Es obligatorio reiniciar para que ya trabajemos con las nuevas unidades de disco. Sí.

Una vez reiniciado mi servidor y todas las unidades bien, lo que hay que pensar es que tipo de base de datos vamos a usar para instalar la comunidad de citrix, tenemos tres opciones, una BD de Access, una BD de SQL MSDE, o una BD de SQL Server 2000 ya exitente. Si tenemos un servidor en la red con un SQL 2000 lo aprovecharemos e instalaremos la instancia en ese, para que todo vaya más ligero y omitiremos los siguientes pasos. Yo voy a instalarme una minisdistribución de SQL llamada MSDE, donde instalare mi BD. Para instalarla, metemos el CD de Citrix, vamos a una carpeta llamada “Support” y dentro de ella una llamada “MSDE”, abrimos el “SetupMsdeForMetaFrame.com” para instalarlo, no hay que hacer nada más.

Nos muestra que nos está instalando la versión MSDE de SQL, esperamos a que finalice, a diferencia de cualquier asistente este no nos dirá que ha finalizado correctamente, sólo nos indicará si hay algún error, se cierra sola la pantalla.

Vale, una vez finalizado con los requisitos, comenzamos la instalación de Citrix Metaframe, metemos el CD de Citrix y en el autorun nos abre este menú, seleccionamos “Instalaciones y actualizaciones del producto”.

Pinchamos en “Instalar Metaframe Presentation Server 4.0 y sus componentes”

Aceptamos la licencia y bajamos el “scroll” hasta abajo, pulsamos sobre “Siguiente”

Nos instalará otros requisitos necesarios como el .NET, Java y J#, simplemente damos a “Siguiente”.

Instalamos todos los complementos que nos interese. Marco todos menos el “Centro de documentación” por que simplemente me copiará unos PDF al servidor del CD. El componente “Metaframe Access Suite Licensing” es un complemento que usaremos para tener la licencia de todos los servidores Metaframe de la red, y con uno en la red basta. “Access Suite Console” es simplemente una consola de administración (podremos instalarla en nuestros PC’s para administrar de forma remota servidores metaframe) al igual que la consola “Presentation Server Console”; la “Interfaz Web” será para que los clientes se conecten a nuestro servidor metaframe simplemente accediendo a una web (“sin clientes”, bueno, un ActiveX, un cliente web ligero). Damos a Siguiente.

…

Este asistente nos instalará el servidor de licencias,

El path por defecto donde nos instalará el servidor de licencias, está bien,

Los componentes que nos instalará, el primero es la consola de administración (funciona por interfaz web) y el siguiente es el servicio que correrá en el servidor y tendra las licencias (.lic), damos a “Siguiente”

En este path es donde nos guardará las licencias, por defecto debemos instalarlas desde la consola de licencias, pero si tenemos algún problema con el complemento por que no funcione, podemos copiar el fichero .lic a esta ruta. Damos a Siguiente,

IIS y Siguiente

Sí, necesitamos reiniciar IIS, Siguiente,

Siguiente,

…

Vale, esto bien, pulsamos en Finalizar para que siga instalando los siguientes complementos,

Ahora nos va a instalar la consola del producto “gordo” que sería el servidor Presentation Server, donde publicaremos las aplicaciones, crearemos sitios web… pulsamos sobre “Siguiente” para comenzar.

El path donde nos lo instalará, está bien por defecto.

Seleccionamos los productos de la consola “Access Suite” que queremos que tenga, lo normal serán todos los productos para poder administrar todo, Damos a “Siguiente”

“Siguiente”,

…

“Finalizar”

… esperamos mientras sigue instalando requisitos…

Ahora nos instalará (pero no creará) el sitio web, simplemente es una interfaz web para el cliente, para que cuando se conecte a nuestro servidor pueda ejecutar aplicaciones desde este entorno (sin clientes, en teoria). Siguiente,

Este es el path donde nos instalará todo, ok, “Siguiente”,

Esto es importante, ¿queremos que cuando alguien se nos conecte y no tenga el cliente Citrix se lo baje desde la web de citrix.com o desde nuestro servidor? Lo normal es desde nuestro servidor, si no tiene el cliente, le indicará que para conectarse es necesario tener ese componente ActiveX instalado y si no lo tiene lo tiene que descargar desde el vinculo que le indica apuntando a este servidor web. Marcamos la primera opción, “Instalar los clientes del CD de Componentes”, cambiamos el CD, quitamos el de Citrix y metemos el de COMPONENTES, pulsamos sobre el botón “Examinar” y simplemente indicamos donde está la carpeta ICAWEB, Aceptais y aquí ya le podéis dar a “Siguiente”,

Ok, va a comenzar a copiar estos clientes web del CD de componentes al disco duro del servidor web, “Siguiente”,

Vemos como los copia…

Vale, una vez copiados, le damos a “Finalizar”,

Y si no hemos cambiado el CD, lo cambiamos, sacamos de la unidad de CD el de COMPONENTES y metemos de nuevo del de “Citrix Metaframe”,

Ahora empieza lo critico, la instalación del servidor Metaframe, “Siguiente”

En mi caso voy a seleccionar “Advanced Edition” por que voy a instalar más de un servidor Citrix y quiero hacer balanceos de carga entre ellos con el “Load Manager”, si este no es nuestro caso marcamos la versión Standard, “Siguiente”,

Nos indica los componentes que nos instalará en el servidor, la “Management Console” es para administrarlo, el “Load Manager” para configurar balanceos de carga entre servidores Presentation Server, y los otros no harían falta por que son la parte ‘cliente’, el “Program Neighborhood” y el “Agente de Program Neighborhood”, damos a “Siguiente”,

Para nuestra comodidad y si tenemos permisos indicamos que sí, para no estar constantemente metiendo la contraseña.

Vale, como este es nuestro primer servidor lo que vamos a hacer es crear una comunidad, o sea, un conjunto de servidores (como los dominios de Windows); si este no sería nuestro primer servidor claro está que nos deberíamos de unir a una comunidad existente. “Siguiente”,

Le asignamos un nombre a la comunidad de Citrix, y para que el rendimiento sea más óptimo, en vez de usar una BD de Access, usaré una BD de SQL, si tengo un servidor SQL 2000 en la red lo aprovecho seleccionando la segunda opción y con un DSN accedemos a él. En mi caso no tengo un servidor SQL en la red y para eso antes me he instalado la versión ligera de SQL, así que selecciono MSDE. “Siguiente”,

Quién será el administrador de la comunidad, por ahora mi administrador de dominio, luego ya veremos cómo crear más administradores y asignarles diferentes permisos. “Siguiente”,

Aquí podemos indicar cualquiera de las dos opciones, ya que por ahora NO tenemos intalado y configurado un servidor de licencias. Así que o ponemos cual será el futuro servidor de licencias (en mi caso, yo mismo seré), “Siguiente”,

No voy a instalar las licencias ahora mismo por que prefiero primero instalar todo bien y ya después configurarlas, por que de todas formas puede que ahora mi servidor Metaframe no tenga Internet.

Vale, el REMEDO es el control remoto de una sesión Citrix, por ejemplo a un usuario que podamos conectarnos por que tenga algún problema con alguna apliacación de Citrix, impresión… y queramos ver que es lo que le pasa o simplemente para ayudarle con algo que no sabe. Peligro, si prohibimos aquí que no se pueda remedar, o modificamos algún parámetro, después esto ya no se podrá modificar, lo normal es dejarlo como está. “Siguiente”,

Asignaremos un puerto al servicio de XML, podemos dejarlo en el 80, pero hay que tener en cuenta que en el 80 ya tenemos la interfaz web, el servidor de licencias, si tenemos alguna web dentro de la empresa… personalmente suelo cambiarlo y poner otro, pero ojo, si se cambia aquí más adelante también habrá que cambiarlo, ponemos 8081 y damos a “Siguiente”

Dejamos como está, este paso simplemente nos agregara el grupo de “Usuarios” del dominio (o del equipo local, si no estamos en dominio) al grupo de “Escritorio remoto” para tener permisos de conexión, “Siguiente”

Vale, comprobamos que todo está bien y damos a “Finalizar”

“Sí”

Esperamos a que instale el servidor, esta es una parte complicada ya que si tenemos algo raro, nos fallará la instalación, por ejemplo en un controlador de dominio no se puede instalar Citrix Presentation Server 4, o si ha sido, o cualquier otra cosa…

Vale, no vamos a iniciar el asistente de distribución de clientes, así que desmarcamos la opción y cerramos.

Ahora nos instalará la consola de administración, “Siguiente”,

El path por defecto donde instalará la consola, “Siguiente”,

“Siguiente”,

…

“Finalizar”

Vale, ya nos dice si todo nos lo ha instalado correctamente o no, si nos falla en algún punto de la instalación nos lo enseñaría y si volvemos a ejecutar la instalación podríamos seguir por donde lo dejamos. “Finalizar”,

Hay que reiniciar, “Sí” y con esto ya estaría instalado el primer servidor de Citrix.