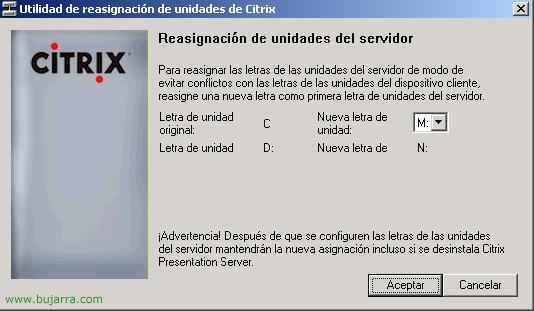
Instalación del primer servidor Citrix XenApp 4.5
Lo primero es saber qué vamos a instalar en un servidor, si será un único servidor, donde se almacenará la BD de Citrix (necesita SQL 2005), si se le instalará un interfaz web para que se conecten los clientes desde la LAN (o más importante, desde internet), si querremos tener las licencias en este servidor o en otro cualquiera, si querremos renombras las unidades de disco, y por supuesto si queremos consolas de administración en estos servidores o directamente en cualquier PC/servidor de la red
– Instalación de requisitos – AKI
– Renombrar unidades de disco – AKI
– Instalación de SQL 2005 Express -AKI
– Selección de componentes – AKI
– Instalación de la Citrix Access Management Console – AKI
– Instalación del Interfaz Web – AKI
– Instalación del servidor de licencias y su consola – AKI
– Instalación de Citrix Presentation Server – AKI
– Instalación de la Management Console para Citrix Presentation Server 4.5 – AKI
Instalación de requisitos,
Si vamos a usar la interfaz web para que se nos conecten los clientes hay que instalar el complemento IIS y ASP.NET.
Instalar Terminal Server (obligatorio)
Una vez claro lo que queremos comenzamos a instalar Citrix. Yo como es mi primer servidor de Citrix haré una instalación completa de todos los componentes. Por ejemplo la interfaz web sólo la instalare en este servidor, el servidor de licencias también… no necesitamos duplicar en la red todos estos componentes, con que haya un servidor de licencias sobra…

Vamos a “Inicio” > “Panel de Control” > “Agregar o quitar programas” > “Agregar o quitar componentes de Windows” y seleccionamos el componente de “Terminal Server” para que funcione “Presentation Server”, ahora hay que agregar dos componentes más en “Servidor de Aplicaciones”.

Si usamos un sitio web al que queremos que se nos conecten los usuarios necesitamos instalar el complemento de IIS (Internet Information Server) y ASP.NET para un funcionamiento correcto. Marcamos ambos componentes y aceptamos.

Siguiente,
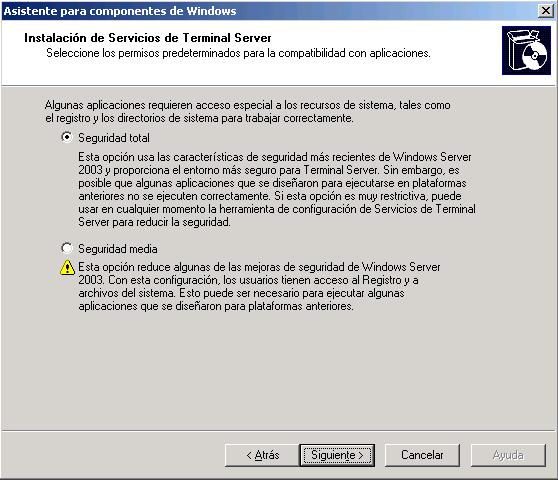
Indicamos “Seguridad total” y damos a Siguiente,

Si tenemos un servidor de licencias de Terminal Server ya instalado lo indicamos, y si es una demo lo que queremos tenemos 120 días para probarlo. Siguiente,

Licencia por dispositivo, indica que todos los clientes que se nos vayan a conectar tienen su propia licencia ya instalada. Siguiente,

…

Finalizamos

Y tenemos que reiniciar de forma obligatoria, marcamos Sí.
Renombrar las unidades de disco,
Aconsejable, explicación: Si queremos que los usuarios cuando se conecten a las aplicaciones publicadas tengas sus letras de unidad como en sus puestos y cuando quieran guardar por ejemplo un documento de Word en su disco C: realmente que sea el C: del PC cliente y no el C: del servidor.

Una vez reiniciado lo más importante es renombrar los discos cuanto antes, es opcional, pero si lo vamos ha hacer lo haremos ya, por que más tarde tendremos problemas si tenemos algo ya instalado. Metemos el CD de Citrix, accedemos a su raiz y ahí veremos un “DriverRemap.exe” lo ejecutamos desde ahi para cambiar las letras de las unidades del servidor.
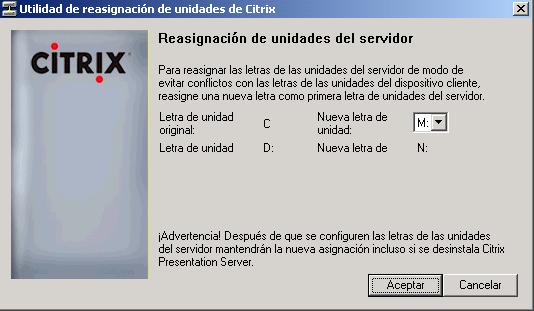
Donte tengo instalado todo, mi partición del sistema es C:, la voy a cambiar a M: para cuando se logeen los usuarios a cada uno les conecte sus unidades con las mismas letras, les ponga su CD si es D: en D: por si quieren guardar algo en C: que sepan que es su C: del disco… En la imagen se ven las unidades nuevas que tendré, Acepto.

Esperamos a que modifique las unidades…

Es obligatorio reiniciar para que ya trabajemos con las nuevas unidades de disco. Sí.
Instalación de SQL 2005 Express,
Esto hay que instalarlo para poder alojar la BD de Citrix, si tenemos algún servidor SQL por la red no haría falta ya que podemos crear una BD en blanco y mediante ODBC conectarnos durante la instalación, si no, instalamos esto en el primer servidor Citrix o en otro cualquiera de la red.

Una vez reiniciado mi servidor y todas las unidades bien, lo que hay que pensar es que tipo de base de datos vamos a usar para instalar la comunidad de citrix, tenemos tres opciones, una BD de Access, una BD de SQL Express 2005, o una BD de SQL Server 2005 ya exitente. Si tenemos un servidor en la red con un SQL 2005 lo aprovecharemos e instalaremos la instancia en ese, para que todo vaya más ligero y omitiremos los siguientes pasos (habría que crear una BD en blanco en el servidor SQL y seleccionarla durante la instalación mediante ODBC). Yo voy a instalarme una minisdistribución de SQL llamada SQLExpress2005 SP1, donde instalare mi BD. Para instalarla, metemos el CD de Citrix, vamos a una carpeta llamada “Support” y dentro de ella una llamada “SqlExpress_2005_SP1”, abrimos el “SetupSqlExpressForCPS.cmd” para instalarlo, no hay que hacer nada más.

Nos muestra que nos está instalando la versión Express de SQL 2005 (con SP1), esperamos a que finalice, a diferencia de cualquier asistente este no nos dirá que ha finalizado correctamente, sólo nos indicará si hay algún error, se cierra sola la pantalla. Si no tenemos el Microsoft .NET Framework 2.0 lo tenemos que instalar antes de esto, para ello iremos al directorio “Support” del CD y dentro de ella a “DotNet20”, instalamos el “dotnetfx.exe”.
Instalación de Citrix – Selección de componentes,

Vale, una vez finalizado con los requisitos, comenzamos la instalación de Citrix Metaframe, metemos el CD de Citrix y en el autorun nos abre este menú, seleccionamos “Instalaciones y actualizaciones del producto”.

Pinchamos en “Instalar Citrix Presentation Server 4.5 y sus componentes”

Aceptamos la licencia y bajamos el “scroll” hasta abajo, pulsamos sobre “Siguiente”

Nos instalará otros requisitos necesarios como el .NET, Java y J#, simplemente damos a “Siguiente”.

Instalamos todos los complementos que nos interese. Marco todos menos el “Centro de documentación” por que simplemente me copiará unos PDF al servidor del CD. Como no tengo servidor de licencias marco “Citrix Licensing” (por supuesto, sólo uno en cada organización), la consola “Access Management Console” es la nueva consola que trae ya casi todas las funciones para la administración, “Citrix Presentation Server” es el complemento principal, el que hará que sea un servidor de aplicaciones y también la consola de “Presentation Server Console”. Damos a “Siguiente”.
Instalación de la Citrix Access Management Console,

“Siguiente” para comenzar la instalación de la “Access Management Console”,

Marcamos todos los componentes que queremos administrar desde esta consola y “Siguiente”

Confirmamos los componentes a instalar y “Siguiente”
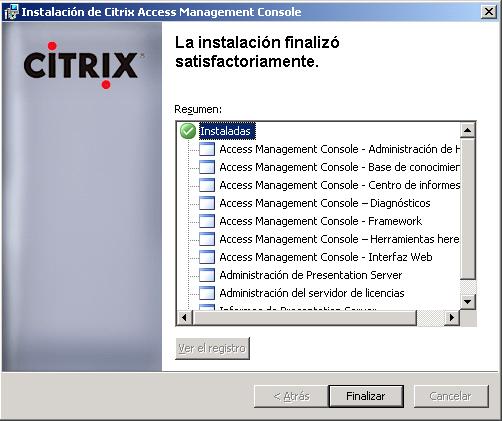
Ok, todo bien, “Finalizar”

Vale, una vez instalada la consola, comienza a instalar el “Interfaz Web” para que los clientes se puedan conectar desde fuera (si fuera necesario), “Siguiente”

El path por defecto del web interface “Siguiente”,
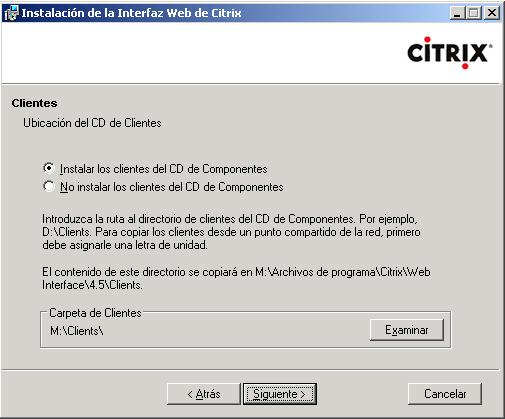
Esto es importante, ¿queremos que cuando alguien se nos conecte y no tenga el cliente Citrix se lo baje desde la web de citrix.com o desde nuestro servidor? Lo normal es desde nuestro servidor, si no tiene el cliente, le indicará que para conectarse es necesario tener ese componente ActiveX instalado y si no lo tiene lo tiene que descargar desde el vinculo que le indica apuntando a este servidor web. Marcamos la primera opción, “Instalar los clientes del CD de Componentes”, cambiamos el CD, quitamos el de Citrix y metemos el de COMPONENTES, pulsamos sobre el botón “Examinar” y simplemente indicamos donde está la carpeta CLIENTS, Aceptais y aquí ya le podéis dar a “Siguiente”,

“Siguiente” para comenzar…

… esperamos mientras se copian los clientes al servidor…

“Finalizar”, y volvemos a meter el CD de Citrix Presentation Server 4.5,
Instalación del servidor de licencias y su consola,
Este servidor de licencias se puede instalar en cualquier servidor de la red, no tiene por que ser un Citrix, tampoco hace falta instalar la consola de administración, si conseguimos los ficheros LIC los podemos guardar en el PATH de licencias, pero sí es aconsejable por el tema de administración. Cómo licenciar está explicado en este documento – AKI.

Bien, ahora nos instalará la consola de licencias y el servidor de licencias. “Siguiente”,

El path de instalación, “Siguiente”,

Para instalar la “License Management Console” necesitamos un servidor web, ya sea IIS o Apache, bueno marcamos ambos componentes para licenciar nuestra(s) granja(s), “Siguiente”,

Este es el path donde podremos manualmente subir los ficheros LIC de licencias, si es que no tenemos el complemento de “License Management Console”, “Siguiente”,

Marcamos nuestro servidor web y “Siguiente”
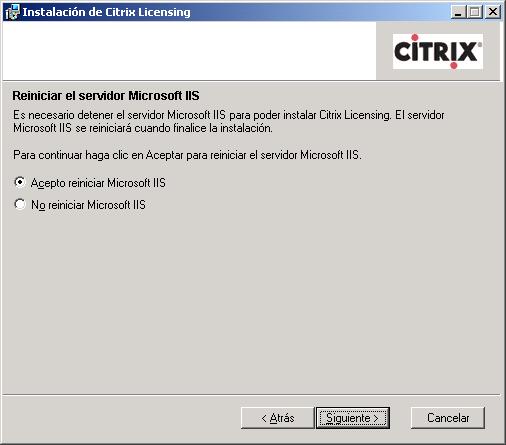
Si podemos marcamos que nos reinicie los servicios web, “Siguiente”
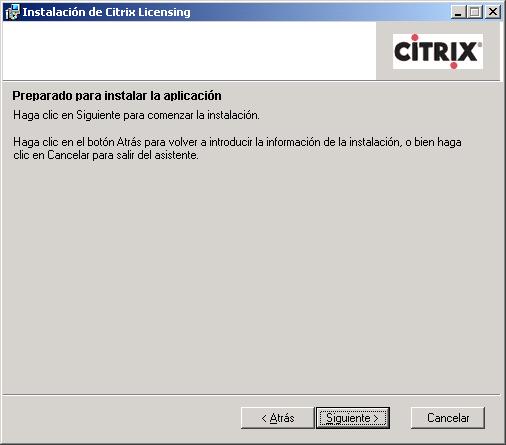
“Siguiente” para comenzar la instalación,
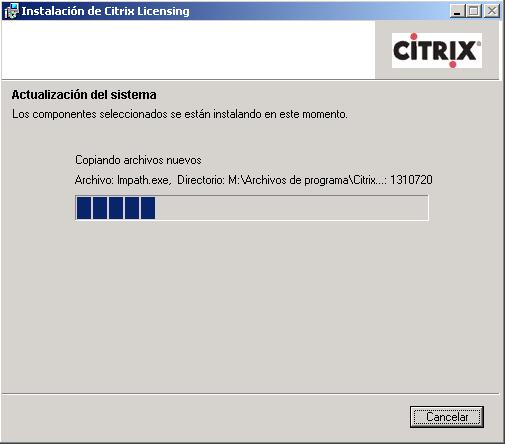
… esperamos mientras copia e instala…
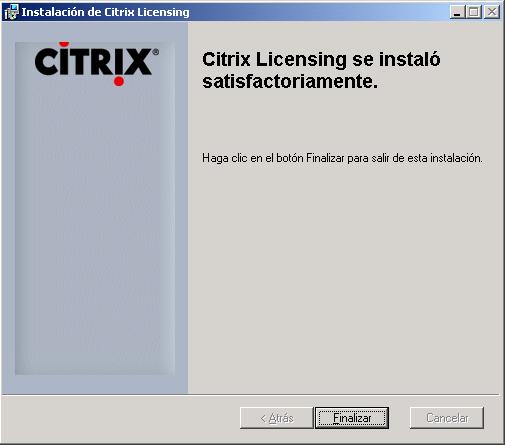
“Finalizar”,
Instalación de Citrix Presentation Server,
Bien, este es el producto gordo de Citrix, el servidor de aplicaciones, requisito previo a esta instalación es tener Terminal Server instalado. No funciona en controladores de dominio, ya que necesita crear usuarios/grupos locales y los DC no lo permiten. Si es el primer servidor crearemos la comunidad y necesita un servidor SQL 2005 para almacenar la BD, si fuera un segundo ya nos podríamos unir a ella con el único requisito de TS.

“Siguiente”

Lo primero es saber que edición hemos adquirido legalmente, puede que tengamos comprada una Standard y algún día ampliemos todo a una Advanced, o tengamos una Advanced con posibilidad de escalar hasta una Enterprise; lo comento más que nada por que podemos instalar la versión más alta (Enterprise) y luego bajar la edicion del servidor a la que tengamos comprada. Por que así ya tenemos todos los componentes instalados si queremos subir de edicion, ya que si ahora instalamos una Standard y un día subimos a una Enterprise o Advanced no tendríamos Load Manager, Installation Manager… así que marcamos “Enterprise Edition” y luego recordaremos bajarlo a la versión que compremos ya que si no el mensaje de licencias incorrectas no parará, “Siguiente”

Marcamos todos los componentes que nos interesen, yo personalmente no instalo el “Agente del Program Neighborhood”, “Siguiente”

Si queremos no tener que andar metiendo siempre la clave para entrar en la consola, habilitaremos el PassThrough con “Sí quiero”,

Si es el primer servidor CTX crearemos la comunidad, si no, nos uniríamos a una existente. “Crear una nueva comunidad” > “Siguiente”,

Le ponemos un nombre a la comunidad, en mi caso BUJARRA, y donde la almacenaremos si en una BD local (Access o SQL) o en un SQL de la red, si tenemos está última posibilidad sería lo adecuado, en mi caso no, y como ya me he instalado el SQL Express 2005 marco “Usar una base de datos local en este servidor” y “Base de datos SQL Server Desktop (SQLExpress)” > “Siguiente”

Indicamos que usuario será el administrador principal de Citrix,

Y si es posible para mejorar la seguridad entre servidores Citrix habilitaremos el cifrado para IMA, marcamos “Habilitar el cifrado IMA” > “Siguiente”,

Si es la primera vez, debemos generar la clave, si ya tenemos dicha clave generada, marcaríamos la primera opción; en este caso “Generar e instalar nueva clave” > “Siguiente”

Donde vamos a guardar esta clave para luego poder usarla con un segundo servidor asegurando la conectividad IMA.
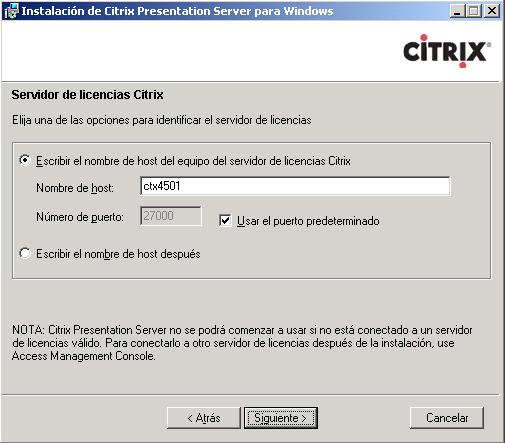
Indicamos el nombre del servidor de licencias de Citrix, “Siguiente”

Se supone que ya tenemos las licencias instaladas o las instalaremos, así que “Continuar con la instalación del producto sin instalar licencias” > “Siguiente”

Vale, el REMEDO es el control remoto de una sesión Citrix, por ejemplo a un usuario que podamos conectarnos por que tenga algún problema con alguna apliacación de Citrix, impresión… y queramos ver que es lo que le pasa o simplemente para ayudarle con algo que no sabe. Peligro, si prohibimos aquí que no se pueda remedar, o modificamos algún parámetro, después esto ya no se podrá modificar, lo normal es dejarlo como está. “Siguiente”,

Asignaremos un puerto al servicio de XML, podemos dejarlo en el 80, pero hay que tener en cuenta que en el 80 ya tenemos la interfaz web, el servidor de licencias, si tenemos alguna web dentro de la empresa… personalmente suelo cambiarlo y poner otro, pero ojo, si se cambia aquí más adelante también habrá que cambiarlo, ponemos 81 y damos a “Siguiente”
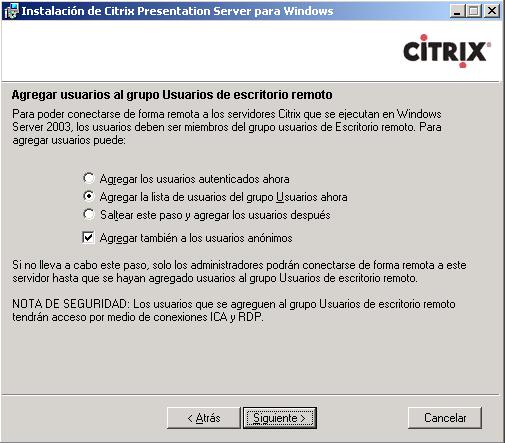
Dejamos como está, este paso simplemente nos agregara el grupo de “Usuarios” del dominio (o del equipo local, si no estamos en dominio) al grupo de “Escritorio remoto” para tener permisos de conexión, “Siguiente”

Comprobamos que todo está bien y “Finalizar”

Esperamos mientras instala…

“Cerrar”
Instalación de la Management Console para Citrix Presentation Server 4.5,
Esta es la consola de administración de Presentation Server, en versiones anteriores era importante, ahora le va quitando funciones la otra consola, podemos instalarla si queremos en nuestro PC para administrar los servidores de forma remota.

“Siguiente”
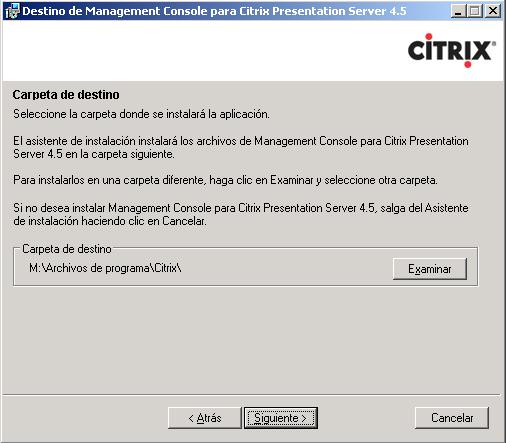
El path x defecto para la consola,

“Siguiente” para comenzar la instalación de la consola,

…

“Finalizar”

Ok, vemos que componentes hemos seleccionado y cuales nos los ha instalado de forma correcta. “Finalizar”

Y habría que reiniciar el servidor CTX para que los cambios surjan efecto. “Sí”, ahora falta meter más servidores a la granja, o publicar aplicaciones, o actualizarlo con parches…









































