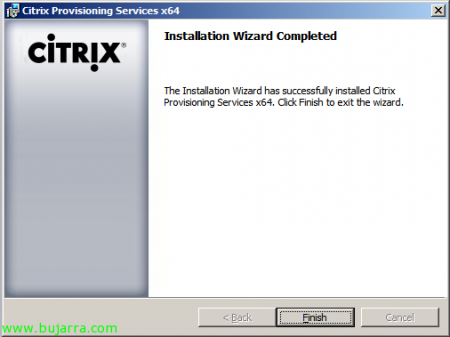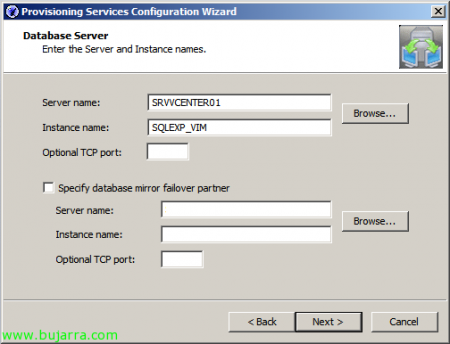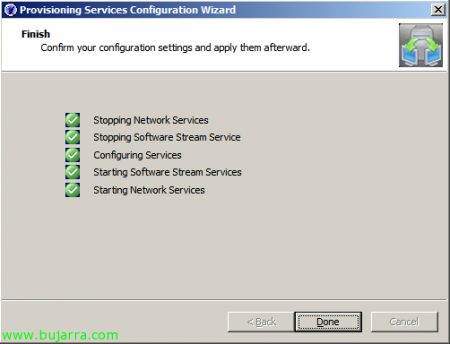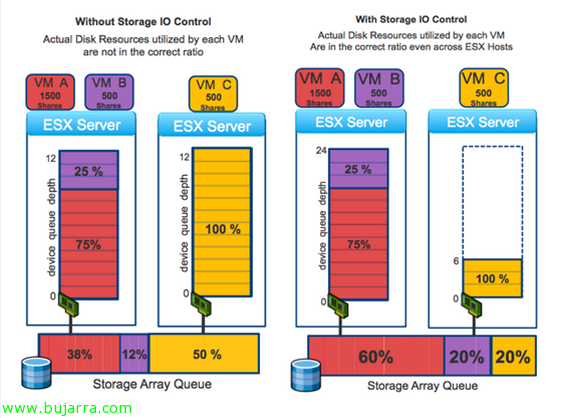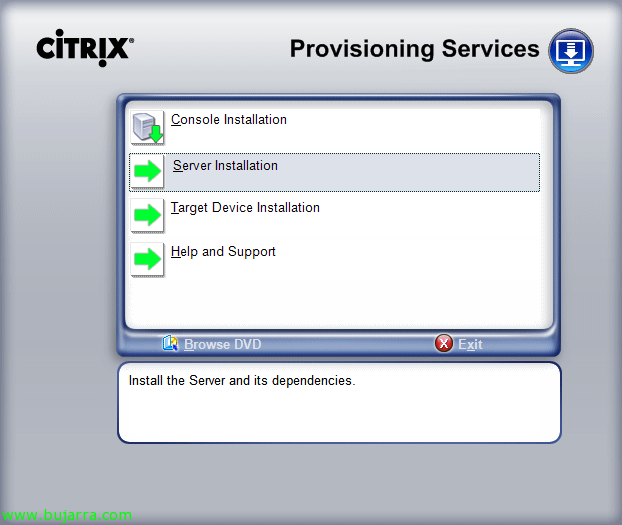
Instalación y configuración de Citrix Provisioning Services 5.6
Con Citrix Provisioning Services podremos distribuir servidores o escritorios por la red, llamado aprovisionamiento de equipos a demanda. Este aprovisionamiento nos permitirá de una forma dinámica y acelerada la generación de nuevos escritorios virtuales o servidores en el momento deseado. Junto a XenDesktop podremos gestionar escritorios virtuales como en VMware View con VMware Composer, distribuiremos imagenes de disco que se obtienen desde un escritorio virtual maestro con el Agente de Provisioning Services a nuestros usuarios.
En este video comprobamos cómo podemos hacernos con 150 nuevos equipos al momento, los distribuiremos por la red y podremos arrancar equipos ligeros, thinclients, fatclients o directamente integrarlo con XenDesktop y proporcionar equipos al momento. Estos equipos no tienen por qué tener un disco duro, una unidad de CD… simplemente que tengan una tarjeta de red y arranquen con PXE desde la BIOS.
Lo primero de todo instalaremos un servidor de Provisioning Services para generar posteriormente una serie de escritorios virtuales, pero antes instalaremos el agente de Provisioning Services en un equipo maestro del que obtendremos la imagen de su disco (dinamica) con el sistema operativo y las aplicaciones instaladas & configuradas. Una vez dispongamos de dicho disco lo distribuiremos mediante PXE por la red y los equipos que deseemos arrancarán esa imagen (ideal para integraciones con XenDesktop).
Lo dicho, instalamos primeramente el servidor de Provisioning desde el DVD que nos habremos bajado de MyCitrix, en el autorun seleccionamos “Server Installation”.
Instalamos el cliente SQL Nativo, “Sí”,
En mi escenario no instalaré SQL Express en el propio servidor ya que dispongo de un servidor de BBDD que posteriormente utilizaremos para la BD, comenzamos la instalación, “Next”,
Aceptamos el acuerdo,
Indicamos nuestro nombre y organización, “Next”,
Path predeterminado de Provisioning Services: %ProgramFiles%CitrixProvisioning Services, “Next”,
Seleccionamos instalación personalizada, “Next”,
Seleccionamos al menos servicio base “Streaming Service”, el servicio de arranque por red “Network Boot Services” y la consola de administración “Provisioning Services Console”,
“Install” para comenzar por fín la instalación del servidor.
…
OK, instalación finalizada, pulsamos en “Finish” para comenzar la configuración,
Deberemos tener un servidor DHCP en la red para desplegar la imagen de los discos dinamicos durante el arranque de red de los puestos remotos, lo normal es que tengamos uno ya en la red e indicamos “The service that runs on another computer”. Si no lo tenemos nos lo podremos instalar en este equipo & marcar la primera opción,
Bueno, antes de seguir con el asistente de configuración, tendremos que configurar nuestro servidor DHCP con la siguiente información, configuraremos la opción 66 “Nombre de host de serv. de inicio” con la dirección IP del servidor Provisioning Server y la opción 67 “Nombre de archivo de inicio” con el valor ARDBP32.BIN.
Indicaremos donde se ejecutará el servicio PXE si en local o en otra máquina,
Si es el primer servidor de Provisioning Services en nuestra red deberemos crear una granja de servidores para la gestión de los discos dinamimos (imágenes o vDisk)… en el caso que querramos tener un balanceo de carga o alta disponibilidad podremos posteriormente agregar otro Provisioning Server a la comunidad. En este caso “Create farm…”,
Indicaremos el servidor de BD donde almacenaremos la base de datos,
Indicamos la BD de Provisioning Services, el nombre de la comunidad Provisioning, el Sitio para este servidor y ya un nombre de colección para los discos que hemos publicado y las máquinas asignadas, así como el grupo de administradores de PVS,
Creamos un nuevo almacén o store y lo nombramos que será dónde guardemos nuestros vDisk’s con la información completa del disco del escritorio virtual de las plantillas, “Next”,
Indicamos quien es nuestro servidor de licencias Citrix y lo validamos, “Next”,
Indicamos las cuentas de servicio para los servicios de Stream y Soap, por defecto “Network service account” & marcamos “Configure the database for the account”, “Next”,
Indicamos los puertos que utilizará PVS para mantener las comunicaciones con los escritorios virtuales y el puerto para la consola, “Next”,
Si tenemos algún servidor TFTP en la red podemos usarlo con la imagen ARDBP32.BIN, si no, instalamos el servidor TFTP que viene con Provisioning Server marcando el check de “Use the Provisioning Services TFTP service”, con el que publicaremos la imagen ARDBP32.BIN y desplegaremos los discos a las máquinas, “Siguiente”,
Dejamos la dirección IP de nuestro servidor de Streaming, si tenemos más servidores los pondremos aquí, en las opciones avanzadas si marcamos ‘Verbose mode’ podremos obtener ayuda en el caso de tener problemas a la hora del despliegue. “Siguiente”,
Comprobamos que todo es correcto & “Finish”,
…
Listo, ya tenemos el servidor instalado y muy básicamente configurado. Ahora instalaremos el Target Device en un equipo que ya tengamos preparado para desplegar por red. En este caso dispongo ya de un Windows XP con las aplicaciones que quiero que mis usuarios puedan ejecutar por lo que generaremos un vDisk de este equipo para ser utilizado posteriormente.
Una vez que tenemos Provisioning Server configurado, antes de configurar nada, lo que nos interesa es crear una imagen de un sistema operativo para poderlo distribuirlo por la red. Así que pensamos qué es lo que queremos distribuir, en mi caso distribuiré un Windows XP y el cliente ICA para que mis usuarios puedan trabajar con un equipo ya listo con un S.O. y usen las aplicaciones vía Citrix Presentation Server, aunque podría dejarle las aplicaciones instaladas, un Office o las que usen. Así que tengo por ahí un PC con un Windows XP limpio y las aplicaciones que nos interese, para poder hacer una imagen de este equipo, primero tenemos que instalarle el “Target Device”, después crearemos una imagen de este XP. En este ejemplo vemos que yo distribuiré un XP, un SO de escritorio, pero también puede ser igual de lógico distribuir SO de servidor, ya con los servicios configurados… luego podremos hacer que este disco duro que estamos creando sea ‘Privado’ o ‘Standard’, esto es, el primero es un disco duro virtual que lo asignaremos a un sólo equipo remoto y NO se podrá compartir, todos los cambios que se hagan se guardarán; y el segundo podemos usarlo para distribuirlo a diferentes máquinas a la vez una misma imagen de un HD virtual, y así mandar a toda la red un XP con sus aplicaciones, x ej.
Desde el DVD de Provisioning Services > “Target Device Installation”,
“Target Device Installation”,
Iniciamos el asistente de Citrix Provisioning Services Target Device, “Next”,
“I accept the terms in the license agreement” & “Next”,
Indicamos nombre & organización & “Next”,
Path predeterminado: %ProgramFiles%CitrixProvisioning Services, “Next”,
“Install” para comenzar la instalación,
…
“Finish”
Lanzamos el asistente para generar la imagen “Imaging Wizard”,
Con este asistente crearemos una imagen de los discos de esta máquina, “Next”,
Debemos indicar un servidor de Provisioning Services para conectarnos y unos credenciales con permiso, “Next”,
Crearemos vDisk la primera vez y podremos utilizar este asistente para actualizar los vDisk generados anteriormente, “Next”,
Elegimos un nombre de disco y un Store donde almacenarlo. El el vDisk type indicaremos Fixed para un tamaño fijo de disco o Dynamic para que el disco utilice solo lo que tenga usado y vaya creciendo en base a las necesidades hasta llegar a su quota. “Next”,
Definimos los volúmenes y sus tamaños de disco destino, “Next”,
Nos creará de forma automática este equipo como target, le indicamos un nombre y una colección destino, “Next”,
Comprobamos que todo es correcto y que se nos optimizará de forma completa habilitando todas las opciones de “Optimize for Provisioning Services”. (Esto lo podremos utilizar para optimizar equipos para otros entornos/sistemas). “Finish” para que nos comience a generar el vDisk!
…
Reiniciamos y arrancamos la próxima vez por red mediante PXE, “Sí”,
…nos convierte y sube el disco al Store…
“FInish”. Con esto ya hemos finalizado y tenemos ya un vDisk generado.
Ahora en este ejemplo que haremos quiero generar 3 equipos a partir de este vDisk del XP para 3 equipos cualquiera de la red que arranquen con PXE, además las cuentas de los equipos se darán de alta en el Directorio Activo, para ello, primero necesitamos seleccionar una plantilla dentro de nuestra colección,
Desde el device que hemos generado le marcamos como plantilla “Set Device as Template”,
Confirmamos, “Sí”,
Para generar una serie de máquinas utilizaremos el “Auto-Add Wizard”,
“Next”,
“Next”,
Seleccionamos el sitio donde crearlos, “Next”,
Seleccionamos la colección,
Indicamos la plantilla de la que arrancarán los equipos, “Next”,
Indicamos el prefijo del nombre de la máquina, numeración y un sufijo, “Next”,
Comprobamos que todo es correcto & “Finish”,
Vamos a las propiedades del vDisk
Y en la pestaña “Mode” debemos indicar que el modo de acceso es una imagen standard para poder ser utilizara por múltiples devices, además configuraremos el caché.
Y comprobamos que si arrancamos ya cualquier equipo por red mediante PXE se le desplegará ya un escritorio basado en la imagen de la plantilla.
Comprobando que cualquier equipo ya arranca por red (podemos habilitar el modo verbose en las opciones de Bootstrap de cada servidor PVS para ver más detalle y comprobar que no hay errores, o si necesitamos depurarlos).