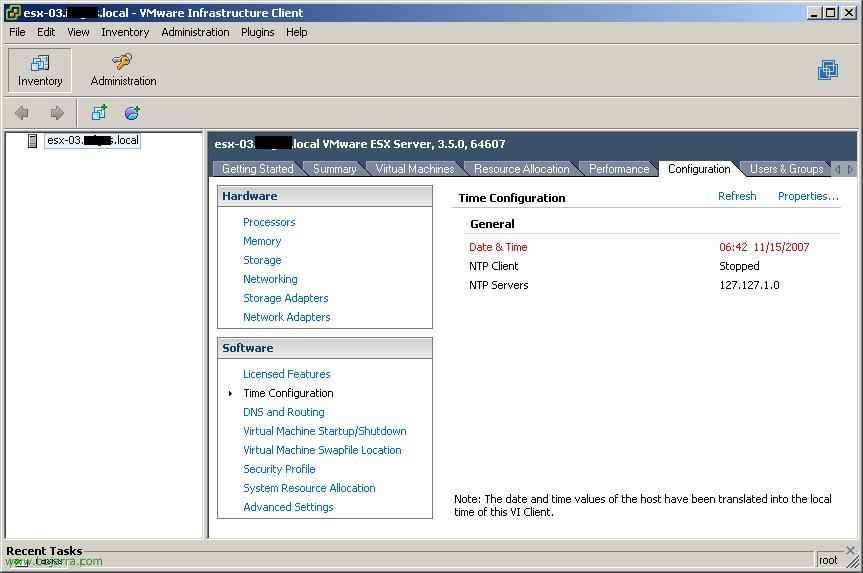Instalar VMware VirtualCenter 2.5
En este documento sólo veremos el proceso de instalación del VirtualCenter de VMware, la versión 2.5.
Definición: VMware VirtualCenter es un software de administración de infraestructura virtual. Crea un centro de datos que responde con mayor rapidez y seguridad tareas de configuración, asignación de aplicaciones, servicios y servidores virtuales. Este software permite provisionamiento instantáneo de servidores, disminuye el paradas de los usuarios y optimiza el centro de datos.
Con esta herramienta gestionaremos todos los servidores ESX y directamente nuestra infraestructura virtual, todas las máquinas virtuales sin saber de qué servidor ESX cuelgan, es lo de menos donde una MV se aloje, con VC nos conectaremos a nuestro centro de gestión al que los ESX están conectados.

Bueno, para instalar el VirtualCenter Server, debemos abrir un navegador y conectarnos a la IP de algún servidor ESX de nuestra red, independientemente cual sea, pulsamos en “Download VMware VirtualCenter Server” para bajarlo. El VirtualCenter podemos instalarlo en una máquina virtual dentro de nuestra estructura de ESX o si podemos en una máquina física. Si no disponemos de una máquina física está totalmente soportado virtualizar nuestro VirtualCenter, pero si tenemos algún problema de que se nos cae este servidor de VirtualCenter no podremos conectarnos con el cliente a él, deberíamos de conectarnos servidor ESX a servidor ESX, pero totalmente soportado y personalmente a favor de virtualizar el VC siempre que sea posible.

Bien, ejecutamos el fichero que nos bajemos y comenzamos un asistente de instalación. “Next” para comenzar,

Nos comenta qué podremos realizar con el VirtualCenter de la versión 2.5, “Next”,

Aceptamos el acuerdo de licencia desde “I accept the terms in the license agreement” & “Next”,

Indicamos nuestra información, nombre y organización. “Next”,

Seleccionamos lo que queremos, la versión servidor o ambas. “Next”,

Bien, VirtualCenter necesitará una BD de SQL, si disponemos de un servidor SQL en la red, sea un SQL 2000 o un SQL 2005 debemos crearnos una BD en él para alojar ahí la BD del VirtualCenter. Si no tenemos un servidor SQL el propio asistente nos permitiría instalarnos la versión light de SQL, llamada Microsoft SQL Server 2005 Express. En este asistente usaremos la opción de usar un servidor SQL ya existente, así que marcamos “Use an existing database server”, tenemos que indicar el nombre del DSN o “Data Source Name (DSN)”, un usuario con permisos en esa BD y su contraseña.

Lógicamente para poder conectarnos contra esa BD, previamente, tenemos que crear un ODBC. Para ello vamos en este servidor, a “Panel de Control” > “Herramientas administrativas” > “Orígenes de datos (ODBC)”. Aquí tenemos que crear un nuevs “DSN de sistema” desde “Agregar…” siguiendo el asistente, seleccionaríamos el tipo, que sea SQL, seleccionaríamos nuestro servidor de BD, y por supuesto la BD que será para el VirtualCenter (debemos crear una en el propio servidor SQL). Ojo! el DSN se debe llamar igual que en el asistente, por defecto: “VMware VirtualCenter”.

Bueno, continuamos con el asistente de instalación de VirtualCenter 2.5. Tema, servidor de licencias para VirtualCenter, aquí tenemos tres posibilidades
a) Usar la versión de evaluación, para ello marcaríamos “I want to evaluate VirtualCenter Server”. Nos dejaría 60 días de prueba.
b) Usar un servidor de licencias ya existente en la red, marcando “Use an Existing License Server”
c) Instalar un servidor nuevo de licencias, ya que es necesario que exista uno para producción. Indicaríamos el path de instalación y la edición de VirtualCenter: VirtualCenter Management Server o VMware Infrastructure Foundation, Standard, o Enterprise.
Seleccionamos nuestra opción y “Next”,

En mi caso es una versión de pruebas, así que lo dicho, tengo 60 días para probar y después o lo compro o no lo podré usar, “OK”,

Seleccionamos el nombre de usuario y contraseña con privilegios de poder instalar las extensiones de VirtualCenter, como es el VMware Converter Enterprise o VMware Update Manager, “Next”,

Bien, una vez todo correcto, pulsaríamos “Install” para comenzar la instalación del VirtualCenter en el servidor Windows,

…Debemos esperar unos cuantos minutos mientras instala todos los componentes necesarios para instalar VC…

OK, una vez instalado, necesitaremos el cliente de VirtualCenter para conectarnos a él.
Instalación de VMware Infrastructure Client 2.5 – AKI
www.bujarra.com – Héctor Herrero – nh*****@bu*****.com – v 1.0